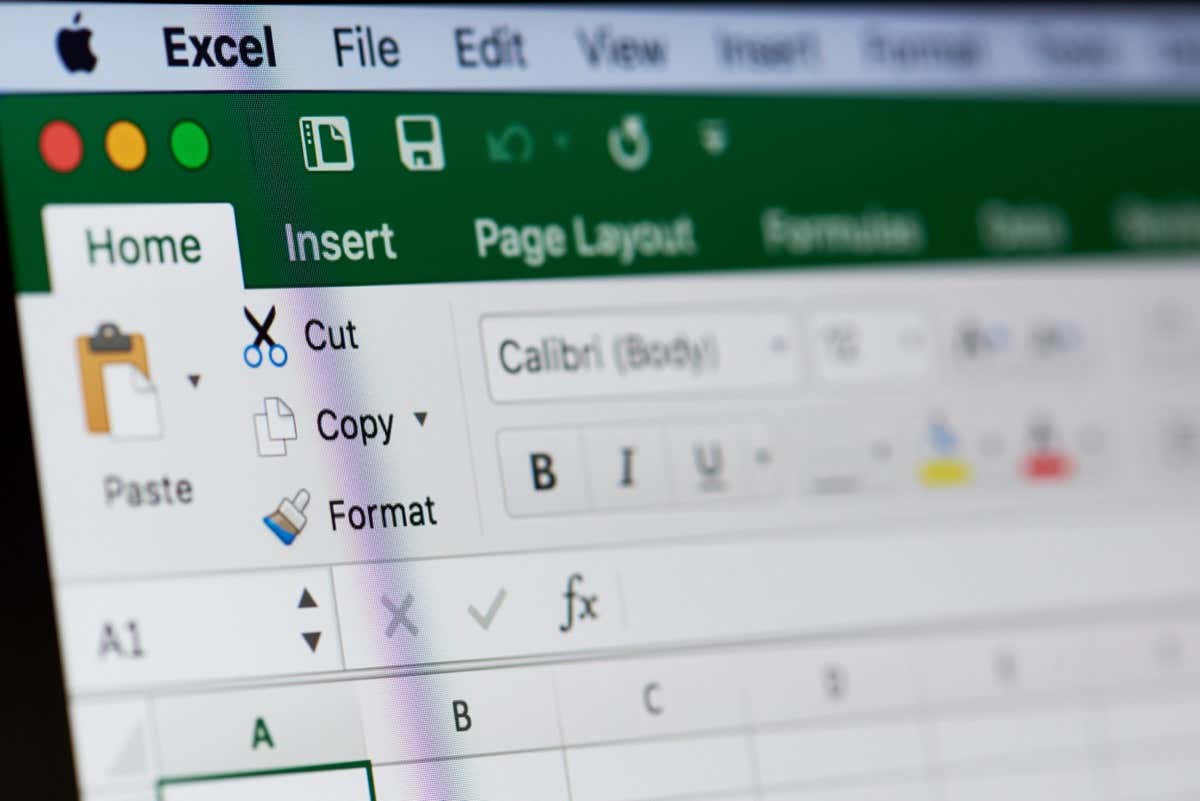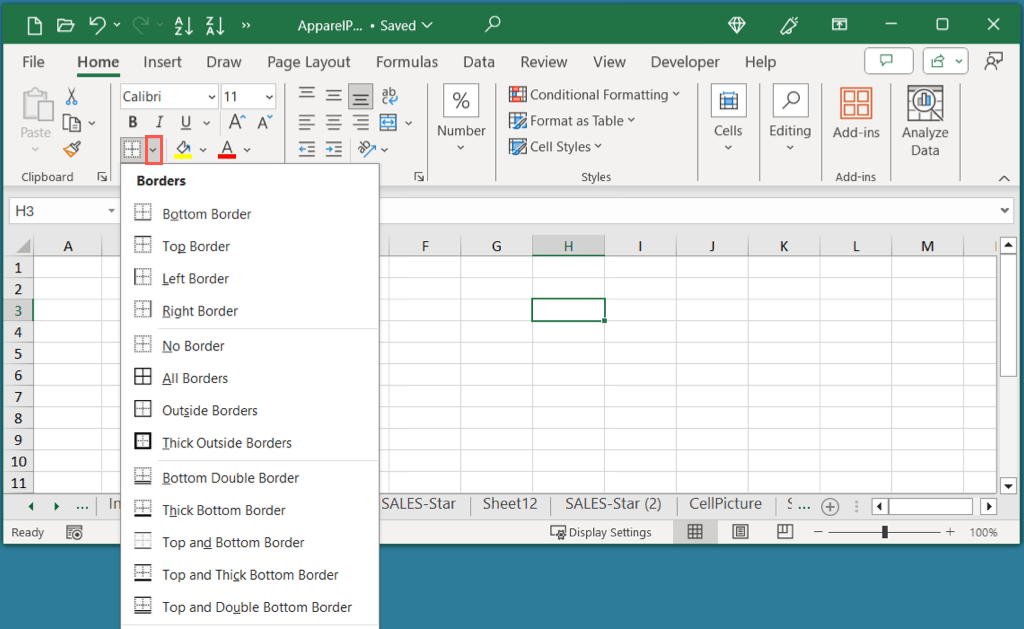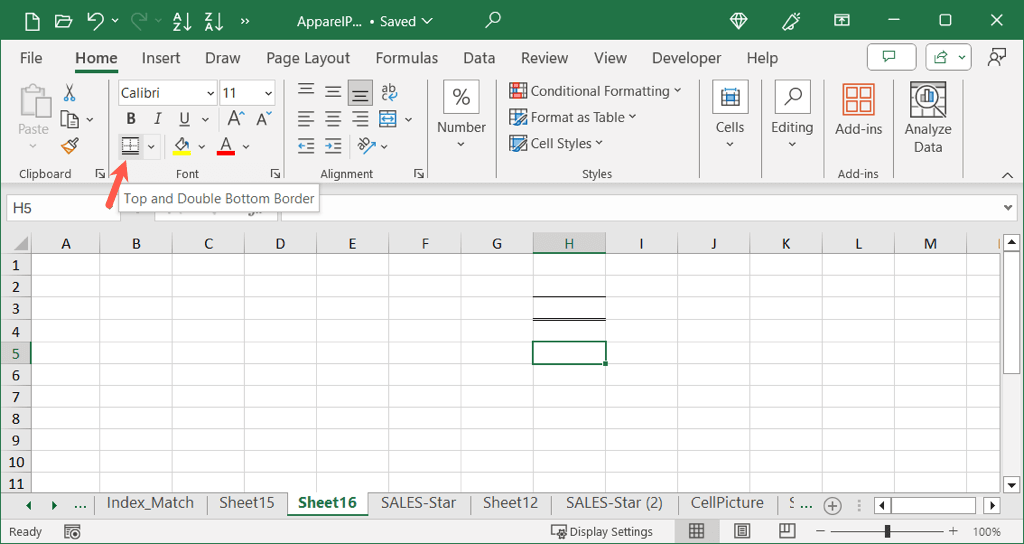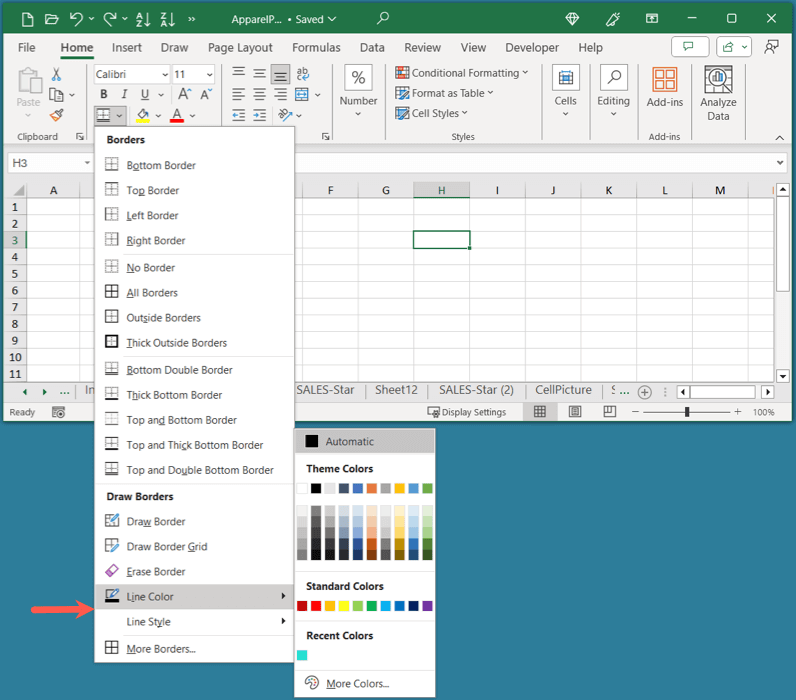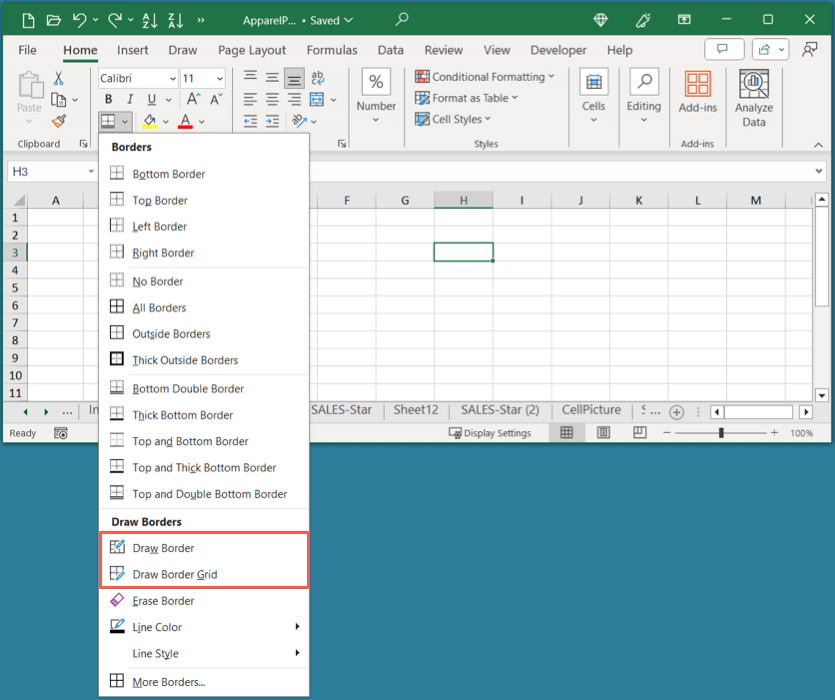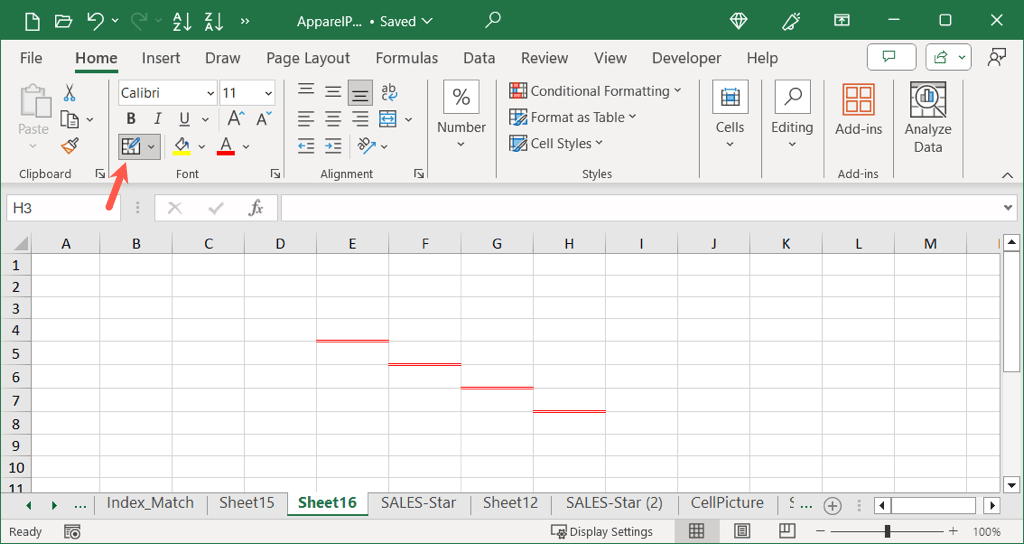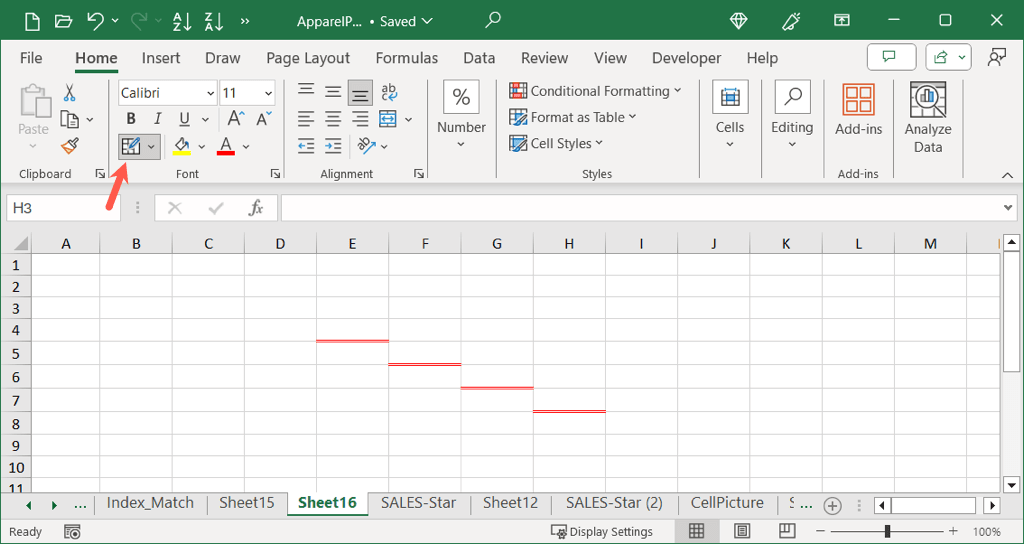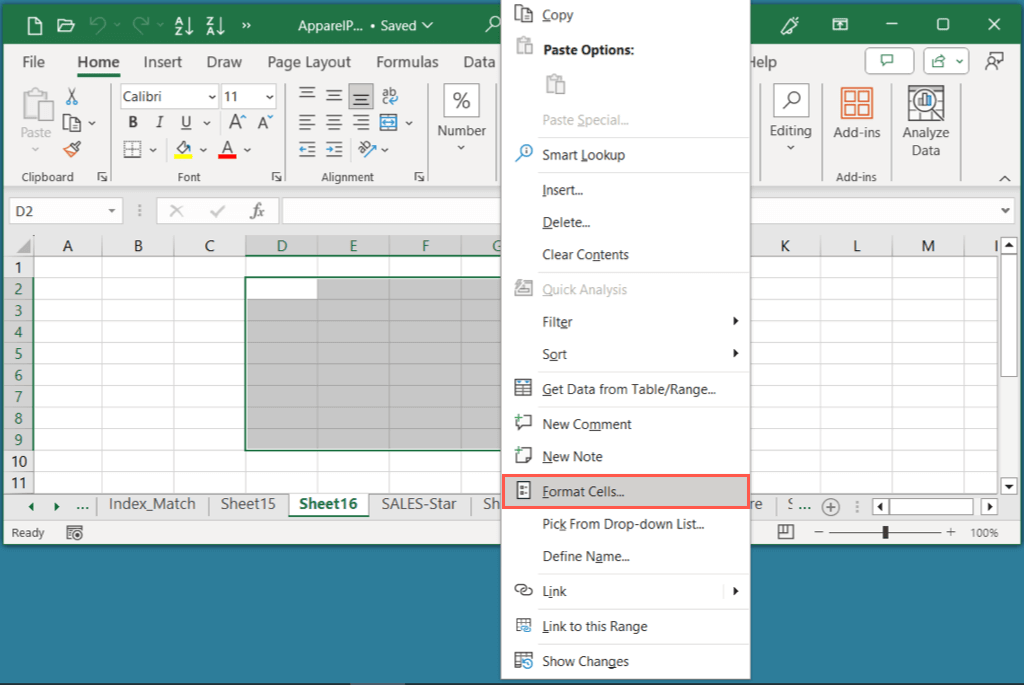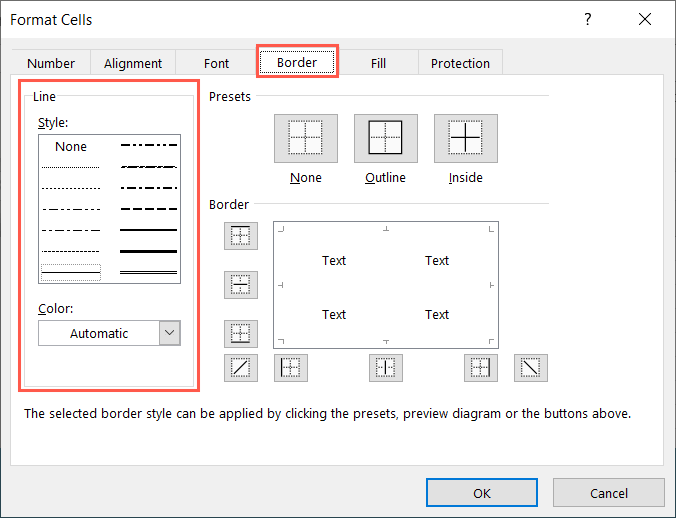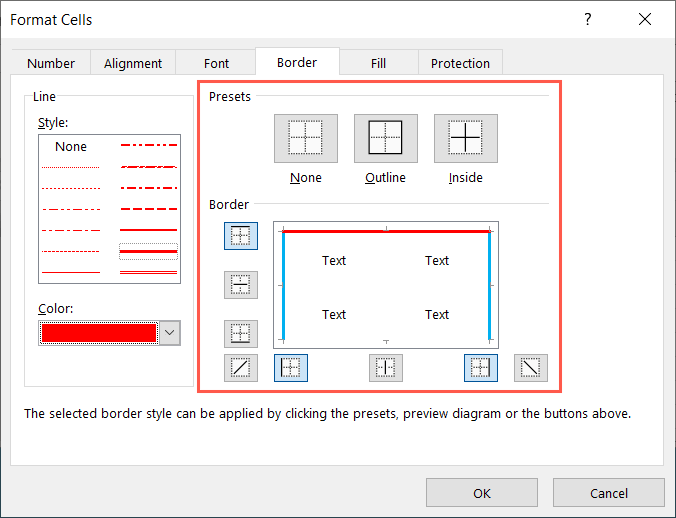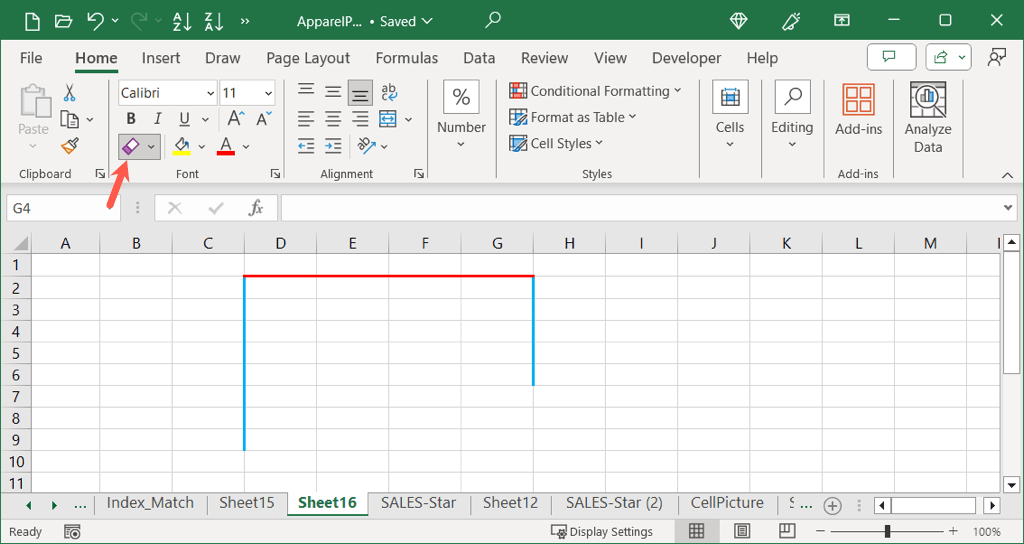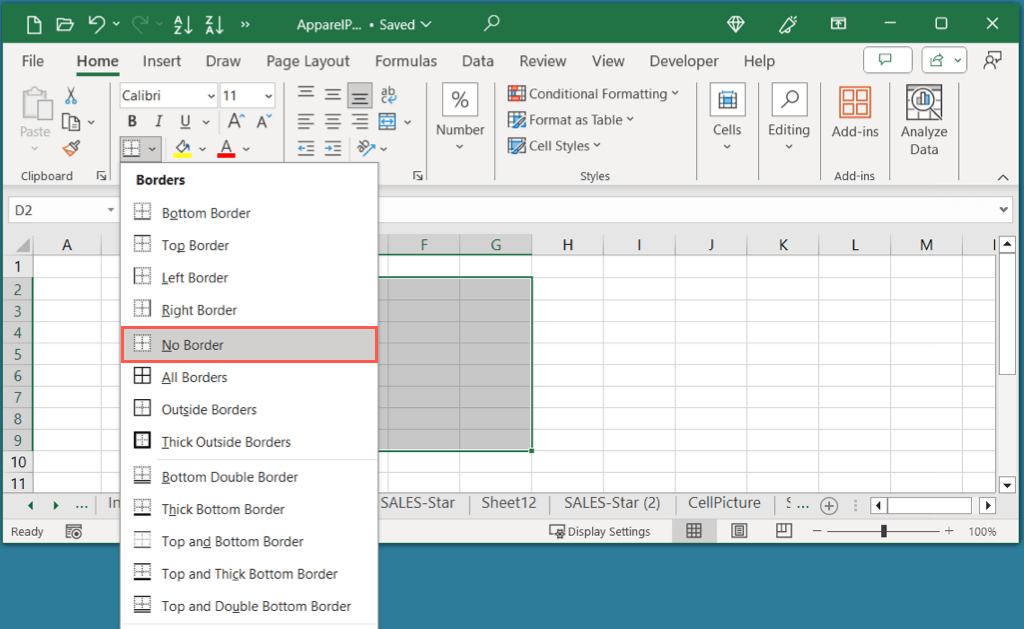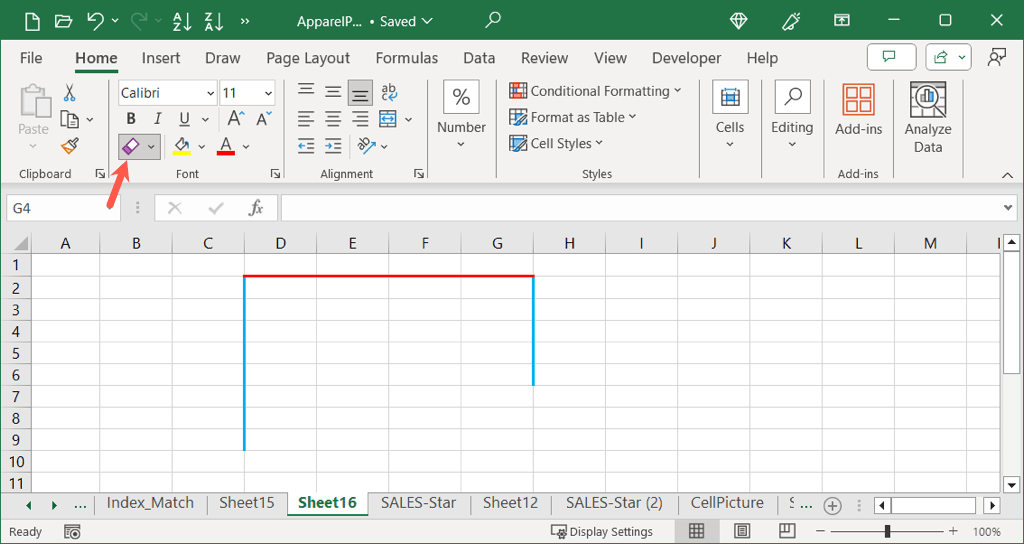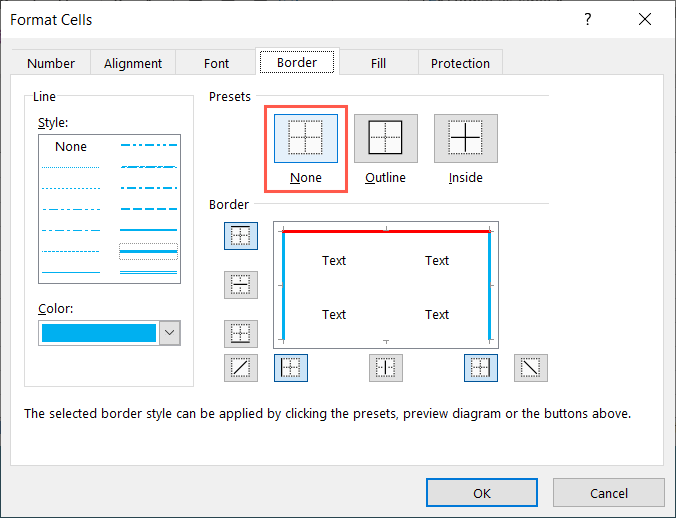Una de las mejores formas de mostrar sus datos con énfasis o claridad es agregar bordes en Excel. Puede aplicar y personalizar bordes de diversas formas en Microsoft Excel para satisfacer sus necesidades y sus datos.
Tiene algunas formas sencillas de agregar bordes en Excel y luego personalizar el grosor, el color y la posición de la línea. Veamos cómo usar cada uno.
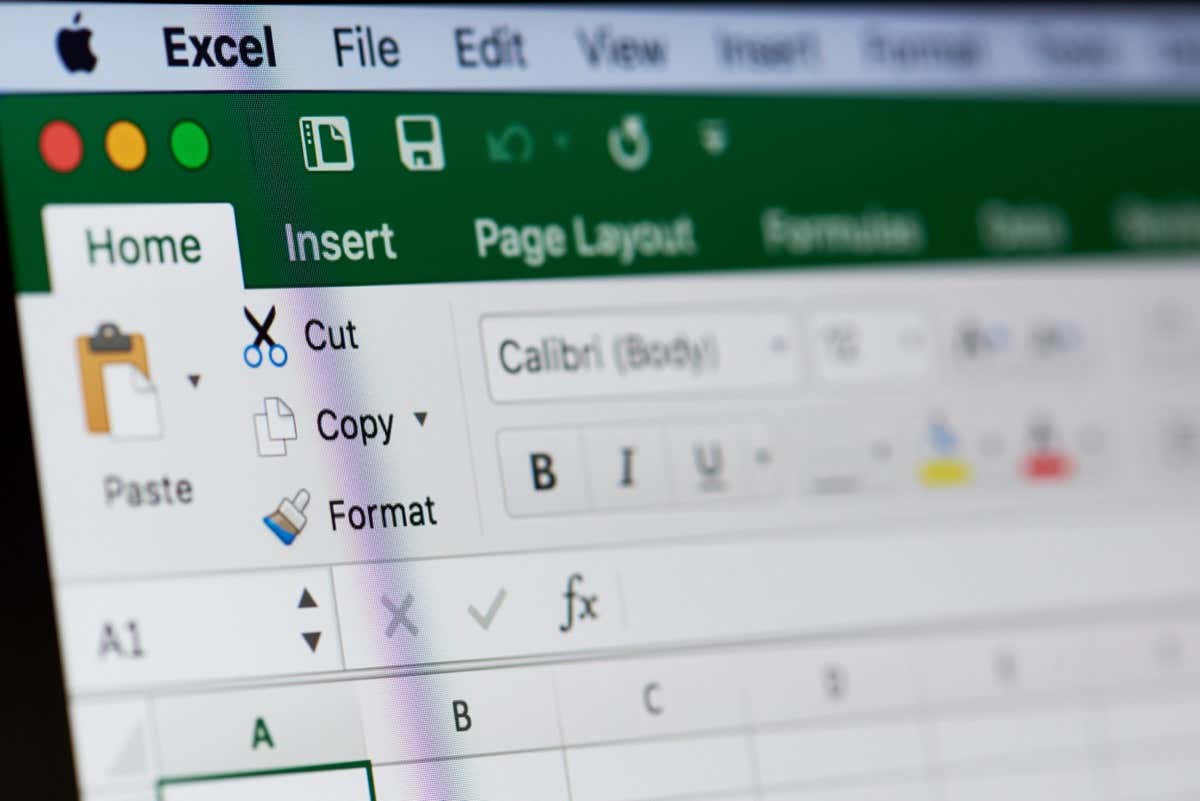
Usa el botón y menú Bordes
Probablemente la forma más sencilla de agregar bordes de celda es usando el botón Bordes. Esta opción le permite aplicar rápidamente un borde superior, inferior, exterior o doble usando el estilo y color de línea predeterminados.
Seleccione las celdas arrastrando el cursor a través de ellas. Para toda la hoja, utilice el botón Seleccionar todo(triángulo) en la parte superior izquierda de la hoja de trabajo.
Vaya a la pestaña Inicio, use la hacia abajoflechajunto al botón Bordespara ver los disponibles. opciones y elija la que desee.
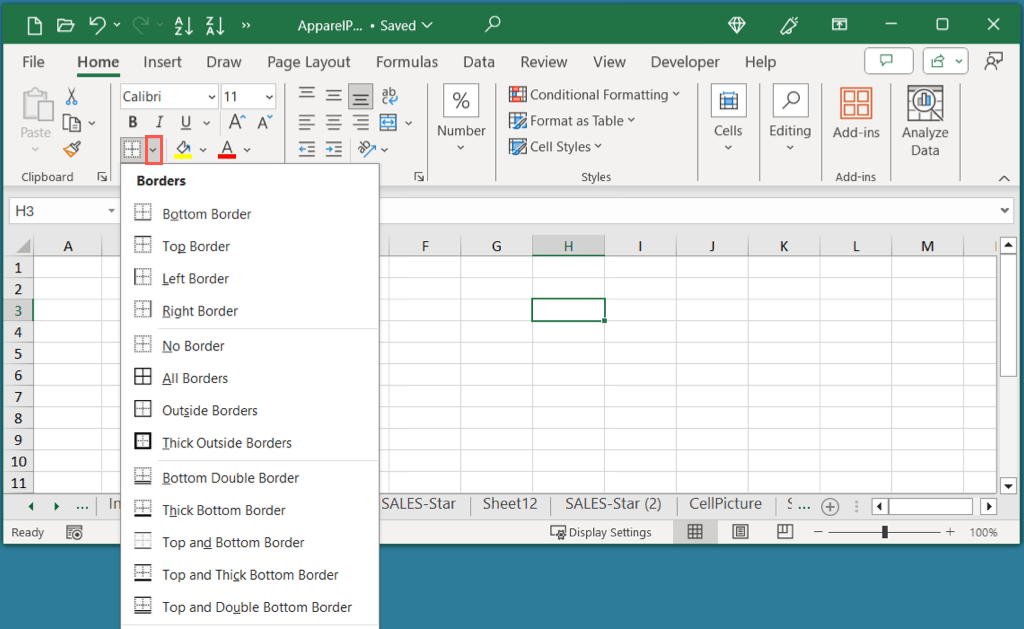
Lo bueno del botón Bordes es que conserva la selección anterior. Esto significa que puede seleccionar otra celda o rango y simplemente usar el botón para aplicar el mismo borde que antes.
Por ejemplo, aquí aplicamos el borde superior y doble inferior. Puedes ver que el mismo estilo de borde está disponible en el botón Bordes para su reutilización.
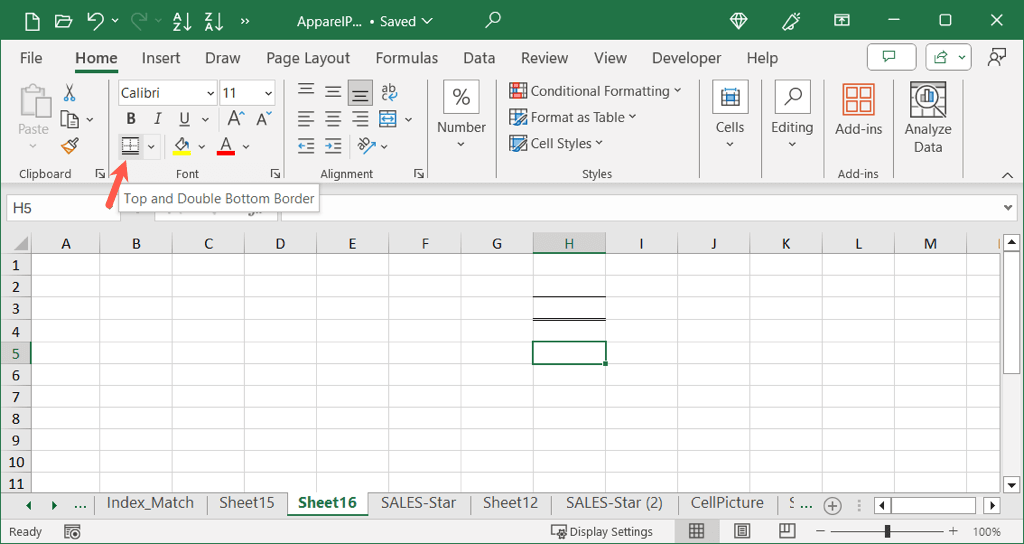
Dibujar bordes y cuadrículas de bordes
Otra forma de agregar bordes en Excel es dibujándolos. Con este método, puede insertar bordes sin seleccionar primero la celda o el rango de celdas. Además, puedes colocar el borde en cualquier lugar de la hoja que desees.
Personaliza la línea del borde
Es mejor elegir el color y el estilo de línea antesde elegir la opción Dibujar que deseas usar. De lo contrario, tendrás que rehacer los pasos y volver a dibujar el borde.
Vaya a la pestaña Inicioy use la flechajunto al botón Bordespara ver el menú.
En la sección Dibujar bordes, utilice los menús emergentes para Color de líneay Estilo de líneapara realizar sus selecciones. Por ejemplo, puedes elegir un linea punteada en rojo o una doble línea en azul.
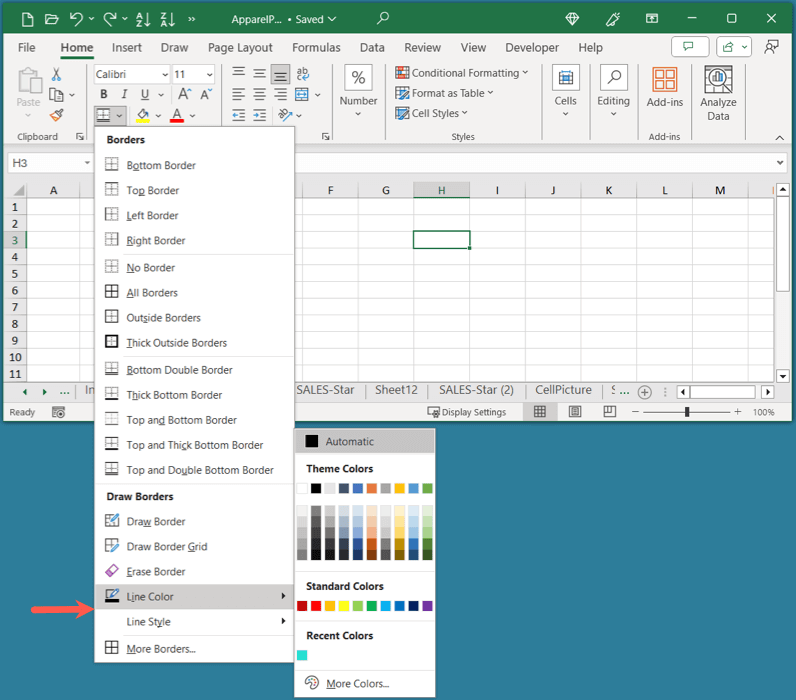
Dibujar el borde
Una vez que personalices la línea, podrás dibujar tus bordes.
.
Vaya a la pestaña Inicioy use la flechajunto al botón Bordespara ver las opciones de Dibujar borde en el menú.
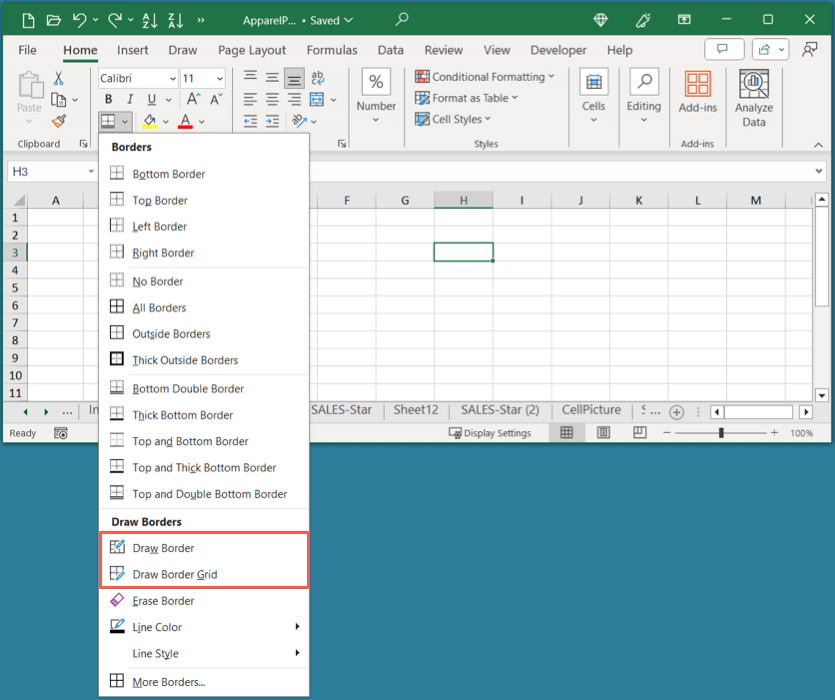
Verás Dibujary Dibujar cuadrícula, cada uno de los cuales funciona de manera un poco diferente.
Dibujar: agrega una única línea de borde en cualquier lado de una celda.
Dibujar cuadrícula: agrega bordes interiores y exteriores a un rango de celdas.
Una vez que elijas la opción Dibujar que deseas usar, verás que el cursor cambia a un ícono de lápiz. Simplemente seleccione el borde de una celda (Dibujar) o el grupo de celdas (Dibujar cuadrícula) donde desea el borde.
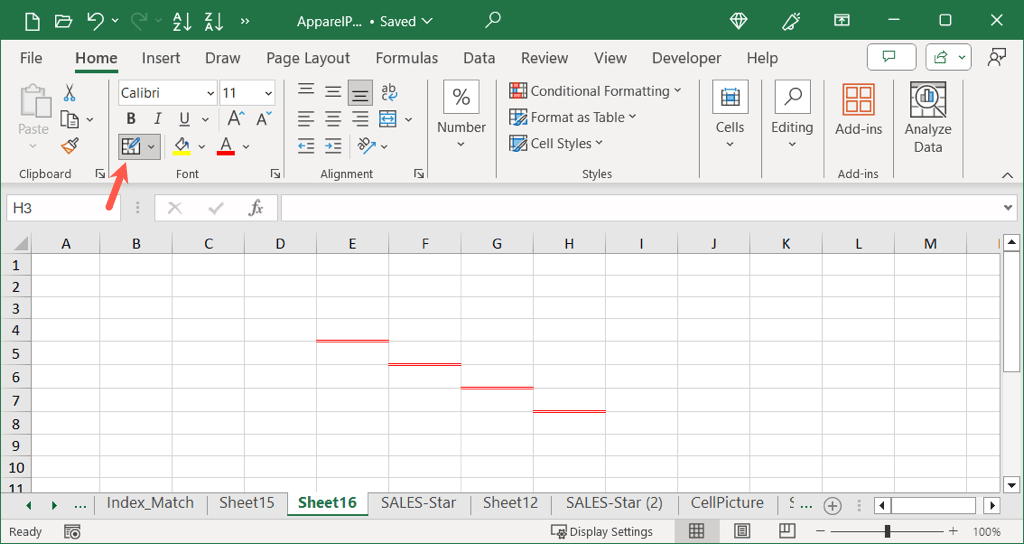
Continúe este proceso hasta que haya agregado todos los bordes que desee.
Cuando termines, realiza una de las siguientes acciones para desactivar la herramienta Dibujar:
Utilice la tecla Escape.
Anule la selección del botón Bordes.
Anule la selección de la opción Dibujaren el menú Bordes.
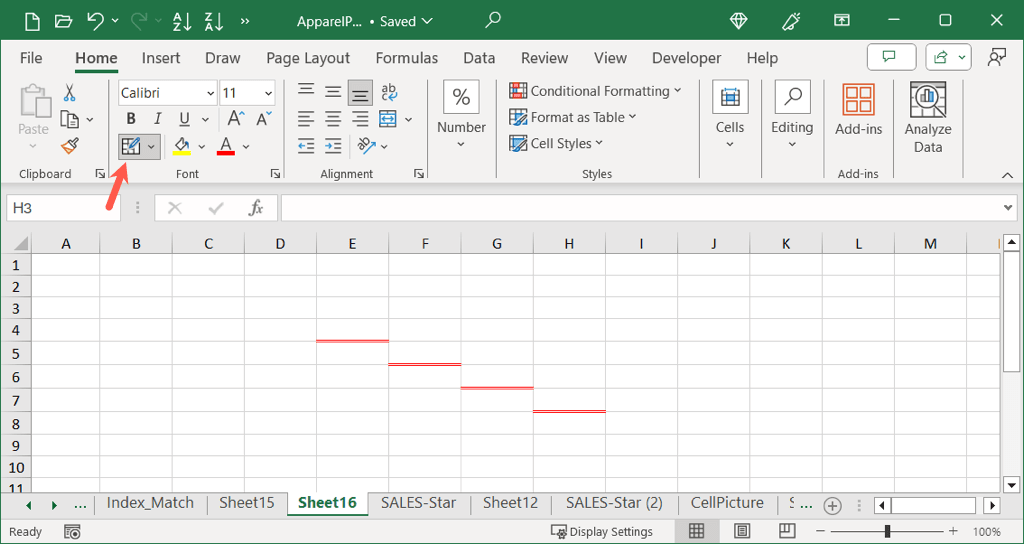
Usar la función Formato de celdas
Una forma más de agregar bordes en Excel es mediante la función Formato de celdas. Con esta opción, puede mezclar y combinar colores y estilos de línea, así como agregar líneas diagonales dentro de las celdas.
Seleccione la celda, rango u hoja donde desea aplicar el borde.
Realice una de las siguientes acciones para abrir el cuadro de diálogo Formato de celdas:
Haga clic derecho y seleccione Formato de celdas.
Vaya a la pestaña Inicio, abra el menú Bordesy elija Más bordes.
Vaya a la pestaña Inicioy abra Configuración de fuente usando la pequeña flechaen la esquina inferior derecha del grupo Fuente.
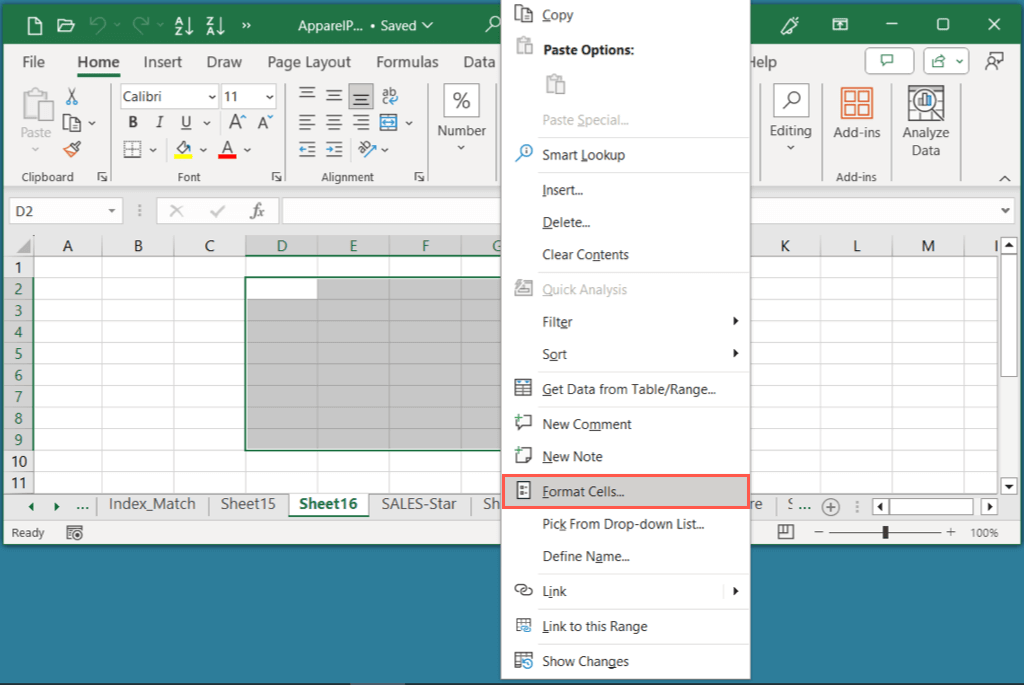
Cuando se abra el cuadro Formato de celdas, vaya a la pestaña Borde. Luego, usa las opciones de la izquierda para personalizar la línea Estiloy Color.
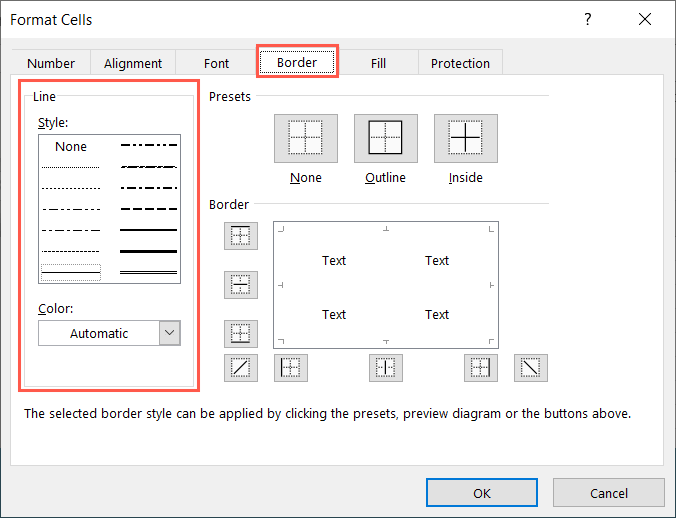
A la derecha, elige un preajusteen la parte superior, o los botones de posicióndebajo para agregar los bordes donde quieras. Verás tus selecciones en la vista previa.
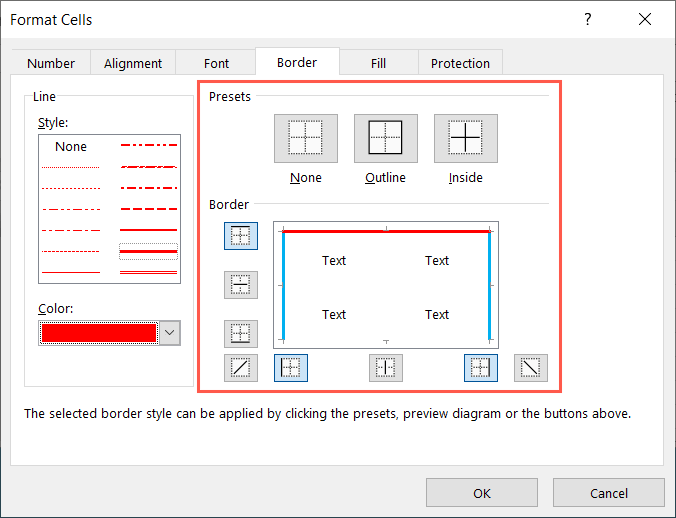
Cuando termines, elige Aceptarpara aplicar el borde a las celdas seleccionadas.
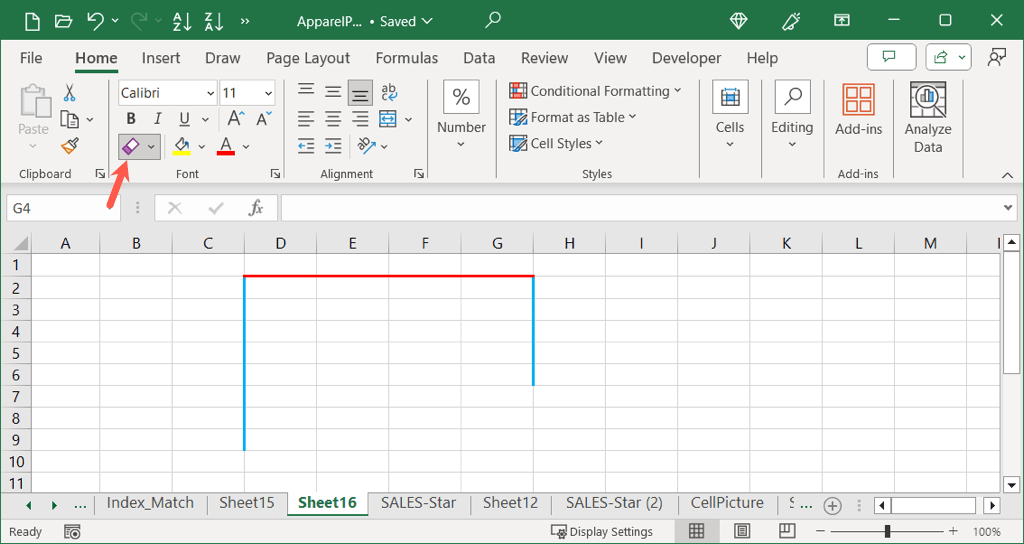
Eliminar bordes en Excel
Al igual que agregar bordes en Excel usando una variedad de métodos, puedes eliminarlos de diferentes maneras. Debido a la flexibilidad que ofrece Excel, aquí también puedes mezclar y combinar opciones..
Por ejemplo, si dibuja un borde, puede eliminarlo usando la función Formato de celdas o si agrega un borde con el botón Bordes, puede eliminarlo con el borrador.
Realice una de las siguientes acciones para eliminar un borde en Excel:
Seleccione la celda o rango, vaya a la pestaña Iniciopara abrir el menú Bordesy elija Sin borde.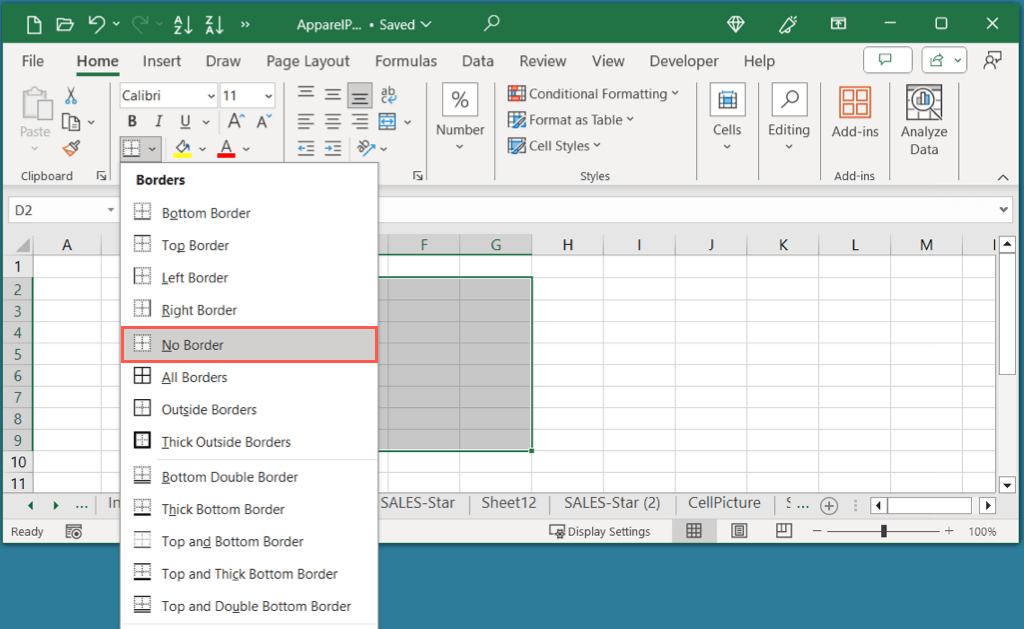 Vaya a la pestaña Inicio, abra el menú Bordesy elija Borrar borde. Luego, seleccione cada línea de las celdas que desea eliminar. Apague el borrador deseleccionándolo en el botón Bordes.
Vaya a la pestaña Inicio, abra el menú Bordesy elija Borrar borde. Luego, seleccione cada línea de las celdas que desea eliminar. Apague el borrador deseleccionándolo en el botón Bordes.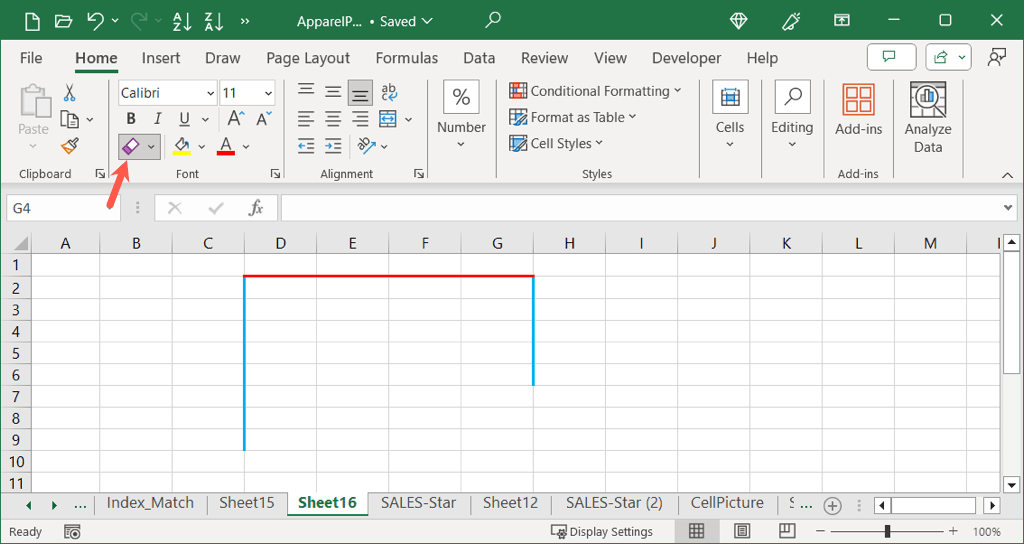 Seleccione la celda o rango, haga clic derecho y elija Formato de celdas. En la pestaña Borde, elija Ningunodebajo de presetsen la parte superior o eliminar las líneas usando la posicióno directamente en la vista previa. Elija Aceptarpara guardar el cambio.
Seleccione la celda o rango, haga clic derecho y elija Formato de celdas. En la pestaña Borde, elija Ningunodebajo de presetsen la parte superior o eliminar las líneas usando la posicióno directamente en la vista previa. Elija Aceptarpara guardar el cambio.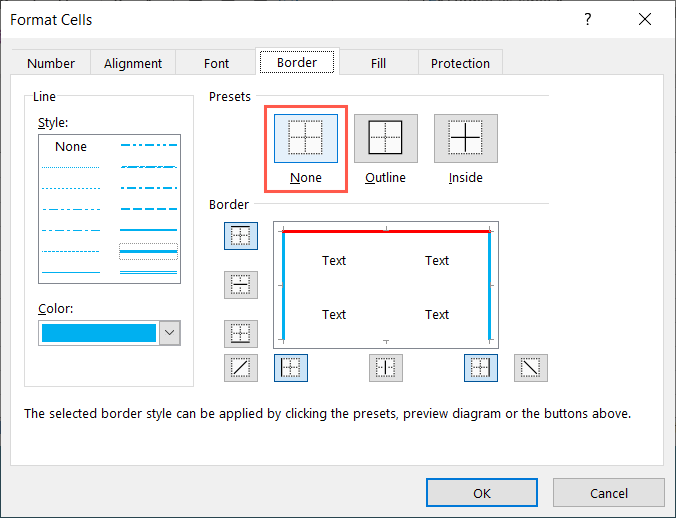
Al agregar bordes en Excel, puede hacer que sus datos sean más fáciles de leer, aplicar organización y crear hojas atractivas, especialmente al imprimir. Experimente con diferentes tipos de estilos y colores de borde que complementen su conjunto de datos y su marca.
Ahora que sabes cómo agregar bordes en Excel, echa un vistazo a nuestro tutorial de usando formato condicional para aplicar automáticamente bordes o colores a tu hoja de cálculo.
.
Artículos Relacionados: