
Existen algunas formas de insertar flechas en Microsoft Word, según el tipo de flecha que desee utilizar y el dispositivo que esté utilizando. Esto es lo que necesita saber.
Las flechas son un buena forma para agregar en un documento de Microsoft Word cuando necesitas llamar la atención sobre un elemento específico de la página o sobre un mostrar el flujo o los pasos de un proceso.
Insertar una flecha en documentos de Word en el escritorio
Insertar una flecha en su documento de Word en una Mac o PC con Windows es tan simple como insertar una forma o símbolo.
Insertar una flecha usando el Función de formas
Puedes utilizar la función Formas para insertar una flecha en tu documento de Word.


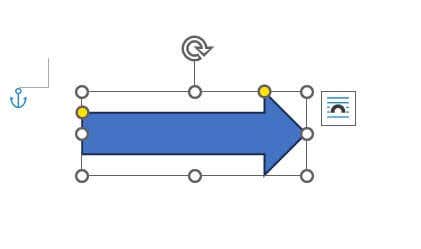
La flecha ahora está insertada en su documento de Word. Puedes cambiar el tamaño de la flecha haciendo clic y arrastrando las viñetas que rodean la forma o cambiando el color en la pestaña Formato de forma.
Insertar una flecha usando la función de símbolos
También puedes insertar una flecha en Word usando sus Característica de símbolos.
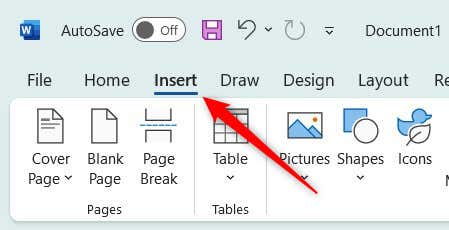
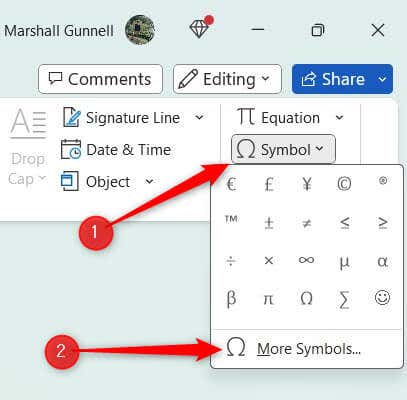
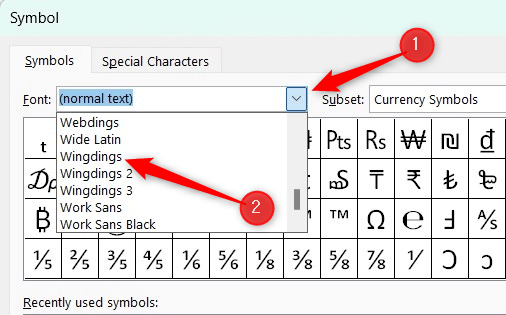
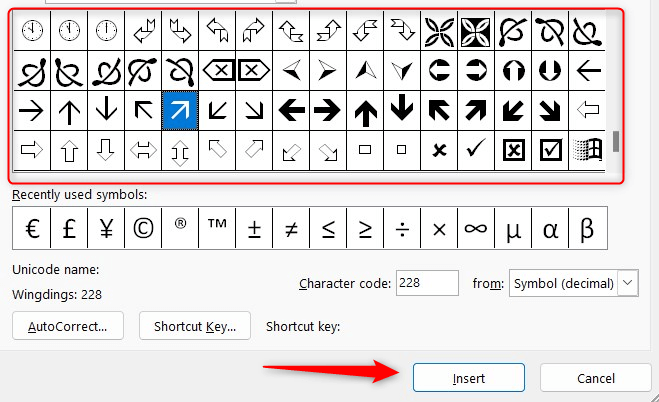
La flecha ahora está insertada en el documento de Word. Esta flecha se trata como un elemento de texto estándar, por lo que la personalización se limita al tamaño de fuente. Si necesita más flexibilidad, utilice la opción Formas.
Inserte una flecha en documentos de Word en dispositivos móviles
Puedes insertar una flecha en Word para iOS y Android, pero solo a través de la opción Formas. Los símbolos no están disponibles en la versión móvil de Word.
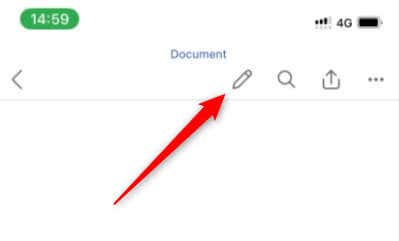
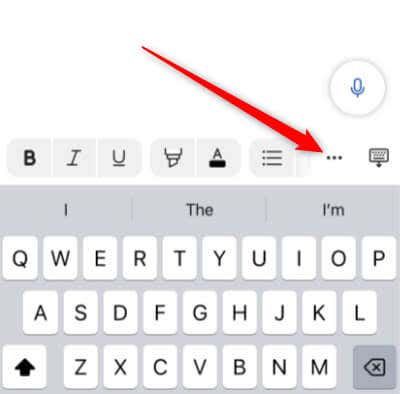
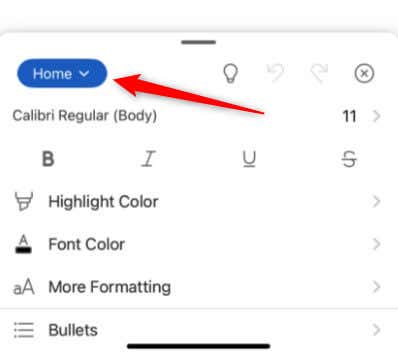
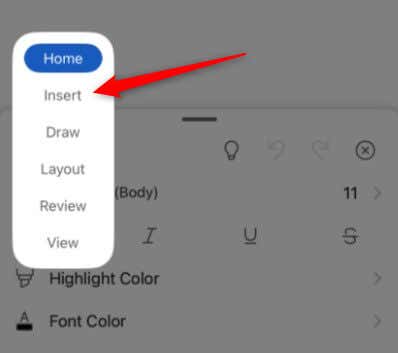
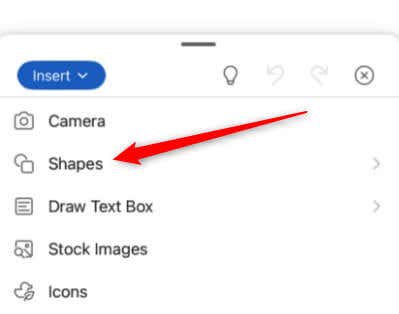
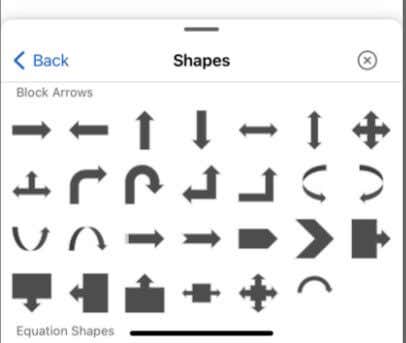
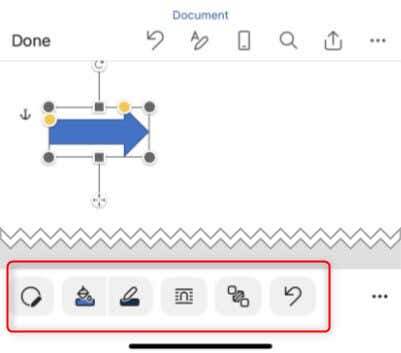
Eso es todo lo que hay que hacer.
Cómo escribir flechas en Microsoft Word
Si tienes prisa y no quieres hacer clic en las opciones de Word, puedes escribir las flechas en Word. Puedes hacerlo con aprovechando la autocorrección o usando atajos de teclado.
Esto es lo que debes escribir para que Word se corrija automáticamente en una flecha.
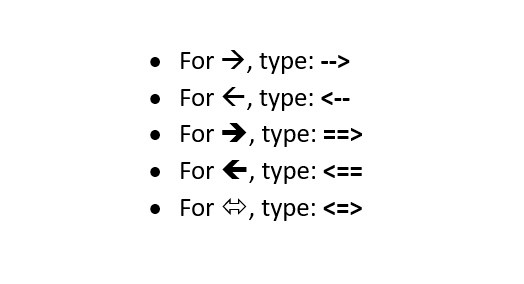
Esto es lo que debes escribir para insertar flechas usando un método abreviado de teclado.
Apuntando hacia adentro la dirección correcta
Agregar flechas a un documento de Microsoft Word es un proceso sencillo que puede mejorar la claridad y el atractivo visual de su contenido. Al hacer un buen uso de las flechas, puede dirigir fácilmente la atención, ilustrar procesos o simplemente agregar un toque creativo a sus documentos de Word, haciendo que su contenido sea más atractivo e informativo.
.