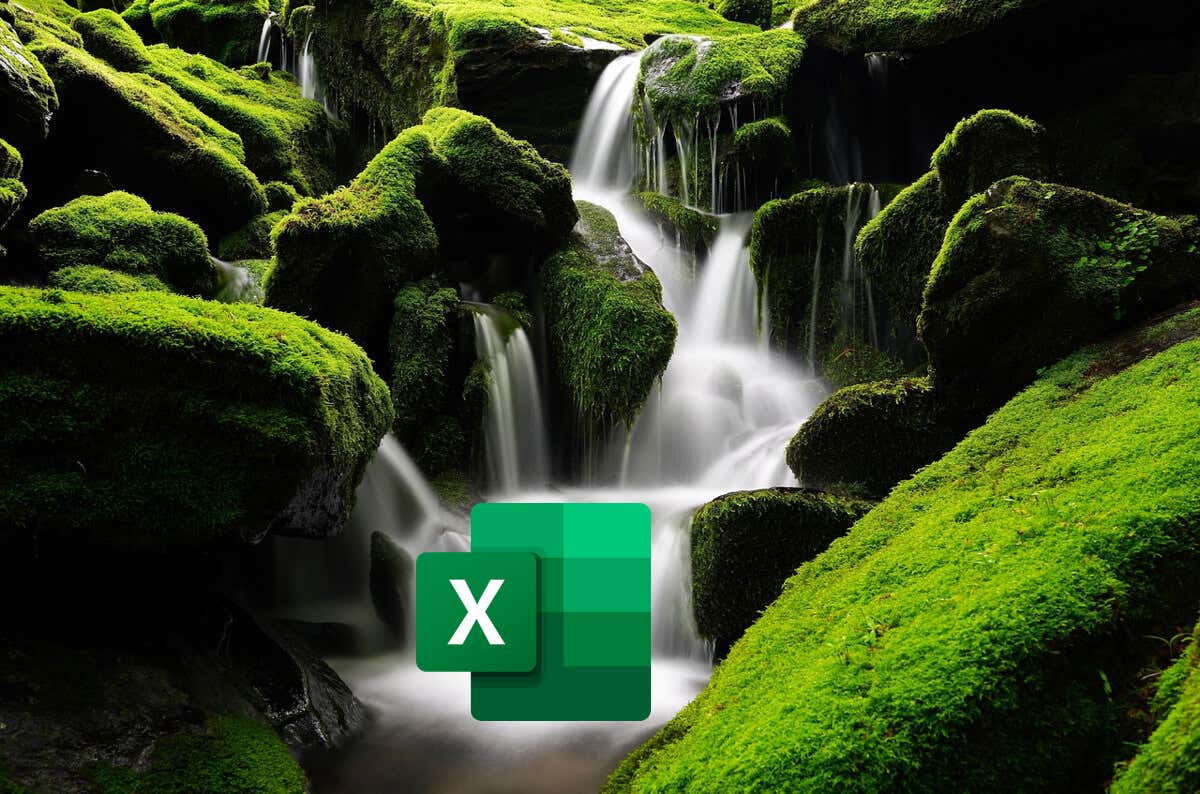
La forma más sencilla de revisar visualmente información que muestra ganancias o pérdidas a lo largo del tiempo es utilizar un gráfico en cascada. Puede crear un gráfico en cascada en Microsoft Excel usando herramientas de gráficos integradas, pero también puede crear el suyo propio usando un gráfico de barras apiladas personalizado.
Para crear un gráfico en cascada en Excel, siga los pasos a continuación.
¿Qué es un gráfico en cascada?
Un gráfico en cascada es un gráfico que muestra la progresión de un valor a lo largo del tiempo o a través de etapas secuenciales. Dicho de manera más simple, un gráfico en cascada muestra cómo las cosas se suman o restan a lo largo del tiempo, lo que le permite ver las ganancias o pérdidas que está obteniendo.
Cada barra del gráfico representa un elemento independiente que influye positiva o negativamente en el total final. Al mostrar estos datos, es más fácil realizar un seguimiento de cómo los componentes individuales contribuyen al total general.
El gráfico comienza con un valor inicial, que luego se ajusta mediante una serie de valores intermedios que aumentan o disminuyen, lo que lleva a un resultado final. Encontrará un gráfico en cascada útil para analizar datos financieros, como flujos de efectivo mensuales o niveles de inventario.
Un gráfico en cascada incluirá los valores inicial y final, representados por barras enteras que delimitan los valores intermedios. También incluyen pasos intermedios,con barras de colores que reflejan cambios incrementales, donde las ganancias se muestran en un color (normalmente verde) y las pérdidas en otro (normalmente rojo).
También hay líneas de conexión,que a veces aparecen entre barras para ayudar a vincular visualmente los cambios secuenciales. Su aspecto distintivo, parecido a una cascada, proviene de las barras flotantes que parecen caer o elevarse desde la estabilidad de la línea de base, de ahí el nombre: cascada.
Cómo crear un gráfico en cascada en Microsoft Excel
Puede utilizar un gráfico en cascada en Microsoft Excel para analizar las ventas a lo largo del tiempo, comprobar sus ganancias (o pérdidas) netas, comparar las ganancias de los productos o observar los cambios en el presupuesto.
Para elaborar un gráfico en cascada que revele el impacto acumulativo de estos valores en un punto de partida inicial, siga estos pasos. Estos pasos funcionarán para usuarios de Excel en Windows o Mac.
Cómo editar un gráfico de cascada en Microsoft Excel
Después de creando tu gráfico, es hora de ajustarlo para mayor claridad. Excel asigna automáticamente los totales inicial y final como barras enteras, mientras que los valores intermedios aparecen como columnas flotantes que aumentan o disminuyen desde el subtotal anterior.
Al personalizar los colores de su gráfico y agregar etiquetas de datos, hará que sus datos sean más fáciles de entender. Recuerda guardar periódicamente tu trabajo para evitar perder los cambios.
Para cambiar el formato de su gráfico en cascada, siga estos pasos.

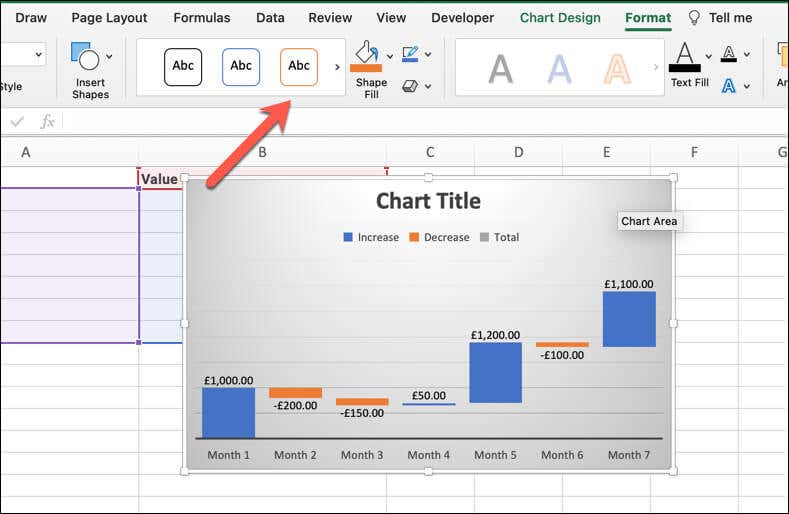
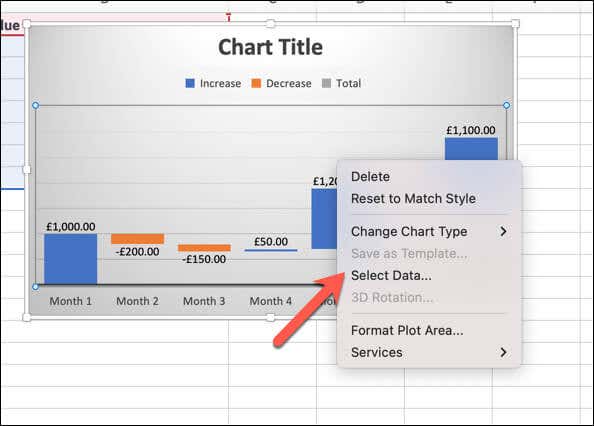
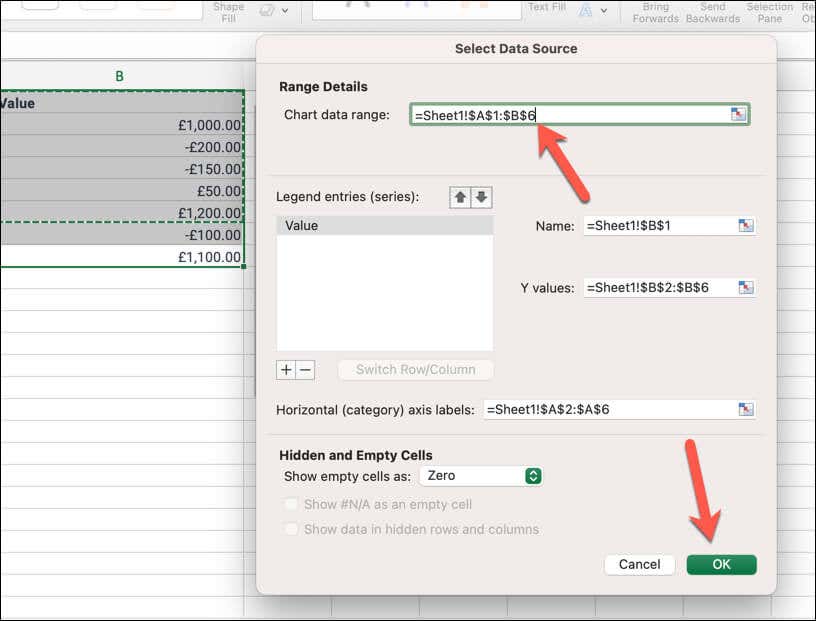
Cómo crear un gráfico en cascada personalizado utilizando un gráfico de barras apiladas
Aunque requiere más esfuerzo, puedes crear un gráfico en cascada personalizado usando un gráfico de barras apiladas para reflejar los cambios incrementales en los datos. Para crear un gráfico en cascada personalizado utilizando un gráfico de barras apiladas, siga estos pasos.
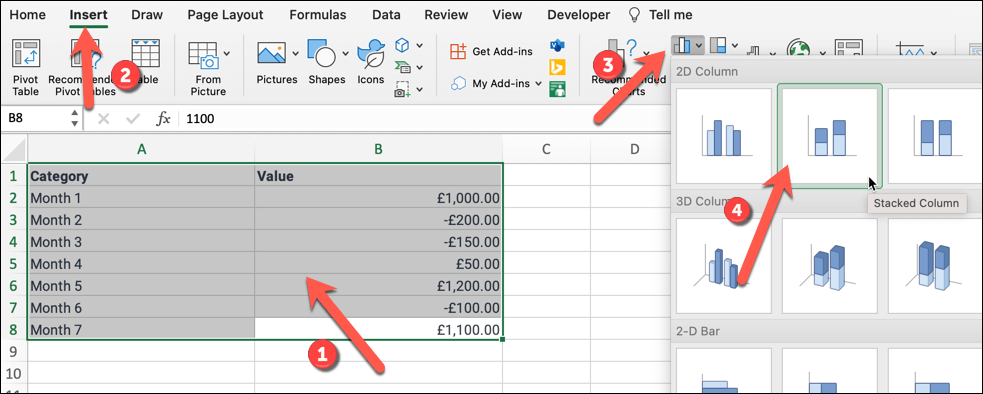
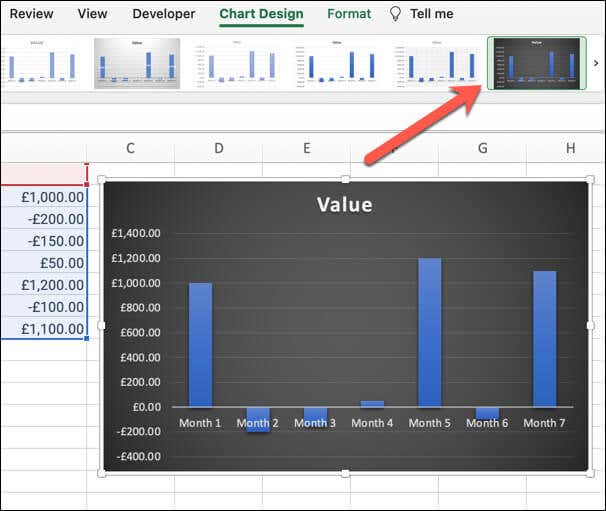
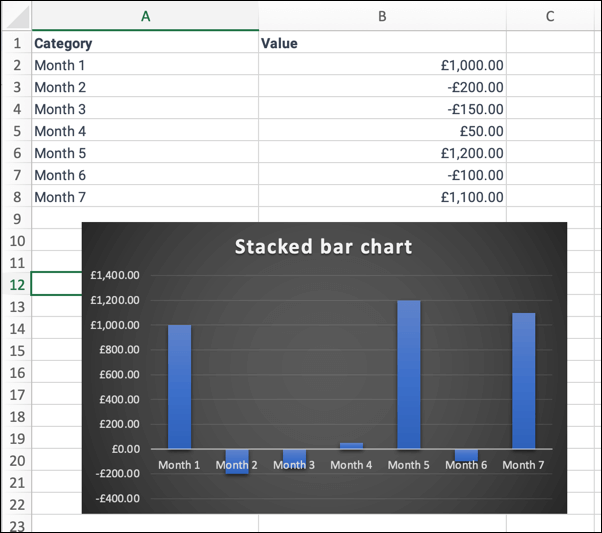
Visualización de sus datos en Microsoft Excel
Al crear un gráfico en cascada en Excel, puedes visualizar los altibajos de tus datos. Es perfecto para un informe de ventas, pero no tema probar otros gráficos si no le brinda la claridad que necesita o si no es adecuado para los datos que está revisando.
Por ejemplo, si estás intentando realizar un seguimiento del tiempo en un proyecto importante, puedes usar un Diagrama de Gantt en Excel para ayudarte a hacerlo.