
HYPERVISOR_ERROR es un error de pantalla azul de la muerte (BSOD) que hace que su PC con Windows falle. Si se ha encontrado con este error y su máquina muestra con frecuencia una pantalla azul, tenemos algunas soluciones que puede utilizar. Estos métodos ayudarán a solucionar el problema en su computadora con Windows 11.
Si tiene curiosidad por saber por qué se produce el error, algunas razones son que la función Hyper-V no se está ejecutando, el servicio Hyper-V no funciona correctamente, su PC tiene controladores de dispositivo desactualizados, el BIOS requiere una actualización y más.
1.Habilite (o vuelva a habilitar) Hyper-V en su PC
Cuando encuentre un error de Hyper-V, asegúrese de haber habilitado la función en su PC. Si la función está activada, deshabilítela y vuelva a habilitarla para solucionar problemas menores.

2.Utilice la herramienta de diagnóstico de memoria de Windows
Otra razón por la que tienes un error de Hyper-V es que la memoria de acceso aleatorio (RAM) de tu PC tiene problemas. En este caso, utilice una utilidad integrada de Windows para encontrar y solucionar problemas de memoria.

3.Reiniciar los servicios de Hyper-V
Si los servicios relacionados con Hyper-V no funcionan correctamente o no se han iniciado, es posible que esa sea la razón por la que recibió el error anterior. Reinicie esos servicios en su PC para solucionar los problemas menores con ellos..
services.msc
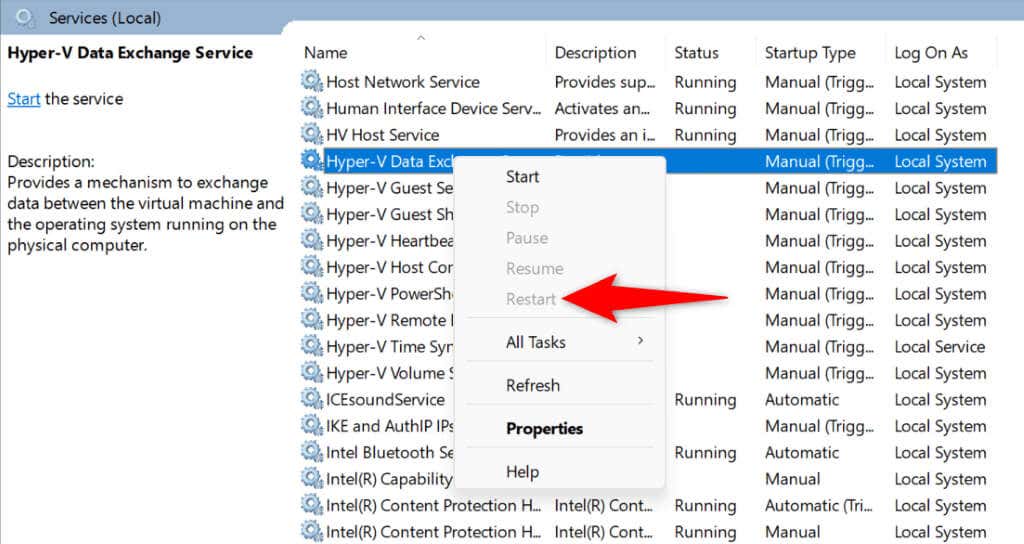
4.Revise su unidad en busca de errores en el sistema de archivos
Si su unidad tiene errores en el sistema de archivos, eso puede causar que su PC falle con un error de Hyper-V. En este caso, utilice una utilidad integrada en su computadora para encontrar y solucionar problemas relacionados con el sistema de archivos.
Puedes utilizar la herramienta integrada desde una interfaz gráfica y la línea de comandos.
Opción gráfica
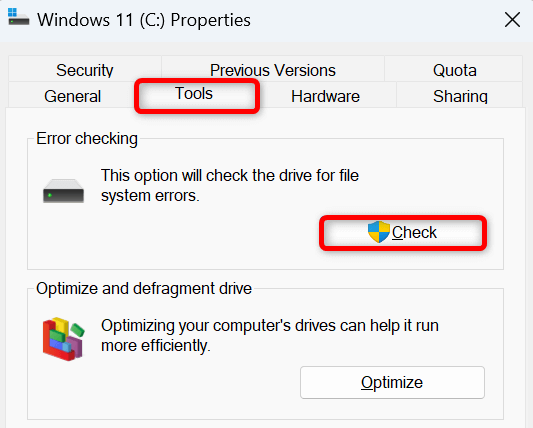
Opción de línea de comando
chkdsk /F
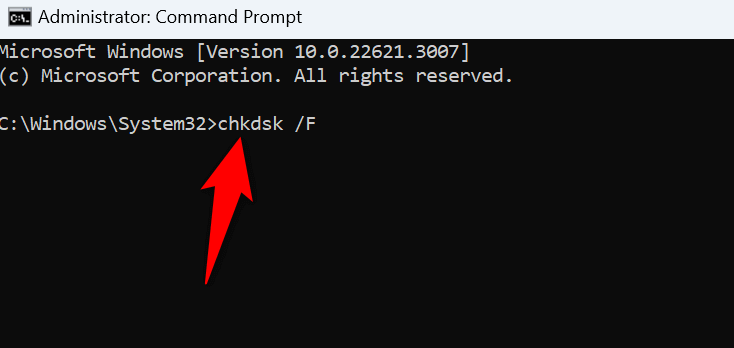
5.Actualizar controladores de dispositivo
Si su PC tiene controladores de dispositivos obsoletos, esos elementos pueden causar varios conflictos en su sistema. Una forma de solucionar este problema es actualizar los controladores obsoletos. Puede utilizar Windows Update para actualiza tus controladores..
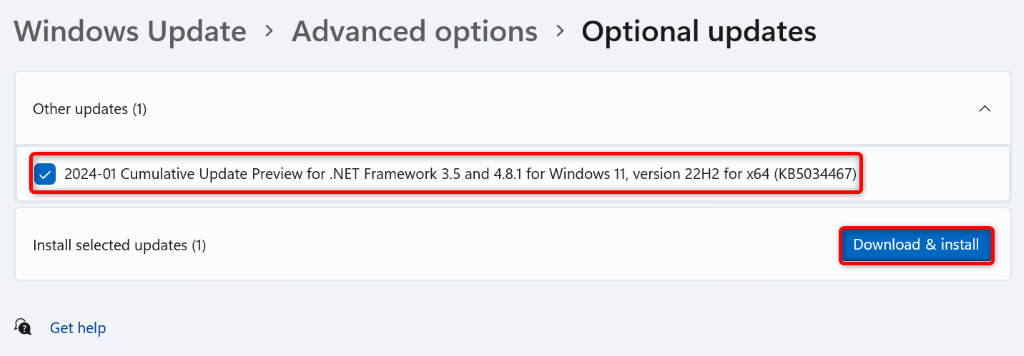
6.Actualizar Windows 11
Si estás ejecutando una versión antigua de Windows 11, es posible que tu sistema tenga errores que provoquen un error de Hyper-V. En este caso, instalar las actualizaciones del sistema disponibles para solucionar tu problema.
7.Reparar archivos de sistema corruptos de Windows 11
Si los archivos del sistema de Windows 11 están dañados, eso puede causar muchos problemas en su PC. Esto se debe a que su sistema depende de los archivos principales del sistema operativo para funcionar. El sistema no funciona como se esperaba si los archivos principales faltan o están dañados.
Afortunadamente, puedes reparar los archivos del sistema defectuosos de Windows utilizando una herramienta integrada llamada System File Checker (SFC).
CMD
DISM.exe /Online /Cleanup-image /Restorehealth
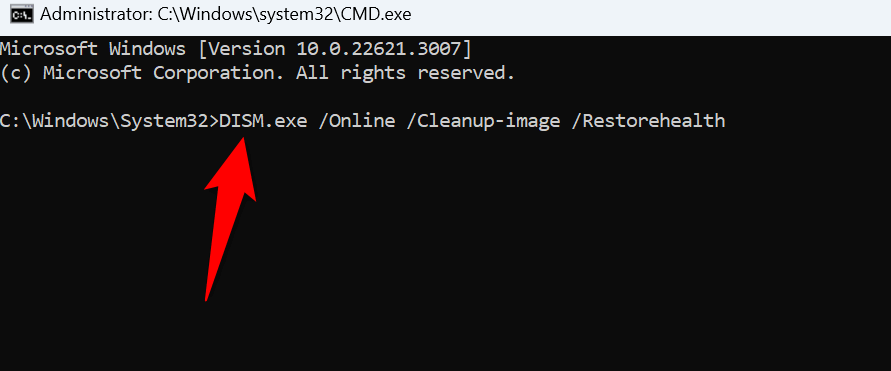
sfc /scannow.
8.Inicio limpio de Windows
A veces, Windows se encuentra con un error HYPERVISOR_ERROR no porque el sistema tenga un problema sino porque una aplicación de terceros esté interfiriendo. En este caso, inicio limpio de Windows para que su sistema solo cargue los archivos esenciales, lo que le permitirá verificar si las aplicaciones de terceros son el problema.
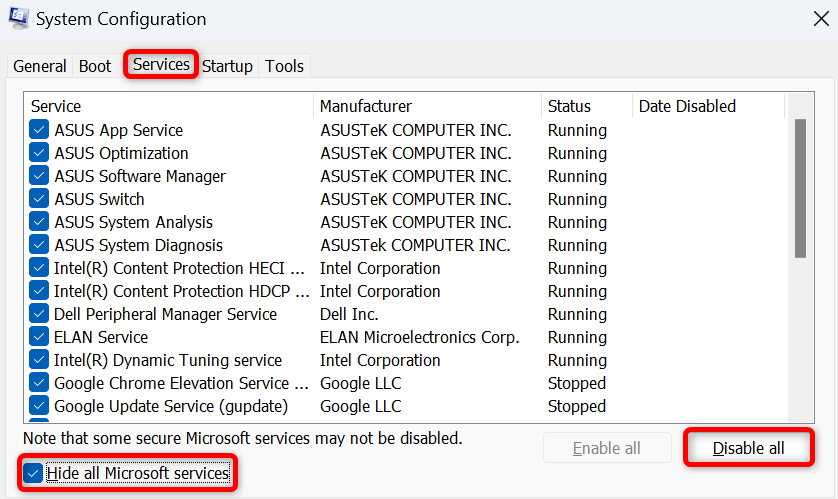
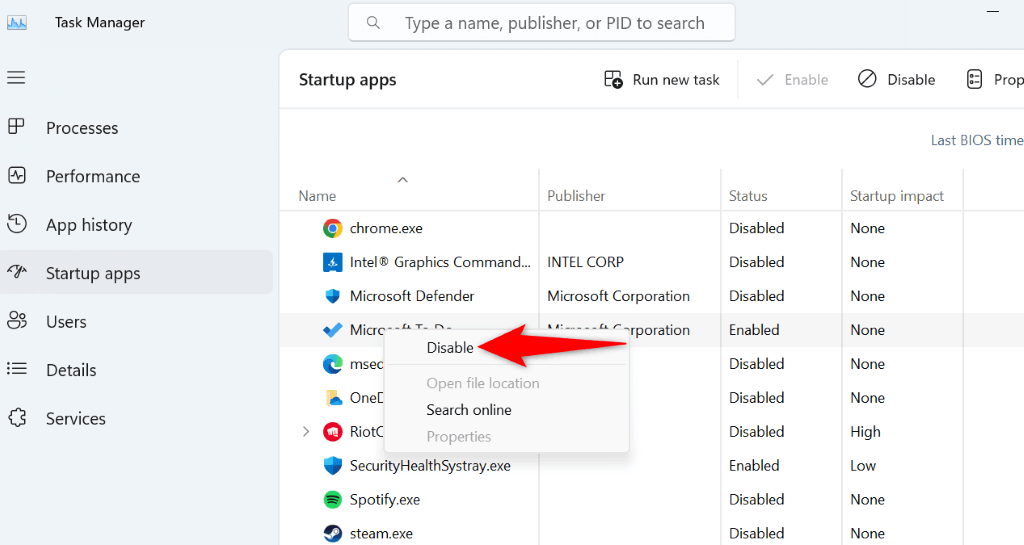
Si no encuentra el error en el modo de inicio limpio, es probable que la culpable sea una aplicación de terceros. Revise su lista de aplicaciones instaladas y elimine las aplicaciones que considere sospechosas. Puedes hacerlo desde Configuración>Aplicaciones>Aplicaciones instaladas.
9.Actualizar BIOS
La última solución es instalar las actualizaciones disponibles para el BIOS de su computadora. Es muy raro que un sistema BIOS desactualizado provoque un error de Hyper-V, pero vale la pena actualizar el BIOS si hay una actualización disponible.
Tenemos una guía que analiza si debes actualizar tu BIOS. Échale un vistazo para obtener más información sobre el BIOS y cómo actualizarlo.
Solución de un error BSOD en tu PC con Windows 11
El HYPERVISOR_ERROR de Windows 11 es desalentador ya que hace que su máquina se bloquee y muestre una pantalla azul. Sin embargo, no debe entrar en pánico, ya que existen múltiples formas de abordar este problema. Siga los métodos descritos en la guía anterior y su problema debería resolverse. Luego, su PC dejará de fallar y podrá reanudar sus tareas..
.