
Dejando a un lado Internet defectuoso, Los problemas de sincronización en OneDrive generalmente se pueden solucionar simplemente reiniciando el servicio. Estos son los pasos para hacerlo.
Si bien demostraremos el proceso en Windows 11, también debería funcionar igual en Windows 10, ya que OneDrive no ha cambiado drásticamente, a diferencia de otros elementos del sistema operativo. Aunque en ambos también debes asegurarte de que tus problemas de sincronización no se deban solo a una mala conexión a Internet.
¿Qué hace restablecer OneDrive? ¿Elimina tus datos?
Permítanos aclarar una cosa: restablecer OneDrive noelimina nada que ya esté en su carpeta OneDrive en su computadora con Windows. Los archivos que ya se han sincronizado no se ven afectados en absoluto.
Lo único que hace un reinicio es reiniciar el servicio OneDrive y sus procesos conectados. Esto le permite superar cualquier error temporal que impida que se sincronice correctamente. Una vez que se reinicie, simplemente intentará hacer coincidir el contenido de su carpeta OneDrive con el almacenamiento en la nube y descargar (o cargar) cualquier archivo necesario para compensar la discrepancia.
Sin embargo, esto también restablecerá la configuración predeterminada, por lo que si ha configurado alguna carpeta personalizada para que se sincronice con su OneDrive, deberá especificar estas ubicaciones nuevamente. Si desea bloquear OneDrive por completo, necesitará un método diferente.
Cómo restablecer OneDrive en su computadora con Windows
wsreset.exe


Si eso no funciona por algún motivo, puede intentar pasar un argumento de reinicio al archivo exe de OneDrive. La ubicación de este archivo exe varía, por lo que hay tres posibles rutas de archivo que podrían funcionar:.
Intente pegar cada una de estas rutas en el cuadro de diálogo Ejecutar una a la vez y seleccione Aceptar. Dará un error si no encuentra un archivo, lo que indica que debe probar con una ruta diferente. El correcto simplemente cerrará el programa Ejecutar sin ningún error.
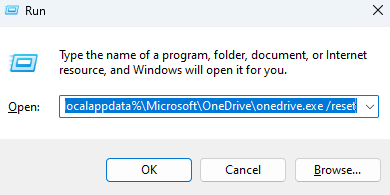
¿Existe alguna otra forma de solucionar los problemas de OneDrive?
Hay un manojo de errores diferentes que puedes encontrar cuando usas OneDrive, por lo que no existe un método garantizado para solucionarlo todo. Dicho esto, en su mayor parte, simplemente restablecer OneDrive solucionará los problemas comunes.
El consejo comúnmente repetido de reiniciar el ordenador también se aplica, así como cosas como reinstalar la aplicación OneDrive. Y como estamos hablando de un servicio de almacenamiento en la nube, también vale la pena tomarse el tiempo para comprobar si hay problemas en Internet.
.