Su PC mostrará el mensaje “No se puede restablecer su PC. Falta una partición de unidad requerida”. error si archivos cruciales del sistema están dañados o faltan. La configuración incorrecta de la partición o la pérdida de particiones en el disco duro de su PC también pueden desencadenar este mensaje de error.
Este problema tiene soluciones simples y complejas, según los factores que causan el error. Le mostraremos diferentes formas de corregir este error en computadoras con Windows 10 y 11.
Pruebe otros métodos de restablecimiento de fábrica
Puedes iniciar un restablecimiento del sistema a través del menú Configuración de Windows, la pantalla de inicio de sesión o Seguridad de Windows. Nuestro tutorial sobre cómo restablecer los valores de fábrica de Windows describe otras formas de restablecer Windows a la configuración de fábrica.
Pruebe las soluciones de solución de problemas a continuación si aparece el mensaje "No se puede restablecer su PC". Falta una partición de unidad requerida”. el error persiste.
Reiniciar Windows
Un reinicio actualizará el sistema operativo de su PC y probablemente resolverá los fallos temporales del sistema que causaron el error. Asegúrese de cerrar todas las aplicaciones activas antes de reiniciar su computadora para evitar la pérdida de datos.
Presiona la tecla de Windowso selecciona el ícono menú Inicioen la barra de tareas. Selecciona el icono de encendidoy selecciona Reiniciar.
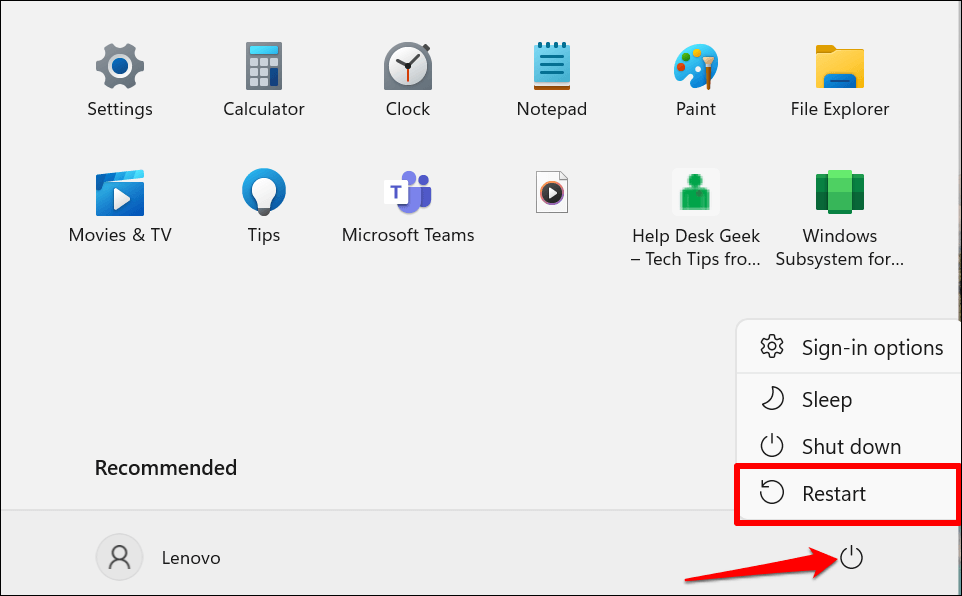
Escanee la partición del sistema de su PC
“Partición del sistema” describe la sección del disco duro de su PC que almacena los archivos necesarios para iniciar Windows. Es posible que su PC no pueda restablecer Windows si los archivos de la partición del sistema están dañados o faltan.
Windows tiene una Utilidad Comprobar Disco que puede diagnosticar (y corregir) errores en el disco duro de su PC y sus particiones. Ejecute ChkDsk e intente restablecer su computadora nuevamente.
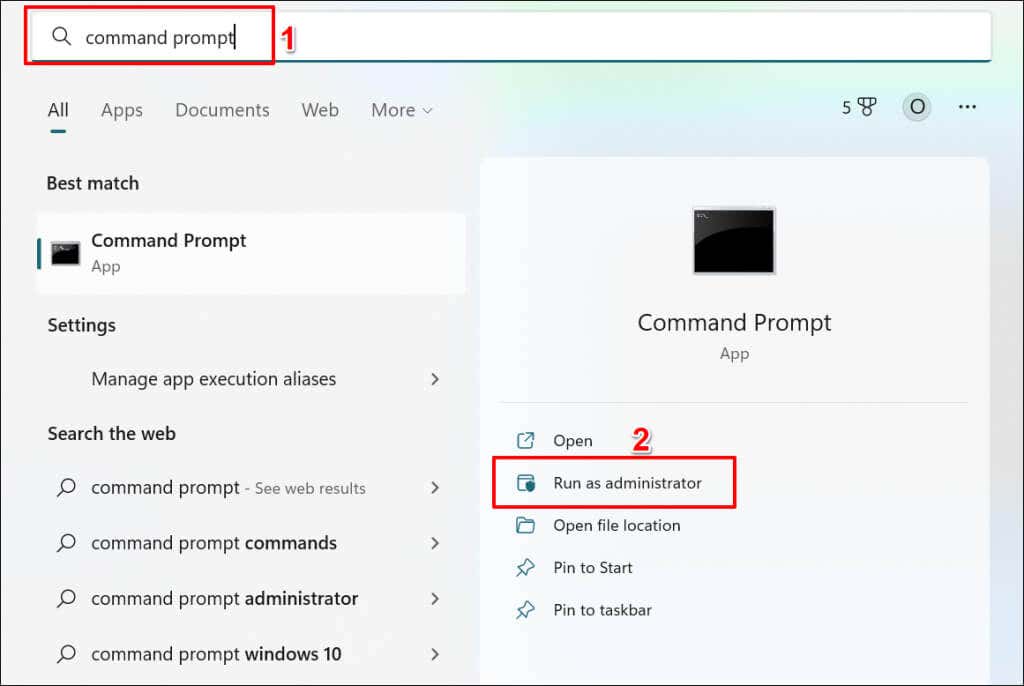
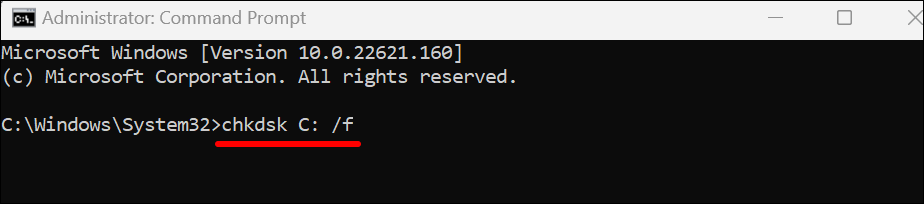
El comando le indica a ChkDsk que localice los sectores defectuosos en el disco y corrija los errores de la unidad.
Reemplace “C” con la letra de la unidad del disco duro de su PC. Abra el Explorador de archivos, expanda la categoría Esta PC y verifique la letra asignada a su disco local..
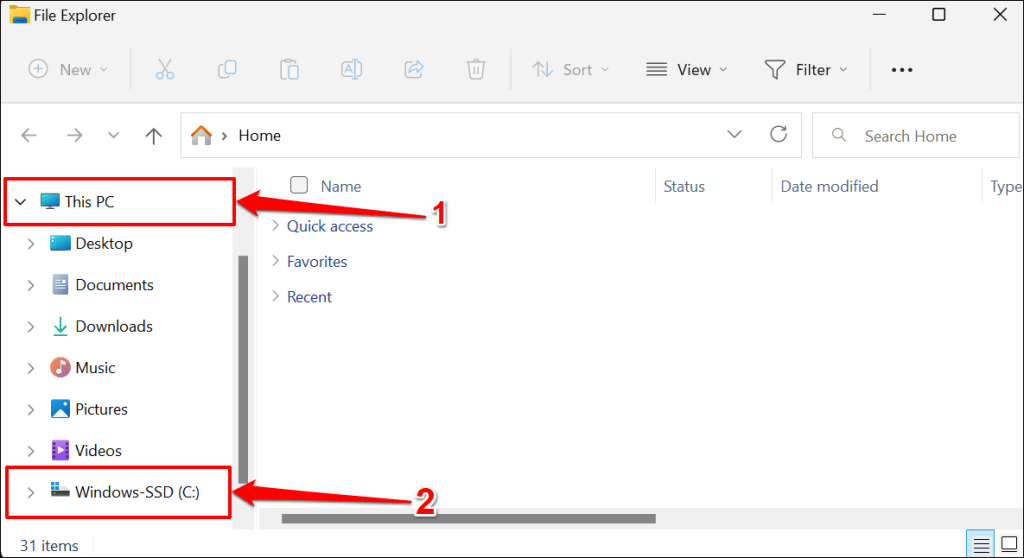
La Utilidad Check Disk diagnosticará su disco duro y corregirá cualquier error que encuentre. Dependiendo de los archivos del disco, el proceso puede tardar un par de minutos en completarse. Intente restablecer su PC cuando Símbolo del sistema ejecute completamente el comando y muestre un mensaje de éxito.
Si el símbolo del sistema dice: "Chkdsk no se puede ejecutar porque otro proceso está utilizando el volumen". escriba Yy presione Enter.
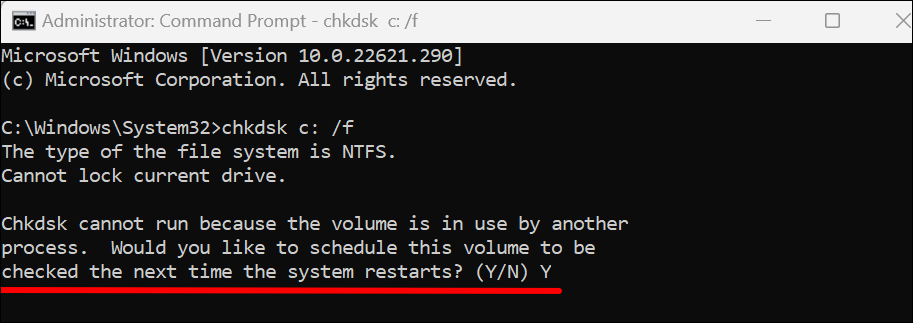
Eso hará que Windows ejecute la Utilidad Comprobar Disco la próxima vez que reinicie su computadora. Reinicie su PC y permita que la utilidad escanee su disco duro.
Ejecutar el Comprobador de archivos del sistema
System File Checker (SFC) es una herramienta de reparación de archivos integrada en el sistema operativo Windows. SFC analiza los archivos del sistema en busca de corrupción y repara archivos rotos. También reemplaza los archivos del sistema que faltan con copias nuevas.
Al igual que la Utilidad Check Disk, System File Checker también es una herramienta de línea de comandos a la que se puede acceder a través del símbolo del sistema. Siga los pasos a continuación para ejecutar la verificación de archivos del sistema en una computadora con Windows 10 u 11.
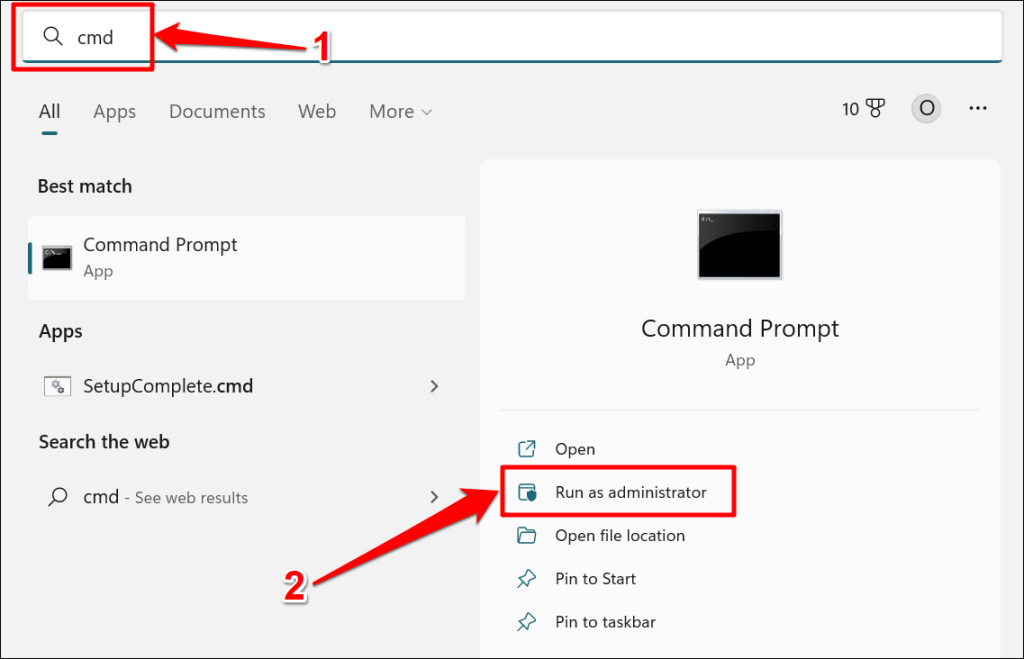
En Windows 8, 8.1 o Windows 10, debe ejecutar Herramienta de administración y mantenimiento de imágenes de implementación (DISM) antes del Comprobador de archivos del sistema. Las herramientas DISM utilizan Windows Update para reparar o reemplazar archivos corruptos. Vaya al paso 3 si su PC ejecuta Windows 11.

La herramienta DISM tarda entre 15 y 20 minutos en proporcionar los archivos necesarios para reparar la corrupción de archivos del sistema. Continúe con el siguiente paso cuando el medidor de progreso alcance el 100 % o cuando el símbolo del sistema muestre un mensaje de éxito.
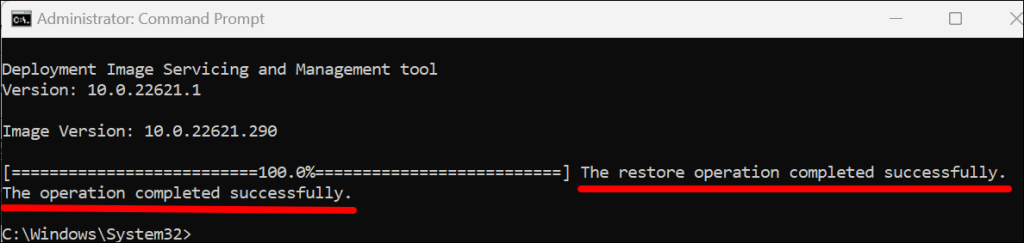
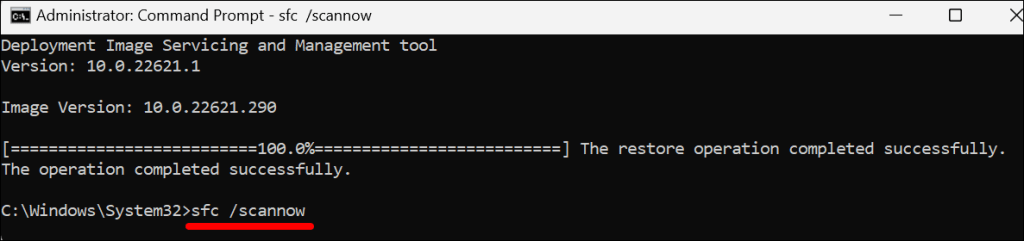
SFC escaneará los archivos del sistema de su PC y reemplazará cualquier archivo corrupto que encuentre con una copia nueva. El Comprobador de archivos del sistema podría tardar entre 15 y 20 minutos en completar la verificación y reparación del archivo.
A "La Protección de recursos de Windows encontró archivos corruptos y los reparó con éxito". El mensaje significa que SFC encontró y reemplazó archivos corruptos. Reinicie su computadora y vuelva a intentar restablecer el sistema..
Continúe con la siguiente solución de solución de problemas si el símbolo del sistema dice: "La Protección de recursos de Windows no encontró ninguna infracción de integridad".
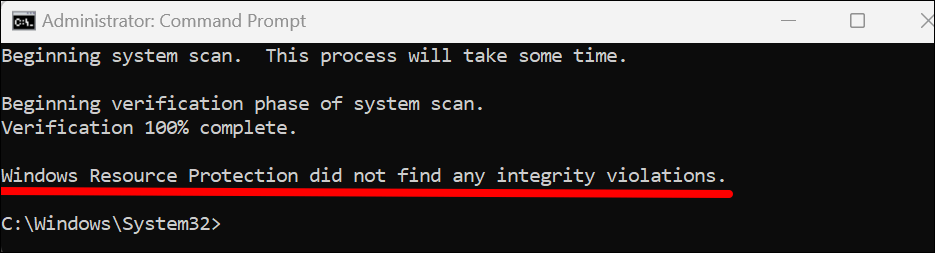
Ejecute SFC en modo seguro si el símbolo del sistema muestra "La protección de recursos de Windows no pudo realizar la operación solicitada". error.
Ejecutar la reparación de inicio de Windows
Windows tiene una herramienta de “Reparación de inicio” que diagnostica y soluciona automáticamente problemas de inicio complejos que impiden el proceso de reinicio de Windows. Debe iniciar su PC en el entorno de recuperación avanzada para acceder a la herramienta de reparación de inicio.

En Windows 10, dirígete a Configuración>Actualización y seguridad>Recuperacióny selecciona Reiniciar ahora.
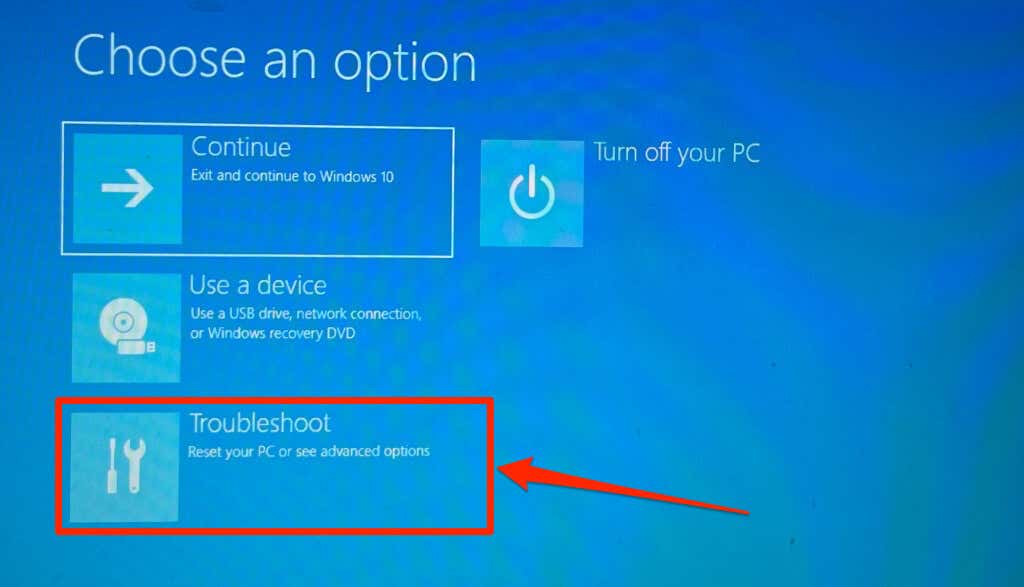
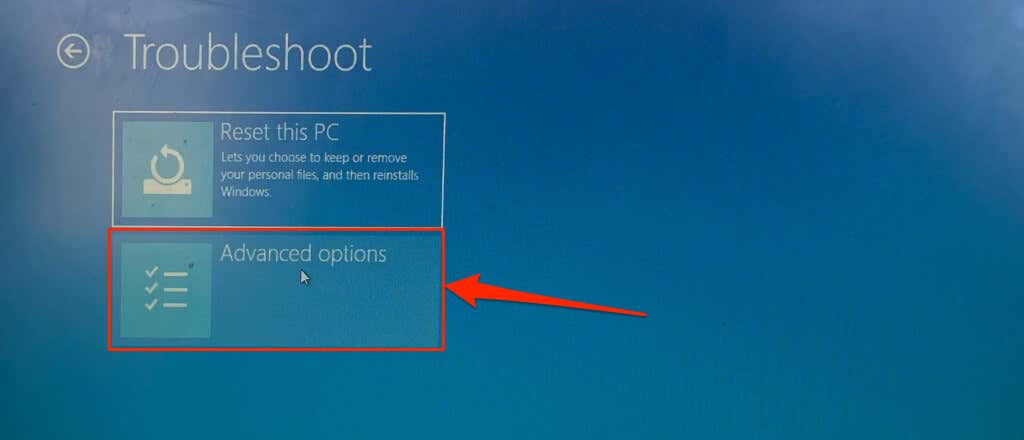
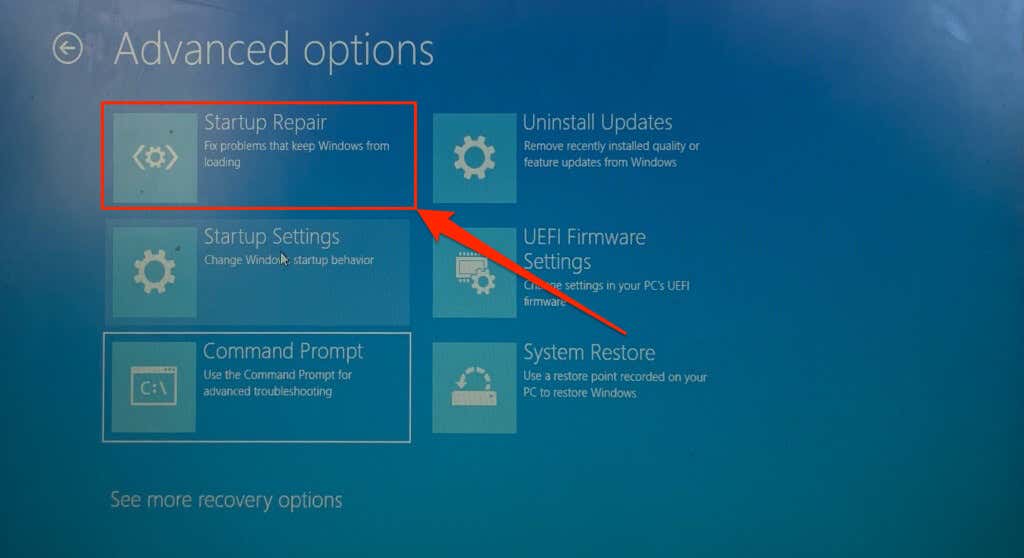
La herramienta Reparación de inicio diagnosticará su computadora y reiniciará Windows. Intente restablecer su PC nuevamente cuando se reinicie Windows.
Reconstruir el registro de inicio maestro y los datos de configuración de inicio
El Registro de arranque maestro (MBR) y los datos de configuración de arranque (BCD) son secciones del disco duro de su PC que contienen la información necesaria para arrancar Windows. Tu la computadora puede no arrancar o reinicia Windows si estas secciones están dañadas.
Repare el MBR de su PC si muestra el error "No se puede restablecer la PC" cada vez que inicia un reinicio. Siga los pasos a continuación para arreglar o reconstruir el registro de arranque maestro de su PC usar el símbolo del sistema.

Si su PC ejecuta Windows 10, vaya a Configuración>Actualización y seguridad>Recuperacióny seleccione Reiniciar ahoralapso>.
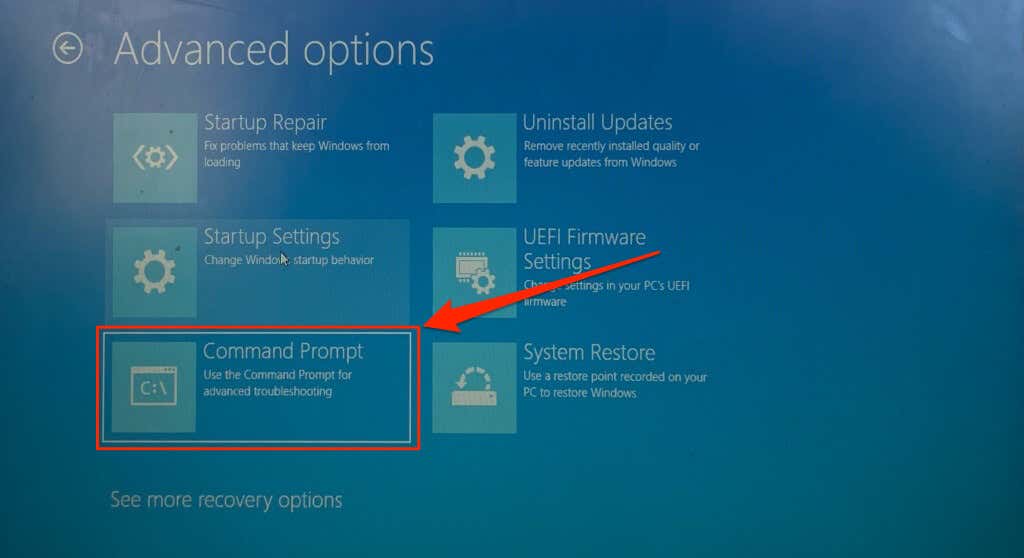
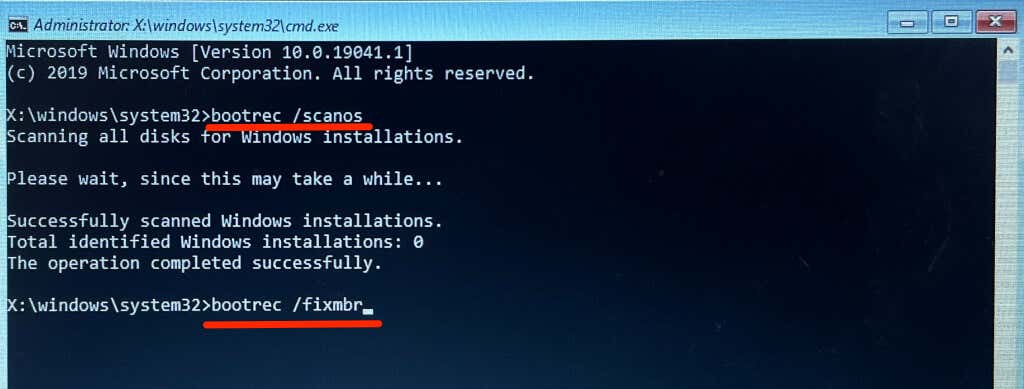
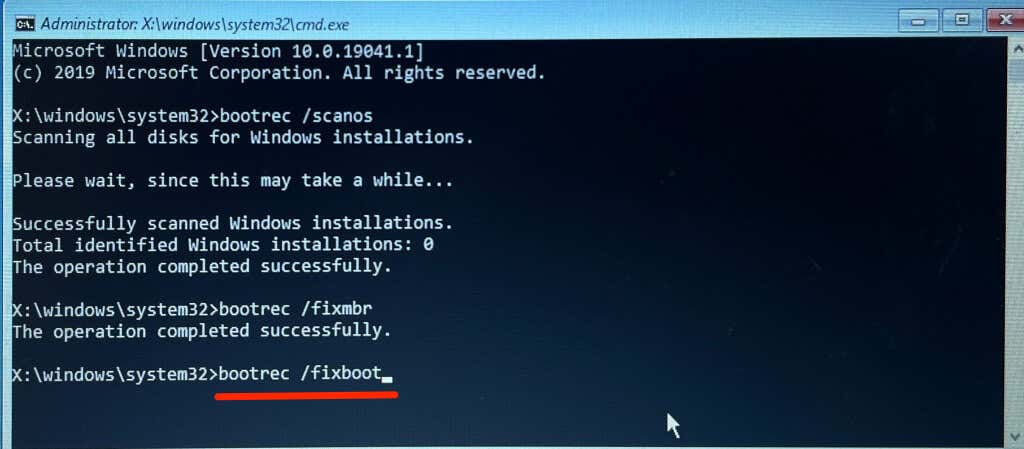
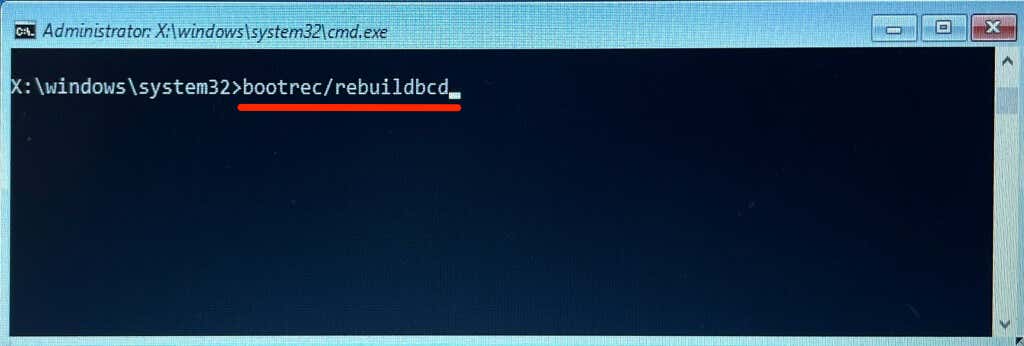
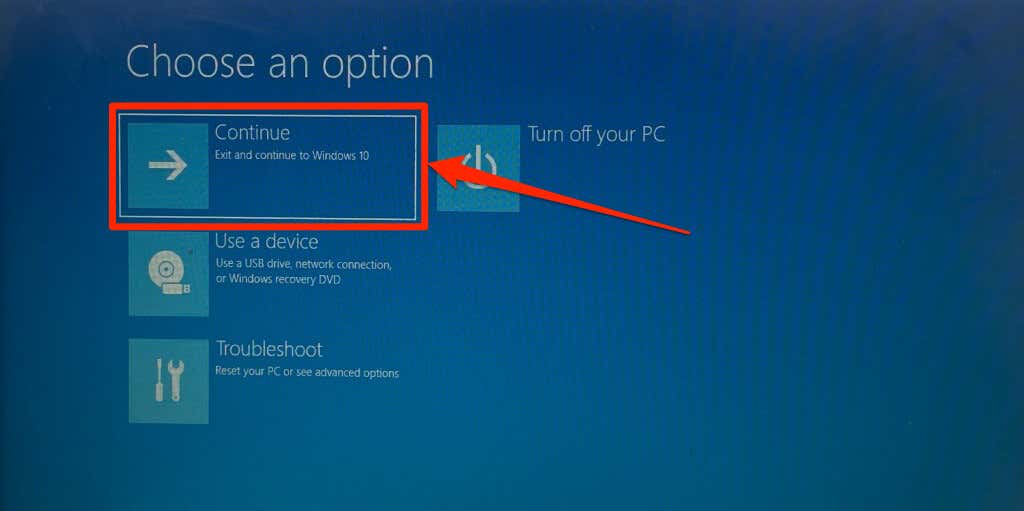
Active la partición de su disco
El administrador de secuencia de inicio de Windows (Bootmgr) es el programa que carga Windows desde el disco duro de su PC. La partición que alberga la instalación de Bootmgr y Windows en el disco duro de su computadora es la partición "activa".
Al restablecer su PC, la partición activa que alberga el sistema operativo Windows se elimina y se reinstala. Es posible que su PC no pueda restablecer Windows si la partición activa no tiene el sector de arranque o si es Falta el administrador de arranque. Siga los pasos a continuación para usar el Utilidad DiskPart para configurar la partición activa de su PC.

En Windows 10, dirígete a Configuración>Actualización y seguridad>Recuperacióny selecciona Reiniciar ahora.
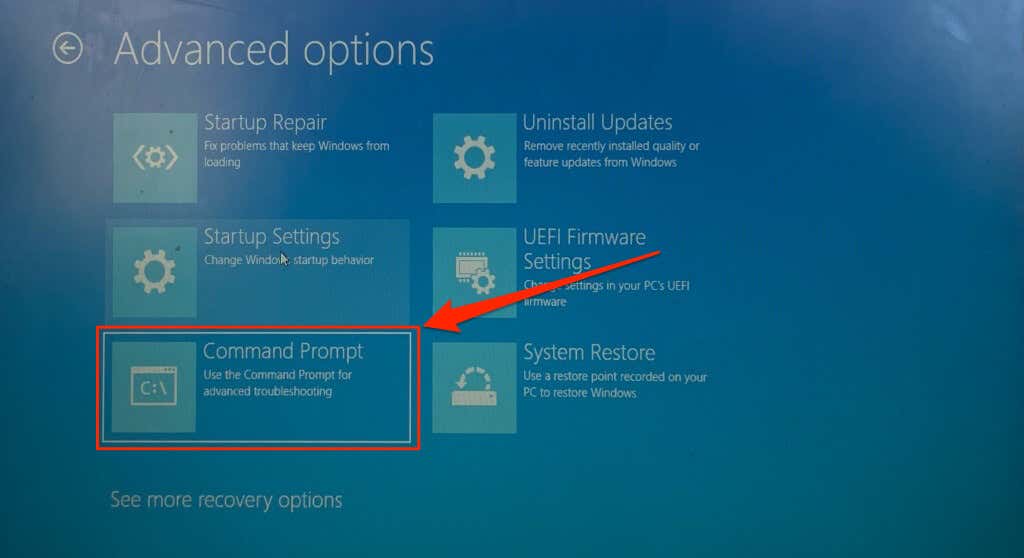
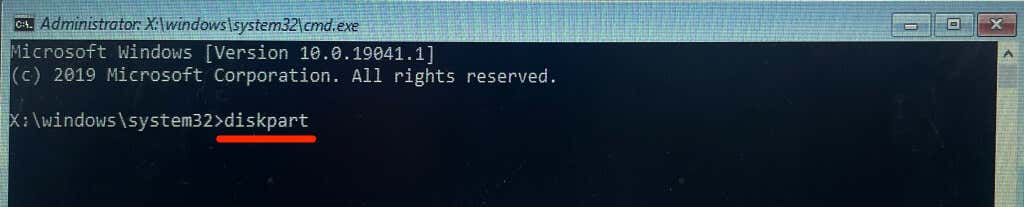
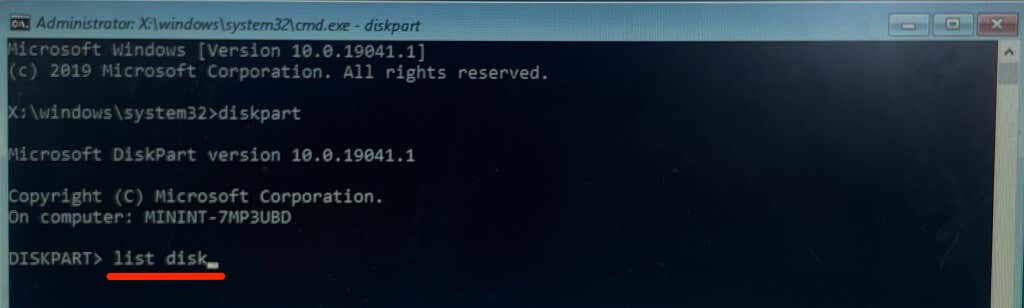

Continúe con el siguiente paso cuando vea el mensaje "El disco 0 ahora es el disco seleccionado".
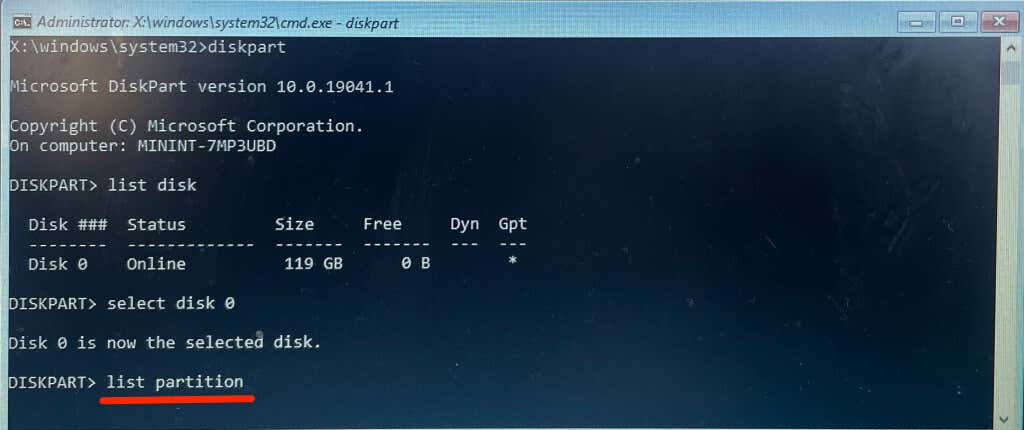
La “Partición 3” es la partición primaria de nuestro dispositivo, por lo que ejecutaremos el siguiente comando para seleccionar la partición:
seleccione la partición 3
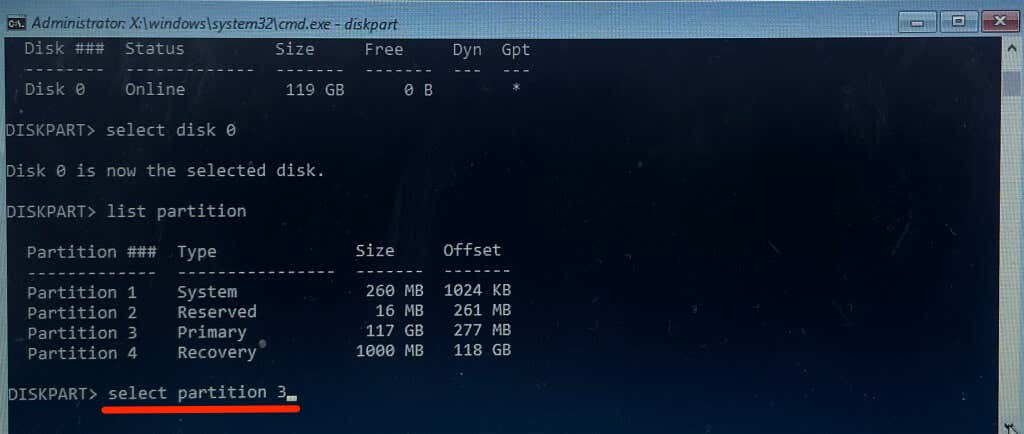
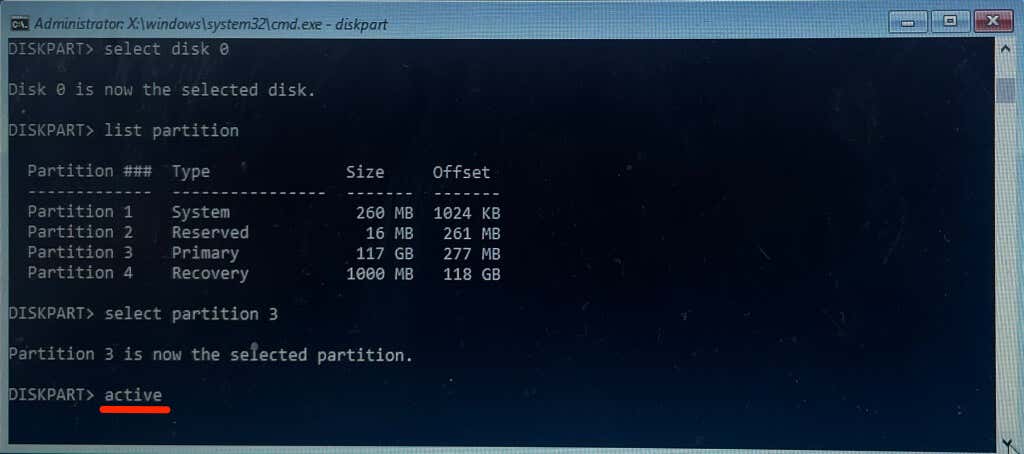
Si DiskPart muestra un mensaje de error, es probable que la partición "principal" no contenga el sector de arranque. En su lugar, convierta la partición "Reservada" en la partición activa. Consulte nuestro tutorial sobre cómo marcar particiones como activas en Windows si DiskPart aún muestra un mensaje de error. El tutorial contiene métodos alternativos para configurar una partición activa en dispositivos Windows.
Realizar una restauración del sistema
Restaurar su computadora a un estado anterior puede resolver el problema "No se puede restablecer su PC". error. Es como regresar a un punto en el que tu computadora solía funcionar sin ningún error.
Para realizar una restauración del sistema, debe tener habilitada la Protección del sistema en su computadora. Además, deberás haber creado previamente un punto de restauración.
Nuestro tutorial sobre cómo crear un punto de restauración tiene información completa sobre cómo corregir errores del sistema realizando una restauración del sistema.
Obtenga ayuda profesional
Es probable que la unidad de disco duro (HDD) o la unidad de estado sólido (SSD) de su PC esté dañada si ninguna de estas recomendaciones detiene el mensaje "No se puede restablecer su PC". Falta una partición de unidad requerida”. error. Póngase en contacto con el soporte técnico de Microsoft o con el fabricante de su PC de inmediato. Algunos software de recuperación de datos de terceros también pueden ayudar a recuperar particiones faltantes, resolver errores de disco y reparar discos duros corruptos.
.