Siempre que necesite corregir un error BSOD o cualquier otro tipo de error de Windows, la primera herramienta que probablemente utilice es el Comprobador de archivos del sistema. Pero, ¿qué pasa si ejecutas un escaneo SFC y también te arroja un error?
SFC Scannow puede corregir automáticamente muchos errores informáticos. Desafortunadamente, también puede volverse loco. El problema más común al utilizar el verificador de archivos del sistema es el error "la protección de recursos de Windows no pudo realizar la operación solicitada". Continúe leyendo para saber qué significa este error y cómo solucionarlo.
¿Qué es la protección de recursos de Windows?
La protección de recursos de Windows es una característica de Windows que protege carpetas, archivos y claves de registro importantes del sistema. Si intenta reemplazar un archivo crítico del sistema, WRP se activa y reemplaza el archivo modificado con una copia en caché del archivo original para evitar errores del sistema operativo.
La herramienta SFC es parte de la Protección de recursos de Windows. Es por eso que aparece el error "la protección de recursos de Windows no pudo realizar la operación solicitada" cuando algo sale mal con la herramienta SFC.
Cómo solucionar el error "La protección de recursos de Windows no pudo realizar la operación solicitada"

Varios problemas pueden causar este error SFC. Normalmente, otros componentes de Windows entran en conflicto con la herramienta. En otros casos, el el disco duro está causando el error cuando intentas escanearlo usando el comando scannow. De cualquier manera, debes seguir algunos pasos de solución de problemas para encontrar la raíz del error y solucionarlo.
1. Utilice el comando Chkdsk
¿Cómo se arregla un herramienta de diagnostico? ¡Usando otra herramienta de diagnóstico, por supuesto! El comando chkdsk puede corregir una amplia gama de errores lógicos y físicos relacionados con su disco duro. Esto significa que también puede corregir el error "la protección de recursos de Windows no pudo realizar la operación solicitada".
1. Escriba cmd en el cuadro de búsqueda de Windows para encontrar el programa Símbolo del sistema de Windows y haga clic en Ejecutar como administrador .

2. Escriba chkdsk X: /r reemplazando X con la letra de su disco duro y programe la verificación de la unidad con el próximo reinicio del sistema.
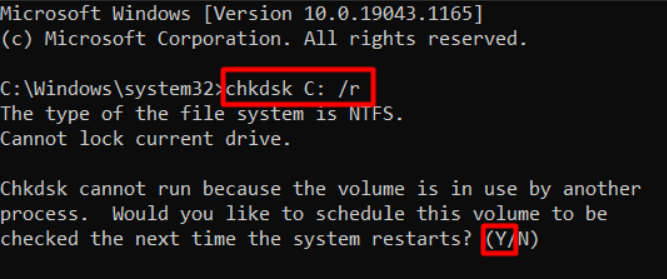
Después de reiniciar su computadora, la herramienta chkdsk buscará cualquier error en el disco y lo solucionará. Si algún problema con el disco duro le impidió utilizar la herramienta SFC, el error debería desaparecer ahora..
2. Ejecute la herramienta de utilidad SFC en modo seguro
Si otro componente del sistema entra en conflicto con el verificador de archivos del sistema, intente ejecutar el comando scannow en modo seguro.
1. Escribe msconfig en la barra de búsqueda de Windows y ejecuta la aplicación de configuración del sistema.
2. Vaya al panel Arranque en la parte superior de la ventana de configuración y marque la opción Arranque seguro .
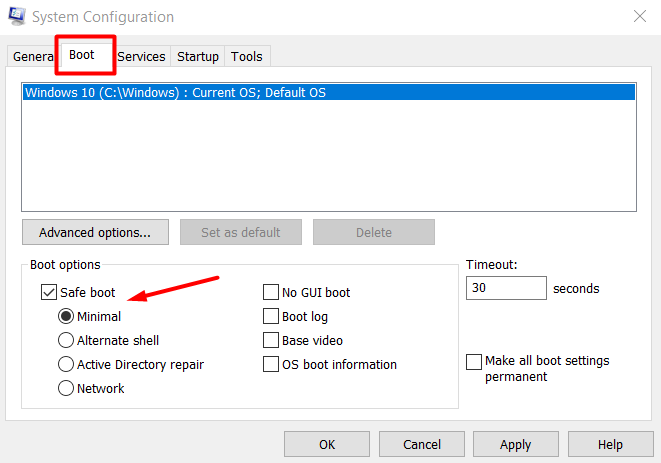
3. Haga clic en Aceptar y reinicie su computadora.
Su PC ahora arrancará en modo seguro. Pruebe la herramienta SFC scannow para ver si funciona.
3. Habilitar el instalador de módulos de Windows
Si el Instalador de módulos de Windows está deshabilitado, su computadora no recibe ninguna actualización, por lo que SFC podría estar encontrando errores. Así es como puedes asegurarte de que esté habilitado:
1. Escribe servicios en la barra de búsqueda de Windows y abre la aplicación Servicios .
2. Desplácese por la lista de servicios y busque Instalador de módulos de Windows .

3. Haga doble clic en el instalador de módulos de Windows y establezca el Tipo de inicio en Manual si está deshabilitado.
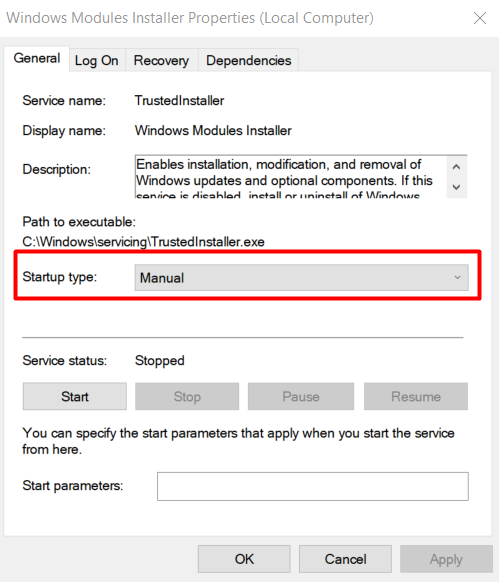
Intente ejecutar el comando scannow ahora.
4. Utilice reparación automática
Si nada ha ayudado hasta ahora, es hora de probar la función de reparación automática. Windows comprobará automáticamente si hay algo que no esté configurado como debería e intentará restablecerlo a su estado predeterminado. No te preocupes, el proceso de reparación automática no eliminará ninguno de tus datos.
1. Vaya a Configuración buscando configuración en la barra de búsqueda de Windows.
2. Seleccione Actualización y seguridad .

3. En el panel izquierdo, seleccione Recuperación .
4. En el panel derecho, haga clic en el botón Reiniciar ahora .
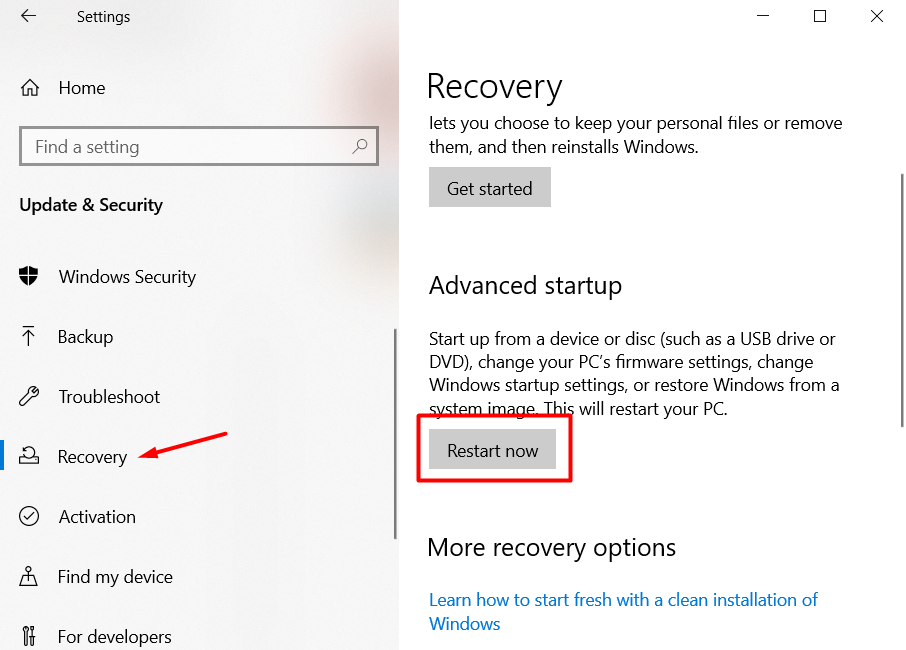
5. Su PC ahora se iniciará en el entorno de recuperación de Windows.
6. Navegue hasta Solución de problemas >Opciones avanzadas y haga clic en Reparación automática .
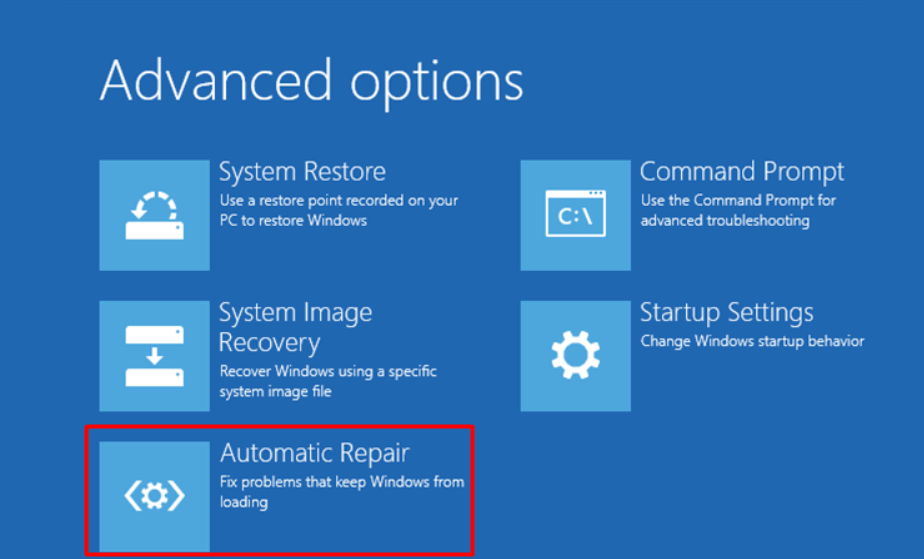
Comenzará el proceso de reparación automática. Windows buscará cualquier cosa fuera de lo normal y la solucionará automáticamente. Si detecta un problema que no puede solucionar, te avisará y al menos podrás tomar las medidas adecuadas según el error..
5. Restablecer Windows
Ya lo has intentado todo y SFC Scannow todavía no funciona como debería. Es hora de reiniciar el sistema. Asegúrese de haber intentado todo lo demás para que la herramienta SFC funcione porque el reinicio limpiará su sistema. Haga una copia de seguridad de todos sus datos importantes antes de continuar.
Hay varias formas de hacer esto, pero debes usar la opción de recuperación básica a menos que prefieras una de las otras Opciones de reinstalación de Windows.
1. Vuelve a Configuración >Actualización y seguridad >Recuperación .

2. Haga clic en el botón Comenzar justo debajo de "Restablecer esta PC".
3. Seleccione la opción Eliminar todo para restablecer Windows a su estado de fábrica en la siguiente ventana.

También puedes elegir la opción Conservar mis archivos , pero lo más seguro es simplemente limpiar tu PC.
¿Funciona SFC según lo previsto?
Con suerte, el error "la protección de recursos de Windows no pudo realizar la operación solicitada" ya no existe para siempre. Háganos saber en los comentarios a continuación qué solución funcionó para usted. Si conoce alguna otra solución para este error, ¡no dude en compartirla!
.