Equipos de Microsoft tiene aplicaciones dedicadas para dispositivos Windows, Mac, Linux, Android e iOS. Puede utilizar la versión Linux o Android de Microsoft Teams si tiene una Chromebook. Alternativamente, también puedes crear un acceso directo para la versión web de Teams.
En este tutorial, aprenderá cómo instalar y utilizar las versiones de Linux y Android de Microsoft Teams en Chromebooks. También le mostraremos cómo crear un acceso directo para Aplicación web de equipos de Microsoft.
Nota:Solo las versiones de la aplicación web y Android de Microsoft Teams funcionan en ChromeOS. Según un Experto en productos de Google, la versión de Microsoft Teams para Linux todavía es un trabajo en progreso. Puede instalar la versión de Linux, pero es posible que su Chromebook no ejecute la aplicación porque no está completamente optimizada para ChromeOS. Le mostraremos cómo instalar Microsoft Teams para Linux en su Chromebook.
Instalar Microsoft Teams para Android
Abre la aplicación Google Play Store en tu Chromebook y sigue los pasos que se indican a continuación.
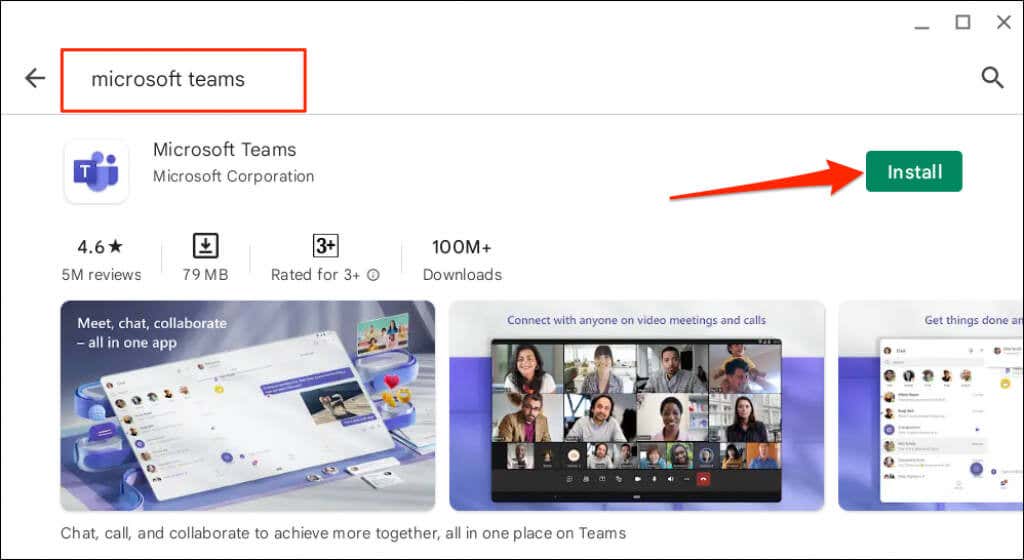
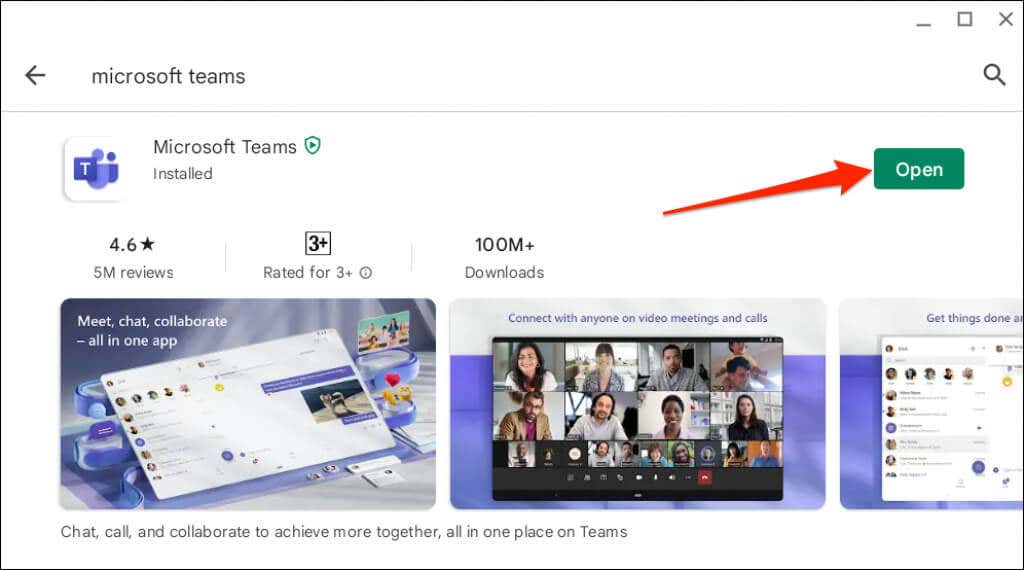
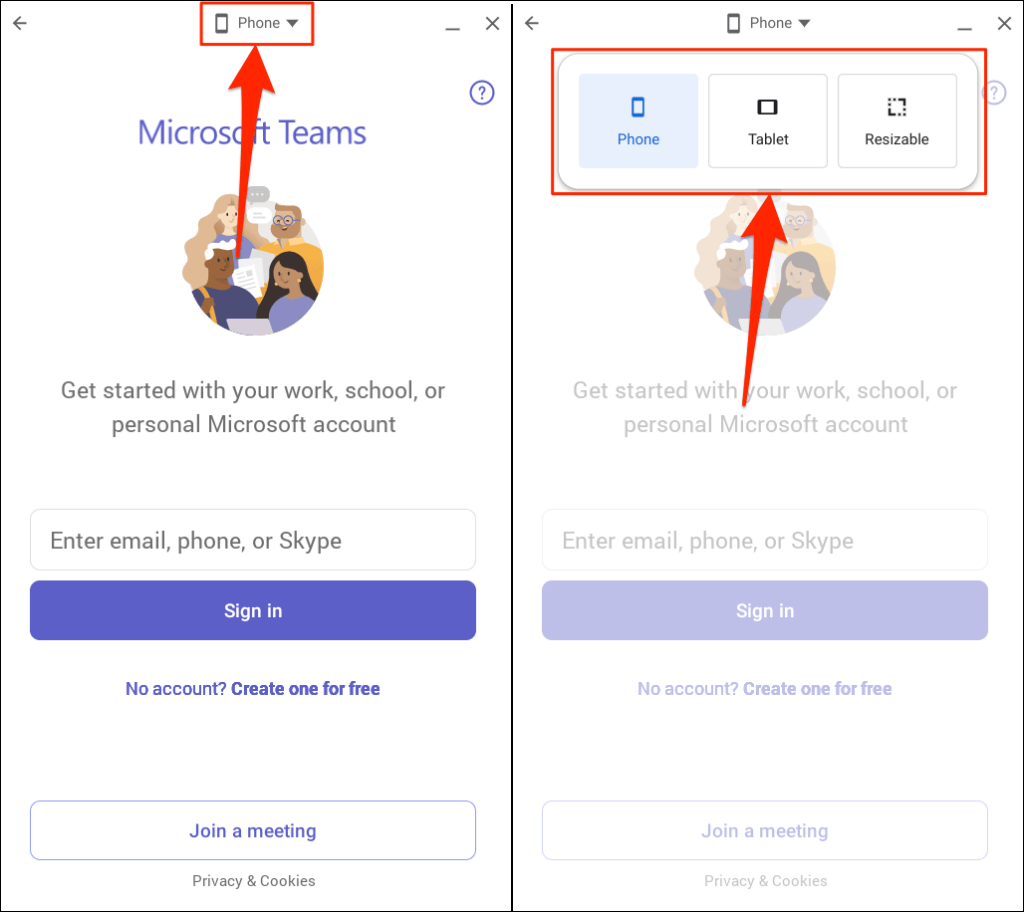
La opción "Tableta" cambia Microsoft Teams a orientación horizontal. Pero la ventana no es redimensionable.
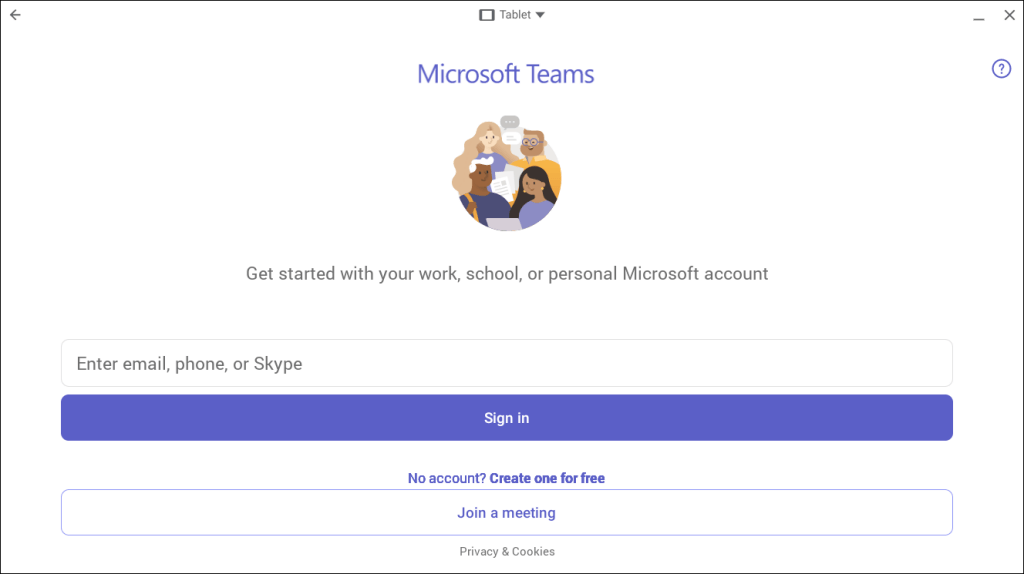
“Resizable” también cambia la ventana de la aplicación a orientación horizontal, lo que permite una interfaz más amplia, similar a la de un escritorio. También puedes cambiar el tamaño de la ventana de Microsoft Team en cualquier momento.
Es posible que reciba una advertencia indicando que Microsoft Teams está diseñado para dispositivos móviles y es posible que no cambie de tamaño correctamente. Seleccione Permitirpara continuar.
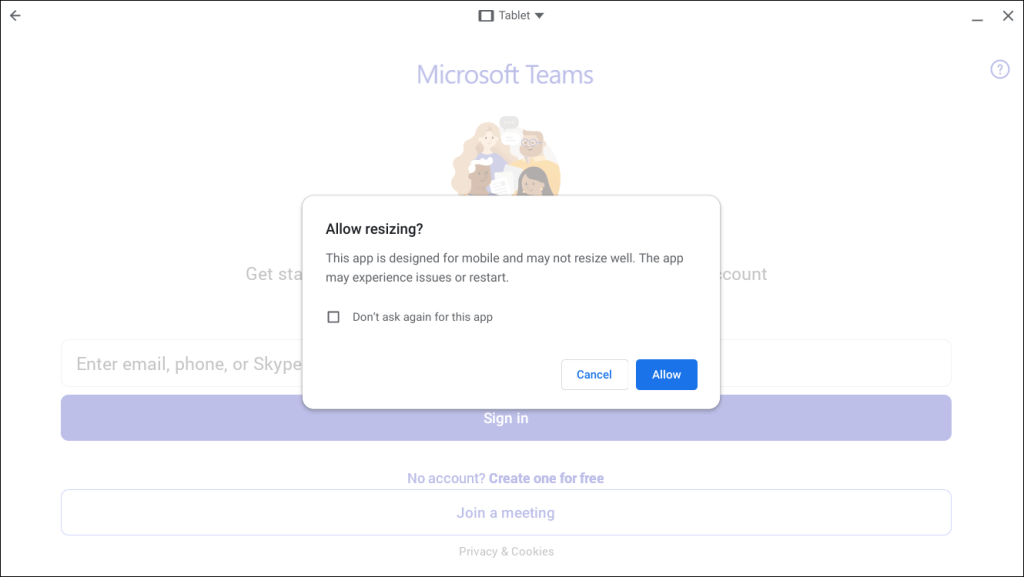
No tuvimos ningún problema al usar la aplicación móvil Microsoft Teams en diferentes interfaces "Redimensionables" en nuestro Chromebook. Utilice la versión web de Microsoft Teams (consulte la siguiente sección) si la versión de Play Store falla o no funciona correctamente en el modo "Redimensionable".
Actualiza tu Chromebook si no encuentras la opción para cambiar el tamaño/la interfaz de Microsoft Teams en la barra de título..
Conecta tu Chromebook a Internet, ve a Configuración>Acerca de ChromeOSy selecciona Buscar actualizaciones.
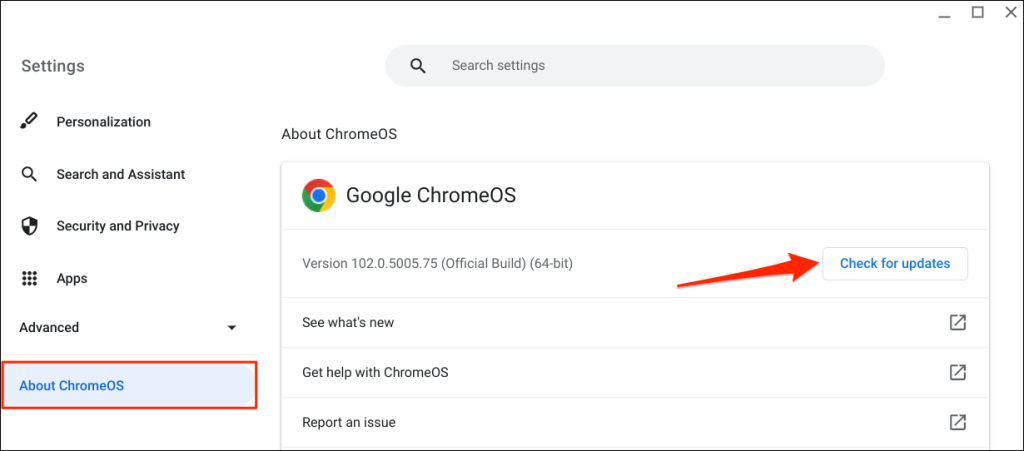
Crear la aplicación web Microsoft Teams para Chromebook
Todo lo que necesitas hacer es crear un acceso directo a Versión web de Microsoft Teams a través del navegador Google Chrome. Visite el sitio web de Microsoft Teams (teams.microsoft.com) y siga los pasos a continuación.
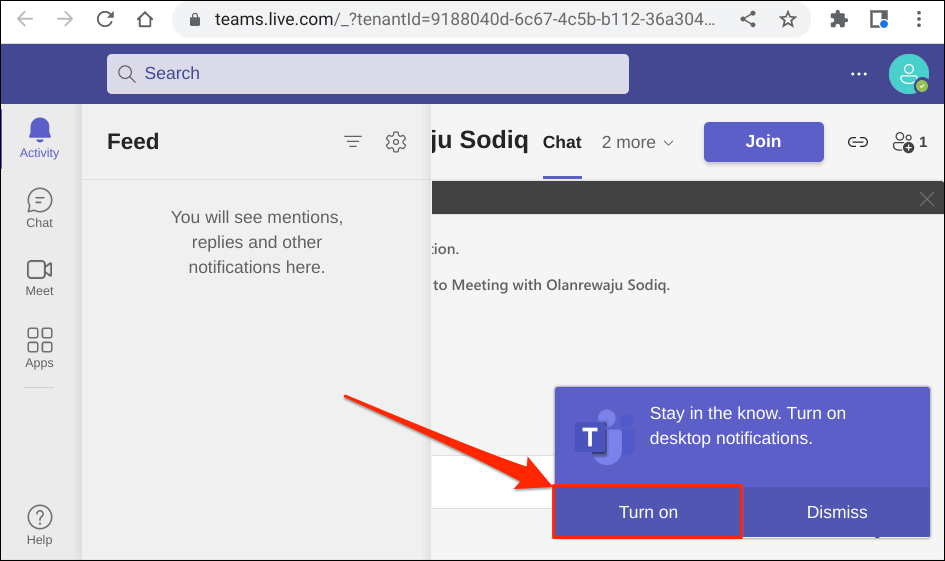
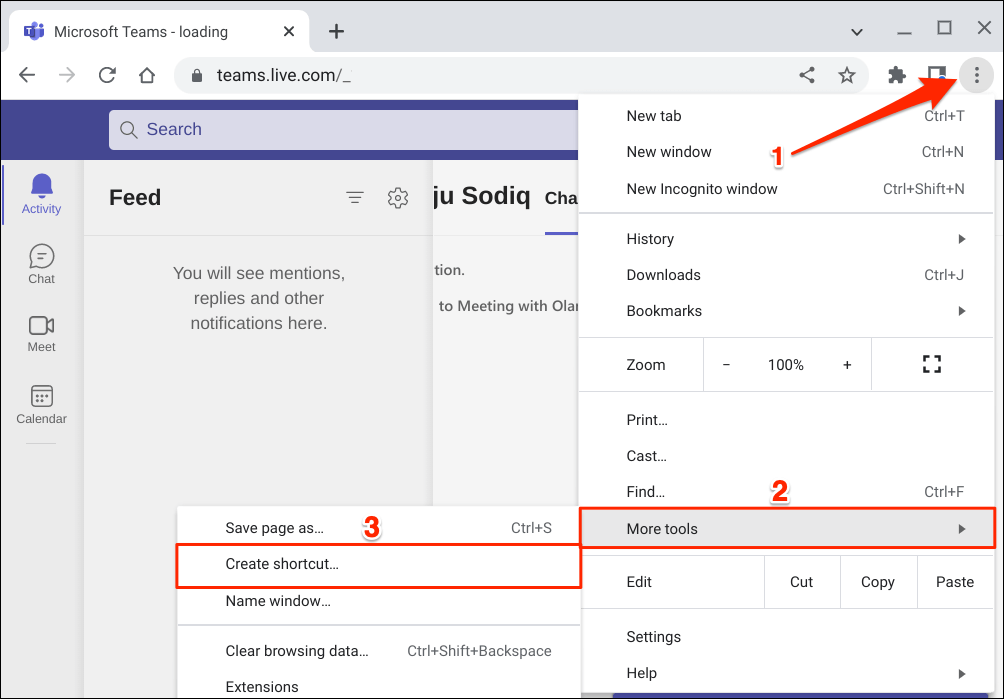
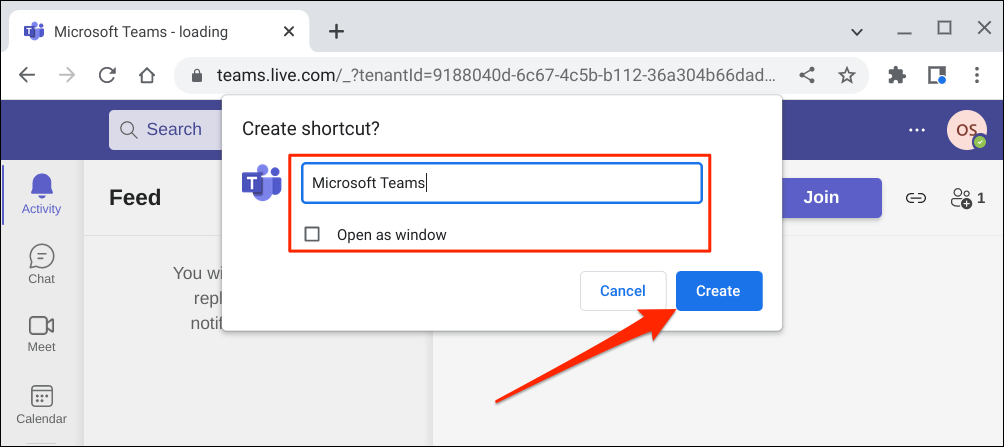
Nota:Chrome OS etiqueta la aplicación Microsoft Teams instalada desde Play Store como "Teams". Le desaconsejamos nombrar el acceso directo de la aplicación web "Teams", especialmente si también tiene la aplicación de Android en su Chromebook.
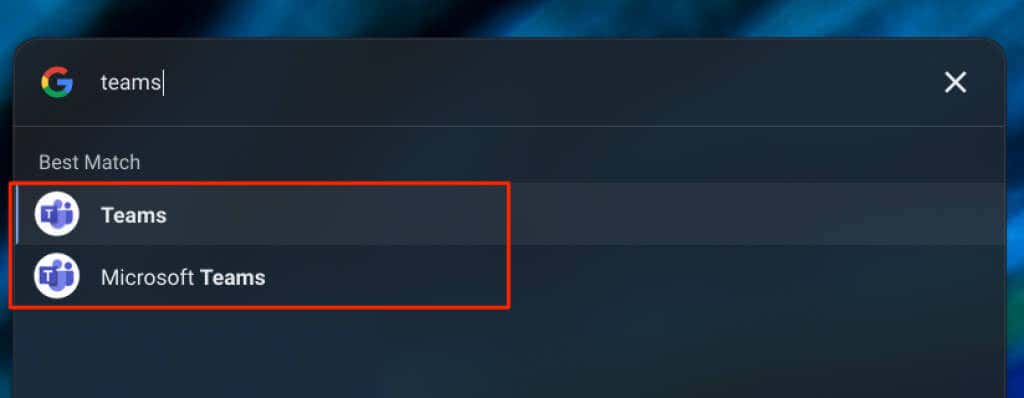
Utilice “Microsoft Teams”, “MS Teams (Web)” u otros nombres distintos para poder diferenciar fácilmente ambas aplicaciones. Mejor aún, desinstala la versión de Play Store si solo vas a utilizar la aplicación web.
Puedes crear un acceso directo a una aplicación para cada organización si hay varias organizaciones vinculadas a tu cuenta de Microsoft (Teams).
Seleccione su icono de perfily seleccione la organización a la que desea cambiar debajo de la información de su cuenta.
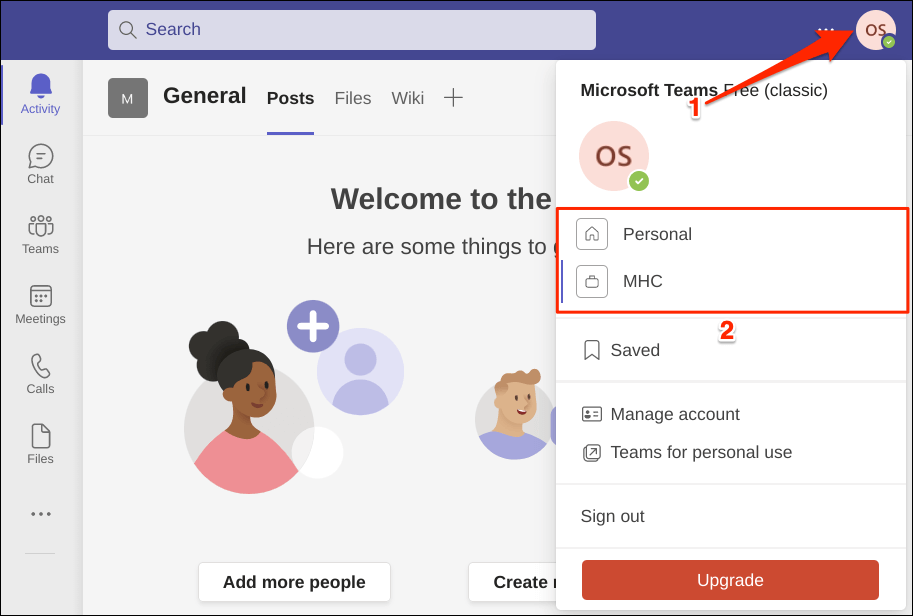
Después, cree un acceso directo a una aplicación web independiente para la nueva organización. Asegúrese de asignar nombres distintos a los accesos directos para una fácil identificación, por ejemplo, Microsoft Teams (ABC Inc.), MS Teams, etc.
Instale Microsoft Teams para Linux en su Chromebook.
El sistema operativo Chrome admite la instalación de aplicaciones de Linux. Sin embargo, primero debes configurar el entorno de desarrollo Linux en tu Chromebook.
Conecta tu Chromebook a Internet y sigue los pasos que se indican a continuación.
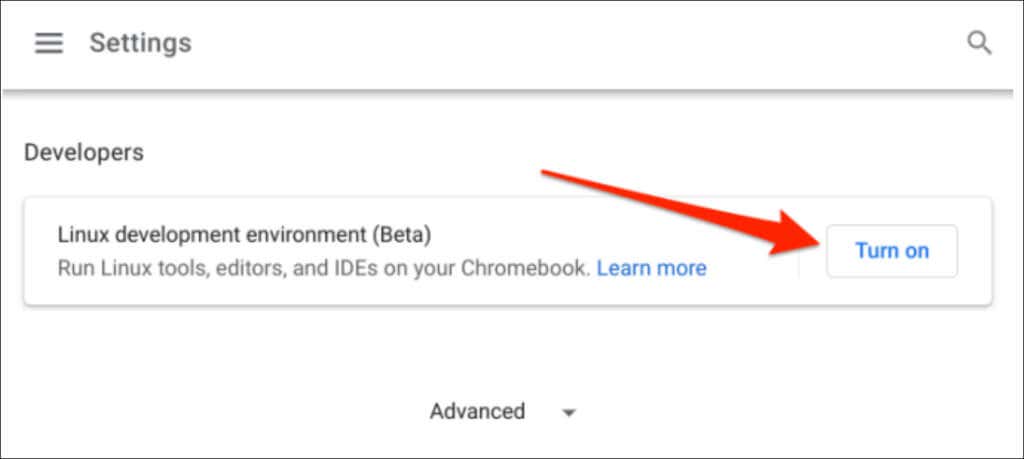
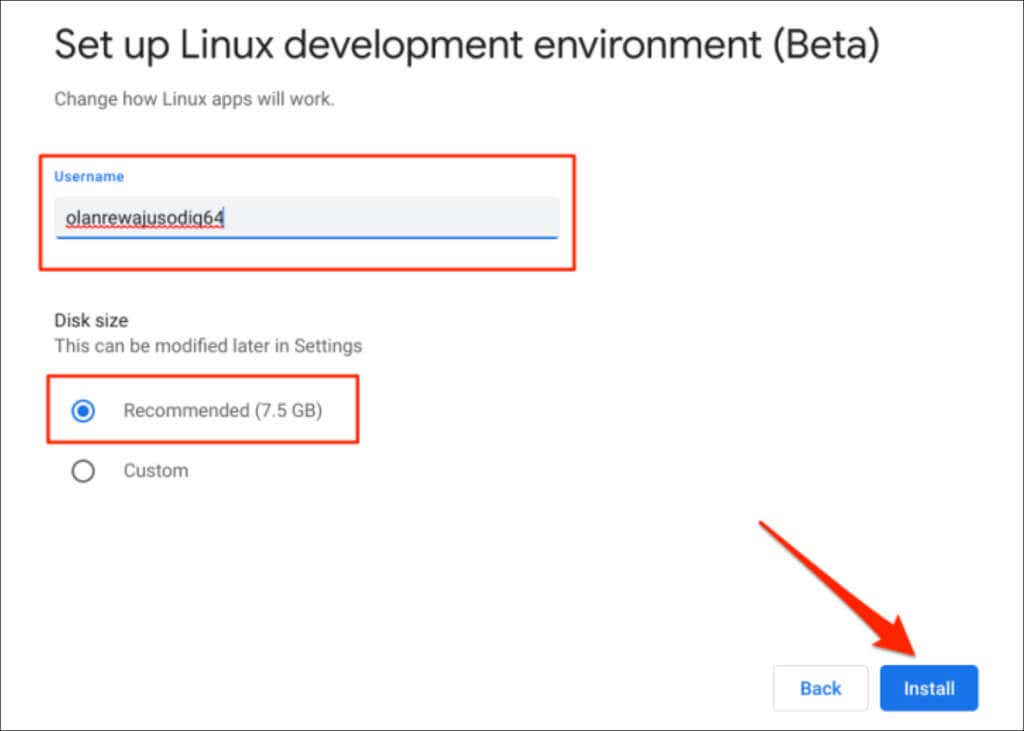
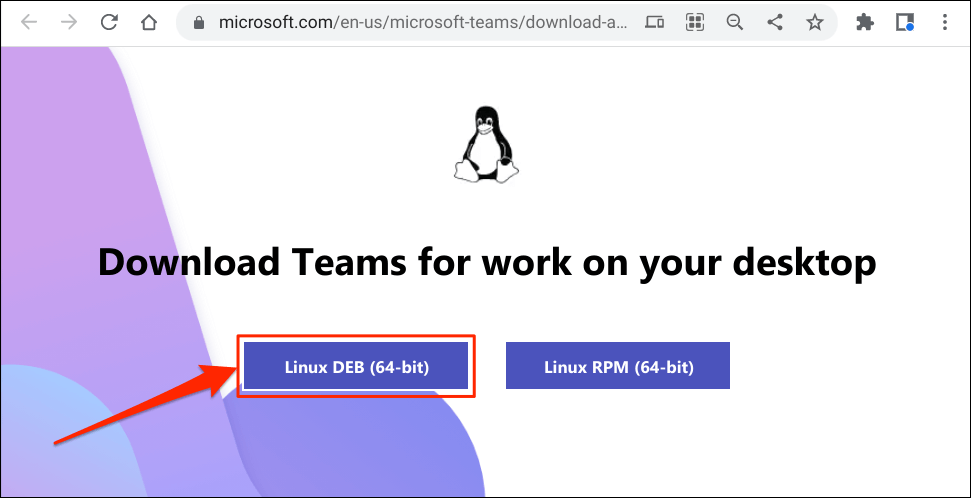
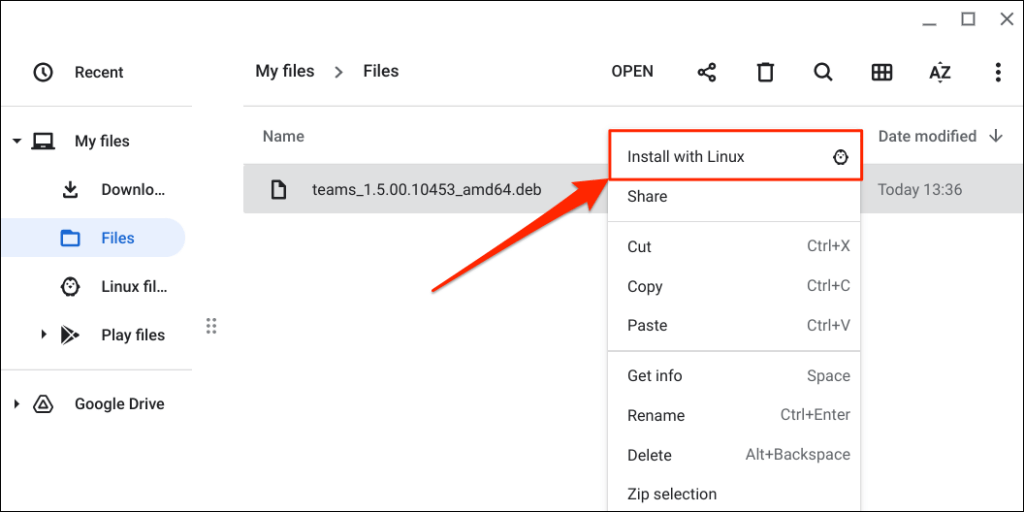
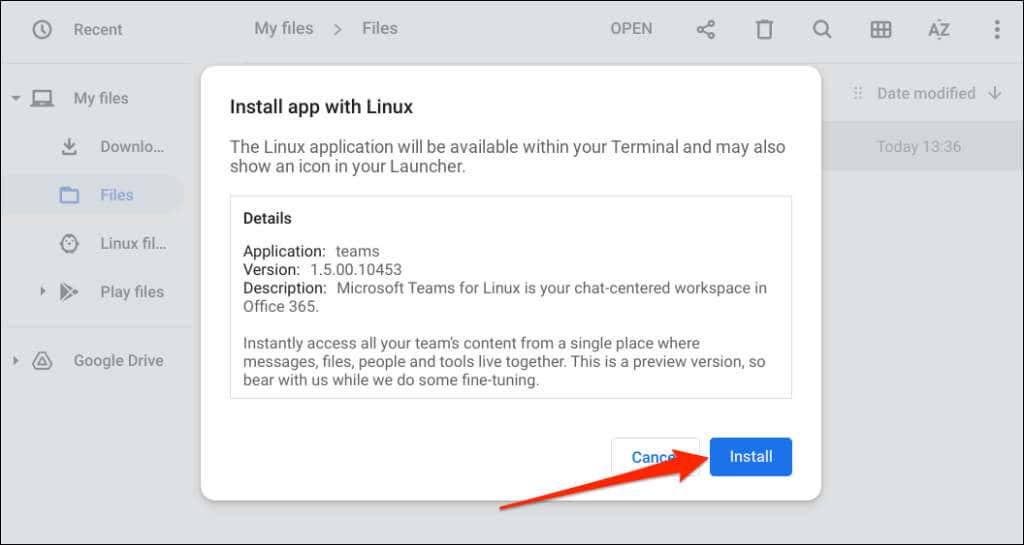
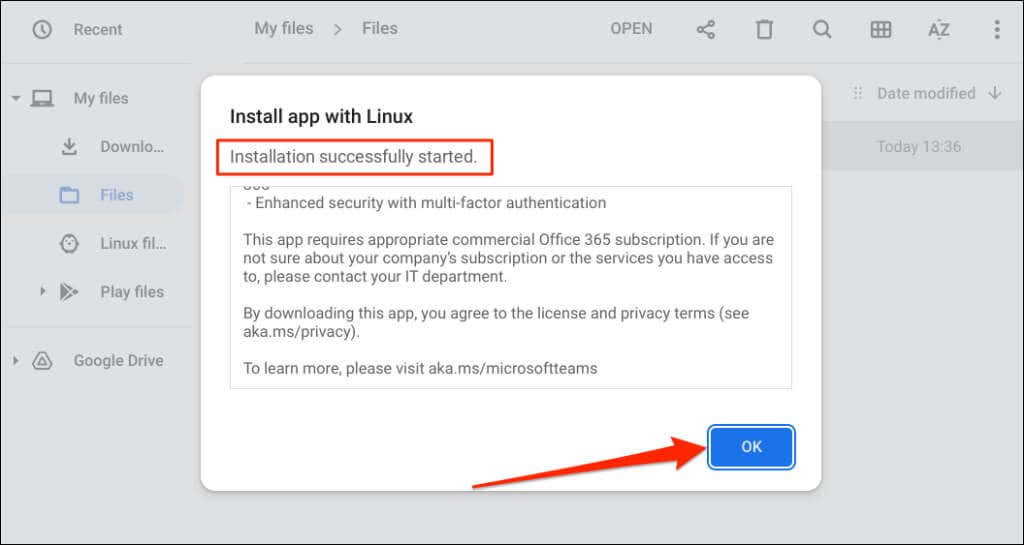
Busque una notificación de "Instalación completa" en el área de estado de su Chromebook. Seleccione Iniciaren la tarjeta de notificación para abrir Microsoft Teams inmediatamente.
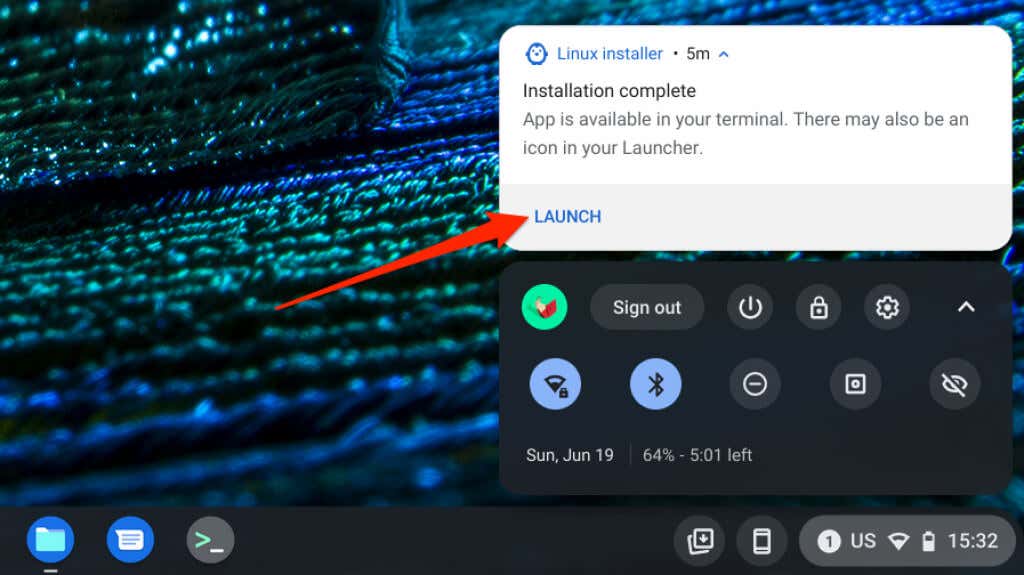
Presiona las teclas Buscare inicia “Microsoft Teams – Vista previa” en el iniciador de tu Chromebook.

Comprueba la carpeta "Aplicaciones de Linux" para Microsoft Teamssi no encuentras la aplicación en el iniciador.
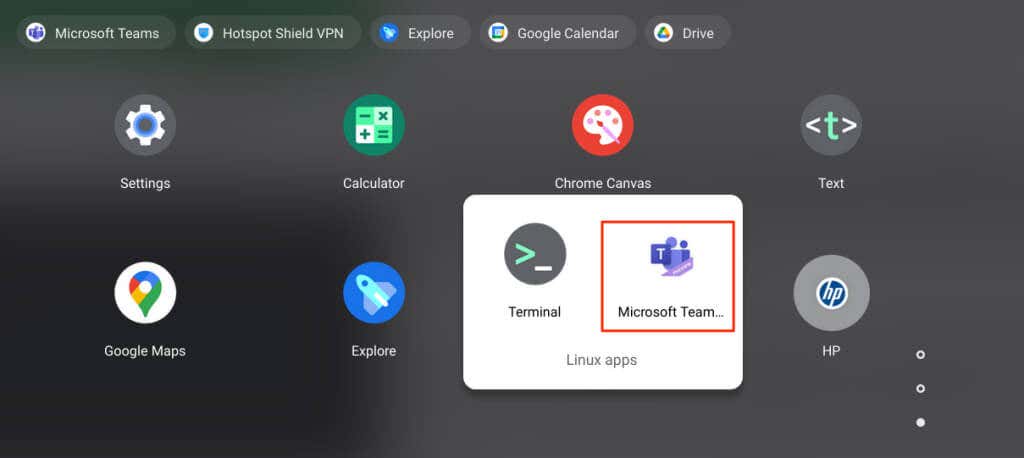
MS Teams para Chrome: Android frente a Linux frente a versiones de aplicaciones web
Como se mencionó anteriormente, Microsoft Teams para Linux se está desarrollando actualmente y no funciona en Chromebooks. No pudimos ejecutar la aplicación en nuestro Chromebook al publicar este tutorial.
Una diferencia significativa entre las versiones de Android y de aplicación web de Microsoft Teams son sus interfaces. La versión de Android tiene botones de navegación en la parte inferior de la aplicación. Encontrarás la barra de navegación en el panel lateral izquierdo de la aplicación web. La compatibilidad con complementos es otro diferenciador: la versión de Android no admite complementos. Algunos Atajos de teclado de equipos de Microsoft no funcionan en la aplicación de Android..
Aparte de la interfaz y los complementos, todas las demás funcionalidades de Microsoft Teams están disponibles en las aplicaciones web y de Android. Por ejemplo, puede realizar y unirse a reuniones de Teams, enviar y recibir mensajes de texto, ver y crear eventos de calendario, etc.
.