Si su PC con Windows se niega a encenderse y muestra el error "Bootmgr is missing", hay muchas formas de solucionar este problema e iniciar la PC normalmente.
Hay varias razones para este error, pero generalmente ocurre cuando hay un problema con la corrupción de los archivos del sistema en la PC.

1. Reinicie su PC
Cuando encuentre por primera vez el error "Bootmgr is missing" y el sistema operativo no se haya iniciado (no puede acceder al escritorio), reinicie su PC .

2. Compruebe si hay dispositivos de arranque
Continúe y expulse todas las unidades USB, CD, DVD, discos Blu-ray, etc. que puedan confundir su computadora haciéndola pensar que es un dispositivo de arranque cuando en realidad no lo es. De forma predeterminada, la mayoría de las computadoras están configuradas para arrancar desde una unidad de CD / DVD y una unidad USB antes de arrancar desde el disco duro principal. Si tiene varios discos duros, lea la siguiente solución a continuación.
3. Cambiar el orden de arranque en BIOS
El error "Falta Bootmgr" también puede ocurrir si la PC no arranca desde el disco duro principal, sino desde una unidad adicional que no lo hace. t tiene los archivos necesarios para arrancar la computadora. Para solucionar esto, cambie el orden de inicio en el BIOS de su computadora y configure su unidad principal como la primera en el orden de inicio siguiendo los pasos a continuación:
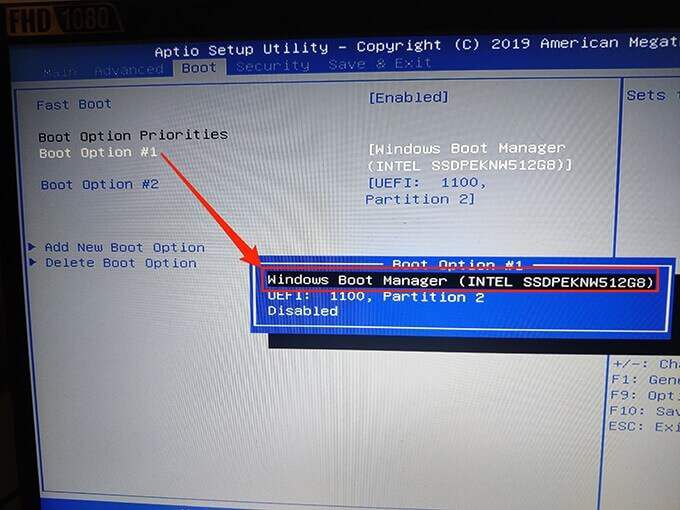
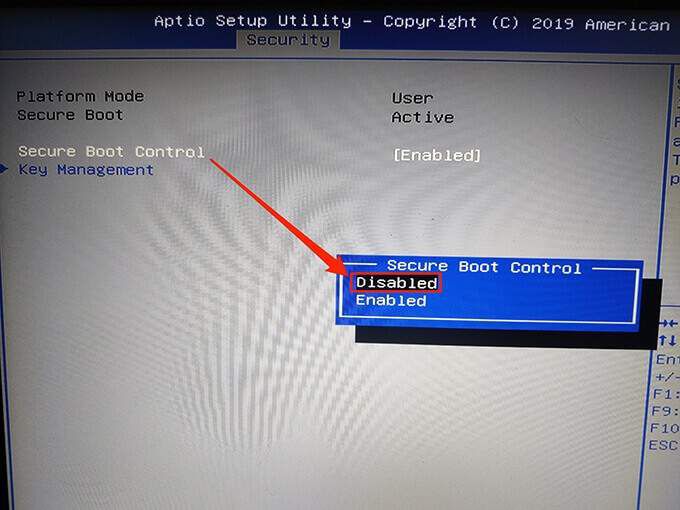
Con suerte, esto solucionará el error. De lo contrario, continúe con los pasos que se enumeran a continuación.
4. Desenchufe el USB y otros dispositivos de su PC
Si ha conectado cualquier USB u otros dispositivos a su computadora, desconéctelos de su PC y vea si eso soluciona el problema.

A veces, un externo incompatible dispositivo puede causar problemas con Windows.
5. Ejecutar reparación de inicio
Windows tiene una herramienta de reparación de inicio para abordar problemas re conectado al arranque de su PC.
Utilice un Unidad de instalación de Windows 10 o Windows 7 (ya sea un disco o una unidad USB) y siga los pasos a continuación para iniciar y usar la reparación de inicio. Puede leer nuestra guía sobre cómo crear una unidad USB de arranque con Windows.
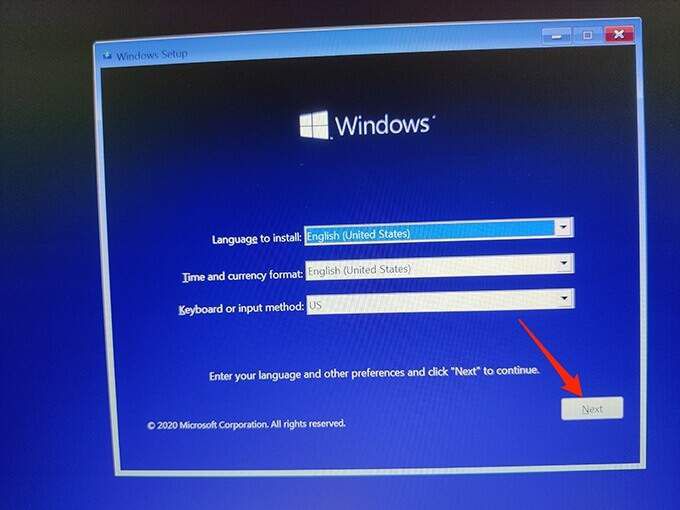
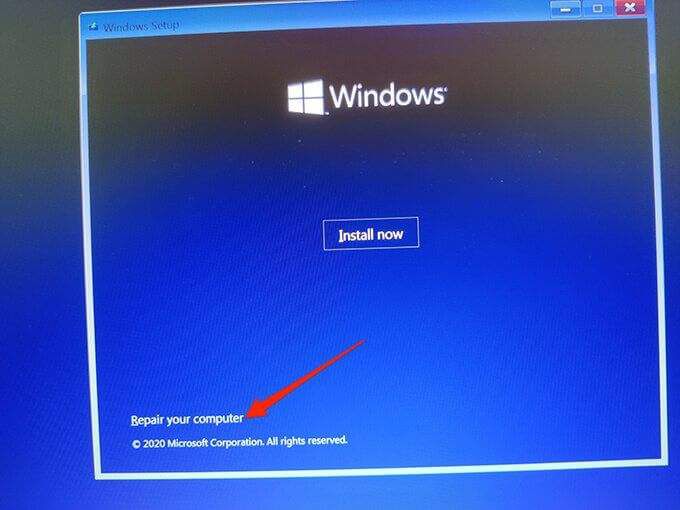
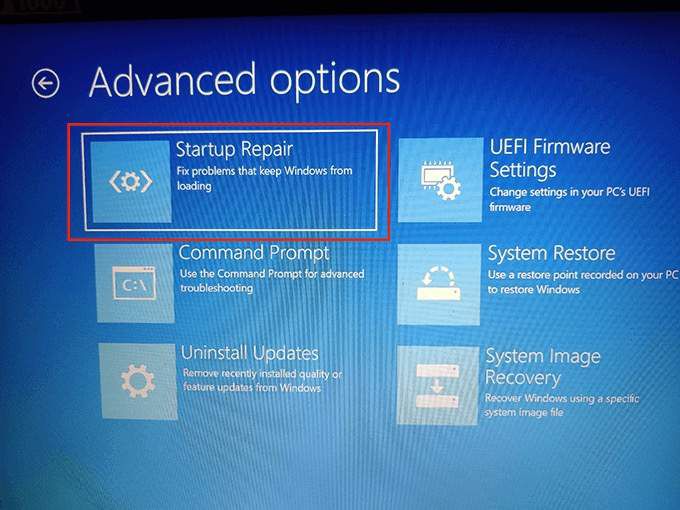
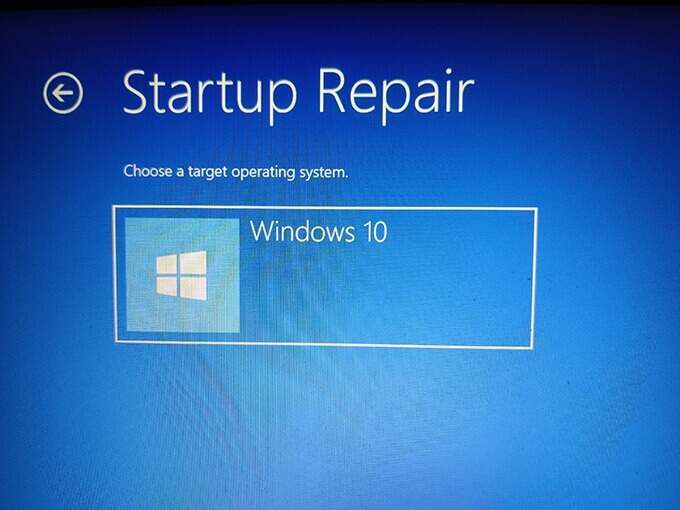
6. Reconstruir los datos de configuración de arranque
También se muestra el error "Falta Bootmgr" cuando hay un problema con los datos de configuración de arranque. Afortunadamente, estos datos se pueden reconstruir usando algunos comandos y una unidad de instalación de Windows.
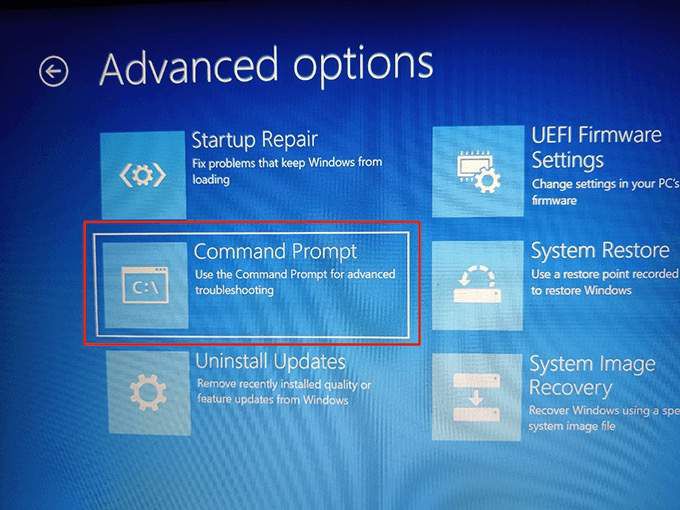
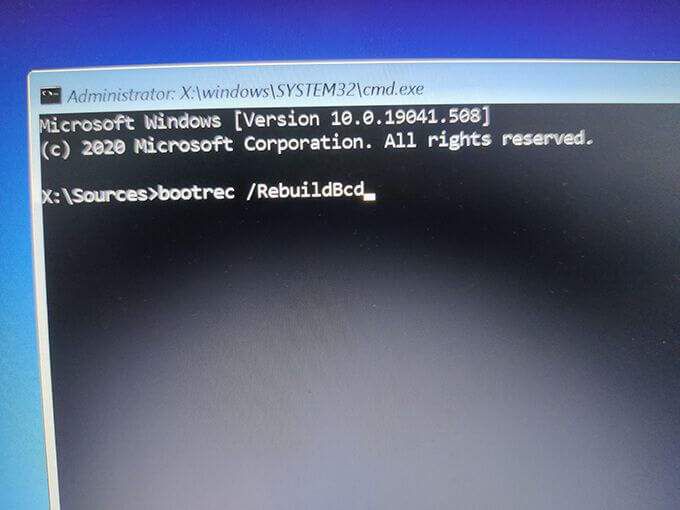
Bcdedit / export C: \ BCD_Backup
×ren C: \ boot \ bcd bcd.old
Bootrec / rebuildbcd
7. Usar Restaurar sistema
Restauración del sistema ayuda a que su PC vuelva a funcionar. Vale la pena restaurar uno de los puntos de restauración del sistema para ver si se soluciona el error "Falta Bootmgr".
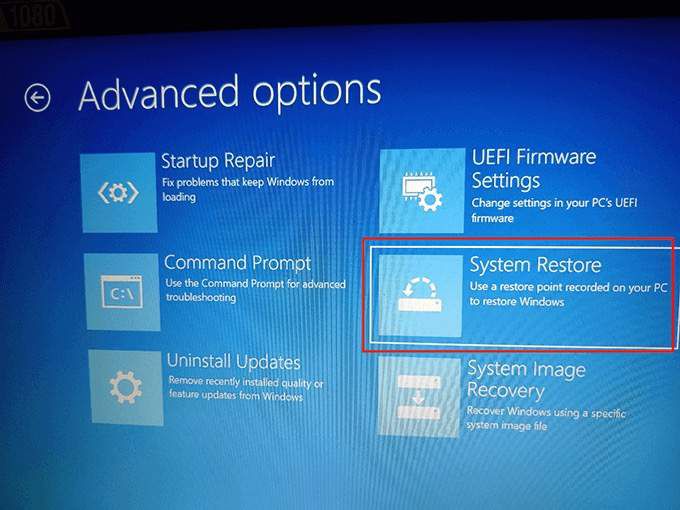
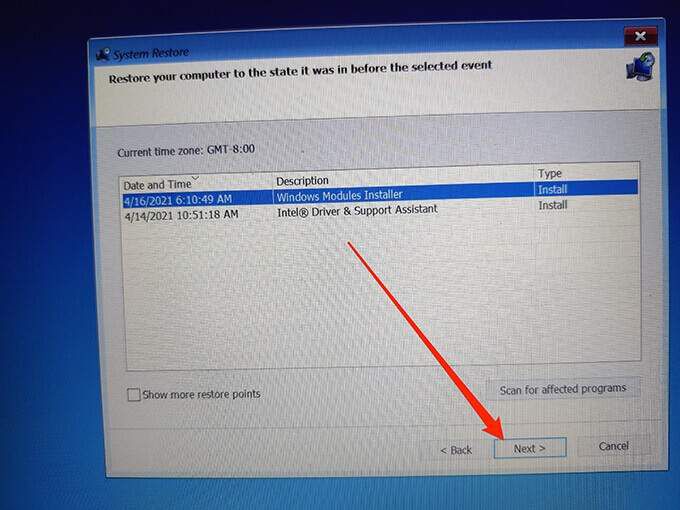
La PC debería funcionar correctamente una vez que se restaure, pero si no, pruebe las otras correcciones que se enumeran a continuación.
8. Instalación limpia de Windows 10 o 7
Si su PC continúa mostrando "Bootmgr is missing" a pesar de seguir los métodos anteriores, puede ser una buena idea instalación limpia de Windows 10 o Windows 7 en su PC.
Cuando realiza una instalación limpia de Windows, todo lo almacenado en su computadora se elimina y se instala una nueva versión del sistema operativo. Esto ayuda a solucionar cualquier problema causado por archivos de sistema dañados o faltantes.
Consulte nuestra guía para aprender cómo limpiar instalar Windows en su computadora.
9. Reemplace su disco duro
Si ninguno de los pasos mencionados anteriormente solucionó el error "Falta Bootmgr", su disco duro podría ser el problema, en cuyo caso debería ser reemplazado. Puede encontrar fácilmente un disco duro compatible en línea en muchos sitios, a saber, Crucial.com.

Si tuvo la suerte de hacer una copia de seguridad de su sistema antes de que ocurriera el error, puede leer nuestra guía sobre cómo restaurar una copia de seguridad de Windows 10 a su nueva unidad.
Deje un comentario a continuación para decirnos qué método mencionado anteriormente solucionó el error "Bootmgr is missing" en su PC.