El Registro de Windows contiene archivos importantes que son esenciales para el correcto funcionamiento del sistema operativo Windows, las aplicaciones del sistema y los procesos. La mayoría de los cambios realizados en su computadora se almacenan en claves y entradas conocidas como Archivos de Registro.
Estos archivos son responsables del funcionamiento óptimo de muchas aplicaciones y procesos del sistema. A medida que usa y personaliza su computadora, Windows crea más y más archivos de registro, la mayoría de los cuales no se eliminan incluso cuando ya no son necesarios.

El Registro se llena de archivos redundantes que eventualmente se dañan, corrompen o rompen. Factores como fallas de energía, apagado abrupto, hardware defectuoso, malware y virus también pueden dañar algunos elementos del registro. En consecuencia, los elementos de registro dañados obstruyen el almacenamiento de su PC, ralentizan su computadora y, a veces, provocan problemas de inicio.
¿Necesita arreglar los elementos rotos del registro?
De vez en cuando debe confirmar que su computadora con Windows no tiene elementos rotos en el registro. Si lo hace, será impactar positivamente el rendimiento de su PC, especialmente si su computadora funciona con lentitud o si algunas aplicaciones del sistema no funcionan correctamente.
El punto es:beneficiarse más de la eliminación o reparación de archivos de registro dañados que de dejarlos saturando el registro.
Windows tiene una serie de herramientas integradas que pueden ayudar a diagnosticar problemas con los archivos de registro. Continúe con la siguiente sección para aprender a usar estas herramientas para reparar elementos de registro rotos en una PC con Windows.
Nota:El Registro de Windows es una base de datos de archivos y configuraciones confidenciales. Por lo tanto, es importante hacer una copia de seguridad del registro antes de intentar realizar cambios en el registro o reparar elementos de registro dañados. Dañar cualquier archivo de registro puede dañar el sistema operativo Windows y hacer que su computadora no funcione correctamente. La creación de una copia de seguridad le sirve como seguro en caso de que algo salga mal. Este guide on backing up and restoring the Registro de Windows tiene todo lo que necesita saber.
1. Realizar limpieza de disco
La herramienta de limpieza de disco que le permite eliminar archivos innecesarios de su computadora, esto incluye elementos de registro dañados. Para acceder a esta herramienta, escriba limpieza de discoen el cuadro de búsqueda de Windows y haga clic en Limpieza de discoen los resultados.
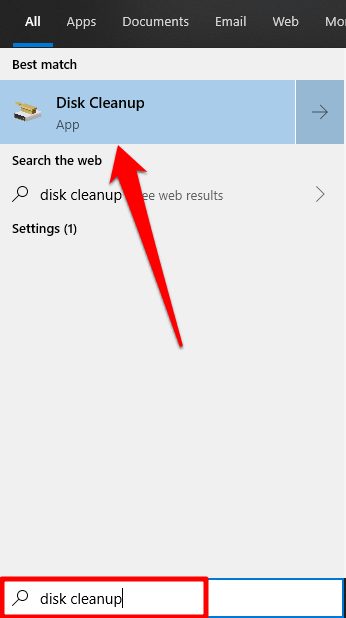
Haga clic en Botón Limpiar archivos del sistema.
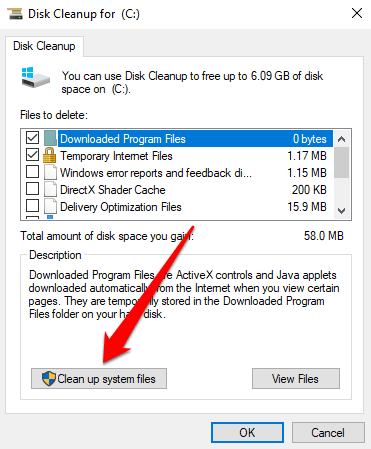
Puede comprobar otras opciones de archivo en la ventana “Archivos para eliminar”. Estos son archivos temporales redundantes de los que su computadora puede prescindir. Puede hacer clic en un tipo de archivo y consultar la sección Descripciónpara obtener más información sobre el archivo y su función. Haga clic en Aceptarcuando haya terminado con la selección de archivos.
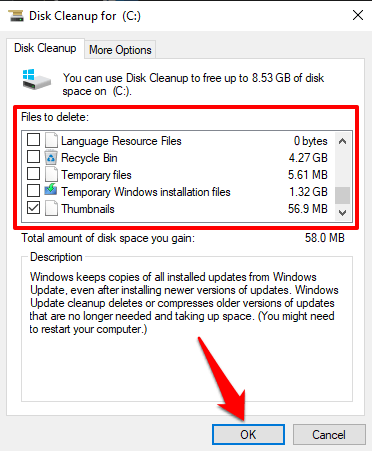
Haga clic en Eliminar archivoen el mensaje de confirmación y Windows eliminará permanentemente los archivos de registro corruptos y otros archivos seleccionados.
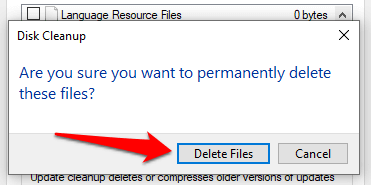
2. Utilice el Comprobador de archivos de sistema
El Comprobador de archivos de sistema (SFC) es otra herramienta importante integrada en el sistema operativo Windows. Esta herramienta corrige los archivos de registro dañados mediante un enfoque de "reparación o reemplazo". Analiza su computadora en busca de archivos de sistema corruptos o faltantes. Si la herramienta encuentra alguno, lo reemplaza con una copia nueva. Se puede acceder a la herramienta a través del símbolo del sistema; aquí se explica cómo utilizarlo:
1. Haga clic con el botón derecho en el menú Inicio o en el icono de Windows y seleccione Símbolo del sistema (Administrador)en el menú de acceso rápido.
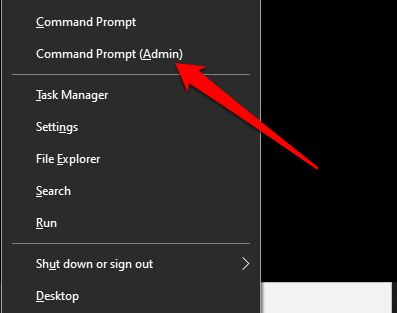
2. Escribe o pega sfc / scannowy presiona Enter.
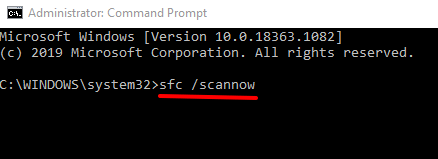
Cuando la utilidad SFC ejecuta el comando (PD: esto puede tardar hasta 30 minutos), le informará si encontró o reparó algún archivo corrupto. Esto hace que la utilidad sea una buena manera de confirmar si su computadora tiene algún elemento de registro dañado.
Nota:Si recibe un mensaje que dice "La Protección de recursos de Windows encontró archivos corruptos pero no incapaz de arreglar algunos de ellos, ”ejecute el comando SFC nuevamente. Si esto continúa, reinicie su computadora y vuelva a intentarlo.
3. Ejecute la herramienta DISM
También puede usar el comando Administración y mantenimiento de imágenes de implementación (DISM) para reparar archivos de registro dañados, especialmente si el Comprobador de archivos de sistema no encuentra ni repara ningún archivo de registro dañado. p>
Haga clic con el botón derecho en el botón del menú Inicio y seleccione Símbolo del sistema (Administrador). Escribe o pega DISM / Online / Cleanup-Image / RestoreHealthen la consola y presiona Enteren el teclado.
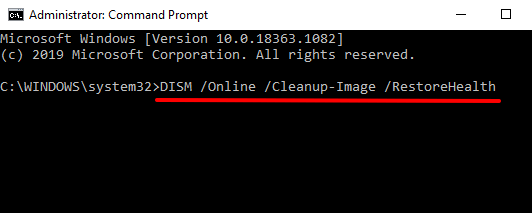
Eso indicará la herramienta DISM para escanear su computadora en busca de archivos de sistema dañados o rotos; verifique los resultados para confirmar si se reemplazó algún archivo.
4. Reparar Instalar Windows
Otra forma de reparar o reemplazar elementos de registro dañados es reinstalar Windows desde cero mientras conserva sus archivos personales, aplicaciones instaladas y otras configuraciones del sistema. Esto se conoce como instalación de reparación (o actualización de reparación).
Debería descargar la imagen de disco de Windows 10 (archivo ISO) desde el sitio web de Microsoft. Haga doble clic en el archivo de imagen del disco para recomendar el proceso de instalación de reparación. Siga las instrucciones de instalación y acepte los términos de licencia / uso necesarios. En la página "Listo para instalar", asegúrese de que una opción que dice "Conservar la configuración de Windows, los archivos personales y las aplicaciones" esté en la pantalla.
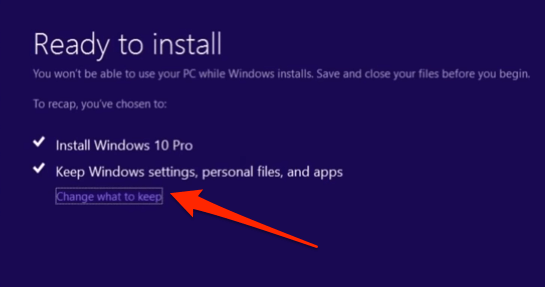
De lo contrario, haga clic en Cambiar lo que desea conservary seleccione Conservar archivos personales, aplicaciones y configuración de Windows.
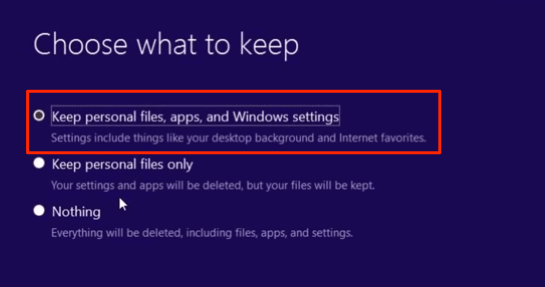
Cuando la instalación está completo, su PC estará libre de archivos de registro dañados o dañados.
5. Ejecute la reparación automatizada
La utilidad de reparación automatizada es excelente para solucionar problemas relacionados con el inicio en computadoras con Windows 10. La herramienta también está equipada para escanear y solucionar problemas que afectan la configuración del registro, así como otros archivos y configuraciones del sistema.
1. Para acceder a la herramienta de reparación automática, vaya a Configuración>Actualizaciones y seguridad>Recuperacióny haga clic en Reiniciar ahoraen el Sección "Inicio avanzado".
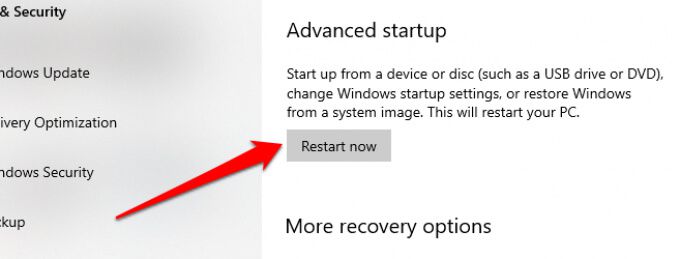
Eso reiniciará su PC en el menú de Opciones de inicio avanzadas.
2. Seleccione Solución de problemaspara continuar.
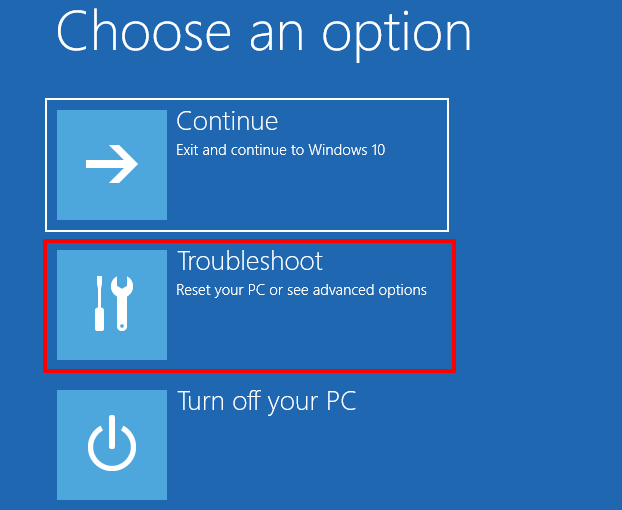
3. Haga clic en Opciones avanzadas.
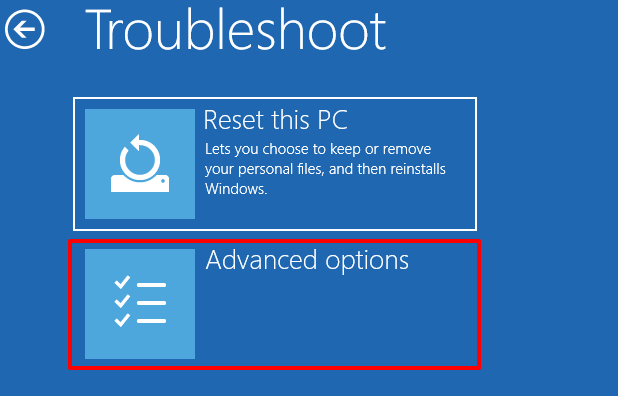
4. Elija Reparación de iniciode la lista de opciones avanzadas.
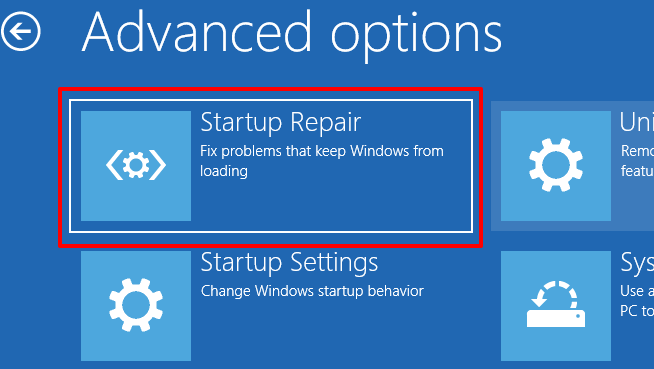
5. Elija su cuenta e ingrese la contraseña del perfil para continuar. Si la cuenta no está protegida con contraseña, simplemente haga clic en Continuarpara continuar.
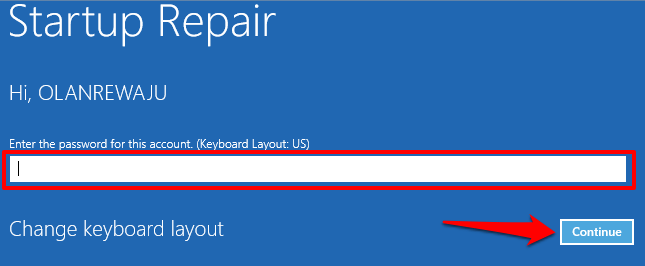
La herramienta de reparación automática (inicio) escaneará su computadora y arreglará cualquier registro roto archivo que encuentra.
6. Utilice un escáner de registro
También puede utilizar un escáner de registro de terceros (también llamado optimizadores de registro o limpiadores de registro) para reparar elementos de registro dañados en su computadora con Windows. El software volverá a poner en forma el registro de su PC, eliminando y reemplazando los archivos corruptos y faltantes.
Malwarebytes es un programa de limpieza de registro confiable y confiable que puede usar para reparar elementos de registro dañados . El problema con estos limpiadores de registro es que a veces no siempre reparan o reemplazan los archivos de registro. Un escáner de registro malicioso puede incluso arruinar el registro de su PC. Asegúrese de leer suficientes reseñas antes de instalar una herramienta de escaneo de registro de terceros.
Registro saludable, PC saludable
Además de las soluciones destacadas anteriormente, también puede reparar elementos de registro dañados en Windows por revertir su PC a un punto de restauración donde los elementos del registro no se rompieron. Otra opción es restablecer tu computadora (ve a Configuración>Actualizaciones y seguridad>Recuperación>Restablecer esta PC) . Realizar un reinicio eliminará todas las aplicaciones instaladas y la configuración del sistema (pero conservará sus archivos personales). Por lo tanto, solo debe restablecer su PC como último recurso.
Por último, asegúrese de escanee su PC en busca de malware y virus hacer que los elementos del registro se rompan o dañen.