Outlook muestra "No podemos conectarnos en este momento" cuando la aplicación no puede comunicarse con Microsoft Exchange Server. Cuando esto sucede, no podrás activar Microsoft Outlook ni enviar ni recibir correos electrónicos a través de Microsoft Outlook.
Este tutorial cubre soluciones alternativas para que Microsoft Outlook vuelva a funcionar en computadoras con Windows 10 y 11.
Solucionar problemas de conexión a Internet
Lo primero es lo primero: verifique que su computadora tenga acceso a Internet. Visite varias páginas web en su navegador web o intente descargar/instalar una aplicación en Microsoft Store. Su red es la culpable si otras aplicaciones tampoco pueden acceder a Internet.
Limpia la caché DNS de tu computadora, deshabilite su VPN/proxy/firewall y vuelva a abrir Outlook. Si está utilizando una red Wi-Fi, reiniciar su enrutador debería solucionar los problemas de conectividad. De lo contrario, comuníquese con el administrador de la red para obtener ayuda. Consulte nuestra guía de solución de problemas de Wi-Fi para obtener más soluciones.
Desactivar el modo "Trabajar sin conexión"
Outlook tiene un modo "Trabajar sin conexión" que le permite acceder a correos electrónicos antiguos o redactar correos electrónicos sin conexión a Internet. Dejar este modo habilitado todo el tiempo puede causar problemas con el servidor y otros Errores de Outlook. Inicie Excel, diríjase a la pestaña Enviar/Recibiry anule la selección de Trabajar sin conexión.
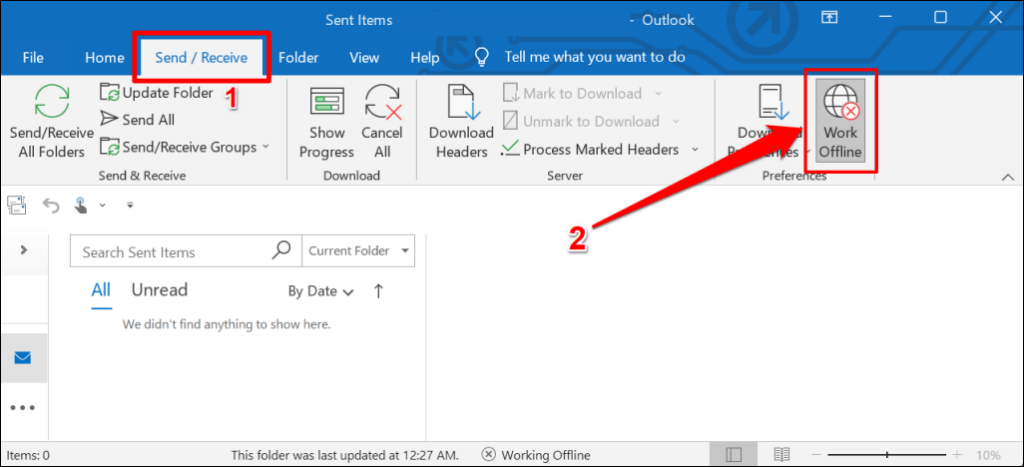
Reiniciar Outlook
Cerrar y volver a abrir Outlook es una forma rápida de restaurar la conexión de la aplicación a los servidores de Microsoft.
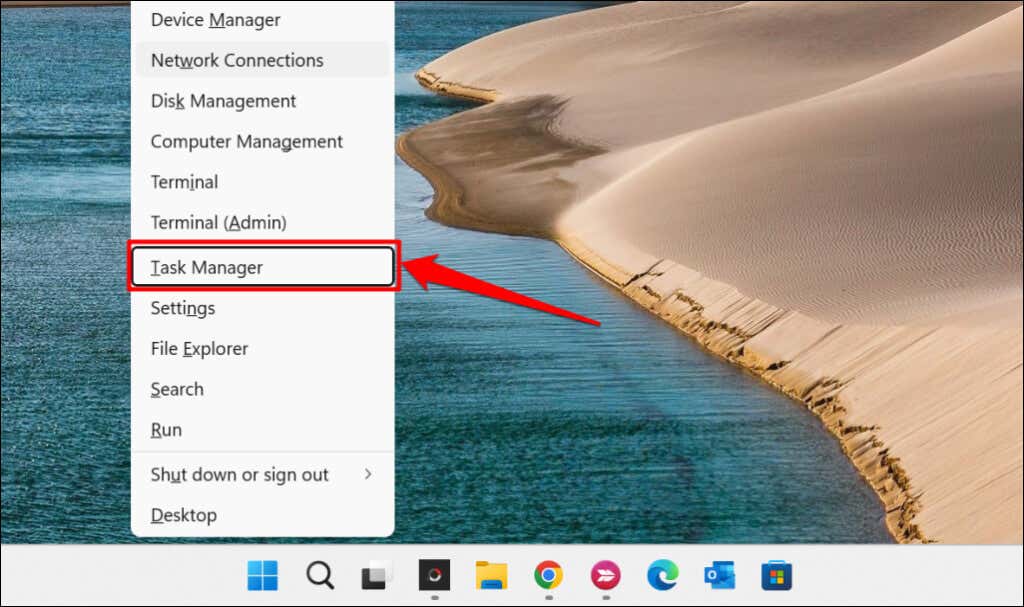
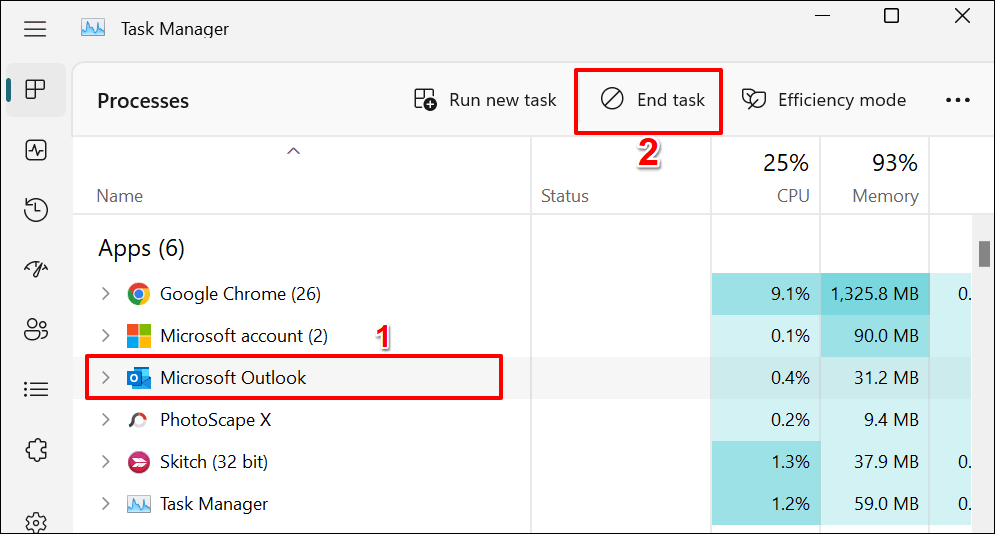
Como alternativa, haga clic derecho en Microsoft Outlooky seleccione Finalizar tareaen el menú contextual.
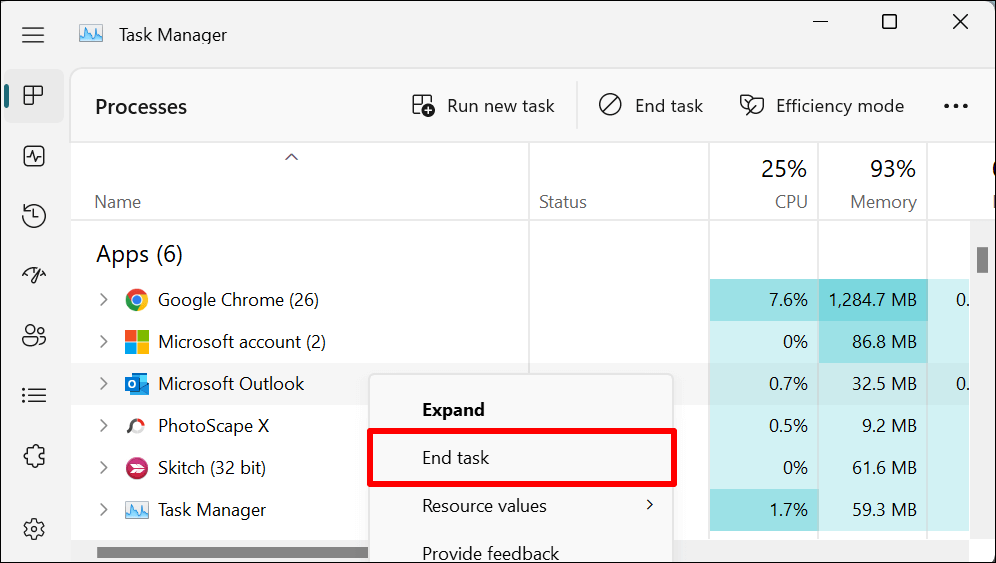
Abre Outlook nuevamente y comprueba si puedes iniciar sesión o activar Outlook con tu cuenta de Microsoft.
Habilite el indicador de estado de conectividad de red (NCSI)
El indicador de estado de conectividad de red (NCSI) ayuda a Windows a determinar si su computadora se conecta correctamente a Internet. Deshabilitar el NCSI en su computadora activará el error "No podemos conectarnos en este momento" en Microsoft Outlook y otras aplicaciones de Office 365. Un NCIS inactivo también impide que Windows descargue o instale actualizaciones..
Siga los pasos a continuación para verificar el estado del indicador de estado de conectividad de red (NCSI) de su computadora.
Nota:Realizar cambios incorrectos en Registro de Windows o eliminar claves de registro importantes puede hacer que algunos componentes de Windows dejen de funcionar. Por lo tanto, recomendamos encarecidamente backing up your PC’s Registro de Windows antes de continuar. Puedes deshacer fácilmente los cambios no deseados si algo sale mal restaurando la copia de seguridad.
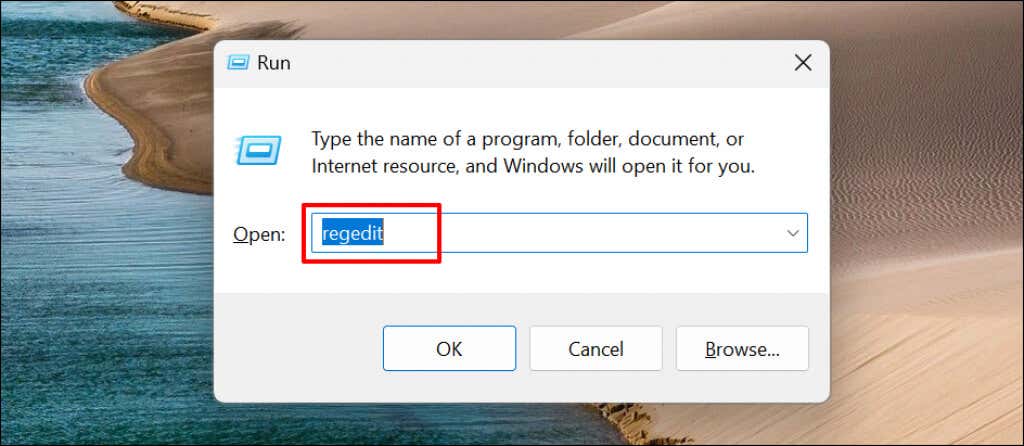
HKEY_LOCAL_MACHINE\SYSTEM\CurrentControlSet\Services\NlaSvc\Parameters\Internet
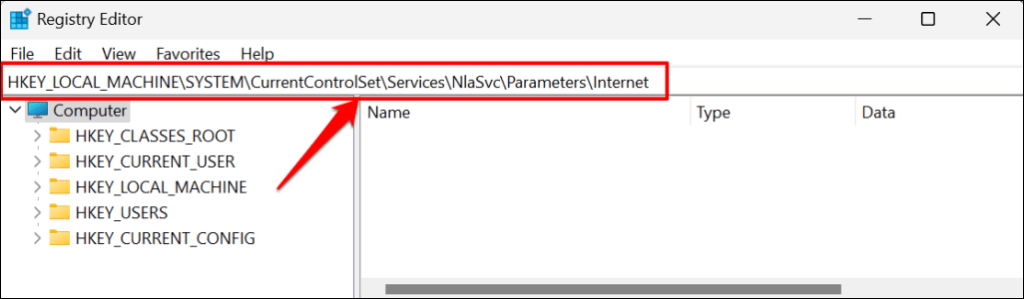
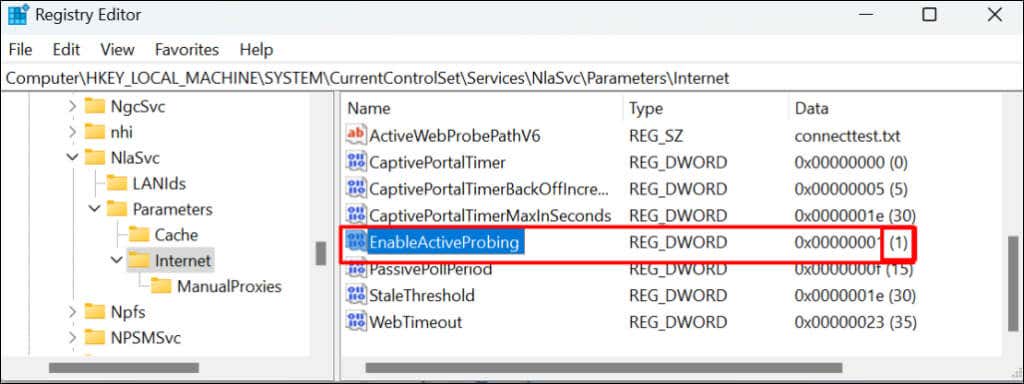

HKLM\Software\Policies\Microsoft\Windows\NetworkConnectivityStatusIndicator
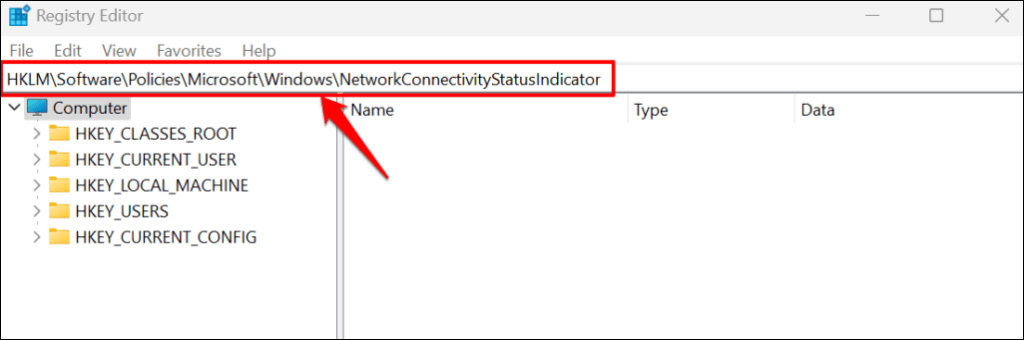
NCSI está habilitado en Windows si falta la entrada NoActiveProbeen la ruta especificada. Establezca los datos del valor de NoActiveProbe en cero (0) o elimine la entrada si está presente en la ruta.
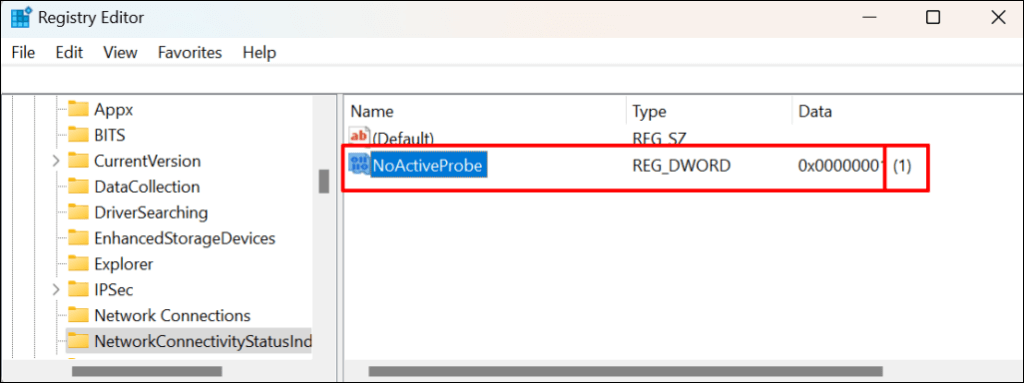
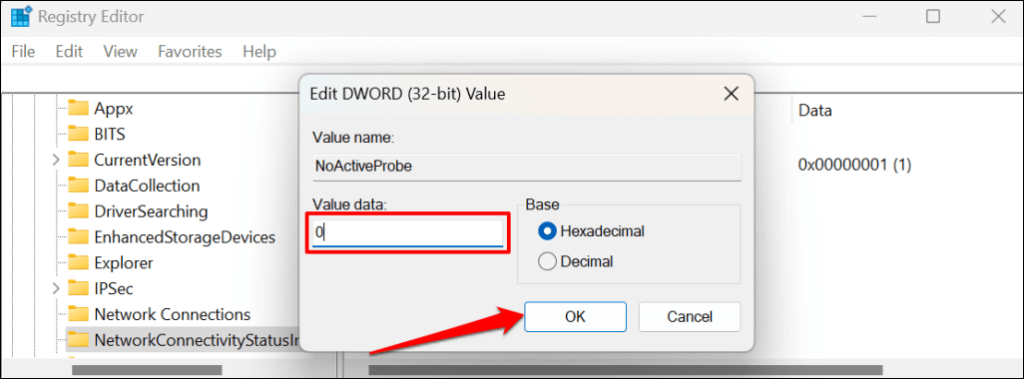
Como alternativa, haga clic derecho en la entrada, seleccione Eliminary seleccione Síen el mensaje de confirmación.
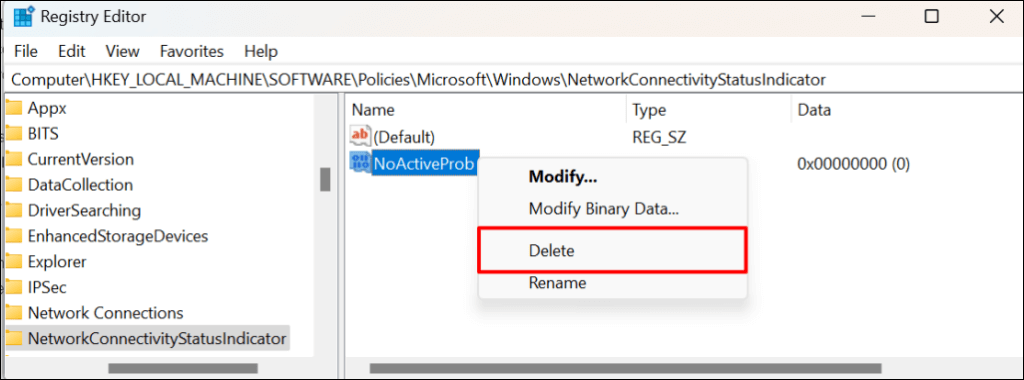
Eso eliminará la entrada y activará el indicador de estado de conectividad de red (NCSI) de su computadora. Abra Microsoft Outlook y verifique si puede activar o usar la aplicación..
Cambiar el tipo de inicio del servicio de lista de redes
El Servicio de lista de redes ayuda a Windows a identificar las redes a las que se une su computadora. Asimismo, el servicio notifica a las aplicaciones sobre cambios en las propiedades de su red.
Microsoft Outlook y otras aplicaciones o servicios funcionarán mal si hay un problema con el Servicio de lista de redes. Reiniciar el servicio y cambiar su tipo de inicio resolvió el problema para algunos usuarios de windows. Cierre Microsoft Outlook y siga los pasos a continuación.
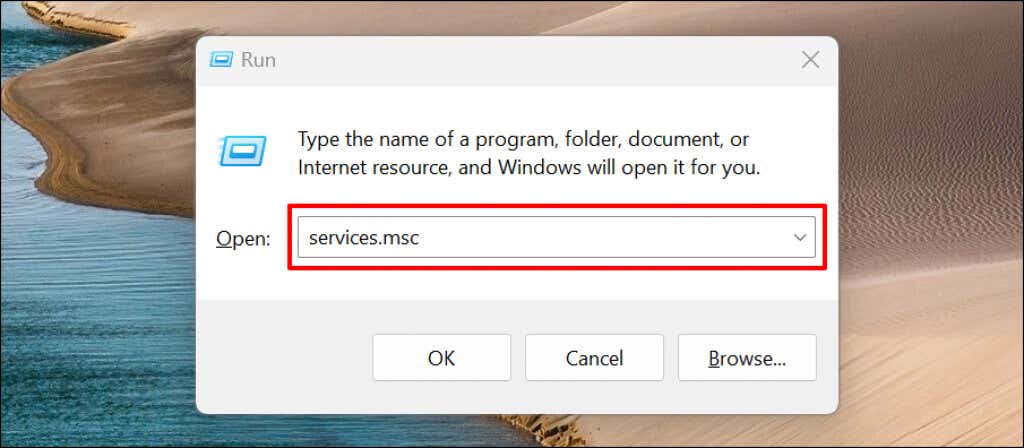
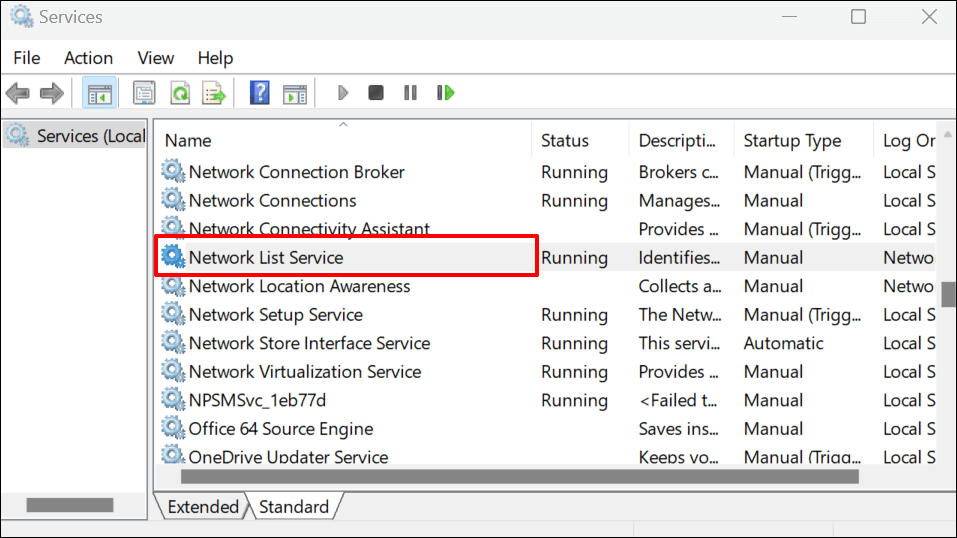
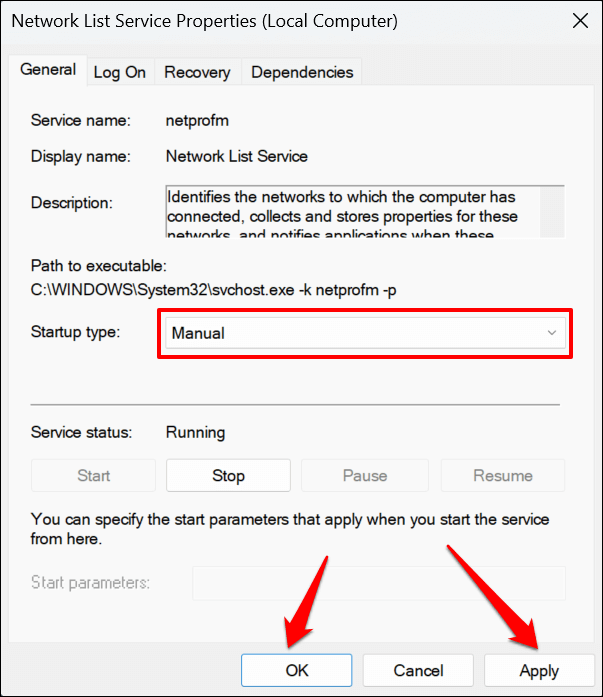
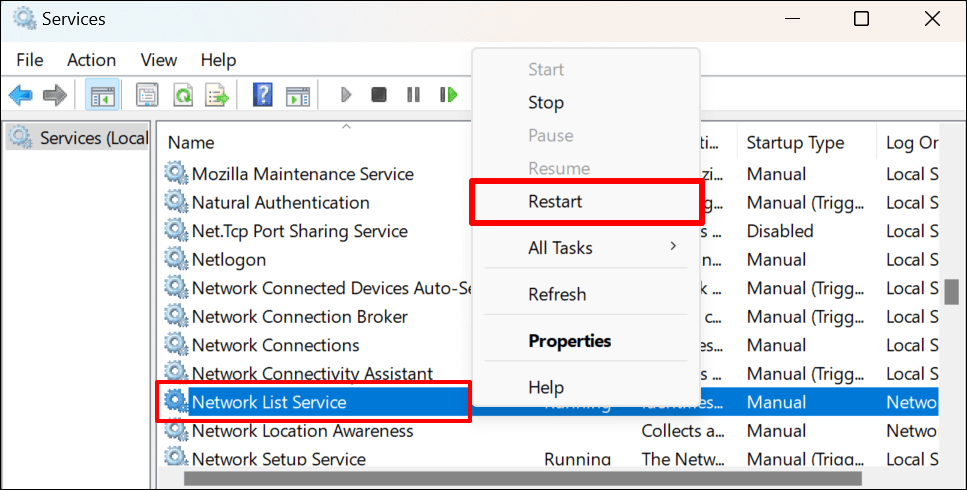
Abre Outlook y comprueba si puedes vincular correctamente tu cuenta de Microsoft.
Reinicie el servicio de reconocimiento de ubicación de red
El servicio Network Location Awareness (NLA) ayuda a Windows a comprender cómo administrar la conexión de red de su computadora. El Servicio de lista de redes también depende del NLA para iniciarse y funcionar correctamente.
Reiniciar NLA resultó efectivo para muchos usuarios de Windows que enfrentaron errores similares al activar aplicaciones de Microsoft 365. Siga los pasos a continuación para reiniciar el servicio de reconocimiento de ubicación de red de su computadora.
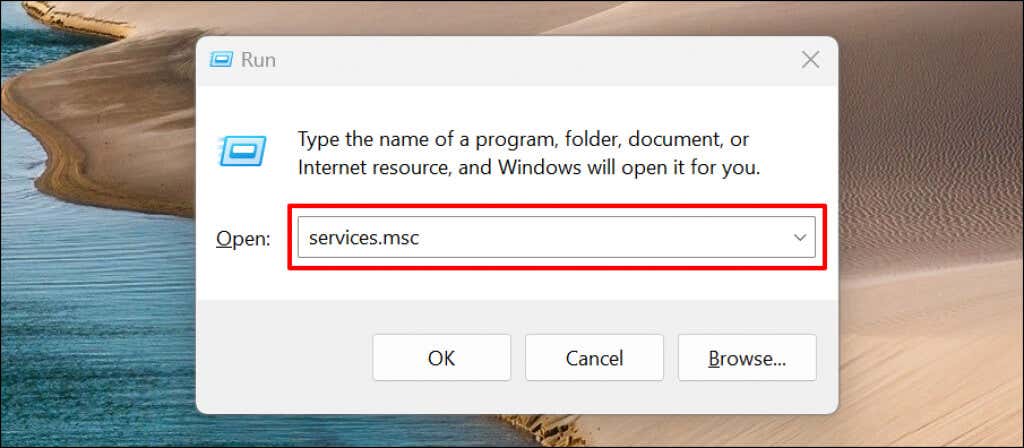
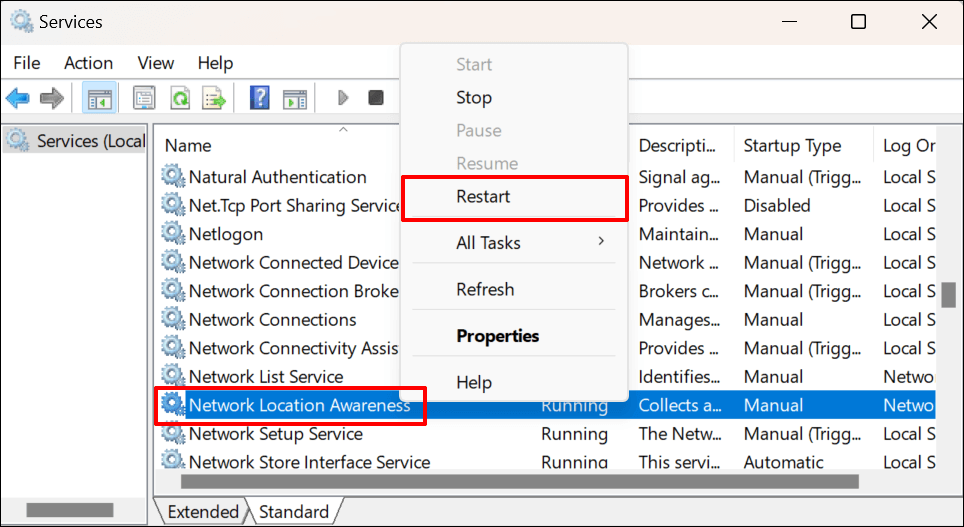
Reconstruir el archivo de datos de Outlook
La corrupción de datos también podría provocar el error "No podemos conectarnos en este momento" en Outlook. Reconstruya el archivo de datos de Microsoft Outlook en su PC y verifique si eso detiene el mensaje de error.

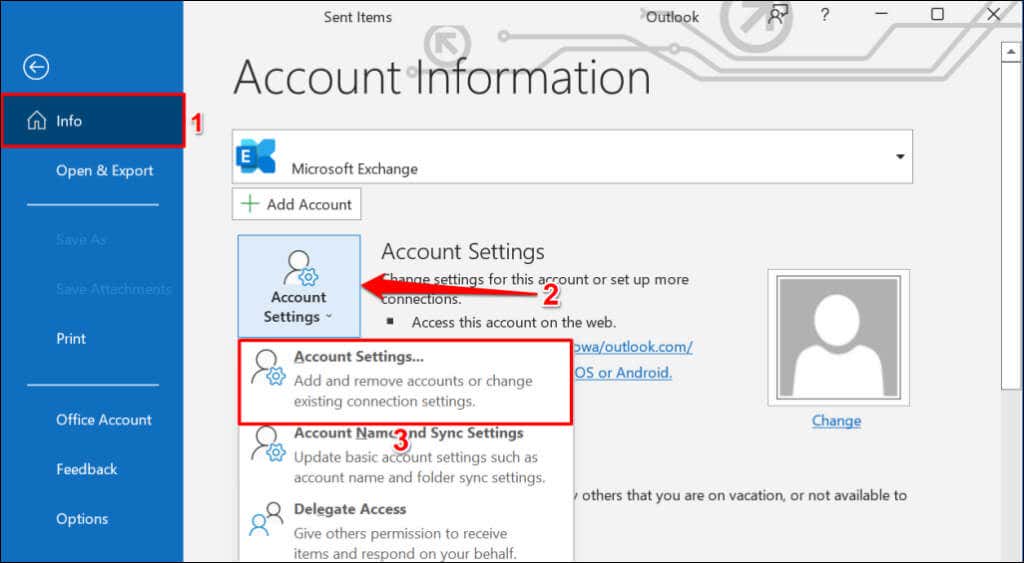
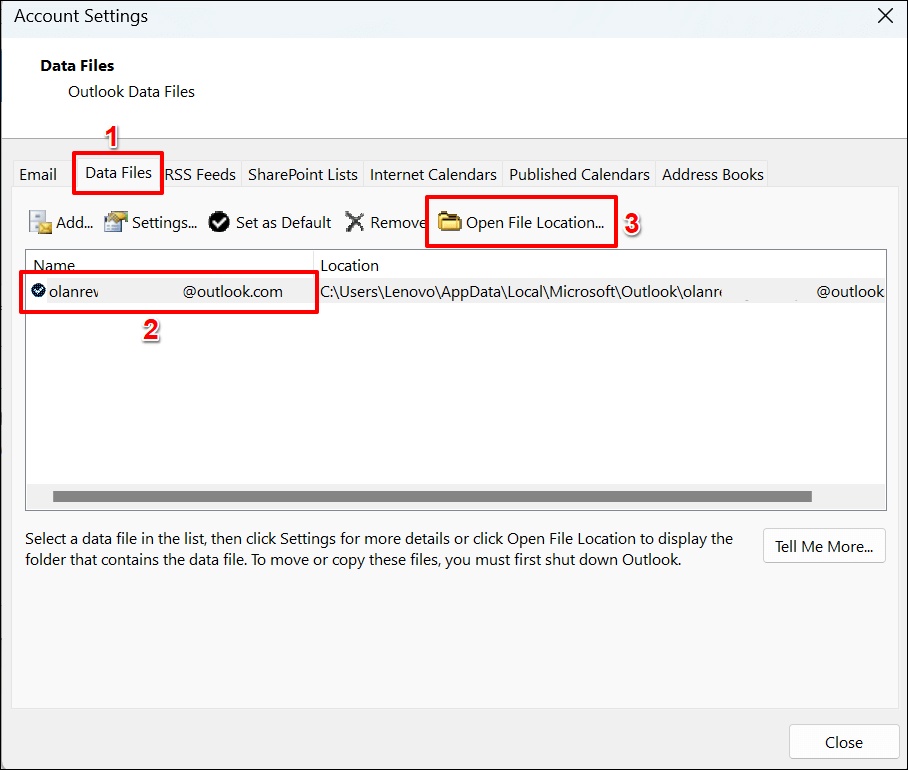
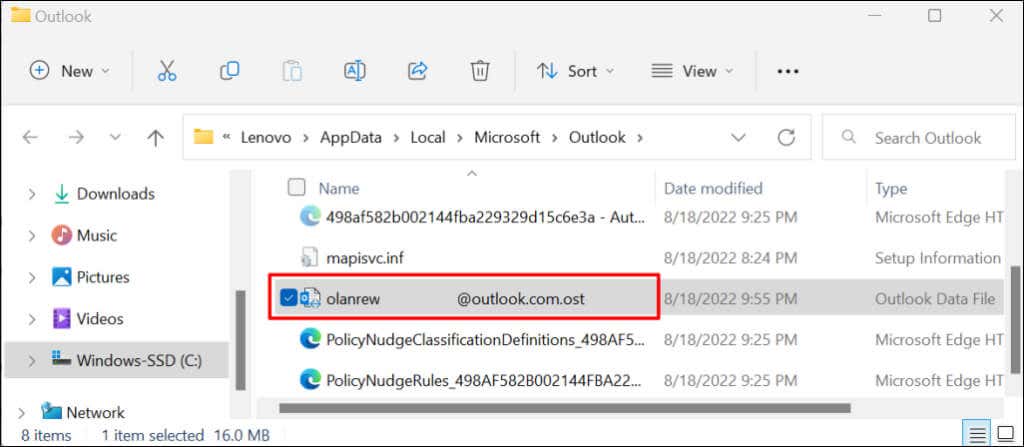
Cuando cierre y vuelva a abrir Microsoft Outlook, la aplicación generará o creará un nuevo archivo de datos. Si el error persiste, cierre Outlook, mueva el archivo de datos antiguo a la carpeta de Outlook y pruebe la recomendación siguiente.
Desactivar extensiones de Outlook
Unun extensiones o complementos de terceros corrupto puede provocar que Microsoft Outlook no funcione correctamente en su computadora. Deshabilite los complementos en Outlook y reinicie Outlook.
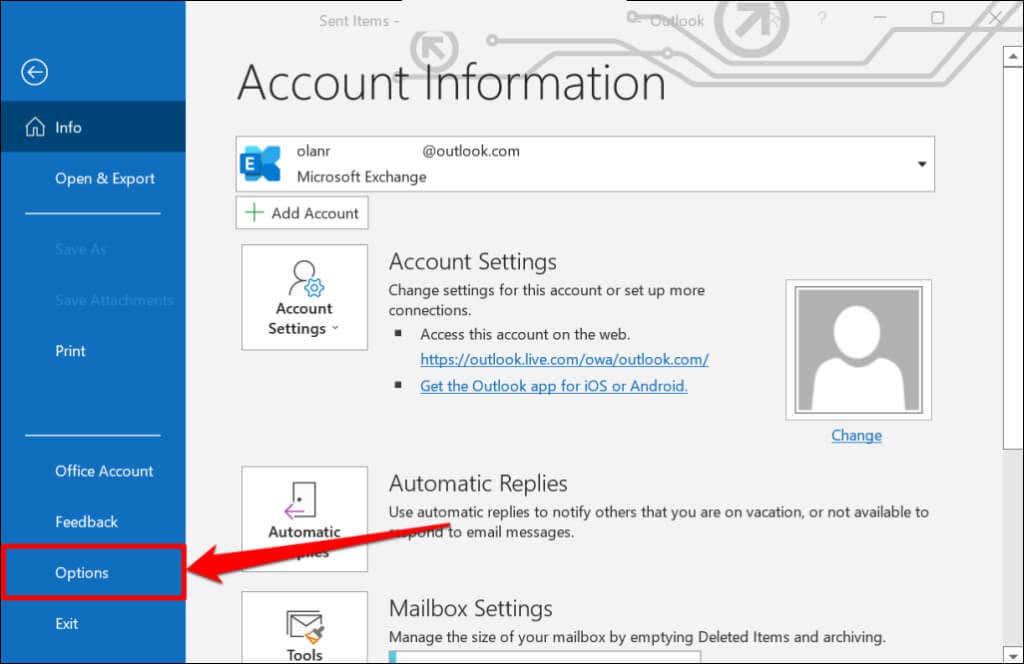
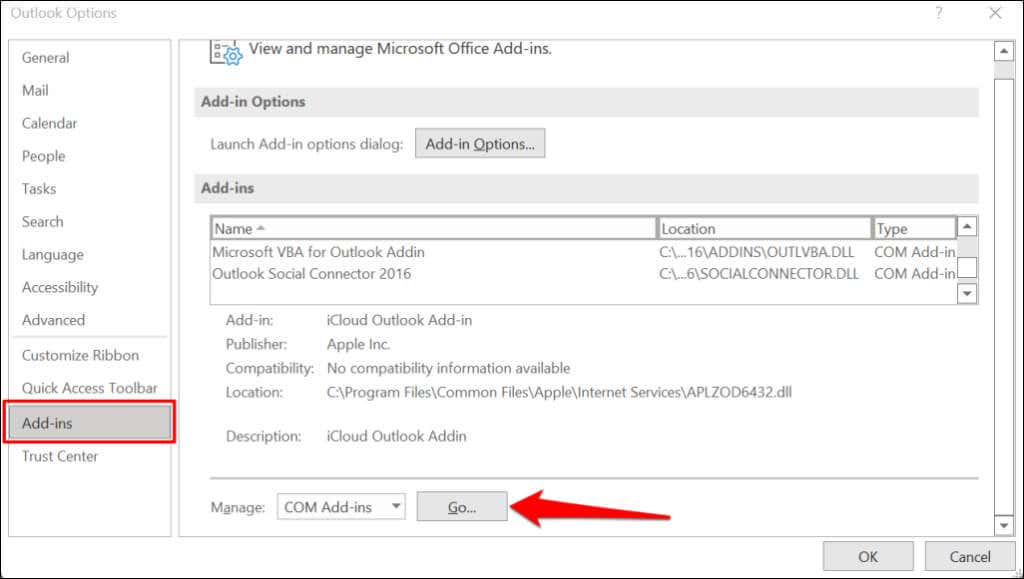
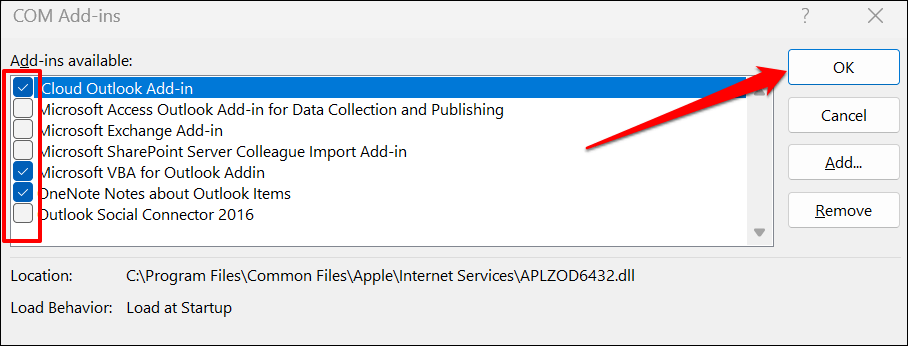
Reparar Microsoft Outlook
Repare Microsoft Outlook si ninguna de las soluciones de solución de problemas anteriores detiene el error "No podemos conectarnos en este momento".
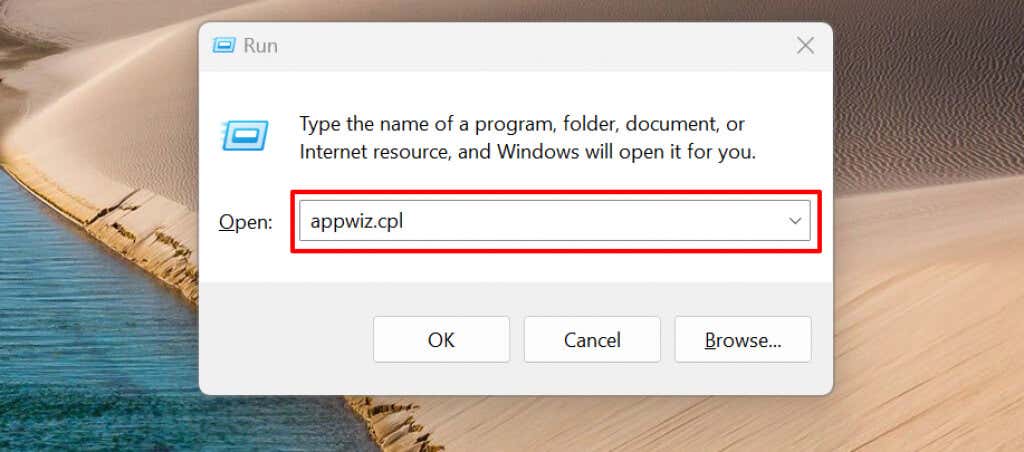
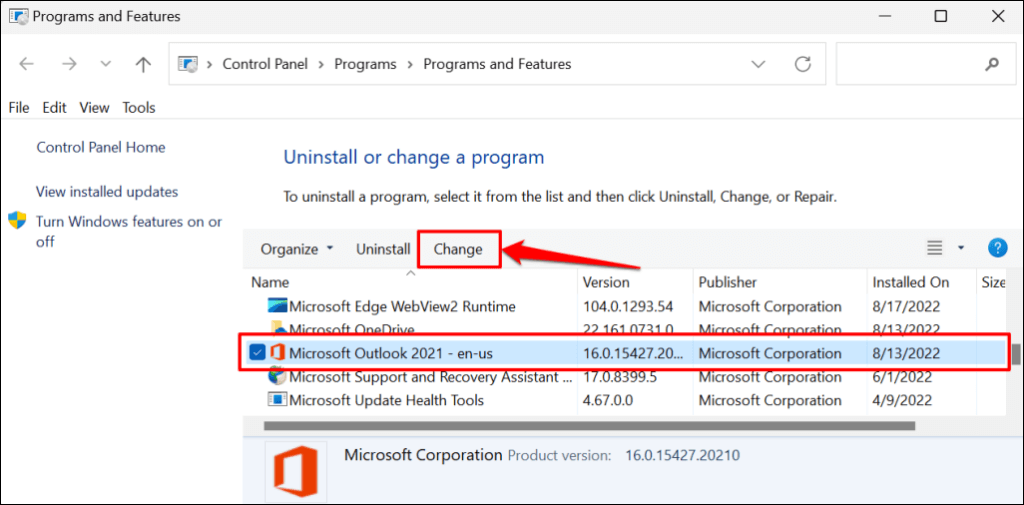
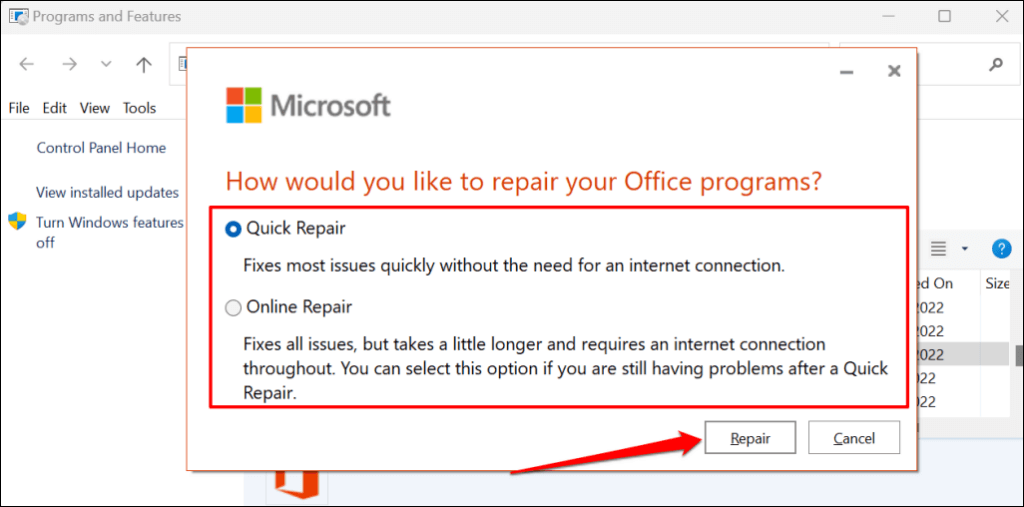
Recomendamos probar primero una reparación rápida. Ejecute una reparación en línea si el error "No podemos conectarnos en este momento" persiste después de una reparación rápida.
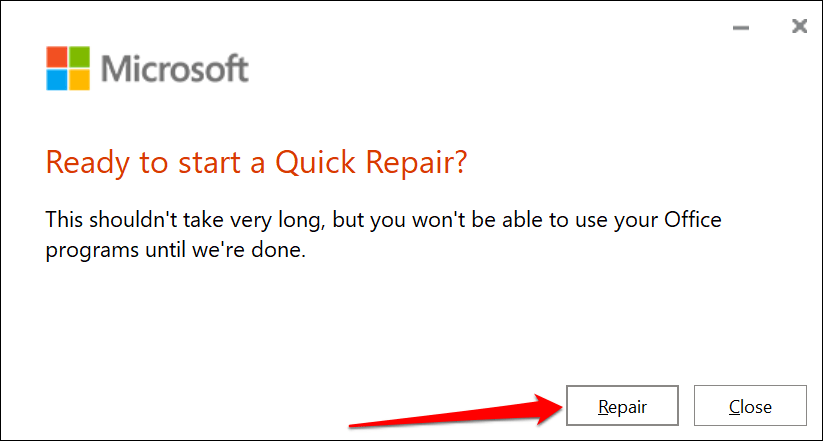
Cierre la herramienta de reparación e inicie Outlook cuando reciba un mensaje de éxito..
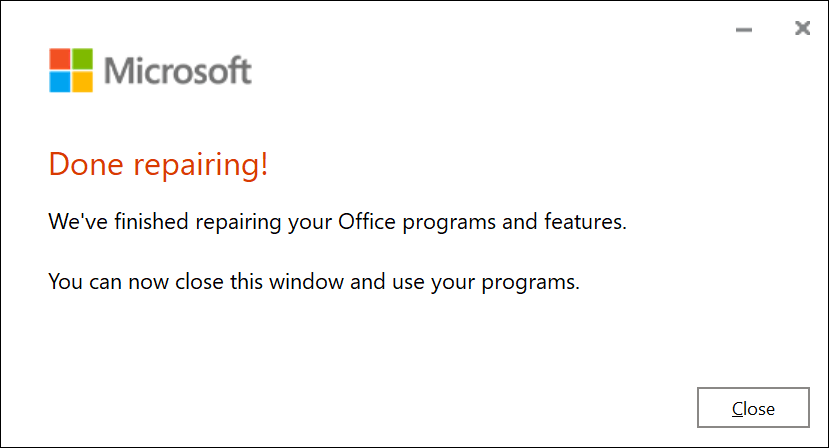
Conectar Outlook
También puedes intentar reiniciar tu computadora o actualizar su sistema operativo a la última versión de Windows. Póngase en contacto con el soporte técnico de Microsoft a través de el Centro de ayuda de Outlook si el error persiste después de probar las soluciones de solución de problemas de este tutorial.
.