¿Microsoft Word siempre aparece con un tema negro cuando lo inicias en tu PC? Le explicaremos por qué sucede esto y qué puede hacer para desactivarlo.
Si vuelves a utilizar Microsoft Word después de un largo descanso, no te sorprendas al encontrar toda la interfaz de usuario y el área del documento en negro. ¿Pero por qué? Esto se debe a que Word ahora admite de forma nativa el modo oscuro.
El modo oscuro es estéticamente agradable y reduce la fatiga visual. Sin embargo, si prefieres la apariencia clásica de Word o no te gusta el tema oscuro durante el día, puedes volver al modo claro. Este tutorial le mostrará cómo hacerlo.
Desactivar el modo oscuro en la versión Microsoft 365 de Word
Existen un par de métodos para desactivar el modo oscuro en la versión Microsoft 365 de Word. Puede desactivar el tema negro para toda la interfaz de usuario. O puede cambiar los colores de fondo solo para el área del documento.
Desactivar el modo oscuro en Word para la interfaz de usuario y el área de documentos
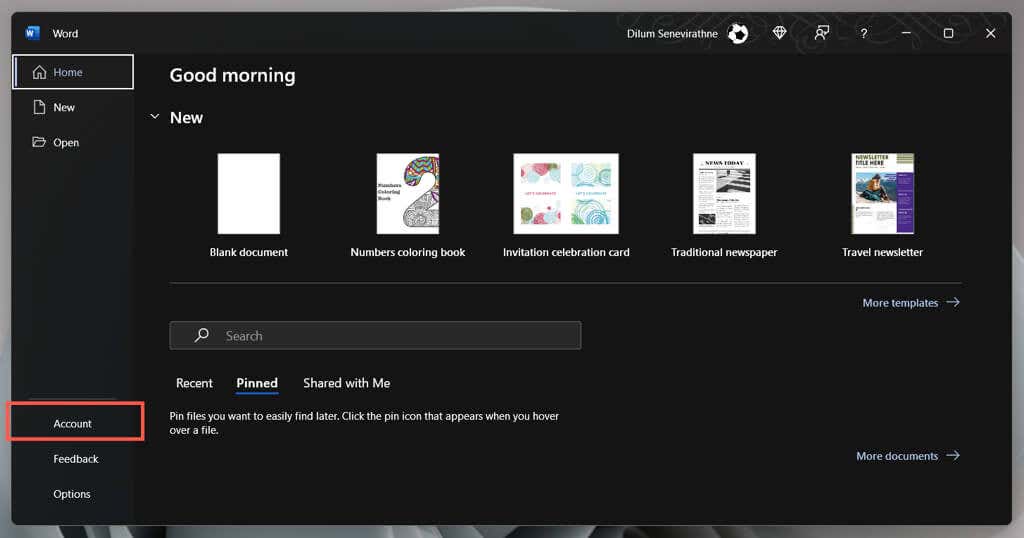
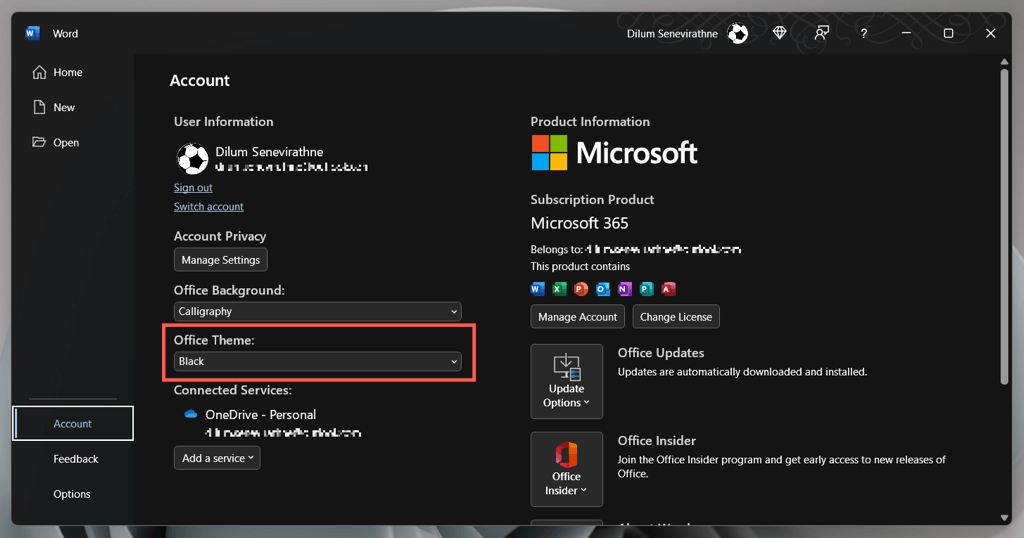
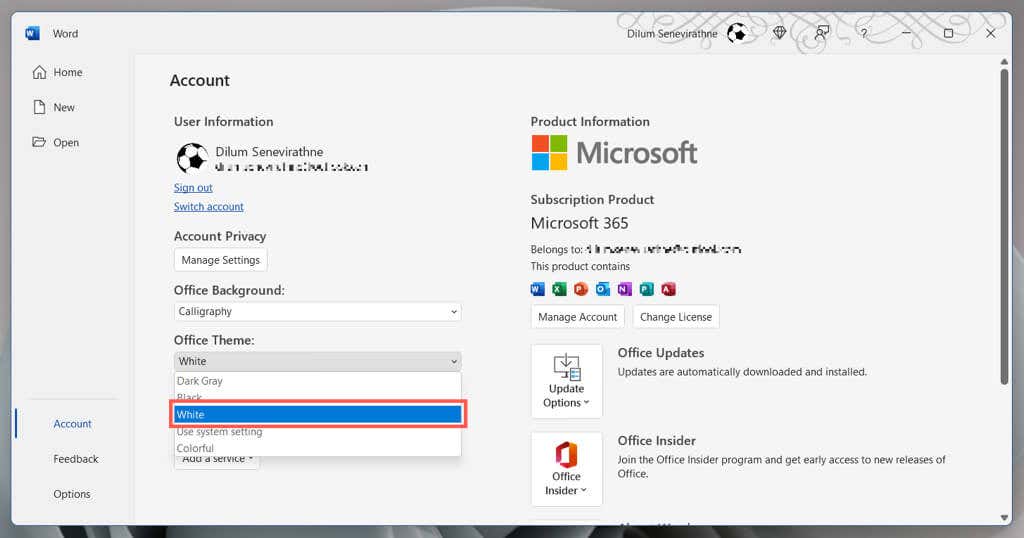
Como alternativa, seleccione Usar configuración del sistemasi desea que Word sincronice su tema con el combinación de colores en Windows. O elija Gris oscuropara una versión no intensiva del modo oscuro.
Deshabilite el modo oscuro en Word solo para el área del documento
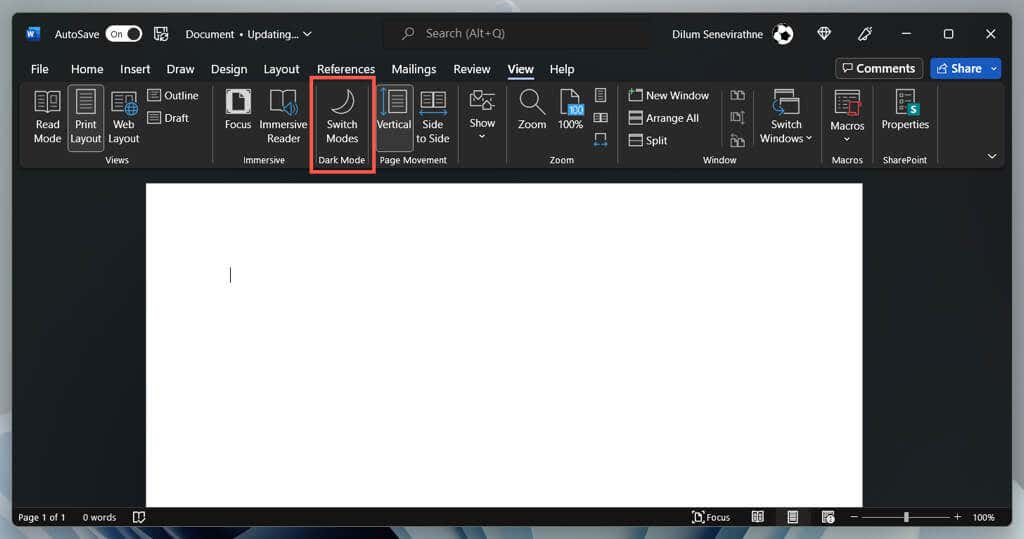
Forma alternativa de administrar las preferencias del modo oscuro de Word
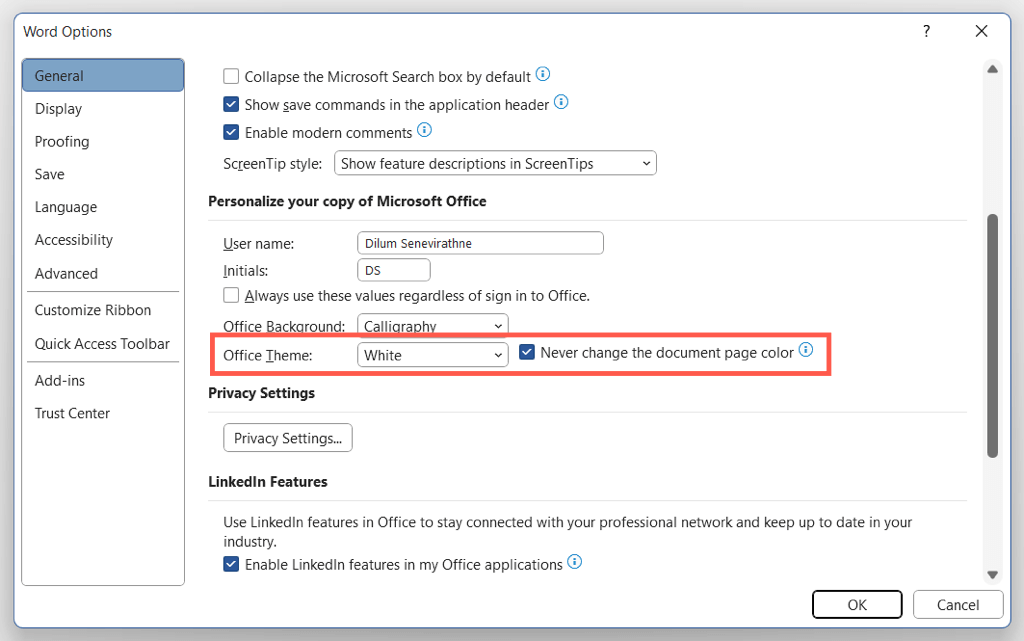
Desactivar el modo oscuro en Microsoft Store y las versiones en línea de Word
Si usas la versión de Word de Microsoft Store, debes seguir diferentes pasos para desactivar el tema oscuro o el color de página negro. Lo mismo se aplica a Word Online.
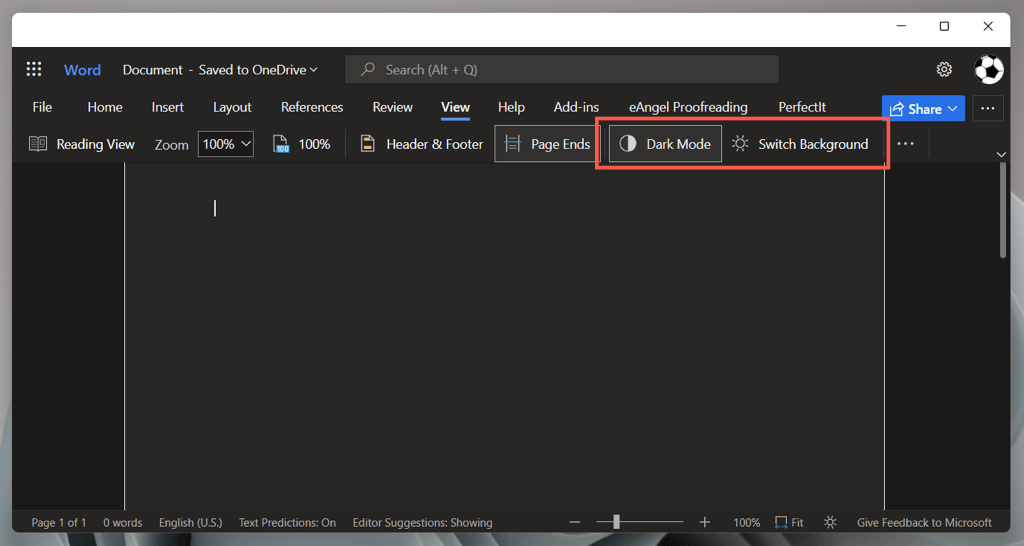
¿Microsoft Word sigue apareciendo en negro? Pruebe estas soluciones
Si Microsoft Word aparece en negro a pesar de desactivar el modo oscuro, o si usa una versión anterior de la aplicación de Microsoft Office 2019 o anterior, aquí hay varias soluciones que debe probar. También se aplican a aplicaciones de Office como PowerPoint y Excel.
Desactivar temas de alto contraste en Windows
Microsoft Word, incluidas otras aplicaciones de su computadora, puede mostrarse en negro si tiene activo un tema de alto contraste para todo el sistema. Para desactivarlo:
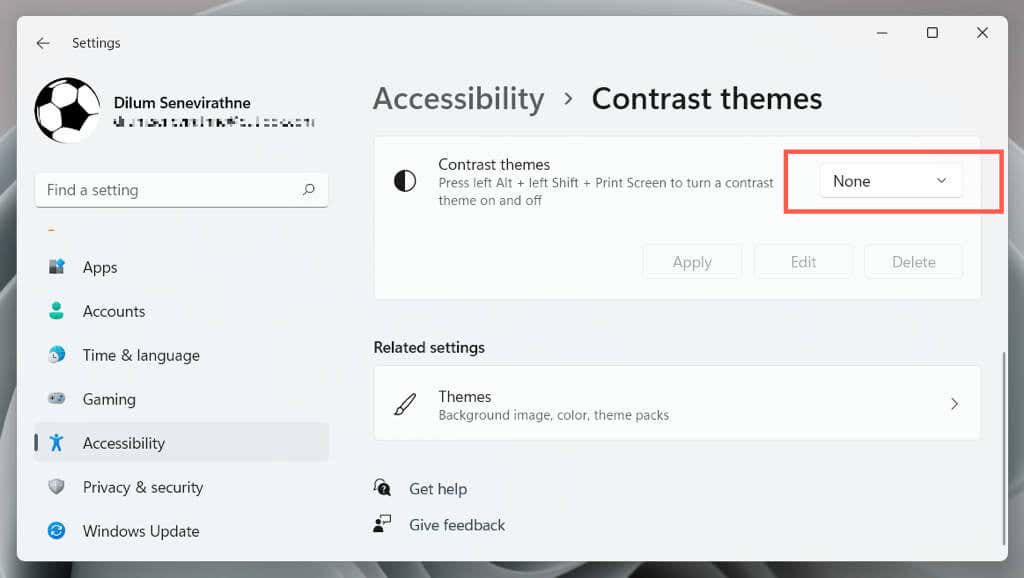
Reinicie el controlador de gráficos o actualícelo
Si toda la interfaz de Microsoft Word se oscurece repentinamente y no puedes distinguir nada, es posible que los controladores de gráficos hayan fallado. Para probar:
Si eso ayuda, pero el controlador continúa fallando, visita el sitio web del fabricante de tu tarjeta gráfica: Nvidia, AMD, Intel, etc. —para actualizarlo a su última versión.
Deshabilitar la aceleración de hardware (solo versión Microsoft 365)
De forma predeterminada, las aplicaciones de Microsoft 365 usan aceleración de hardware para mejorar el rendimiento. Sin embargo, la función puede tener un efecto perjudicial en algunas configuraciones de PC. Deshabilite la aceleración de hardware para Word y verifique si la interfaz de la aplicación se muestra correctamente..
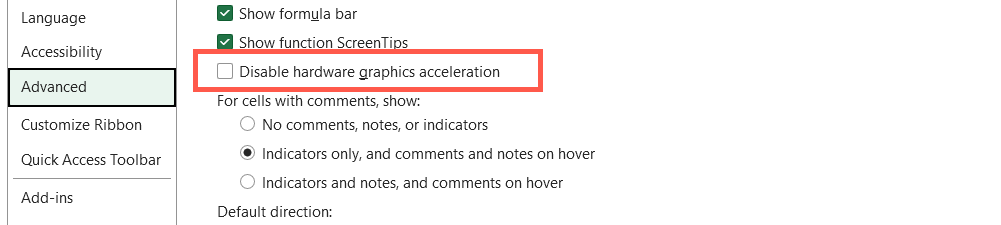
Actualizar Microsoft Word y Windows
Las actualizaciones más recientes de Microsoft Office incluyen correcciones de errores y mejoras de estabilidad. Si la interfaz de Word falla intermitentemente y aparece una ventana negra:
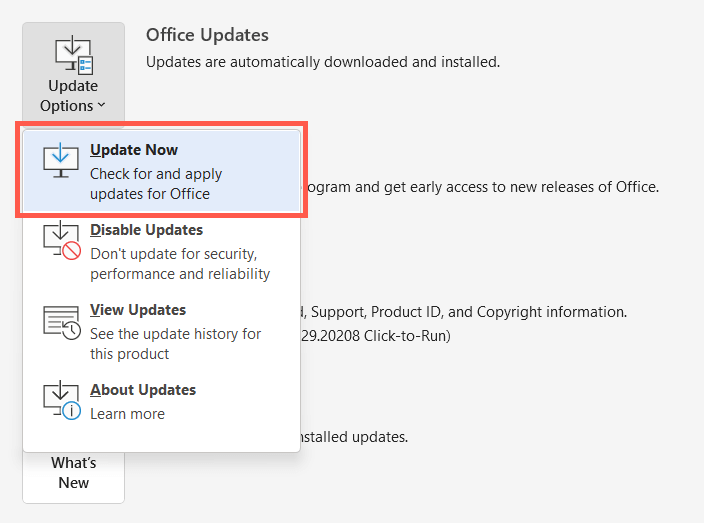
Nota: Si usas la versión de Microsoft Store de Word, abre Microsoft Store, selecciona Bibliotecay aplica las actualizaciones pendientes para Office. Si el problema ocurre con Word Online, intente con actualizando su navegador web.
Instalar las últimas actualizaciones de Windows
Microsoft Word funciona mejor en las versiones más recientes de Windows. Para instalar actualizaciones pendientes del sistema operativo:
Desinstalar y reinstalar Word
Si los problemas de renderizado de Word persisten, es posible que se trate de una instalación corrupta de Microsoft Office. Quitarlo y reinstalarlo podría ayudar.
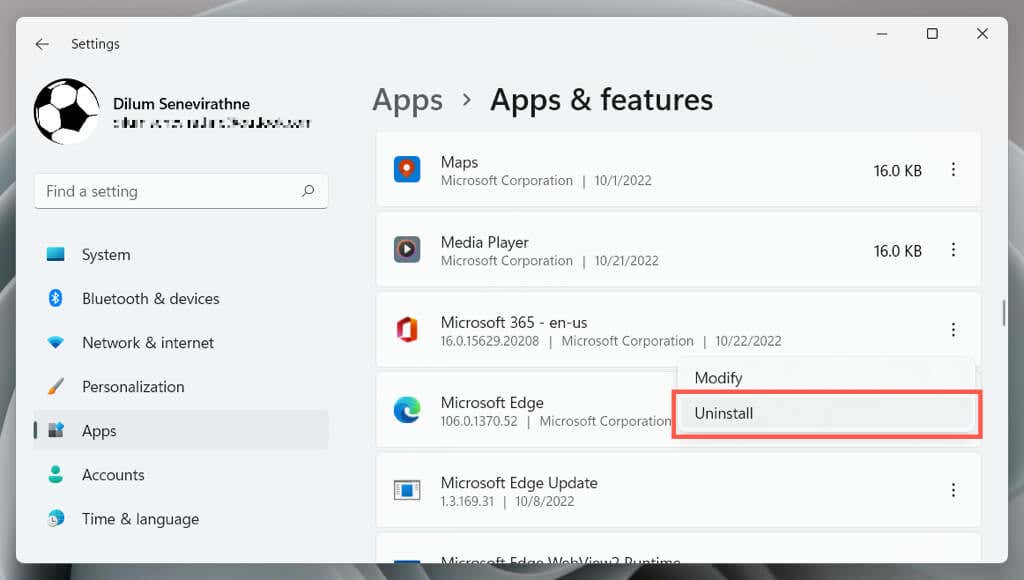
Reinicie su computadora y luego descargue y reinstale Microsoft Office desde el sitio web de la oficina o el Tienda Microsoft.
Dale una oportunidad al modo oscuro de Word
Aunque es fácil volver a la conocida combinación de colores blanco, gris y azul de Word, el modo oscuro en Word está bien implementado y es un placer usarlo, especialmente cuando se trabaja hasta altas horas de la noche. Dame una oportunidad; puede que te termine gustando. Si el modo oscuro no es la razón por la que Word aparece en negro, las soluciones anteriores deberían ayudar.
.