El disco que no pertenece al sistema o el error de disco es un mensaje de error común de “pantalla negra” que aparece cuando la PC no puede iniciarse correctamente. Ocurre cuando el BIOS no puede encontrar una unidad con un sistema operativo (SO) de arranque y generalmente se debe a una falla en el orden de arranque.
Si te has topado con este famoso error de disco, sabes lo molesto que puede ser. Por suerte, suele ser fácil de resolver. Este artículo le mostrará cuatro formas de reparar el disco que no es del sistema o el error de disco en Windows.
¿Qué causa el mensaje de error de disco o que no pertenece al sistema?
Existen varias causas potenciales para el mensaje de disco que no es del sistema o de error de disco, entre las que se incluyen:
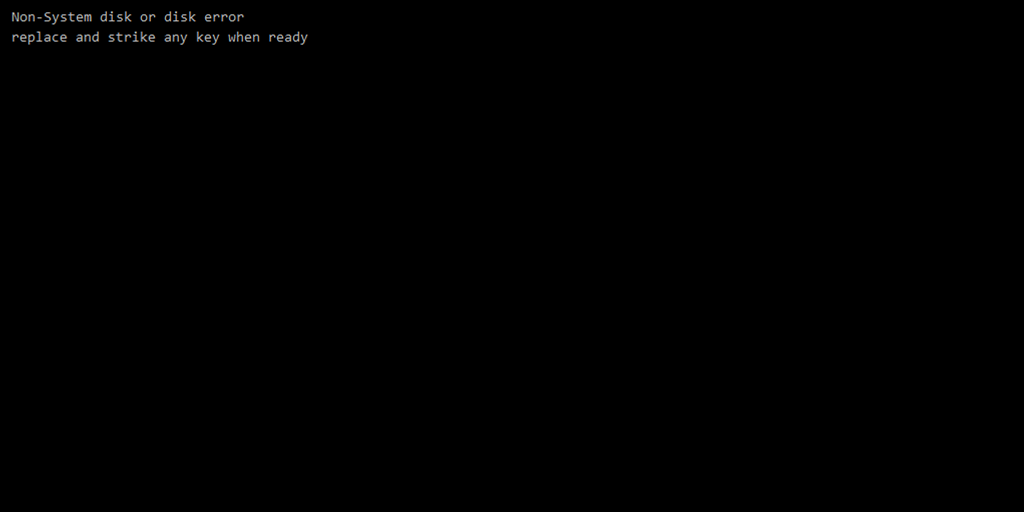
Si encuentra este error, puede significar que su unidad de disco duro (HDD) está fallando. Recomendamos intentar todas las correcciones lo más rápido posible y hacer una copia de seguridad de cualquier dato en ese disco duro para evitar la pérdida de datos.
1. Retire los medios que no son de arranque de su PC
Este error generalmente ocurre cuando su PC intenta arrancar desde el dispositivo de almacenamiento incorrecto. Entonces, lo primero que debe intentar es eliminar todos los dispositivos de almacenamiento (incluidos DVD, CD-ROM, disquetes, unidades USB, discos duros externos, etc.). Una vez que haya hecho esto, reinicie su computadora y vea si arranca correctamente.
2. Revisa tus cables
Otra causa común del error de disco que no pertenece al sistema o error de disco son los cables SATA o IDE defectuosos. Estos cables conectan su HDD o SSD a su placa base. Si la conexión está suelta o los cables se han deteriorado, será más difícil (o imposible) que su PC detecte el sistema operativo.
Además, el hardware instalado recientemente puede estar mal configurado e interferir con el funcionamiento correcto de su placa base o disco duro.

Apague su computadora y verifique que las conexiones y los cables no estén dañados. Desenchufe cualquier hardware nuevo y reconfigurelo correctamente. Comprueba si tu PC funciona. Si no es así, puedes intentar reemplazar los cables por completo.
3. Establezca la prioridad de arranque correcta en BIOS/UEFI
Si la primera solución funcionó para usted, es probable que su prioridad de arranque sea incorrecta. Tendrás que acceder a la BIOS/UEFI para cambiar tu configuración de arranque..
A continuación se explica cómo cambiar la prioridad de arranque:
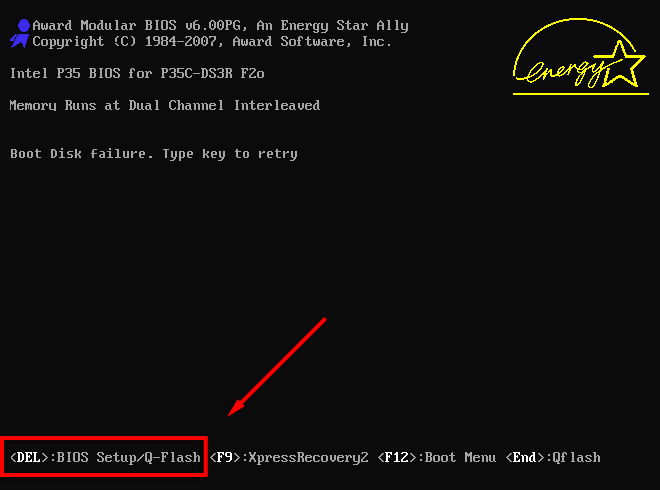
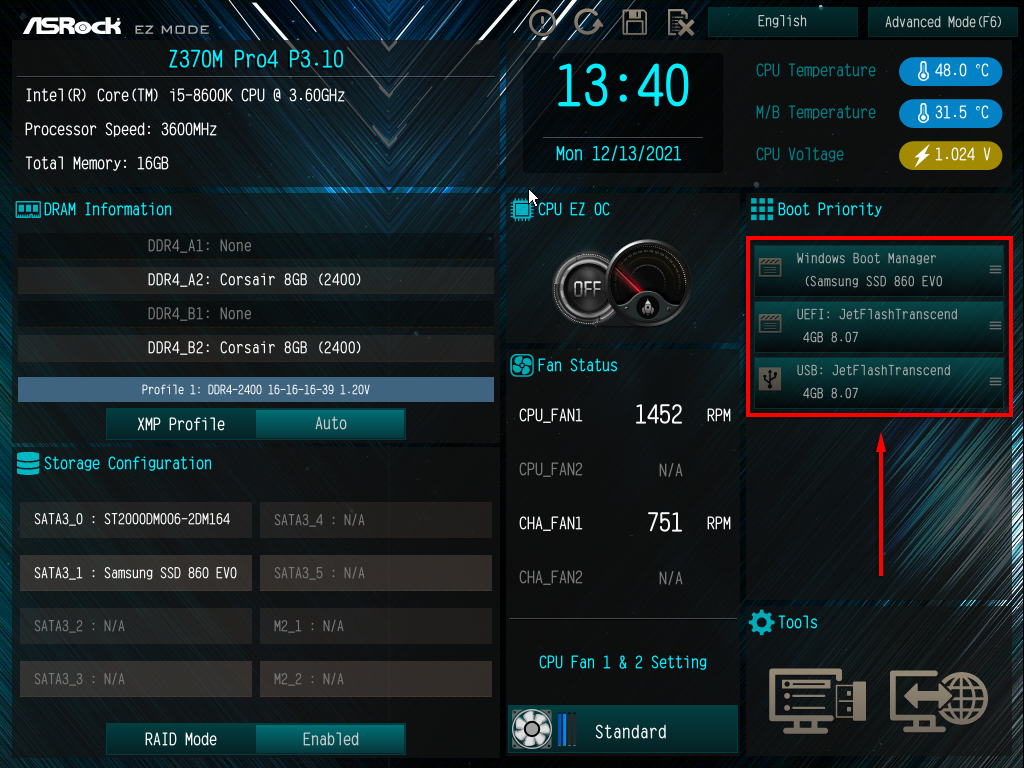
Nota: En BIOS heredado, las instrucciones para mover elementos en la lista deben aparecer en un panel en el lado derecho de la pantalla.
4. Repare su sistema operativo o disco duro
Si las correcciones anteriores no han resuelto el error de disco en su PC, es posible que los archivos de arranque en su disco duro estén dañados o corruptos. Esta solución requiere una unidad de disco y un disco de instalación de Windows o una unidad flash USB. Alternativamente, puede iniciar Windows en modo de recuperación acceder a esta configuración.
Reparación de inicio o restauración del sistema
Lo primero que debe probar es una de las herramientas de reparación y diagnóstico integradas de Microsoft. Esto escaneará la unidad de su sistema en busca de posibles problemas que afecten el inicio.
A continuación se explica cómo hacerlo con Windows 10:
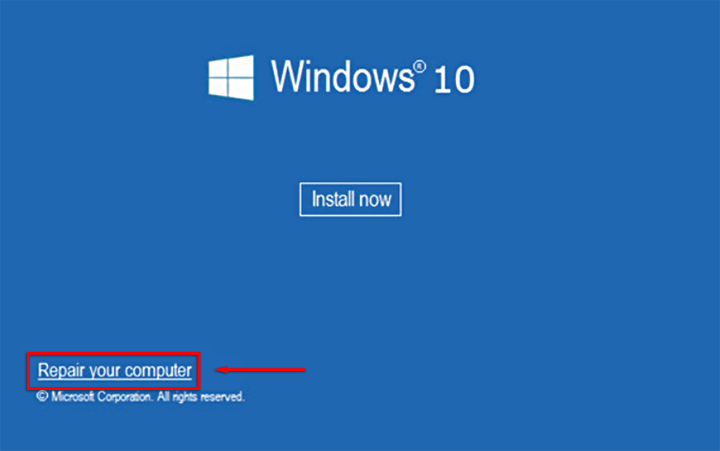
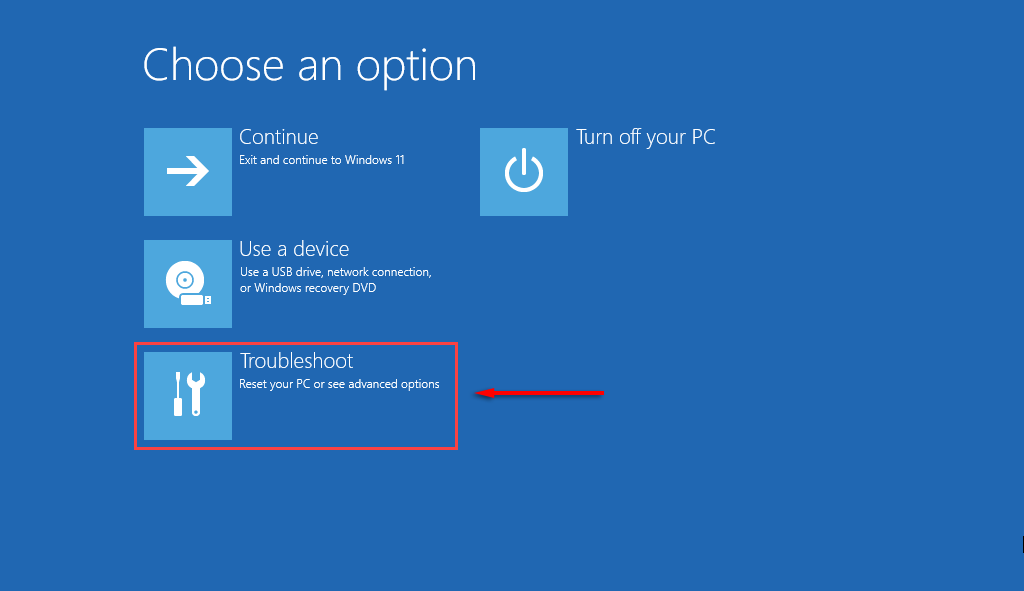
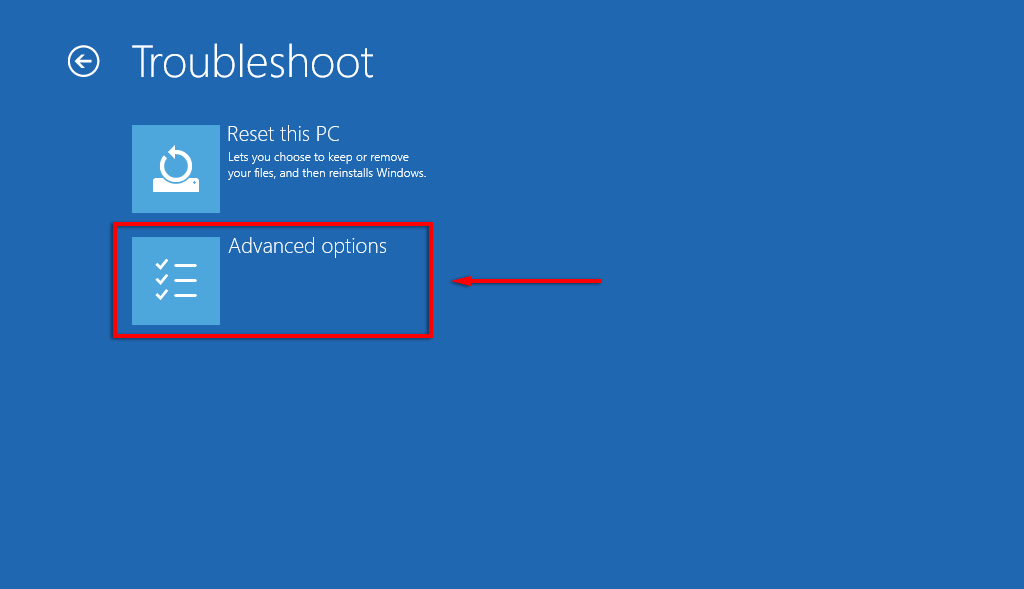
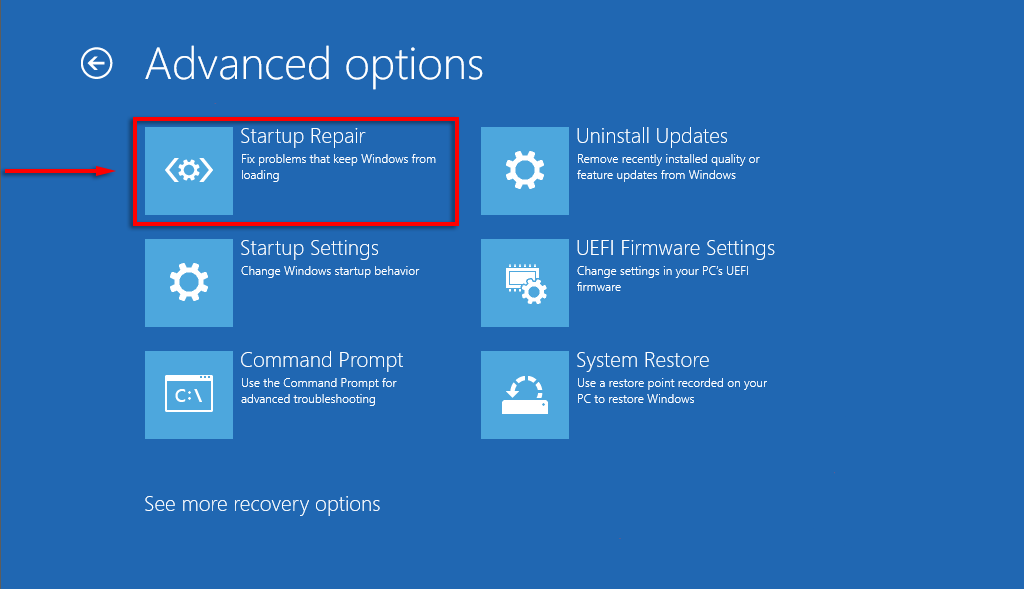
El asistente se ejecutará ahora y, con suerte, identificará y solucionará el problema que causa el error. Si esto no funciona, quizás quieras probar arreglar manualmente su registro de arranque maestro (MBR), aunque la Reparación de inicio debería hacerlo automáticamente.
Ejecute CHKDSK para reparar su disco duro
CHKDSK (Verificar disco) es una utilidad de diagnóstico de Windows que verifica la integridad de las particiones del disco duro y puede ayudarlo a solucionar varios problemas que pueden causar el disco que no es del sistema o el error de disco.
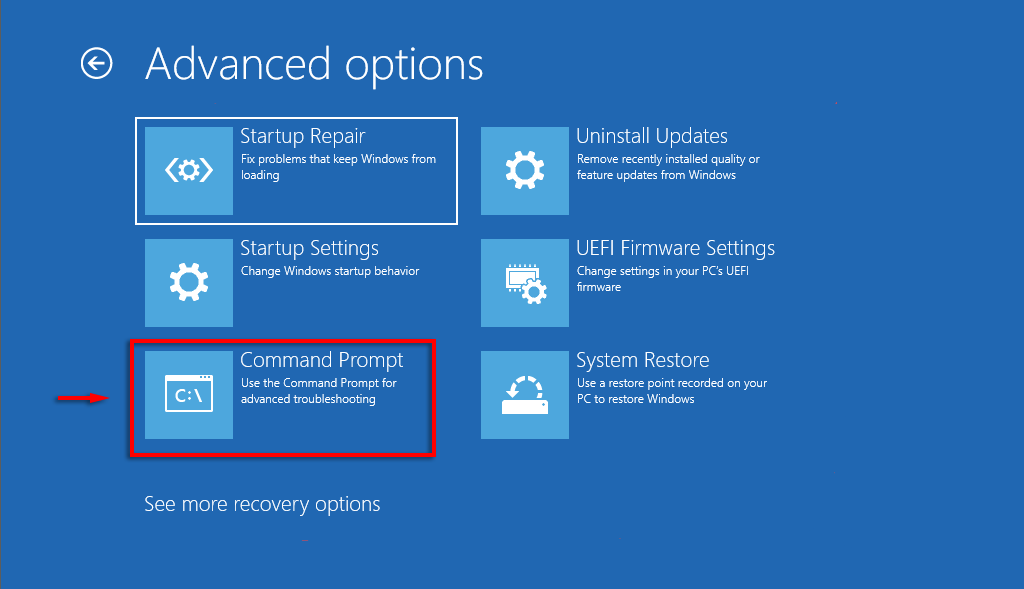
chkdsk C: /f
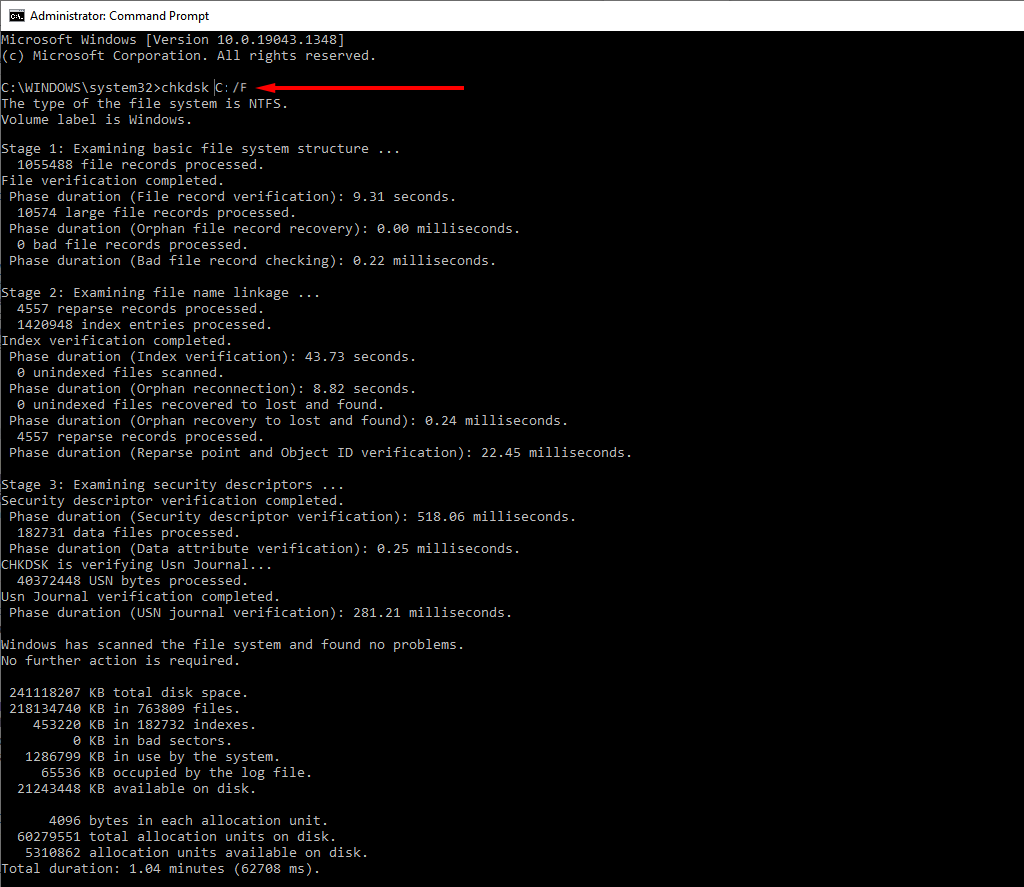
Nota: “C:” se refiere al disco duro donde está instalado Windows. Reemplácelo si el suyo está en una unidad diferente. /f es uno de los comandos CHKDSK principales y le indica a la utilidad que repare cualquier error detectado.
Ninguna solución funcionó: ¿qué sigue?
Si ninguna de las soluciones anteriores le ayudó y aún no puede iniciar su PC, el siguiente paso es intentar recuperar la mayor cantidad de datos posible y luego instalar Windows en una nueva unidad.
Un orden de inicio defectuoso generalmente causa un disco que no es del sistema o un error de disco, pero si experimenta estos errores, podría significar un problema más profundo. Recomendamos realizar copias de seguridad de sus unidades constantemente para evitar la pérdida de datos si su HDD está a punto de estropearse.
.