Cuando HP Smart muestra el error "Estado de la impresora desconocido", la aplicación no puede comunicarse con su impresora. Los problemas con la conexión, el firmware o el controlador de su impresora suelen ser responsables de este mensaje de error. Sin embargo, varios otros factores también podrían desencadenarlo.
Este tutorial cubre siete formas de corregir el error "Estado de la impresora desconocido" en la aplicación HP Smart para Windows.
Antes de continuar, verifique que su impresora sea compatible con la aplicación HP Smart. La mayoría de las impresoras inalámbricas fabricadas en 2009 o antes no son compatibles. Visite este Página web de MyHPSupport para comprobar si la aplicación HP Smart es compatible con su modelo de impresora.
Reinicie sus dispositivos
Reiniciar su impresora y su computadora puede arreglar las cosas con la aplicación HP Smart. Desenchufe el cable de alimentación de la impresora y vuelva a enchufarlo después de unos segundos.
Encienda la impresora y verifique si la aplicación HP Smart identifica su impresora. Reinicie su computadora si el mensaje de error persiste.
Utilice las herramientas de diagnóstico de HP
La aplicación "Print and Scan Doctor" puede diagnosticar y reparar Problemas comunes con impresoras y escáneres HP. en minutos. Descargue y ejecute la aplicación Médico de impresión y escaneo HP, conecte su impresora a su PC y siga las instrucciones de diagnóstico.
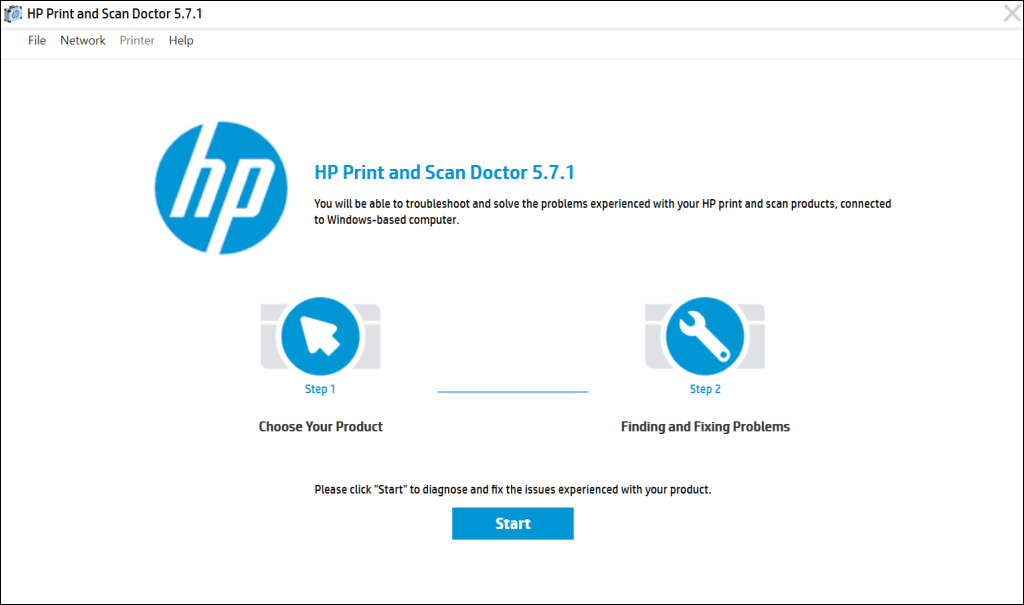
Asistente de soporte HP es otra herramienta de diagnóstico para solucionar problemas de impresoras HP en Windows y ChromeOS. La aplicación está preinstalada en las nuevas computadoras portátiles y de escritorio HP. Si tiene una PC que no es HP, descargar la herramienta HP Support Assistant del sitio web de HP.
Consiga su impresora en línea
La aplicación HP Smart puede mostrar el mensaje de error "Estado de la impresora desconocido" si la impresora está inactiva o fuera de línea. Si su impresora entra en modo de suspensión o de espera después de un período de inactividad, presione el botón de encendido para “despertarla”. Dependiendo del modelo de su impresora, iniciar un trabajo de impresión desde su computadora también la reactivará del modo de suspensión.

Además, asegúrese de que su impresora y computadora estén en la misma red (Wi-Fi o Ethernet) que su computadora. La interferencia de dispositivos cercanos (microondas, teléfonos, etc.) y problemas de red pueden hacer que su impresora se desconecte. Reinicie su enrutador y desactive cualquier firewall o red privada virtual (VPN) en su computadora para conectar su impresora.
Consulta nuestro tutorial sobre volver a conectar una impresora fuera de línea para obtener más soluciones de resolución de problemas. Además, prueba estos solución de problemas para problemas comunes de la impresora en Windows 10 y 11..
Actualice el firmware de su impresora
HP publica actualizaciones periódicas de firmware para sus impresoras. Estas actualizaciones ayudan a solucionar fallos de funcionamiento y le ayudan a aprovechar al máximo su impresora HP.
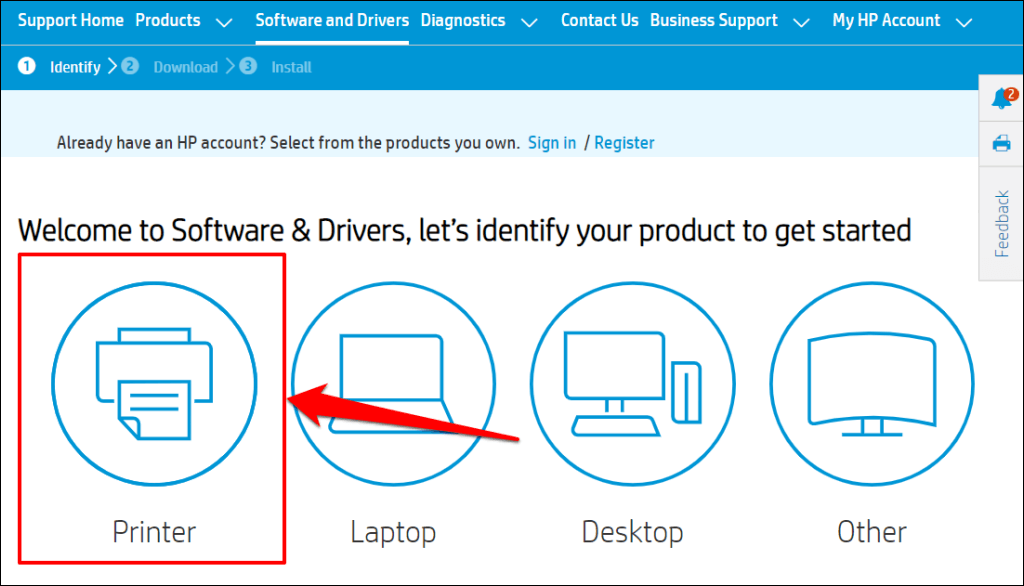
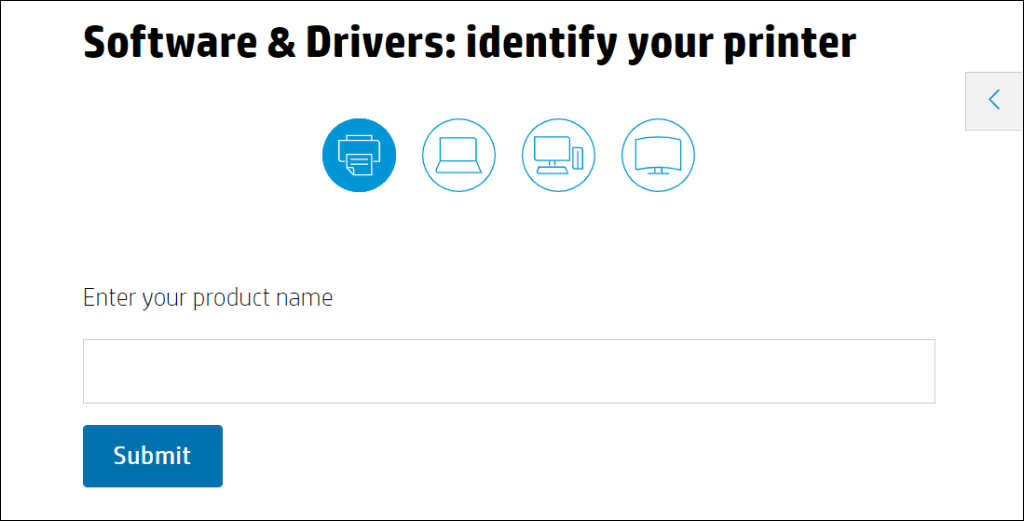
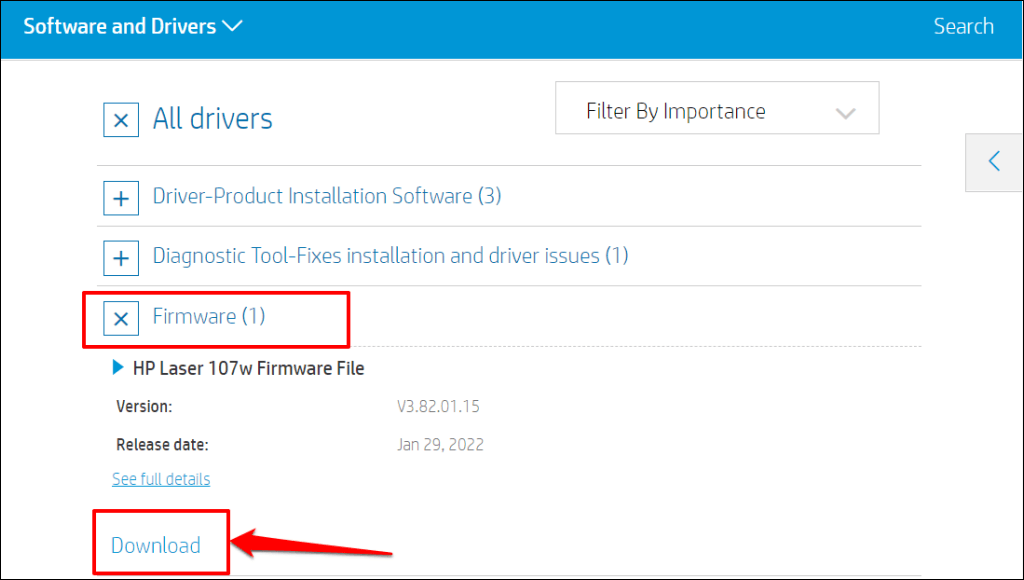
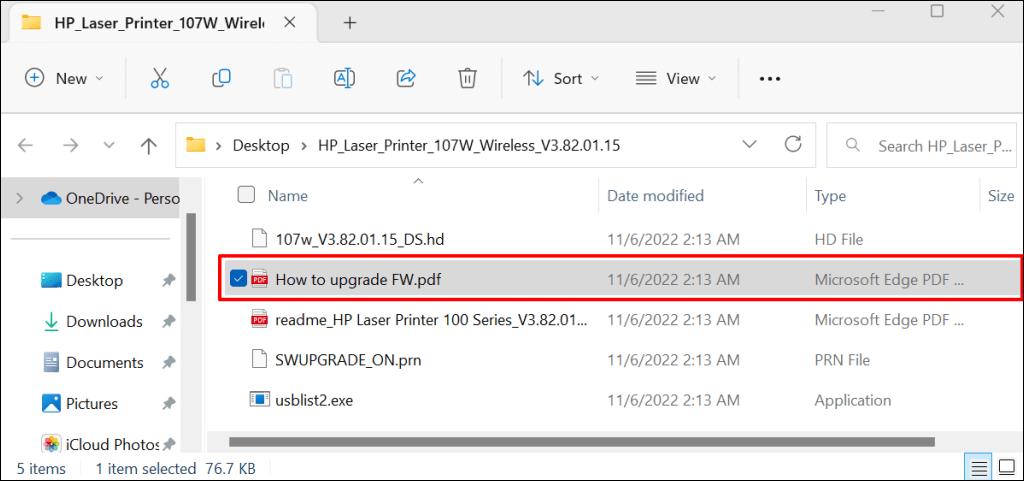
Consulte este tutorial de soporte de HP para conocer otras formas de actualizar el firmware de su impresora HP.
Reparar y restablecer la aplicación HP Smart
Windows tiene una herramienta de reparación integrada que diagnostica y repara aplicaciones que no funcionan correctamente. Repare la aplicación HP Smart si no reconoce su impresora. Restablezca la aplicación si el "Estado de la impresora desconocido" persiste después de la operación de reparación.
Cierre la aplicación HP Smart y siga los pasos a continuación para reparar o restablecer la aplicación.
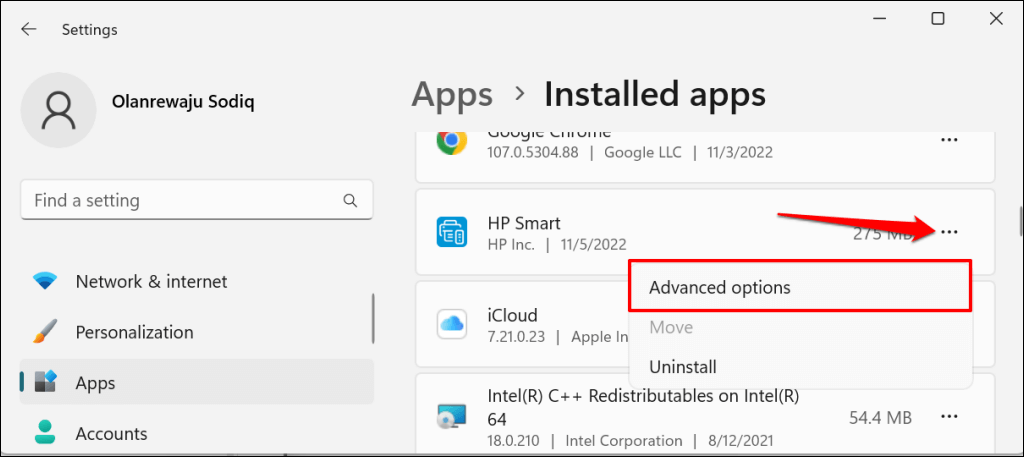
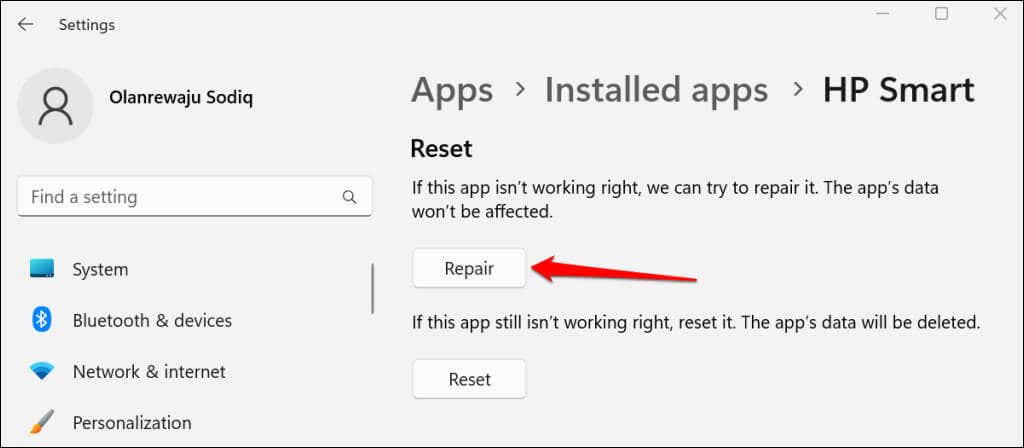
Cuando se complete la operación de reparación, verá una marca de verificación junto al botón Reparar. Reinicie la aplicación HP Smart y verifique si ahora detecta su impresora.
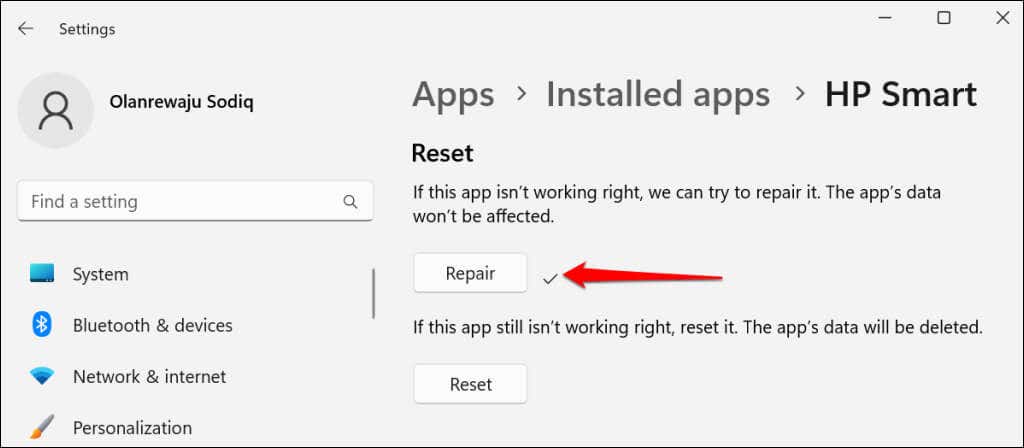
Cierre y reinicie la aplicación si aún muestra el error "Estado de la impresora desconocido". Al restablecer HP Smart se eliminan los datos de la aplicación, por lo que deberá configurar su impresora desde cero.
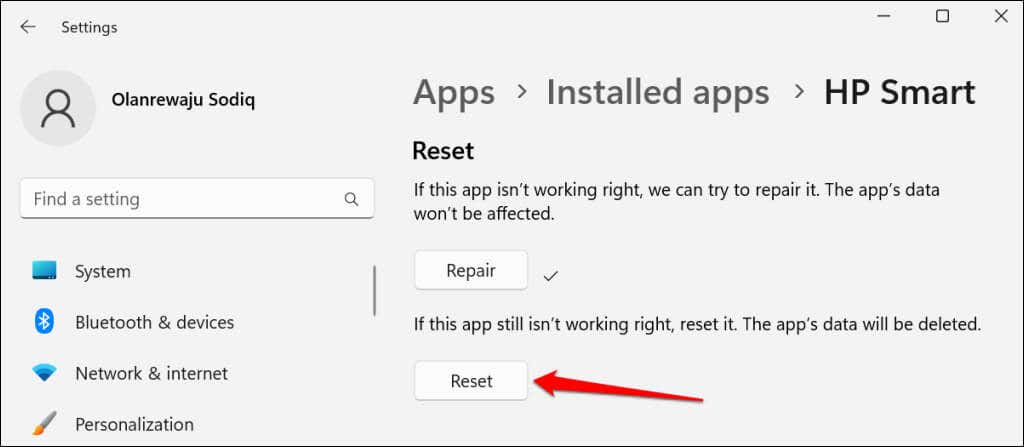
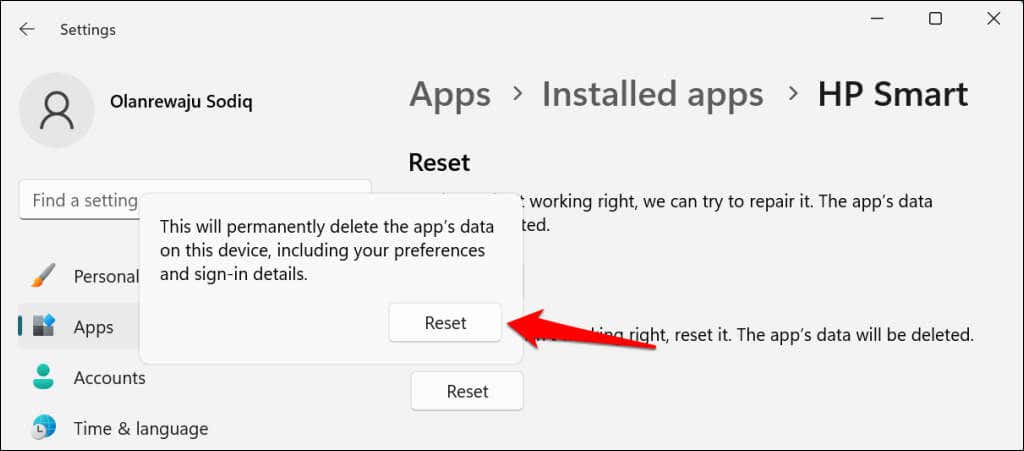
Reinicie HP Smart cuando vea una marca de verificación junto al botón de reinicio. Elimine y reinstale la aplicación si el problema persiste..
Reinstale la aplicación HP Smart
Abra el Menu de inicio, escriba hp smarten la barra de búsqueda y seleccione Desinstalardebajo de la aplicación HP Smart.
Seleccione Desinstalaren la ventana emergente para eliminar HP Smart y sus datos de su computadora.
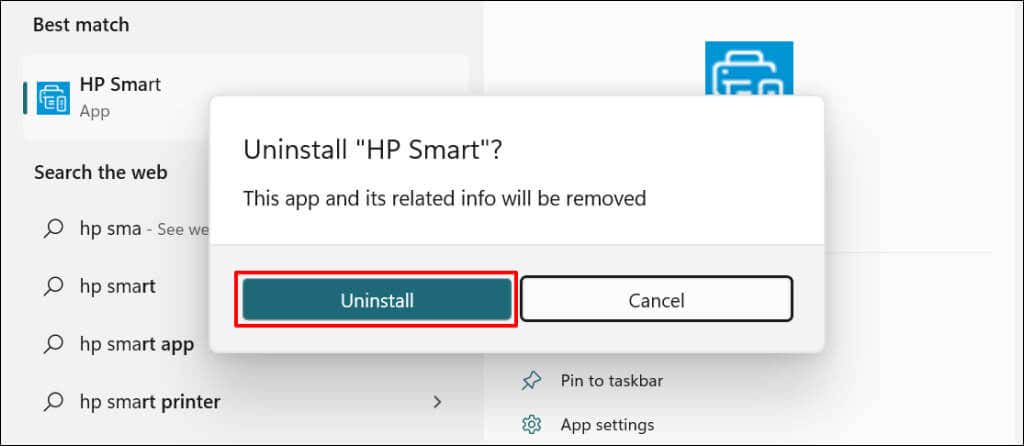
Reinicie su computadora, descargue el archivo de configuración de HP Smart y reinstale la aplicación en su PC. Agregue su impresora a la aplicación HP Smart nuevamente y verifique si eso resuelve el error "Estado de la impresora desconocido".
Quite y reinstale su impresora
La aplicación HP Smart puede funcionar mal si los controladores de su impresora están corruptos u obsoletos. Eliminar la impresora y su controlador. desde tu ordenador y configura la impresora desde cero.
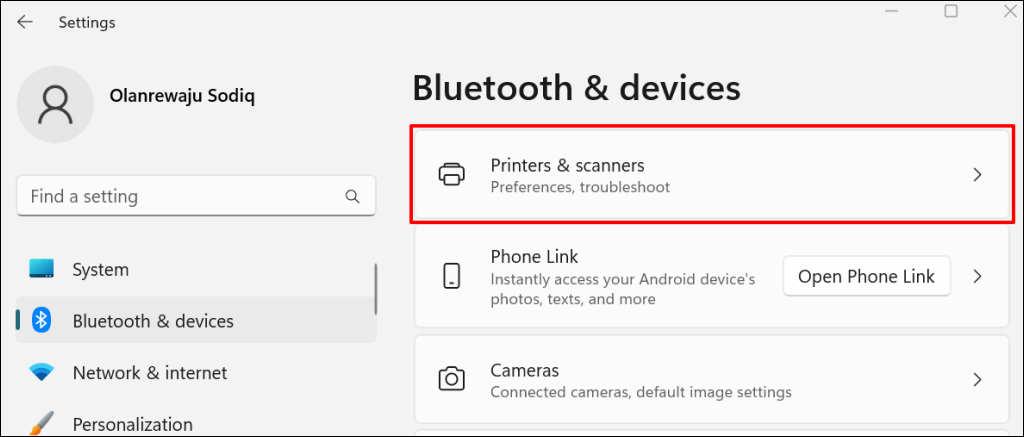
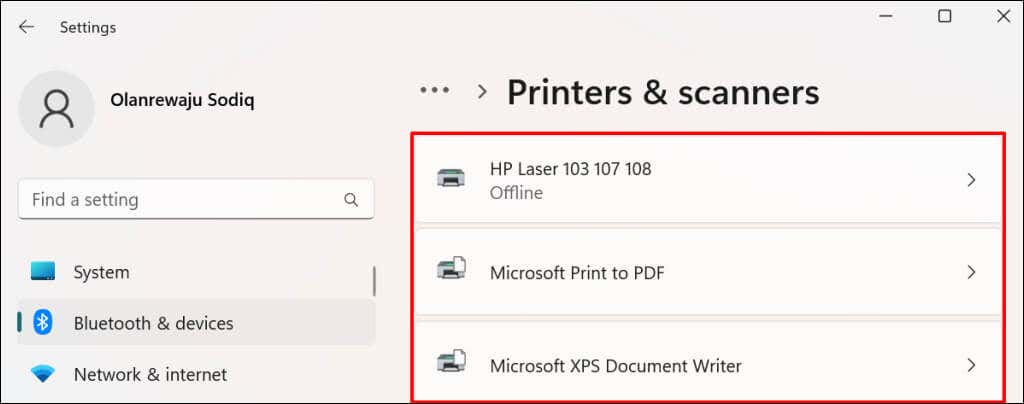
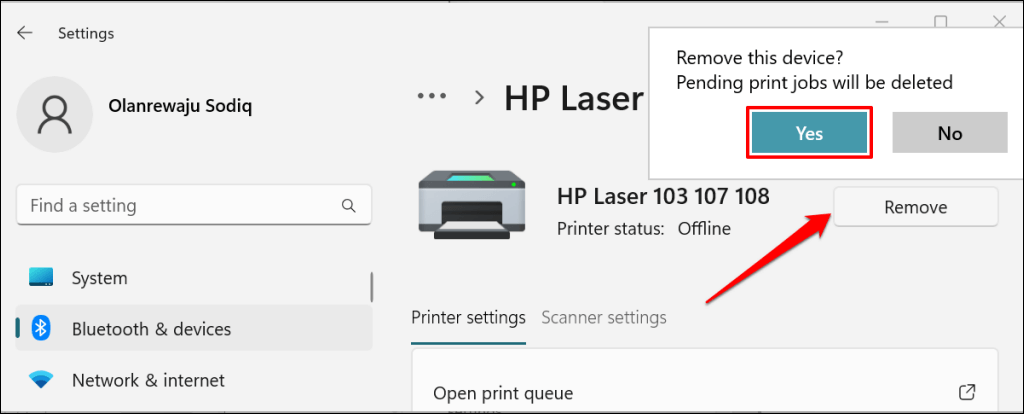
El siguiente paso es eliminar el controlador de la impresora de su computadora.
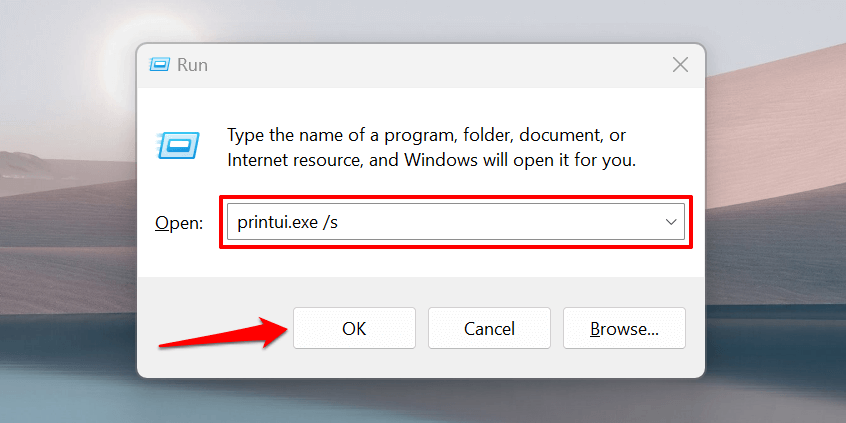
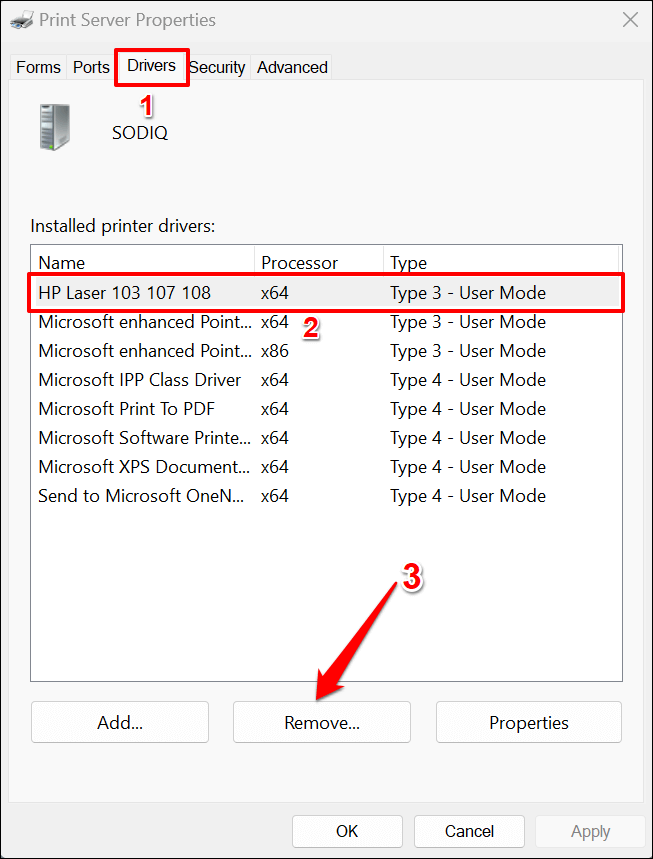
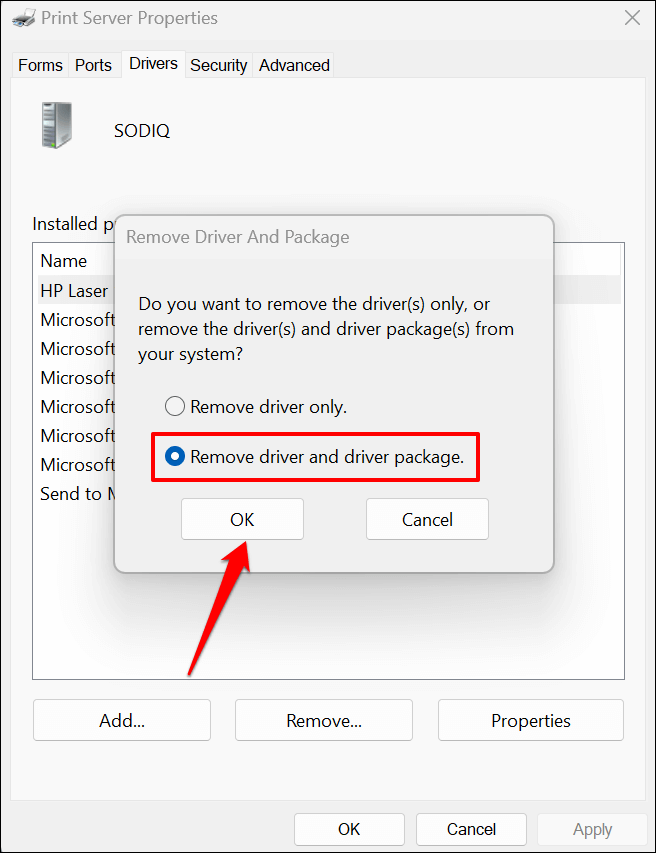
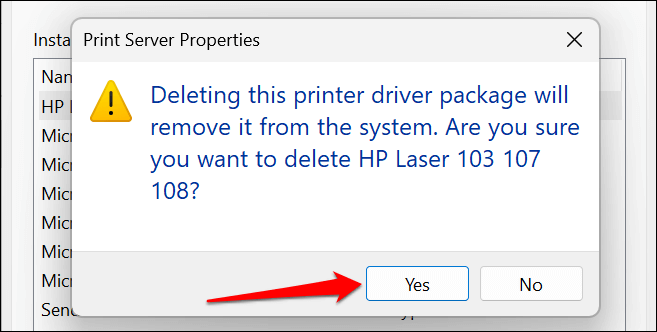
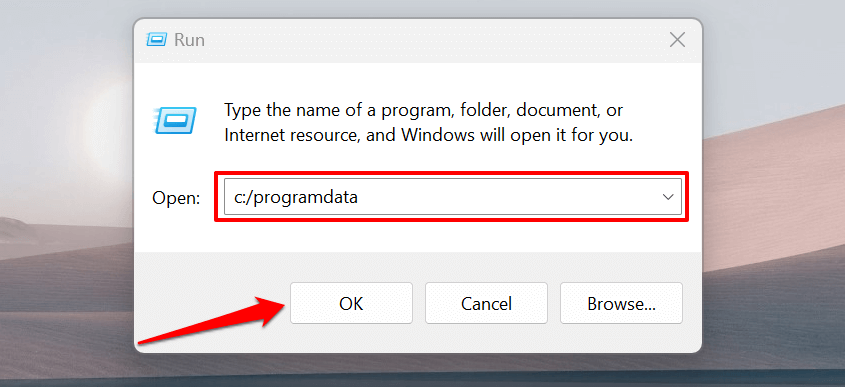
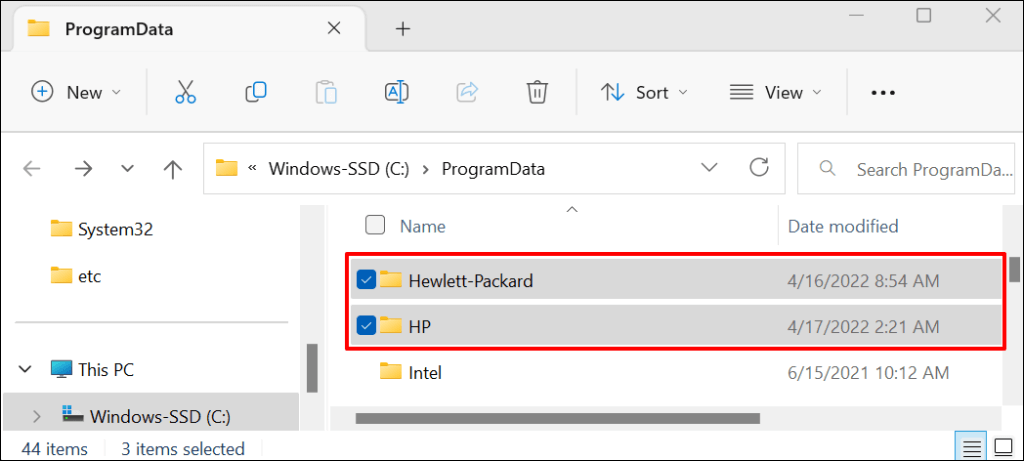
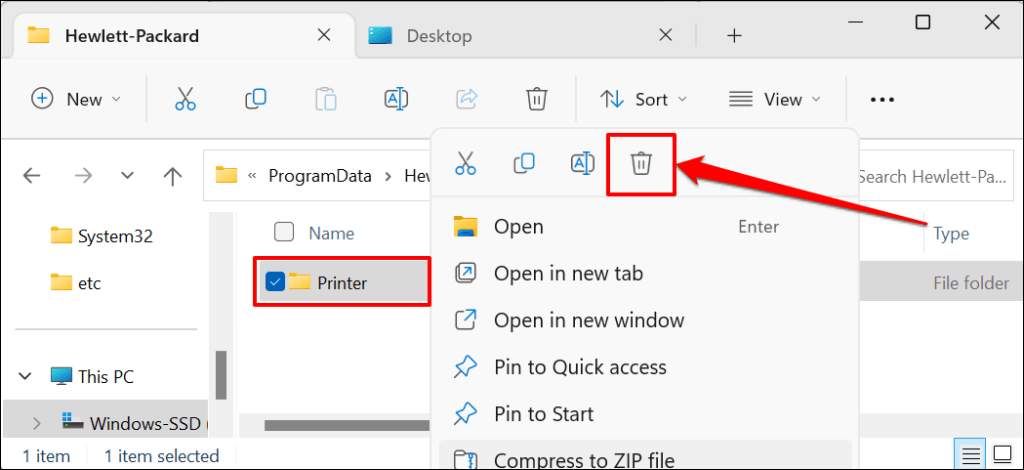
Reinicie Windows y Vuelva a conectar la impresora a su computadora.. La impresora debería instalar automáticamente su controlador cuando se conecte a su PC. De lo contrario, descargue y reinstale el controlador más reciente para su modelo de impresora desde sitio web de HP..
¿Aún se desconoce el estado de la impresora? Póngase en contacto con el soporte técnico de HP
Póngase en contacto con un agente de HP o visite un Centro de servicio HP cerca de usted autorizado si la aplicación HP Smart aún no reconoce su impresora.
.