El Cliente de escritorio Zoom muestra el “Código de error: 5003” cuando no puede conectarse a los servidores de Zoom. Los problemas con la conexión de red o los servidores de Zoom suelen provocar este error. Aquí hay varias formas de solucionar el código de error 5003 de Zoom en computadoras Windows y Mac.
1. Verificar el estado del servidor Zoom
Es posible que Zoom no funcione en su dispositivo si hay un problema con el servidor de Zoom. Antes de intentar cualquier solución de problemas, verifique que los servidores de Zoom estén operativos.
Abra su navegador web y visite Sitio web de estado del servicio Zoom (status.zoom.us). Si el estado de Zoom Meetingsno es "Operativo", es posible que la aplicación Zoom no funcione correctamente en su PC o MacBook.
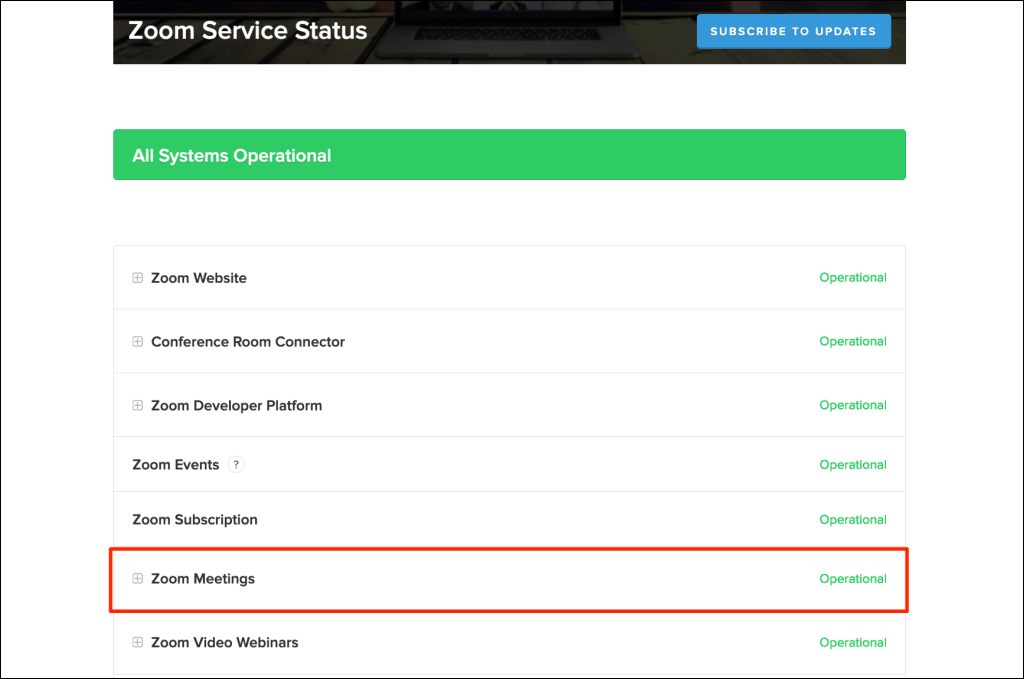
Esté atento a la página de estado del servidor e intente usar la aplicación Zoom cuando el servidor vuelva a estar operativo. Póngase en contacto con Soporte de zoom si la interrupción del servidor persiste durante demasiado tiempo.
2. Solucionar problemas de conexión a Internet
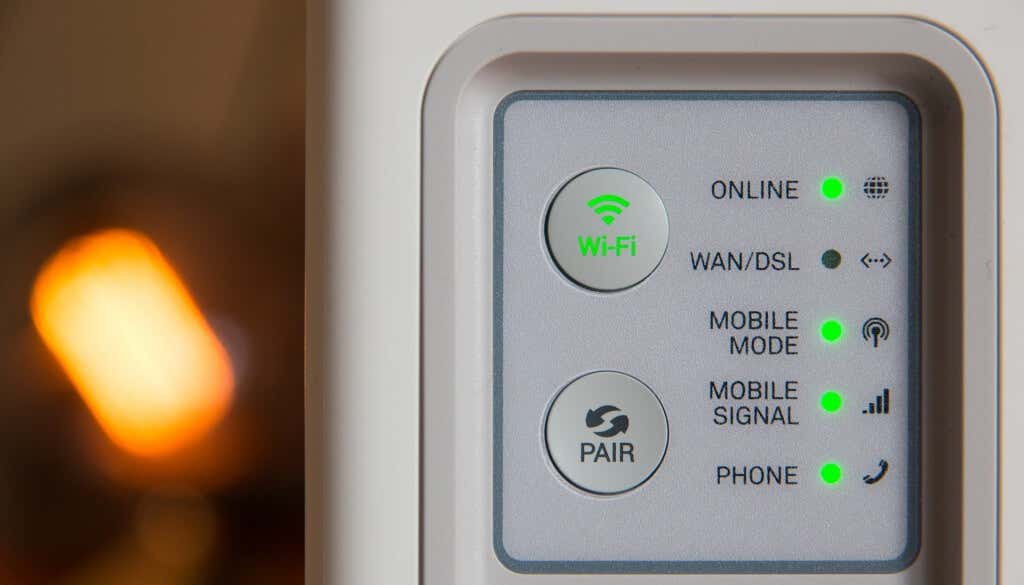
Si sus navegadores no cargan Sitio web de Zoom y la aplicación de escritorio no funciona, podría deberse a que el servicio de videoconferencia es bloqueado en tu enrutador o a la configuración del firewall. Comuníquese con su administrador de red para verificar que puede usar Zoom en la red.
Desactive su firewall, antivirus, VPN o cualquier software de control para padres que pueda bloquear el acceso a Zoom. Si usas Windows, el Herramienta de diagnóstico de red podría solucionar problemas con tu conexión y velocidad de Internet.
El uso de un servidor proxy manual también puede provocar errores relacionados con la red en Zoom. Desactiva tu configuración manual del proxy de la computadora e intenta usar Zoom nuevamente.
En Windows, vaya a Configuración>Red e Internet>Proxy >Configuración manual del proxy, desactive Usar un servidor proxyy seleccione Guardar.

Para desactivar los servidores proxy en macOS, dirígete a Preferencias del sistema>Red>Wi-Fi>Avanzado>Proxies, desmarque todos los protocolos y seleccione Aceptar.
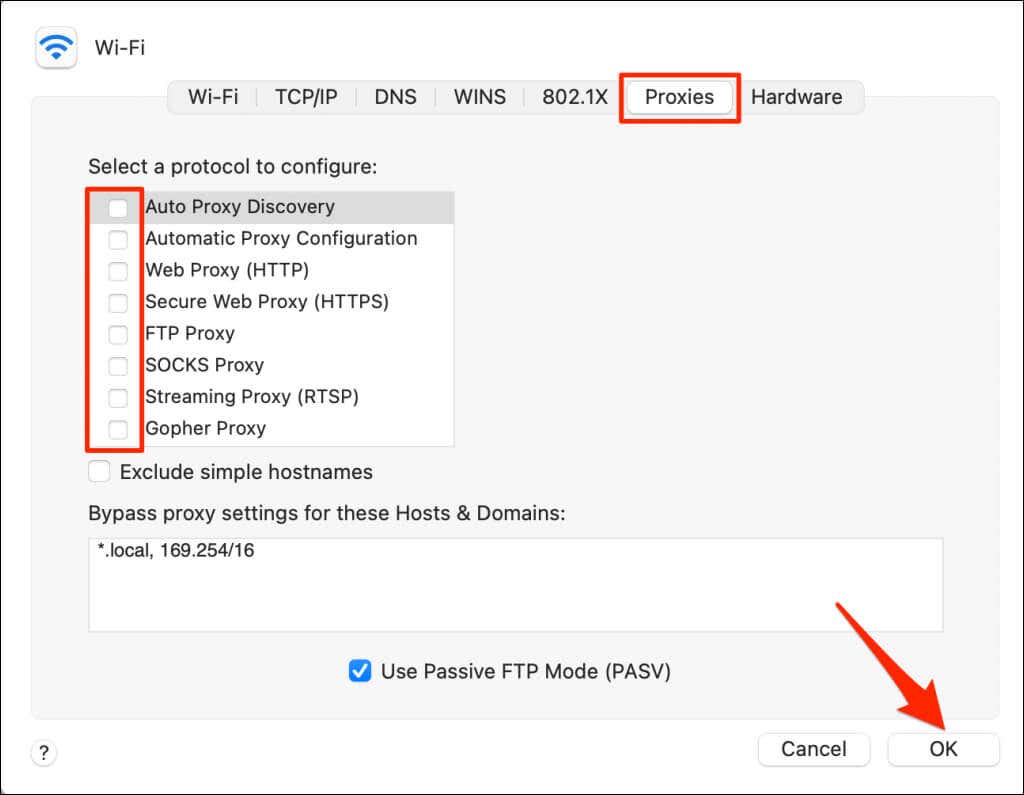
3. Forzar salida de zoom
Cierre y vuelva a abrir Zoom si la aplicación sigue arrojando el código de error 5003.
Forzar salida de zoom en Windows
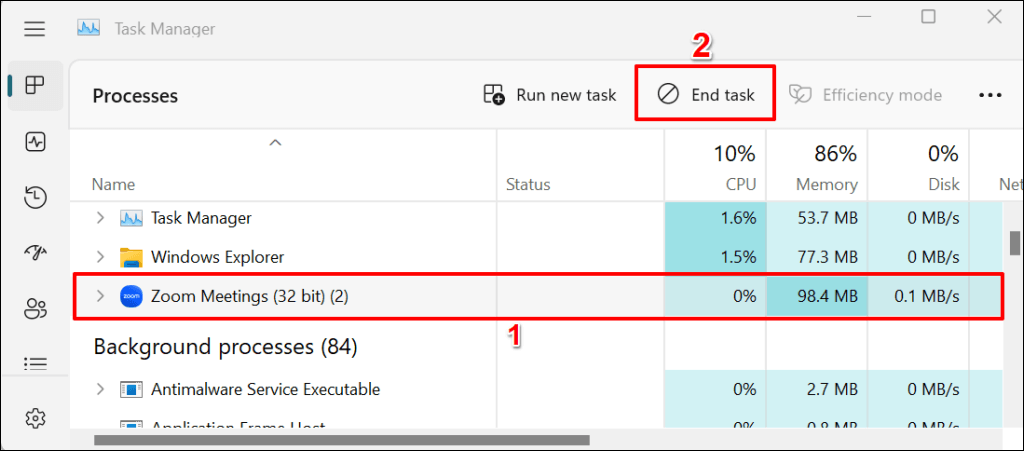
Forzar salida de Zoom en macOS
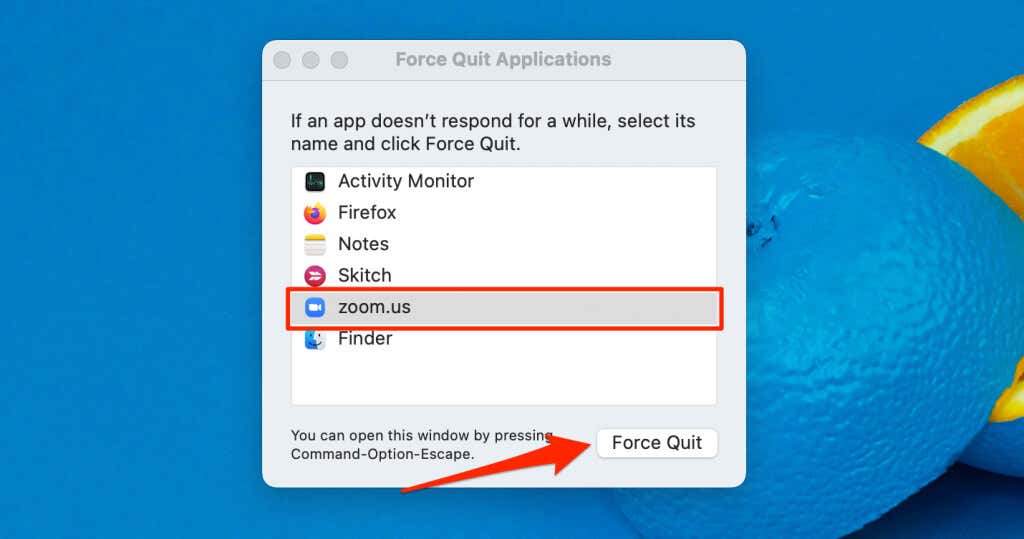
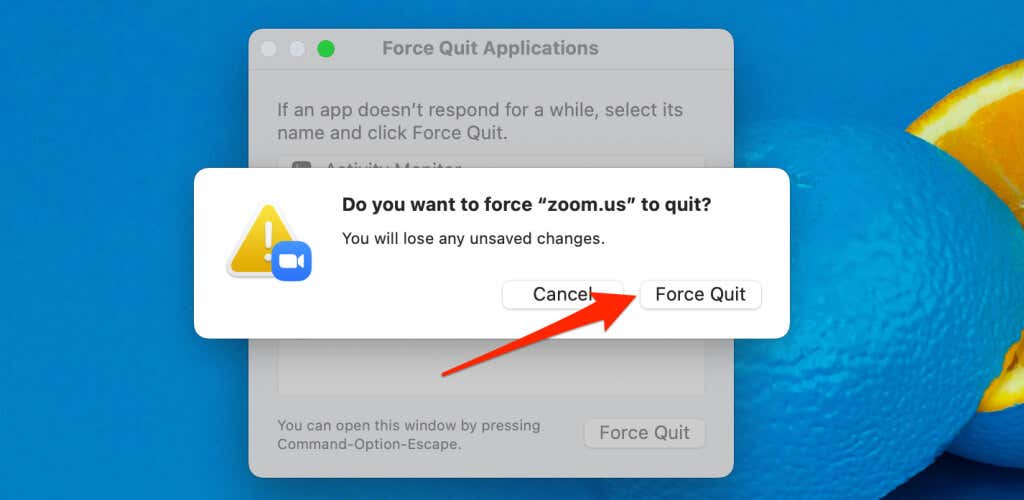
4. Actualizar Zoom
Actualizar Zoom a la última versión puede solucionar problemas de conectividad de Zoom y mejorar el rendimiento de la aplicación en su computadora.
Abre la aplicación Zoom, selecciona tu imagen de perfilen la esquina superior derecha y selecciona Buscar actualizaciones.
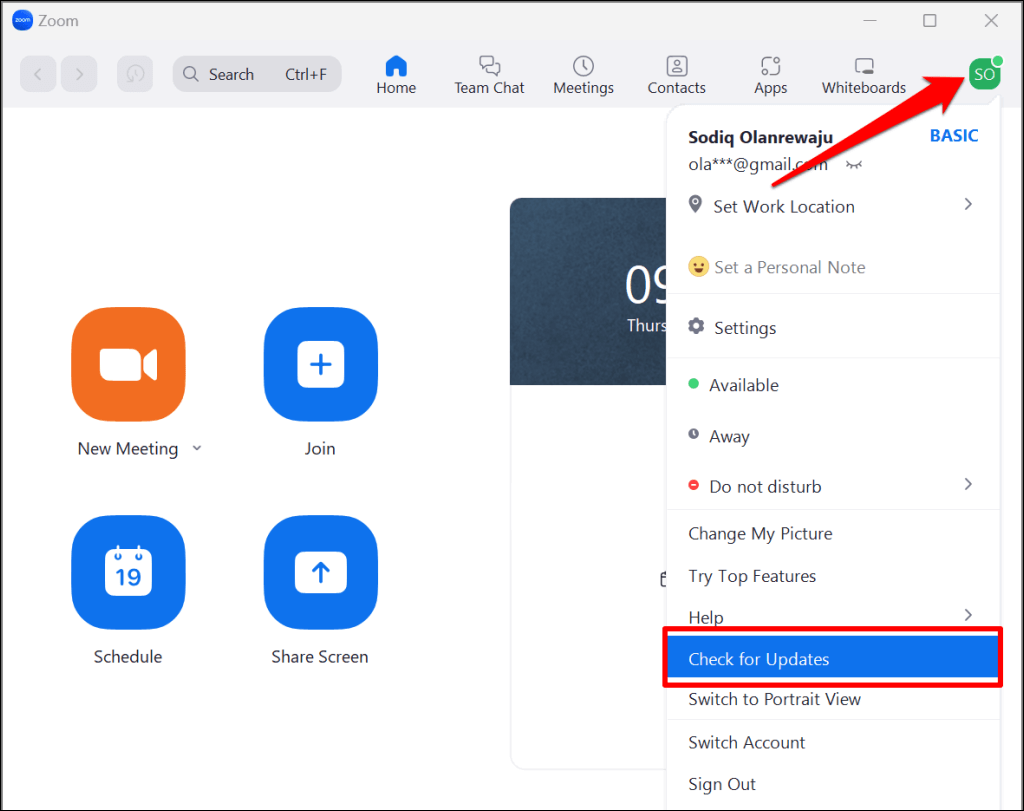
Zoom actualizará la aplicación si hay una nueva versión disponible para su computadora.
5. Restablezca la configuración de red de su computadora
Realizar un reinicio de red puede eliminar los problemas que impiden la conexión entre su computadora y los servidores de Zoom.
Restablecer la configuración de red de macOS
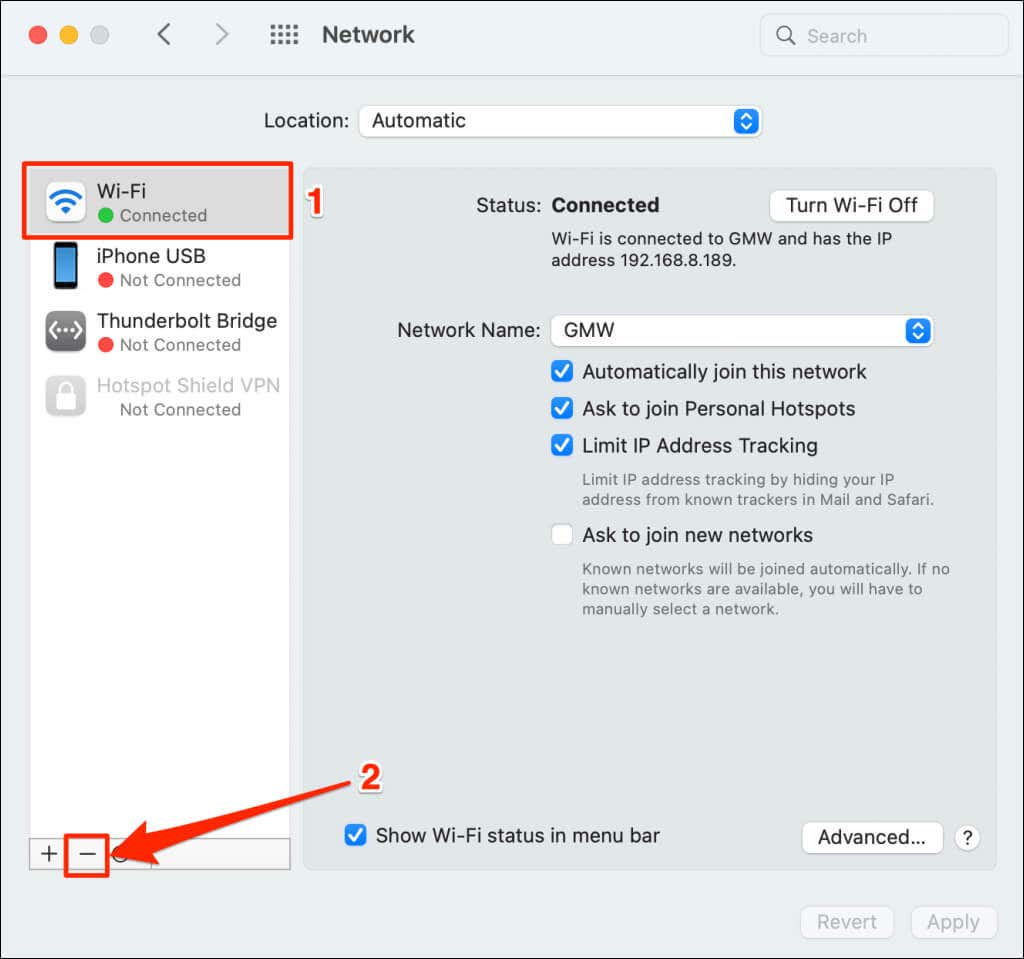
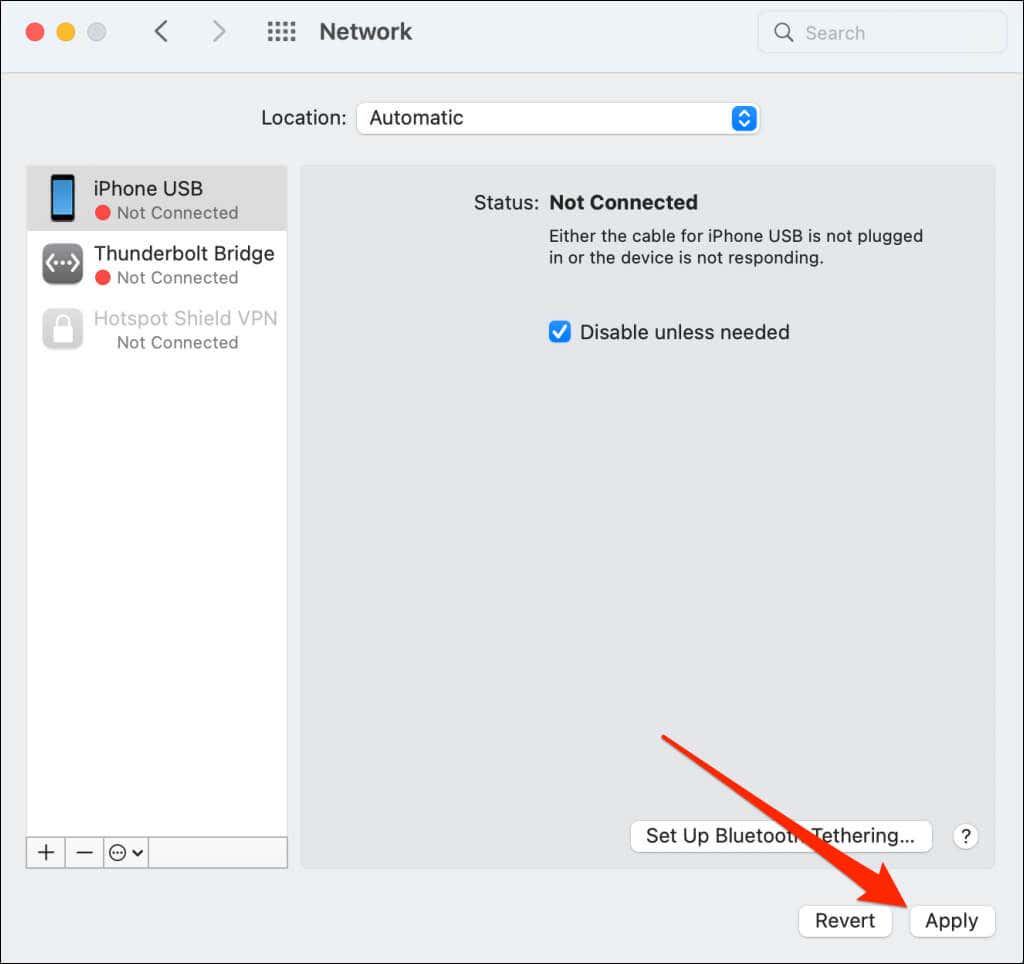
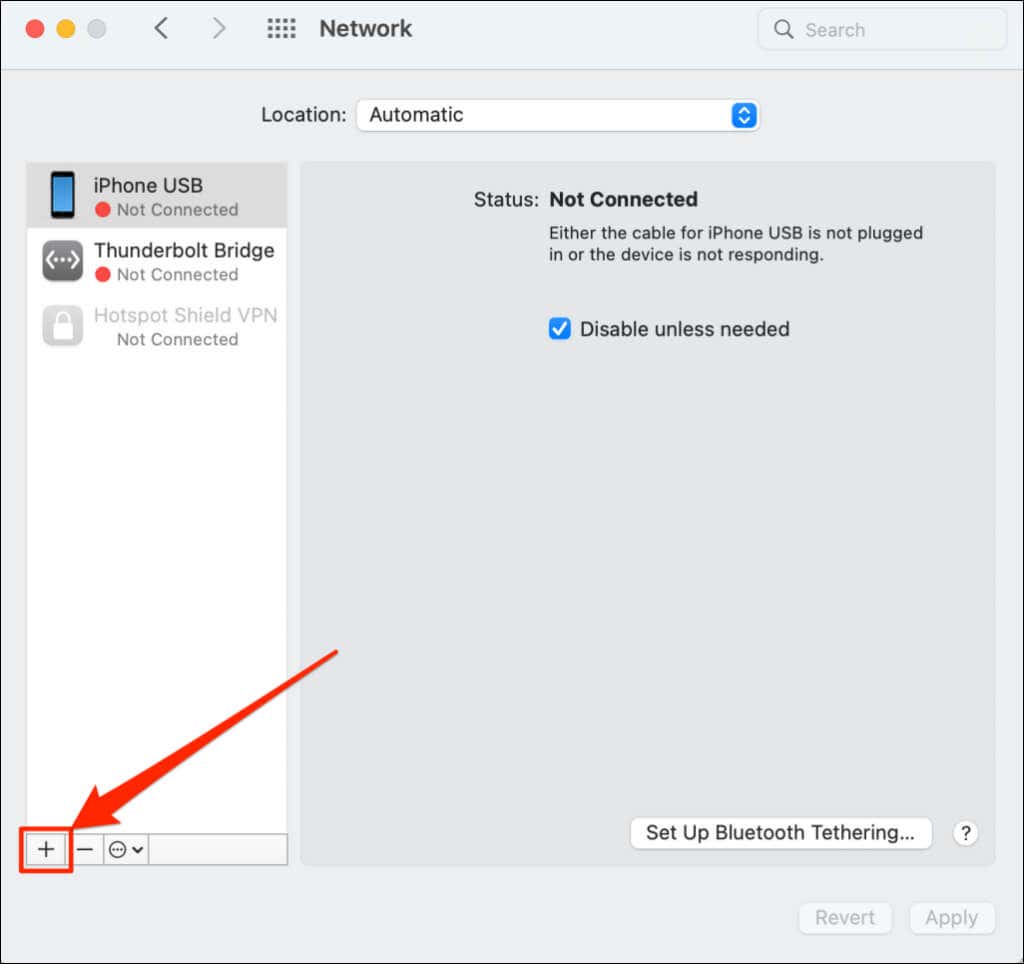
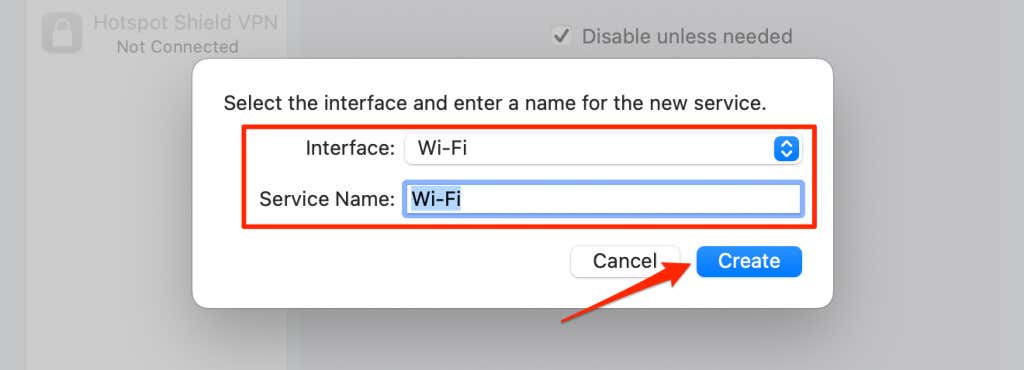
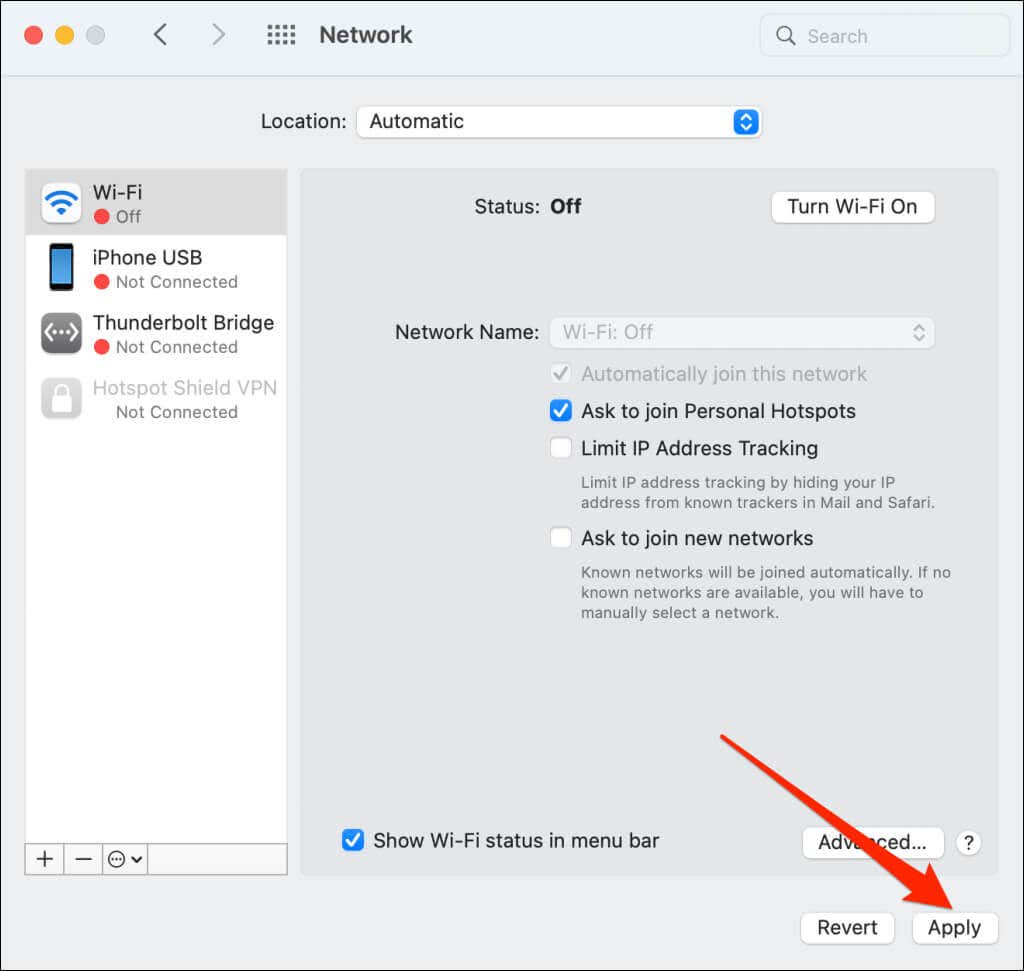
Conecte su Mac a una red Wi-Fi, vuelva a abrir Zoom y compruebe si puede programar o unirse a reuniones, seminarios web, etc.
Restablecer la red de Windows a través del menú de configuración
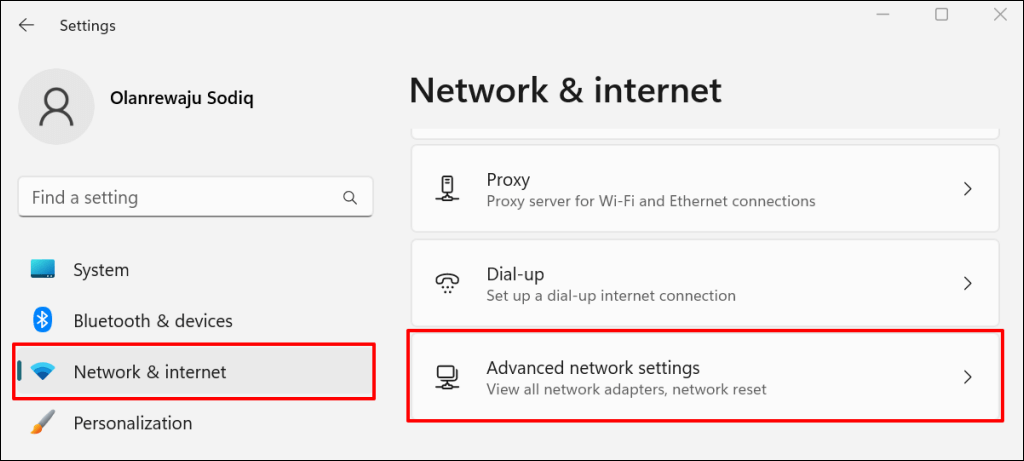
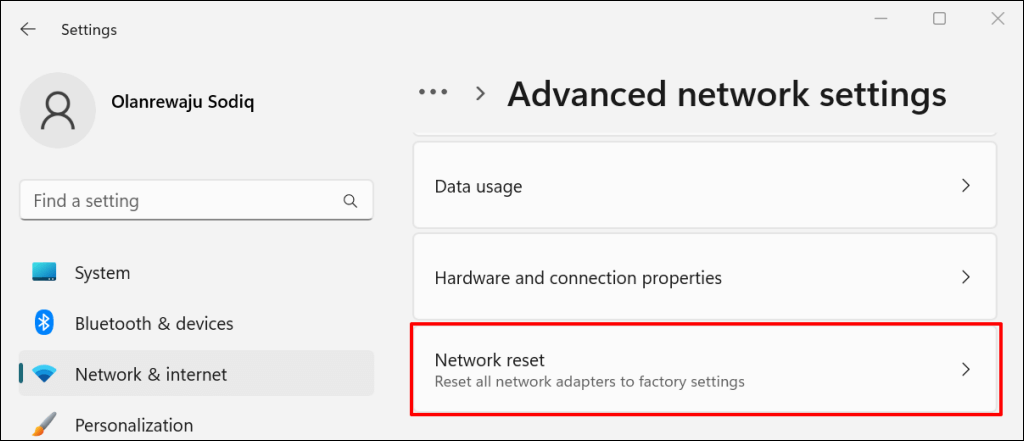
En Windows 10, vaya a Configuración>Red e Internet>Estadoy seleccione Restablecer ahora..
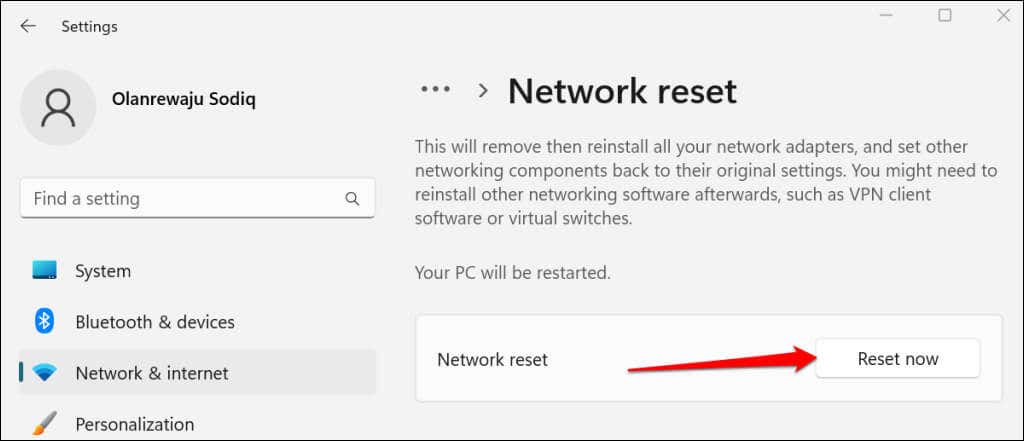
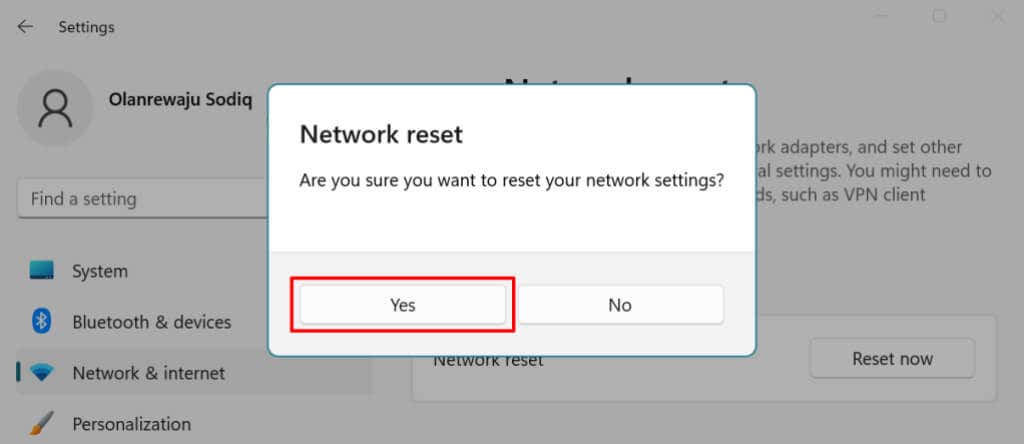
Windows reinstalará su adaptadores de red, restaurará todos los componentes de la red a los valores predeterminados de fábrica y reiniciará su computadora. Conecte su PC a Internet y compruebe si Zoom ahora funciona.
Restablecer la configuración de red de Windows mediante el símbolo del sistema
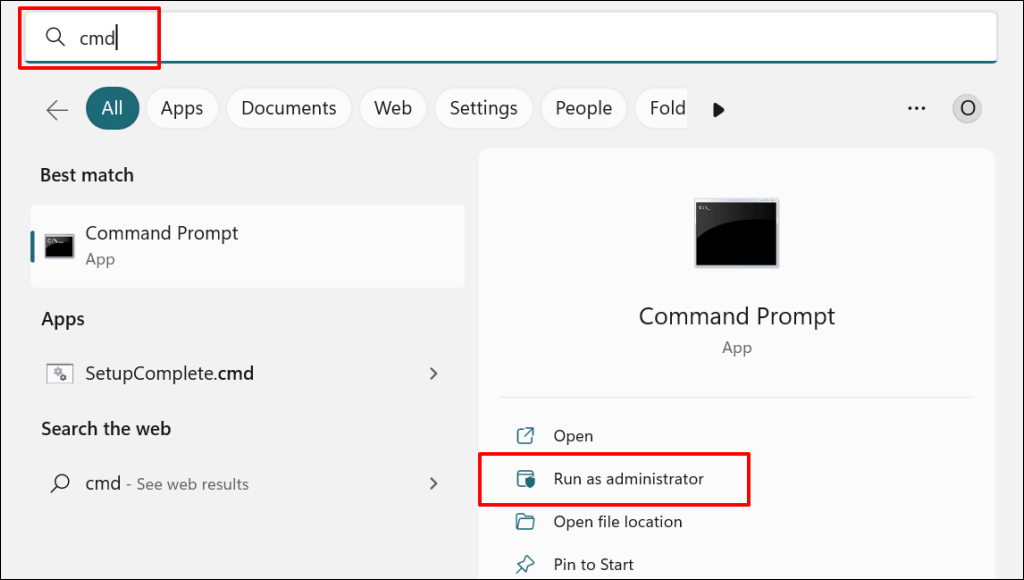
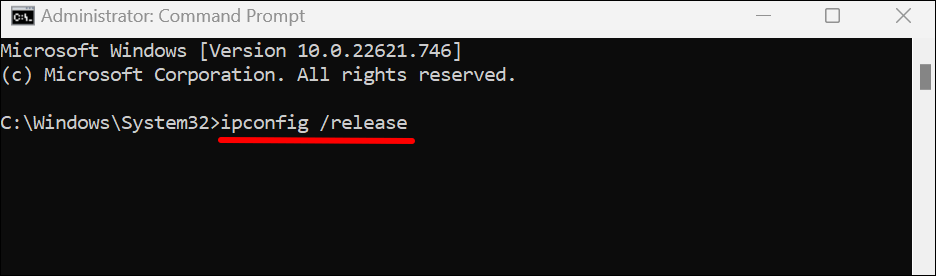

Cuando reciba el mensaje "Se vació correctamente la caché del solucionador de DNS", continúe con el siguiente paso.
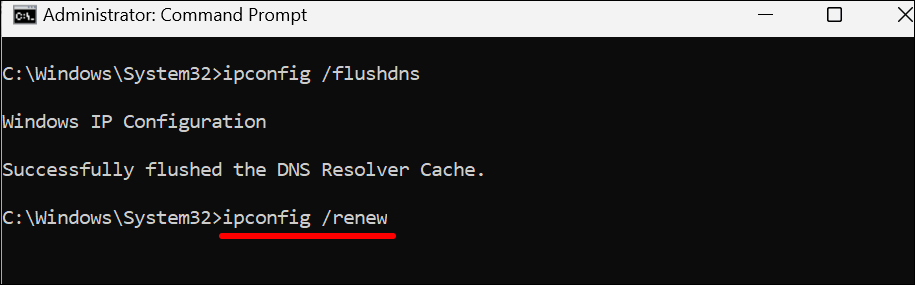
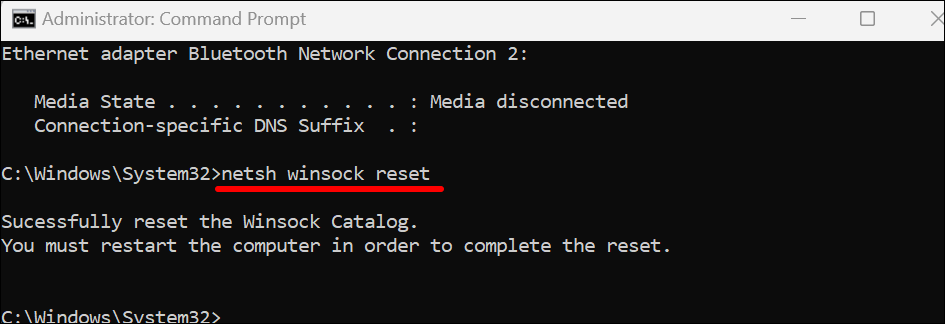
Conecte su PC a Internet y verifique si el restablecimiento de la red solucionó el código de error 5003 de Zoom.
6. Eliminar y reinstalar Zoom
Desinstale la aplicación Zoom si el código de error 5003 persiste. Luego, reinicie su computadora e instale el última versión de Zoom.
Desinstalar Zoom en Windows
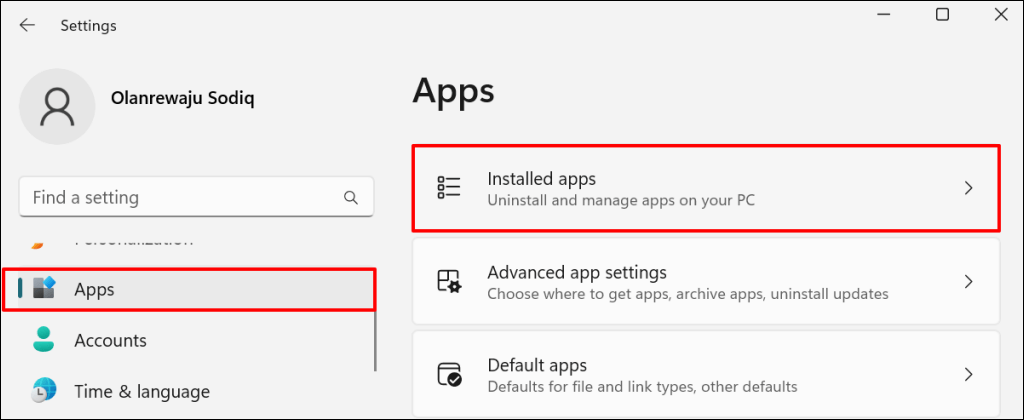
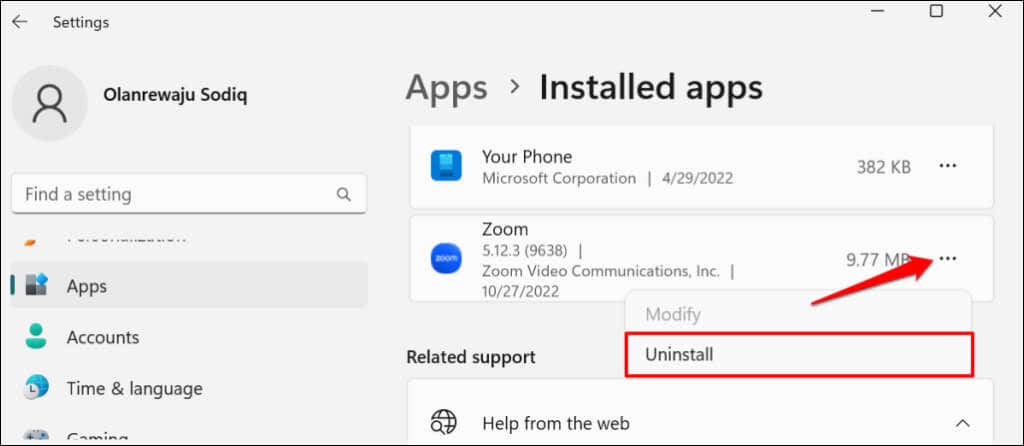
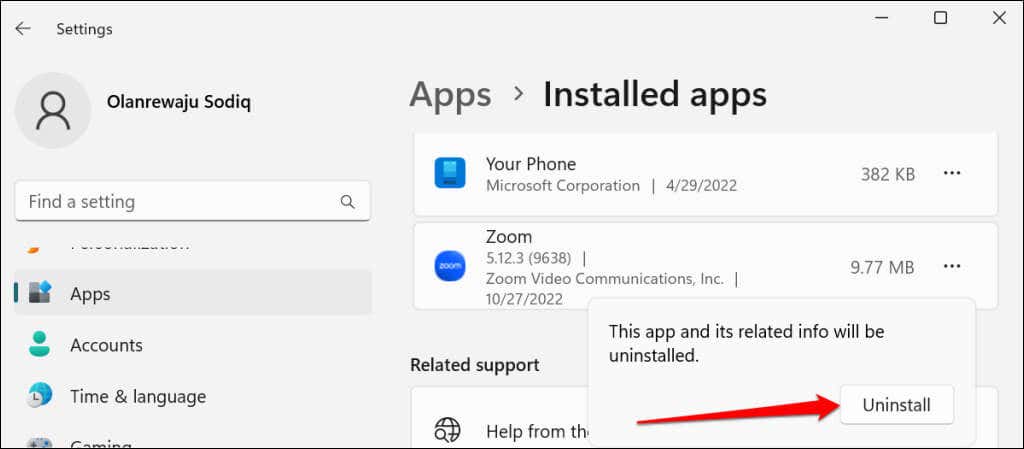
Desinstalar Zoom en ordenadores Mac
Abra Finder, haga clic derecho en el icono de la aplicación Zoomy seleccione Mover a la papelera.
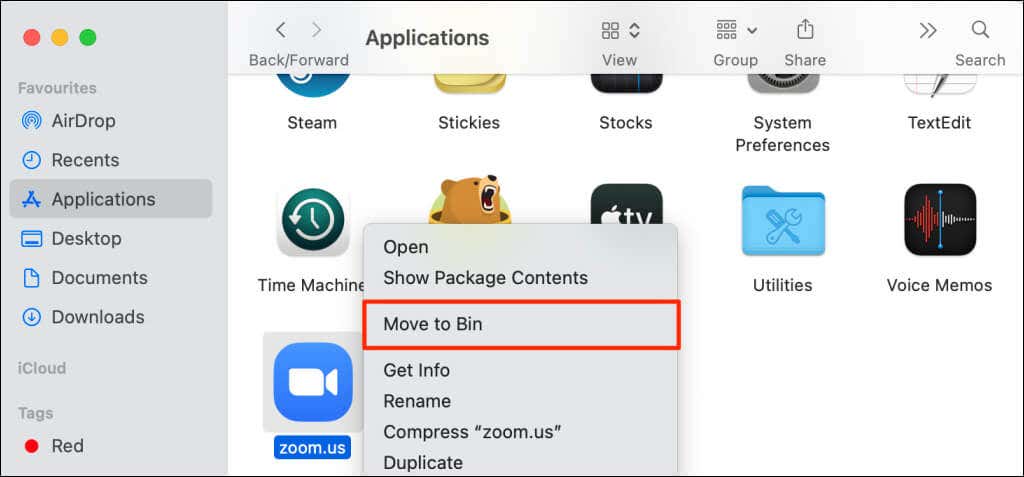
Utilice el cliente web Zoom
Contact Soporte de zoom para obtener más ayuda si la aplicación de escritorio de Zoom sigue arrojando el código de error 5003. Mientras tanto, utilice el cliente web de Zoom para unirse a reuniones a través de su navegador web..
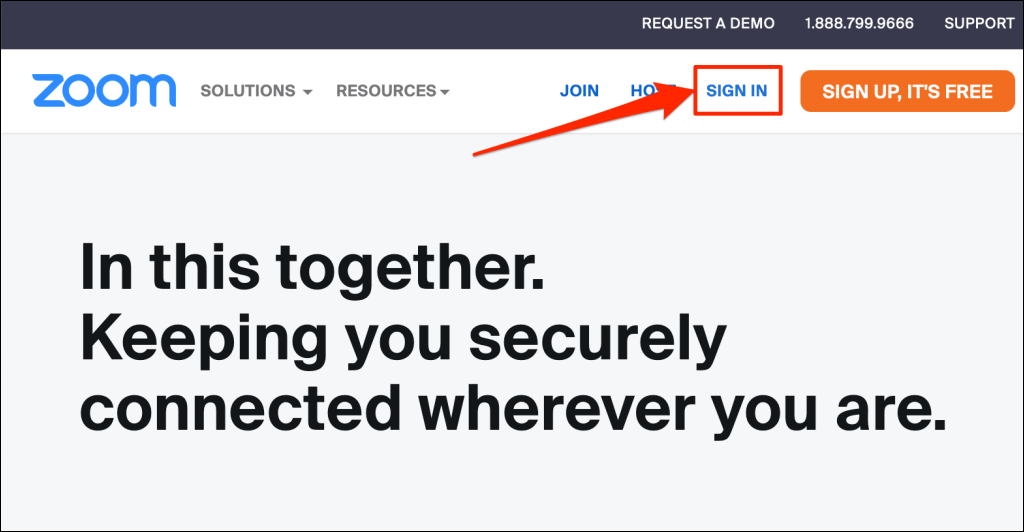
Visite www.zoom.us, seleccione Iniciar sesiónen la página web e inicie sesión en su cuenta de Zoom.
.