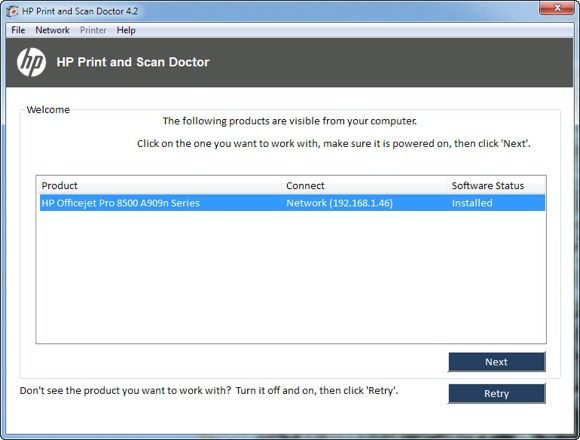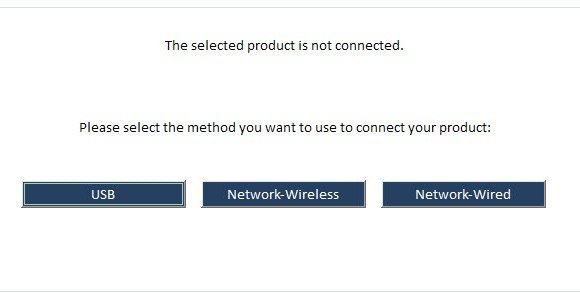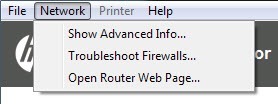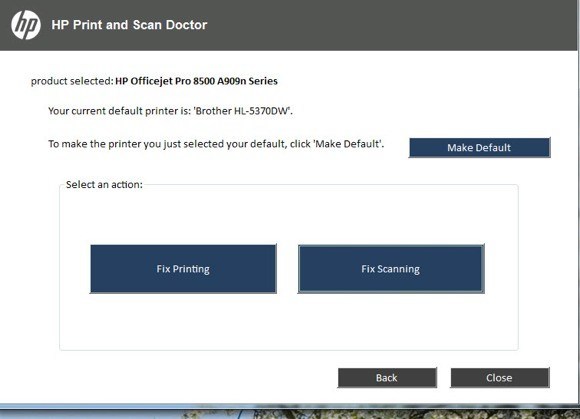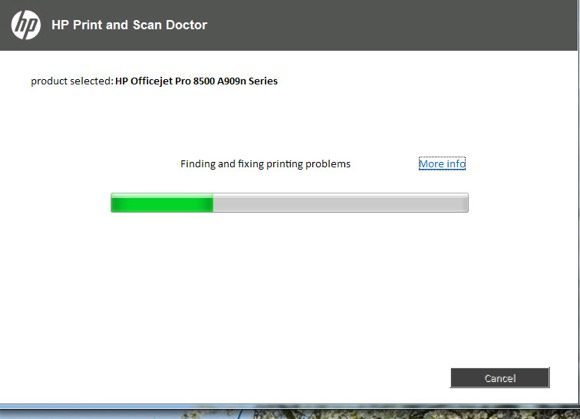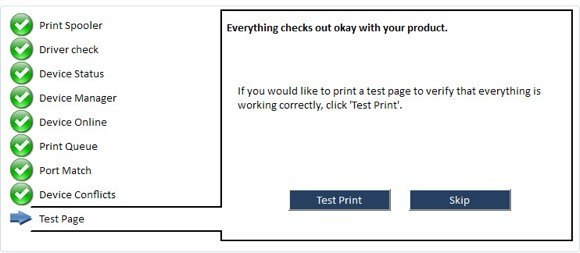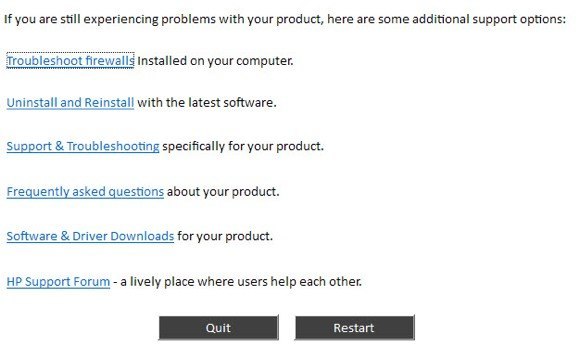Soy un gran admirador de las impresoras HP y, en general, considero que son las mejores impresoras para empresas y consumidores. Sin embargo, vienen con el peor software posible que no solo hincha y ralentiza su sistema, sino que realmente no ayuda mucho al conectar su computadora a su impresora, que es el objetivo principal de cualquier impresora.
Hoy en día, muchas impresoras son inalámbricas o al menos compatibles con la red, lo que significa que puede conectar un cable de red e imprimir sin tener que conectar la impresora a su computadora a través de USB. Es absolutamente ridículo si compra una impresora nueva hoy y lo obliga a conectarla a su computadora para configurarla.
Desafortunadamente, configurar una red o una impresora inalámbrica es mucho más complicado solo porque ahora tiene que lidiar con todo tipo de equipos entre los dos dispositivos. Incluso si puede imprimir hoy en su impresora inalámbrica, es posible que no pueda hacerlo dentro de un mes si la accidentalidad de la dirección IP cambia o si alguien enciende una función de seguridad en su enrutador que impide la comunicación entre dispositivos en la red. Hay literalmente cientos de cosas que pueden salir mal.
De hecho, he escrito anteriormente sobre solución de problemas de impresoras WiFi y presenté seis posibles soluciones para solucionar la mayoría de los problemas de impresión WiFi. Sin embargo, hay algunos problemas que son solo específicos del fabricante y en ese punto, es una buena idea simplemente usar las herramientas de diagnóstico que han proporcionado.
HP Print and Scan Doctor es un software gratuito utilidad que le ayuda a abordar rápidamente la mayoría de los problemas de impresión y escaneo con impresoras HP. Esta utilidad funciona en todo, desde Windows XP hasta Windows 10. Desafortunadamente, aún no hay una versión para Mac de esta utilidad.
El programa verifica una muchas cosas y en realidad reemplaza cuatro utilidades separadas que HP solía tener para diagnosticar problemas con las impresoras. Aquí hay una lista rápida de elementos marcados:
Conectividad: si está conectado a través de USB, se asegura de que la impresora esté conectada correctamente y si está conectada a través de la red, se asegura de que su computadora realmente conectado a la red.
Estado del dispositivo- Comprueba para asegurarse de que no haya errores en la impresora como falta de tinta, atascos de papel, problemas de alimentación, etc.
Comprobación del controlador: se asegura de que el controlador no está dañado o falta.
Administrador de dispositivos- Comprueba si hay problemas en el Administrador de dispositivos que podrían estar causando problemas .
Cola de impresión- Borra la cola de impresión si hay trabajos atascados.
Port Match / Device Conflicts- Comprueba la configuración del puerto para la impresora y se asegura de que no haya conflictos de dispositivo con la impresora como otros controladores o marcas de impresora.
Cuando inicie el programa, continuará y realizará una búsqueda de cualquier impresora HP conectada a través de USB, Ethernet o de forma inalámbrica. Una vez que aparece, puede hacer clic en Siguientey continuar con la pantalla donde puede diagnosticar problemas con la impresora.
¿Qué pasa si tiene problemas incluso para que la impresora aparecer correctamente? En ese caso, el programa no podrá encontrar su impresora y verá esta pantalla:
Dependiendo de cómo quiera conectar la impresora, el programa le dará consejos para conectar la impresora. Desafortunadamente, hasta que obtenga la impresora en línea al menos, el programa no puede ayudarlo mucho. Si tiene una impresora inalámbrica o de red y no tiene idea de por qué no recibe una dirección IP, primero conéctela a la computadora con un cable USB.
El programa también tiene una opción de menú llamada Reddonde puede ver información avanzada sobre su red y puede deshabilitar el firewall (Solucionar problemas de cortafuegos). Esa parece ser una causa importante de errores de comunicación, por lo que tienen esa opción integrada en el programa.
Ahora que aparece su impresora en la lista como en la primera captura de pantalla, avance y haga clic en Siguiente. Aquí detectará si su impresora es la impresora predeterminada o no y le dará la opción de hacerlo predeterminado presionando un botón.
Ahora para diagnosticar y solucionar cualquier problema, haga clic en Solucionar impresióno Reparar escaneo. Si tiene una impresora HP All-in-One que puede imprimir y escanear, puede elegir exactamente qué problema está causando problemas.
El programa continuará y comenzará a analizar la impresora y su sistema para ver qué problemas impiden que la impresora imprima o escanee. Si encuentra problemas, los enumerará y ayudará a resolverlos. Si todo está bien, debería ver un montón de marcas verdes y la opción de imprimir una página de prueba.
Por último, el programa tiene algunas opciones de último recurso si los problemas de impresión no se han resuelto. Puede solucionar el firewall, desinstalar y reinstalar el software de impresión y obtener información de soporte para su producto específico.
En general, es una herramienta excelente y Me hace desear paquetes de controladores creados por HP para sus impresoras, como crearon esta herramienta: simple, elegante y sin pelusas extra. Si tiene problemas para imprimir con su impresora HP, asegúrese de descargar y ejecutar el Print and Scan Doctor. ¿Tiene alguna pregunta? Publicar un comentario. ¡Disfruta!