Logitech es uno de los fabricantes de periféricos informáticos más populares del mundo y millones de sus ratones están conectados a ordenadores de todo el mundo. Por eso, no sorprende que muchas personas tengan problemas con sus ratones Logitech de vez en cuando.
Por lo general, estos fallos son raros y fáciles de resolver. Simplemente siga los consejos para solucionar problemas que aparecen a continuación y podrá hacer clic en poco tiempo.
Usar Windows o macOS sin ratón
Si solo tienes un mouse (actualmente roto) y ningún panel táctil, es posible que tengas problemas para navegar en tu computadora, por lo que algunas de las soluciones sugeridas a continuación pueden ser difíciles de implementar.
En Microsoft Windows 10 u 11, puedes usar el botón Iniciodel teclado para abrir el menú Inicio y buscar casi cualquier programa o configuración. En los cuadros de diálogo, puede utilizar la tecla Tabpara mover el cursor entre secciones, las teclas flechaspara moverse entre botones y la tecla Enter. para seleccionar opciones o presionar botones.
Si necesita hacer clic derecho en cualquier punto, consulte nuestra guía en cómo hacer clic derecho con el teclado en Windows y macOS.
Si eres usuario de macOS, aquí tienes algunos atajos de teclado útiles que te ayudarán a moverte por el sistema operativo sin necesidad de un ratón:
Ahora debería estar listo para usar su computadora Windows o macOS sin un mouse que funcione. Si bien es posible que tengas problemas con el mouse, también debes revisar cómo activar el teclado en pantalla en ventanas y Mac, por si acaso.
1. Revisa las baterías
Si estás usando un mouse inalámbrico, primero debes verificar el nivel de la batería. Si está utilizando un mouse que usa baterías desechables, intente reemplazarlas con baterías nuevas. Si tienes un modelo recargable, conéctalo a un cargador y vuelve a intentarlo cuando esté lleno..

Algunos ratones inalámbricos Logitech se pueden utilizar conectándolos directamente mediante un cable USB o seguirán funcionando de forma inalámbrica mientras se cargan. Si tiene uno de estos ratones, puede descartar inmediatamente que los problemas de energía sean la razón por la que su mouse no funciona.
2. ¿Está conectado al dispositivo correcto?
Algunos ratones Logitech te permiten guardar ajustes preestablecidos de conexión para varios dispositivos. Por ejemplo, puede cambiar entre su Mac, PC, dispositivo Android y iPad presionando un botón de alternancia. Compruebe si su mouse tiene dicho botón. Si lo presionaste accidentalmente, cambiará a un perfil diferente.
3. Utilice diferentes puertos USB
Todos los usuarios de computadoras eventualmente se encuentran con el misterio de que un dispositivo USB específico funciona en un puerto USB, pero no en otro. En caso de que este misterio inexplicable vuelva a aparecer, conecte su mouse o su receptor inalámbrico a un puerto diferente para ver si hace alguna diferencia.
4. Pruebe el mouse en otra computadora
Para eliminar el problema de la computadora, pruebe con el mouse en una computadora o dispositivo diferente que admita mouse. Si el mouse funciona correctamente en otro dispositivo, pero no en su computadora, eso sugiere que el problema está en la computadora y no en el mouse o su receptor USB.
5. Cambiar entre el receptor Unifying y Bluetooth
Muchos periféricos de Logitech utilizan la tecnología Unifying Receiver de la empresa. Cualquier dispositivo que admita un receptor unificador puede conectarse a cualquier receptor unificador. Además, cada receptor unificador puede conectar varios dispositivos simultáneamente. Entonces, por ejemplo, si compras un mouse y un teclado, cada uno con su propio receptor unificador, solo necesitarás usar un receptor, no ambos.

Algunos ratones Logitech admiten Bluetooth y receptores unificadores. Si tiene un mouse de este tipo, intente cambiar de un tipo de conexión a otro. Si está utilizando Bluetooth, cambie al Unifying Receiver y viceversa. De los dos, el Unifying Receiver es el más fiable.
Si tiene más de un receptor Unifying, puede intentar vincular el mouse al otro para descartar que el receptor esté defectuoso. Para ello, debe tener instalado Software unificador de Logitech para vincular el mouse a cualquier receptor que no sea el que viene incluido. Simplemente siga las instrucciones de la aplicación para vincular el mouse..
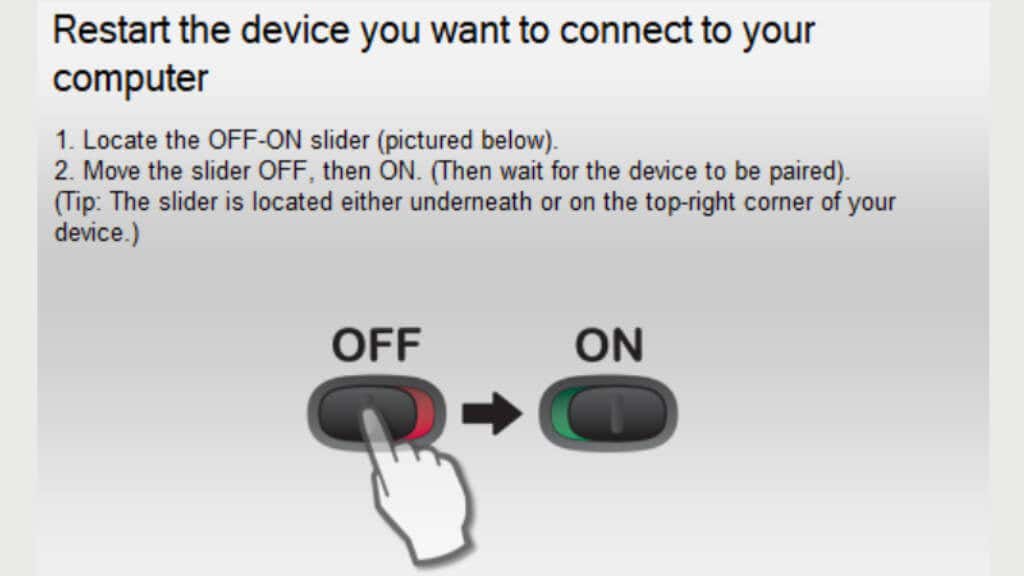
Es tan simple como conectar el nuevo receptor, apagar el mouse, seleccionar el botón "Siguiente" en la aplicación y encender el mouse cuando se le solicite.
6. Actualizar el firmware del ratón
Mientras estamos en el tema del Unifying Receiver, si estás usando el mouse en modo Bluetooth, no puede actualizar su firmware. Tómese el tiempo para cambiar su mouse al receptor unificador como se describe arriba de vez en cuando en caso de que haya una nueva actualización de firmware disponible.
Si tiene un mouse inalámbrico con un receptor USB fijo y sin Bluetooth, debe asegurarse de que el software de Logitech esté instalado para permitir la actualización del firmware a la última versión. Luego descargue la herramienta de actualización de firmware de Logitech y ejecútela siguiendo las instrucciones que aparecen en pantalla.
7. Actualice su software Logitech
Hablando del software de Logitech, si su mouse comenzó a funcionar mal después de una actualización de Windows, es posible que necesite una versión más reciente del software de Logitech. Dirígete al sitio web del fabricante y busca nuevas descargas de software o controladores para tu mouse.
8. Reinstale manualmente el controlador del mouse (Windows)
Si la instalación del software Logitech más reciente no resuelve el problema, puede reinstalar manualmente el controlador de mouse predeterminado de Windows:
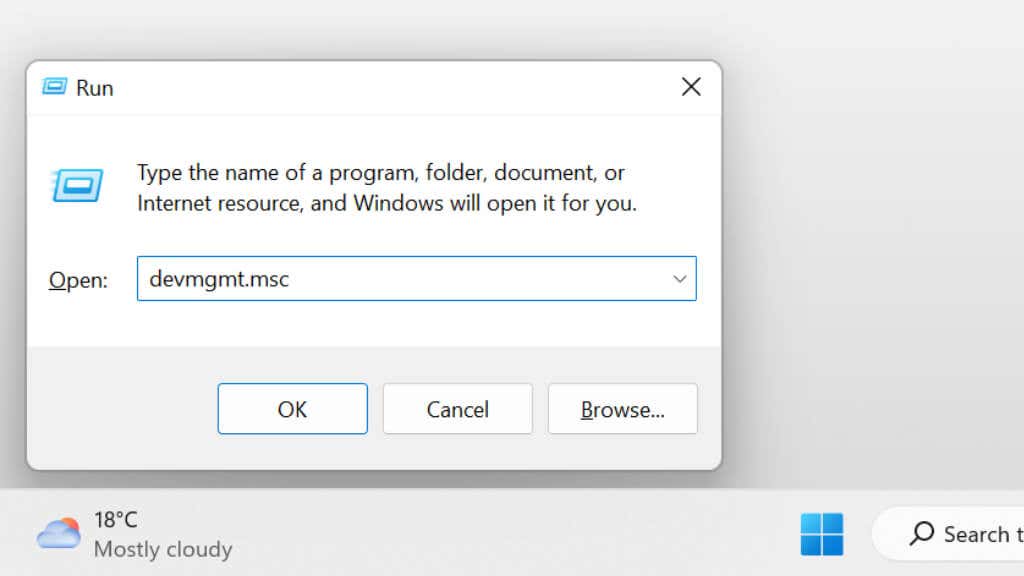
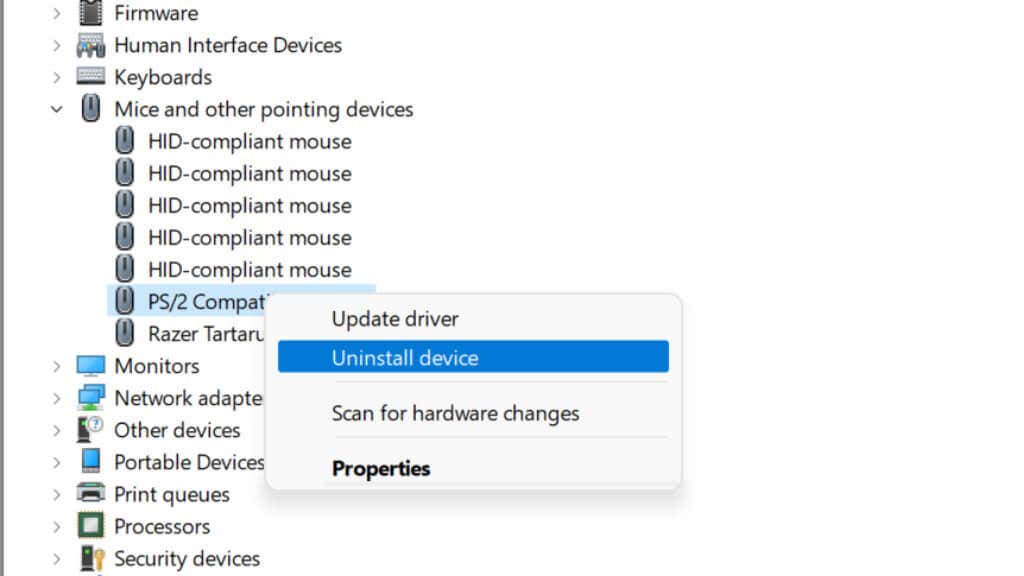
Una vez que haya reiniciado la computadora, Windows reinstalará automáticamente los controladores predeterminados del mouse.
Si reinstalar los controladores no funciona, debe intentar actualizarlos manualmente. Suponiendo que su instalación de Windows esté funcionando según lo previsto, esto debería haber sucedido automáticamente. Pero no está de más comprobar que está utilizando los controladores más recientes para su mouse..
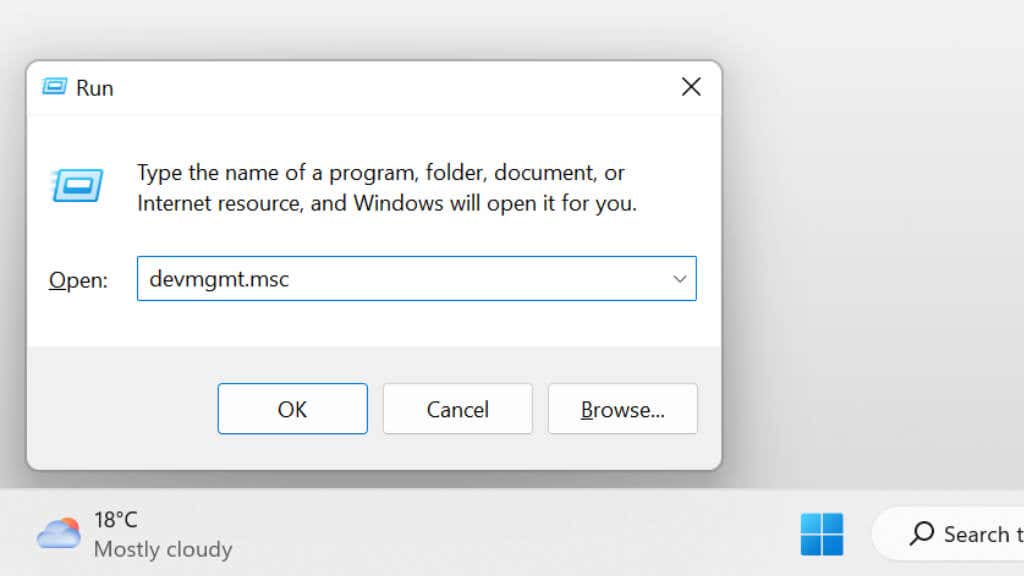
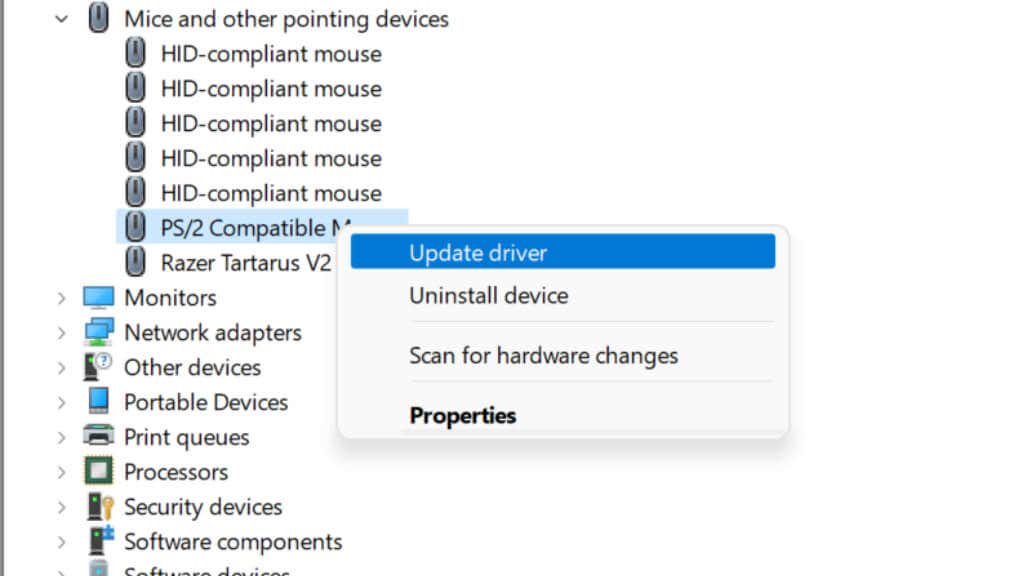
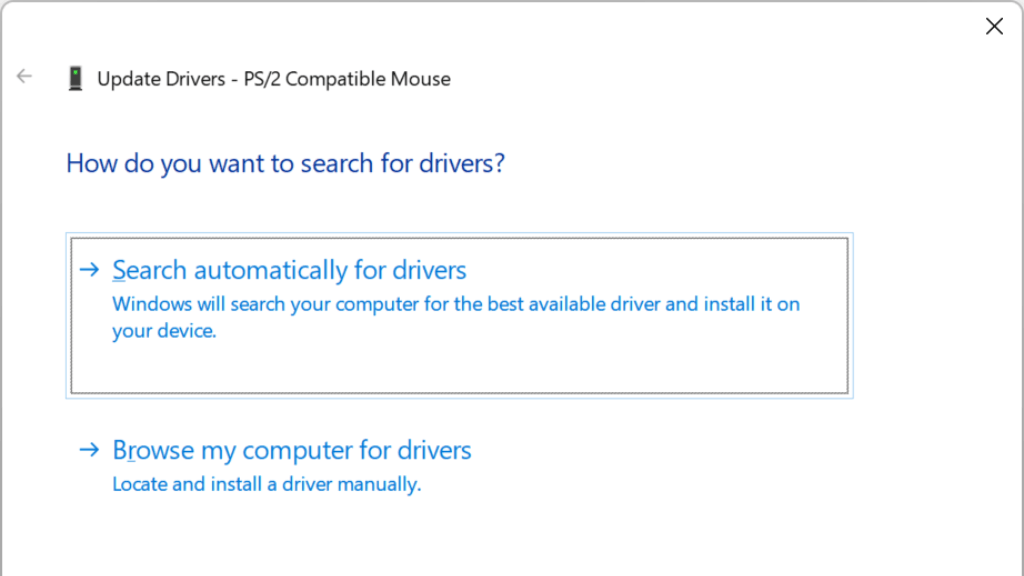
Si este proceso de actualización automática no funciona, puede ir a sitio web del fabricante y descargar el paquete de controladores usted mismo, luego ejecutar el instalador para completar el proceso.
9. Reiniciar el ratón
Dependiendo de su modelo exacto, es posible que haya un pequeño botón de reinicio en la parte inferior del mouse o escondido en algún otro lugar. Consulte el manual de su modelo específico. Si no tiene un botón de reinicio y tiene baterías extraíbles, sacar las baterías y esperar unos minutos antes de volver a colocarlas también debería reiniciar el dispositivo.
Si estás usando Bluetooth, es posible que desees desvincular el dispositivo y volver a vincularlo desde cero. Bluetooth puede presentar muchos problemas diferentes. Entonces, si estás usando un mouse Bluetooth Logitech, consulta nuestras guías sobre restablecer Bluetooth en una Mac, reparación de Problemas de Bluetooth en Windows 11 y solución de problemas generales de Bluetooth.
10. Asegúrese de que no haya problemas de señal
Los teclados y ratones inalámbricos modernos rara vez tienen problemas de conexión. Aún así, si estás trabajando en un lugar con muchas interferencias de radio en la banda de 2,4 Ghz, como por ejemplo Wi-Fi, existe la posibilidad de que la señal del mouse esté bloqueada. Alternativamente, si el receptor se ha conectado a la parte posterior de una computadora de escritorio o tiene objetos metálicos entre él y el mouse, eso también puede causar problemas. Un cable de extensión USB es una buena solución si no tienes ningún puerto USB en el panel frontal.

Si tiene una antena Bluetooth externa, es posible que deba moverla o ajustarla. Las placas base que ofrecen Wi-Fi y Bluetooth integrados suelen tener una única antena para ambos.
11. Cuando el puntero del mouse maestro no se mueve
.Logitech tiene muchos ratones, pero su Ratón Maestro es el pináculo de su línea de productos. Desafortunadamente, estos ratones, por lo demás brillantes, tienen un problema común e irritante.
Si descubre que su Master Mouse de repente no mueve el puntero sin importar lo que haga, entonces ha sido víctima de un problema en el que el botón del mouse debajo de su pulgar se ha atascado. Puedes intentar levantarlo con cuidado como solución temporal, pero si tu Master Mouse todavía está en garantía, debes devolverlo.

Si el mouse ya no está bajo garantía, puede abrirlo y aflojar el tornillo que sujeta la placa internamente una o dos vueltas. Esto parece aliviar la presión causada por este defecto de diseño y devolverá la vida al mouse.
.