Es posible que las teclas de flecha izquierda y derecha del teclado no funcionen en Microsoft Teams si la aplicación tiene errores o está desactualizada. Los problemas relacionados con los controladores también pueden causar Algunas teclas no funcionan correctamente en los teclados de Windows.
Pruebe las siguientes soluciones de solución de problemas si las teclas de flecha de su teclado no responden en Microsoft Teams.
1. Forzar salida y reinicio del equipo
Algunos usuarios de Teams Se corrigió el mal funcionamiento de las teclas de flecha. reiniciando la aplicación. Fuerce el cierre de Microsoft Teams en el Administrador de tareas, reinicie la aplicación y verifique si las teclas de flecha ahora funcionan.
Presione Ctrl+ Shift+ Escapepara abrir Administrador de tareas de Windows. Seleccione Microsoft Teamsy seleccione Finalizar tareaen el menú superior.
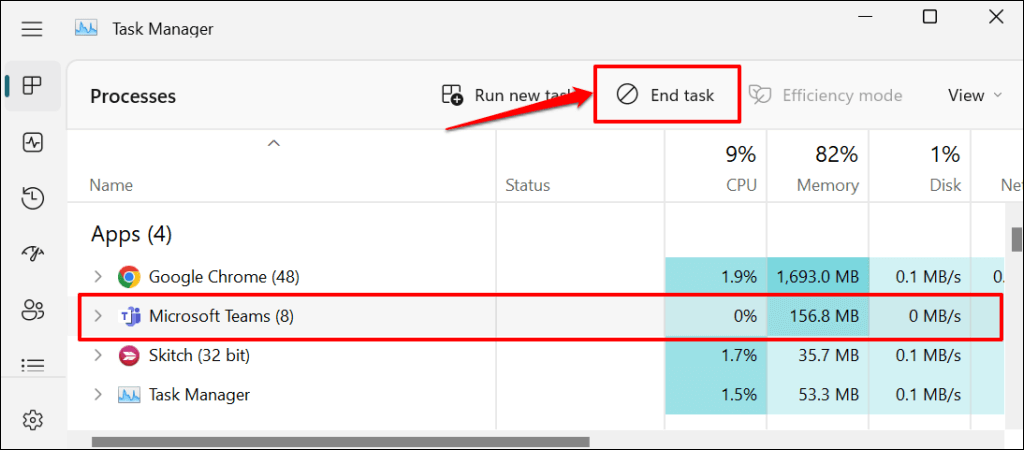
2. Desactivar bloqueo de desplazamiento
Bloqueo de desplazamiento es una función del teclado de Windows que cambia el comportamiento de las teclas de flecha en Windows. Desactive el bloqueo de pantalla si No puedo usar las teclas de flecha en Excel., Teams o cualquier aplicación de Microsoft.
Busque una tecla de bloqueo de desplazamiento (ScrLk) o una luz indicadora en su teclado. Si la luz está encendida, presione la tecla Bloq Despl (ScrLk)para restaurar las teclas de flecha a su configuración predeterminada.

Puedes desactivar el bloqueo de pantalla desde el teclado en pantalla si tu teclado no tiene una tecla física de bloqueo de desplazamiento. Abra el teclado en pantalla de Windows y anule la selección de la tecla ScrLk.
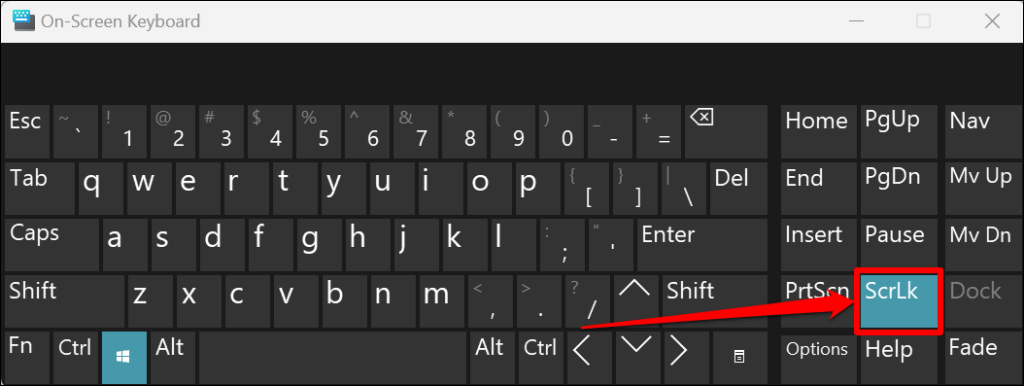
3. Actualizar equipos de Microsoft
Microsoft lanza nuevas versiones de la aplicación de escritorio Teams cada mes. Estas actualizaciones introducen nuevas funciones, corrigen errores y mejoran el rendimiento de la aplicación. Aunque la aplicación de escritorio se actualiza automáticamente, a veces es necesario instalar las actualizaciones manualmente.
Aparece un botón Actualizarjunto a tu imagen de perfil cuando hay una nueva versión disponible para tu computadora.
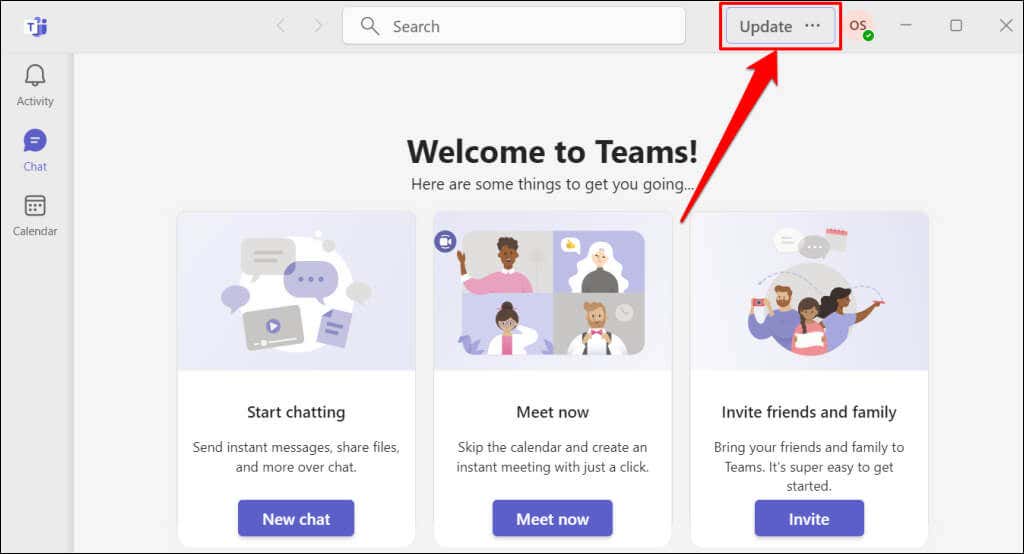
Conecte su PC a Internet, seleccione el botón Actualizary seleccione Actualizar y reiniciar Teamspara instalar la actualización pendiente.
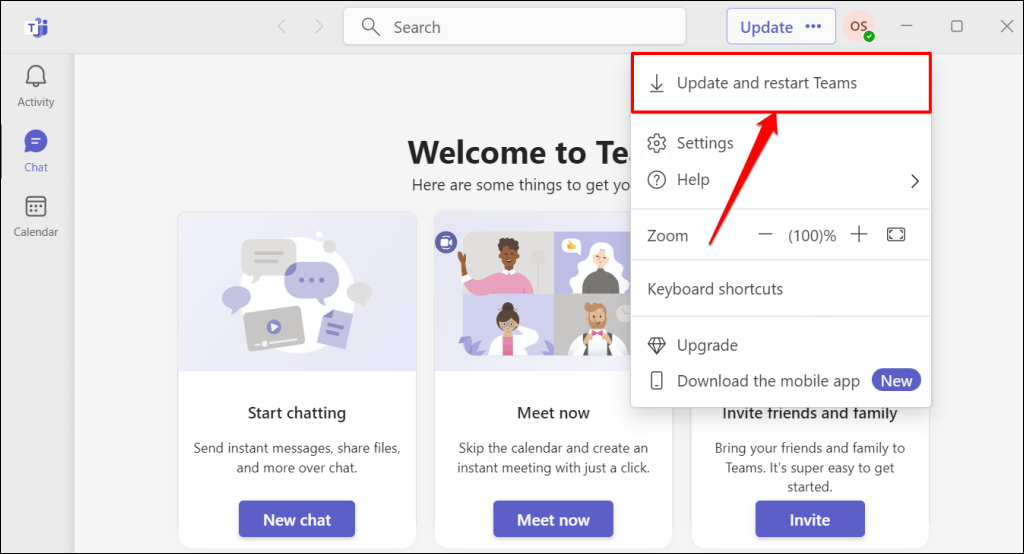
4. Borrar archivos de caché de Microsoft Teams
Microsoft recomienda borrar archivos de caché de Teams si tienes problemas al utilizar la aplicación de escritorio. Eliminar la caché de Microsoft Teams no cerrará sesión en su cuenta ni eliminará sus datos.
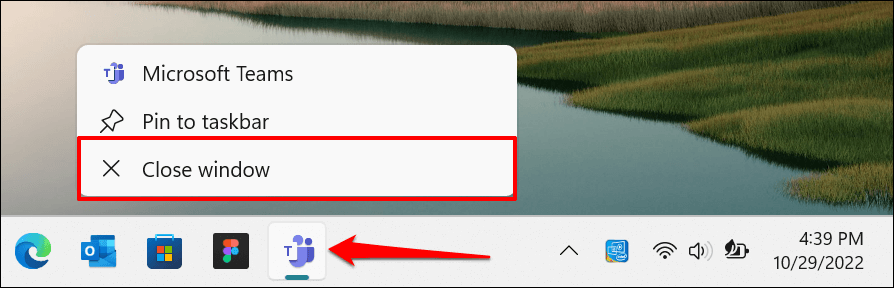

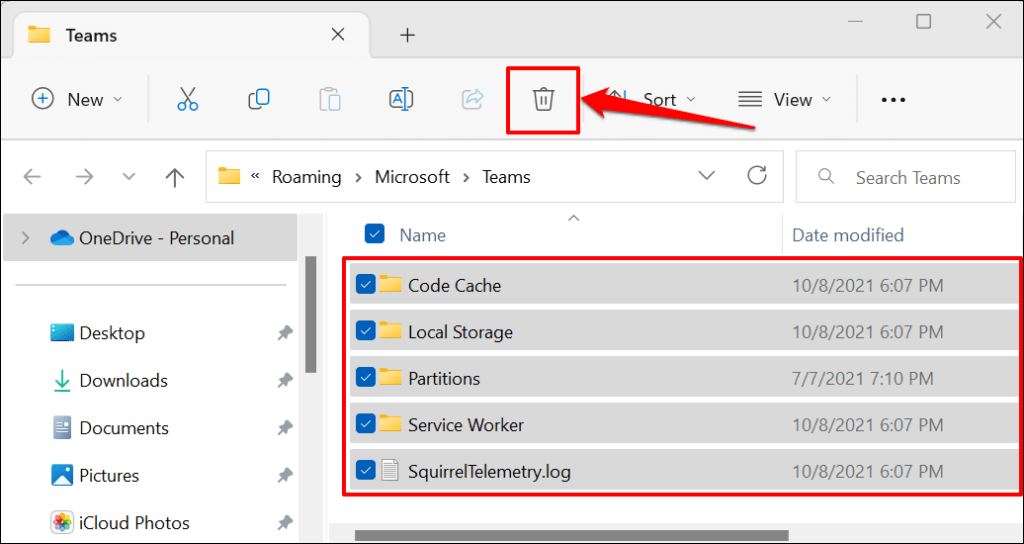
Cierre el Explorador de archivos y vuelva a abrir Teams. Reinicie su computadora si las teclas de flecha aún no funcionan.
5. Reinicie su computadora
Reiniciar Windows puede solucionar problemas con el cliente web del equipo y la aplicación de escritorio. Cierre todos los programas abiertos antes de reiniciar su computadora, para no perder archivos y datos no guardados.
Presiona la tecla de Windows, selecciona el icono de encendidoy selecciona Reiniciar.
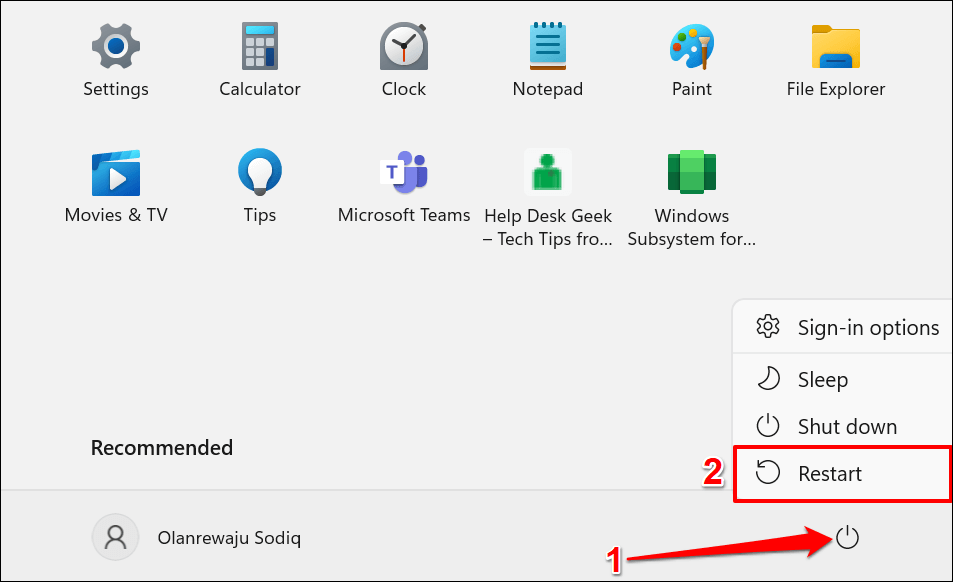
6. Limpiar las teclas de flecha
Las teclas de flecha pueden dejar de responder si se acumula polvo o suciedad debajo de ellas. Utilice un palillo para desalojar el polvo, los residuos o la suciedad de las esquinas y los espacios entre las teclas de flecha.
Inclina el teclado de tu computadora portátil o de escritorio y usa aire comprimido para rociar el teclado o las teclas de flecha afectadas. Nuevamente, voltea el teclado y golpea suavemente la base para desalojar las partículas atrapadas debajo de las teclas.
Si derramaste líquido sobre las teclas afectadas, consulta nuestra tutorial sobre cómo arreglar un teclado dañado por el agua.
7. Reparar o restablecer la aplicación Microsoft Teams
Windows tiene una herramienta de reparación incorporada que repara aplicaciones y programas que no se ejecutan correctamente. A continuación se explica cómo utilizar la herramienta para reparar Microsoft Teams.
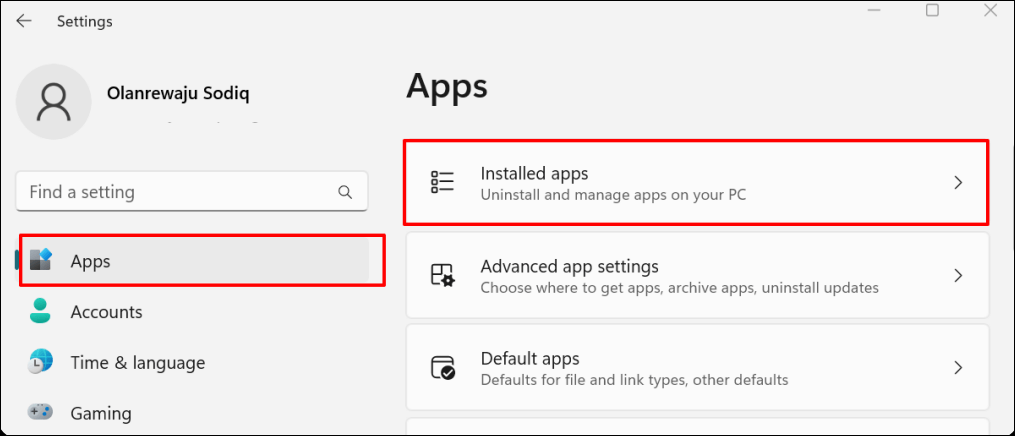
En Windows 10, vaya a Configuración>Aplicacionesy seleccione Aplicaciones y características.
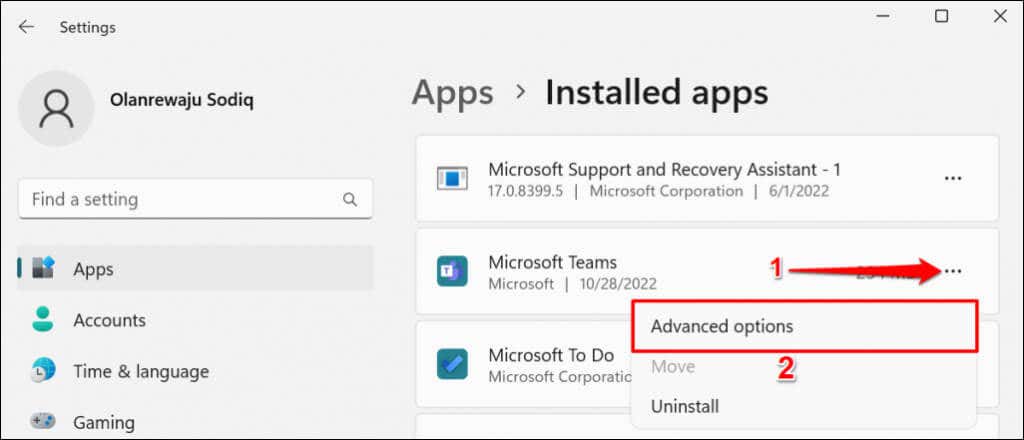
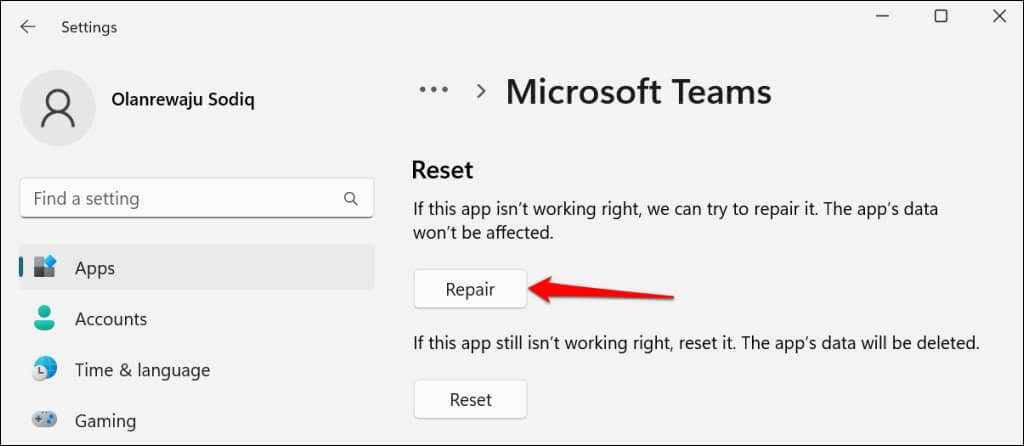
Vuelva a abrir Teams cuando aparezca una marca de verificación junto al botón Reparar. Restablece la aplicación si el problema de las teclas de flecha persiste.
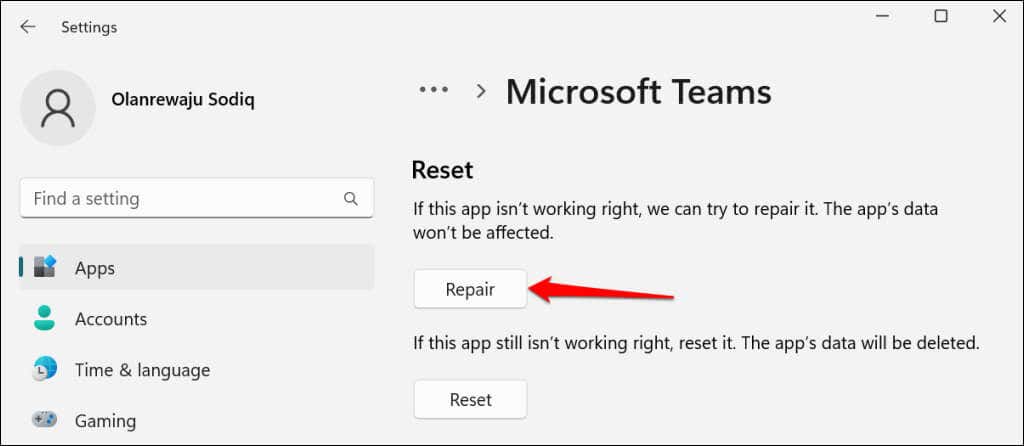
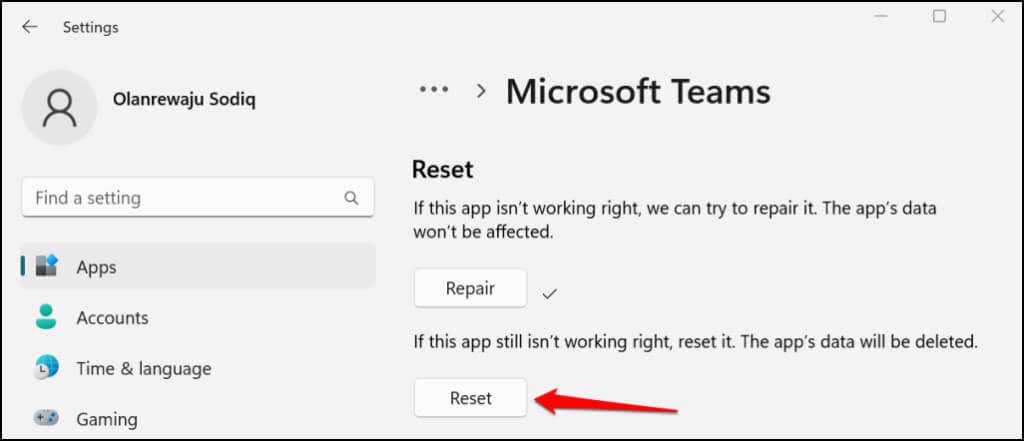
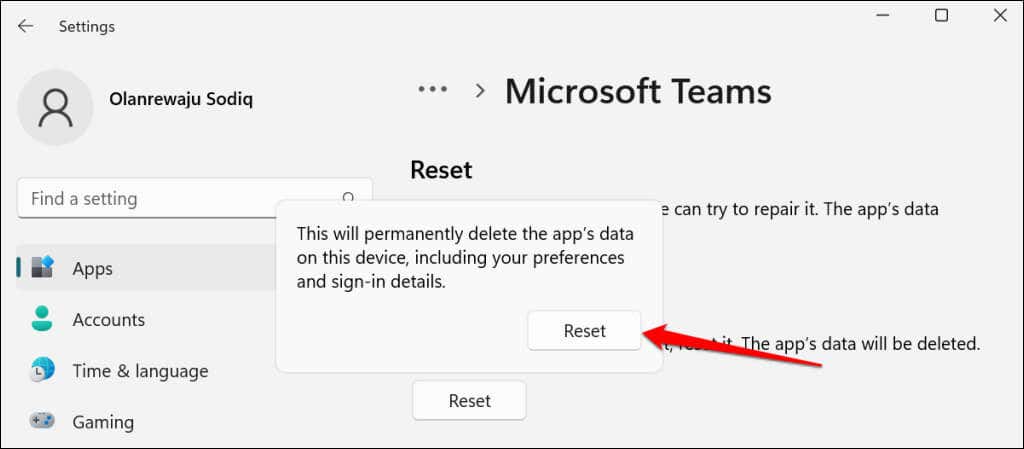
Espera hasta que veas una marca de verificación junto al botón Restablecer antes de volver a abrir Teams.
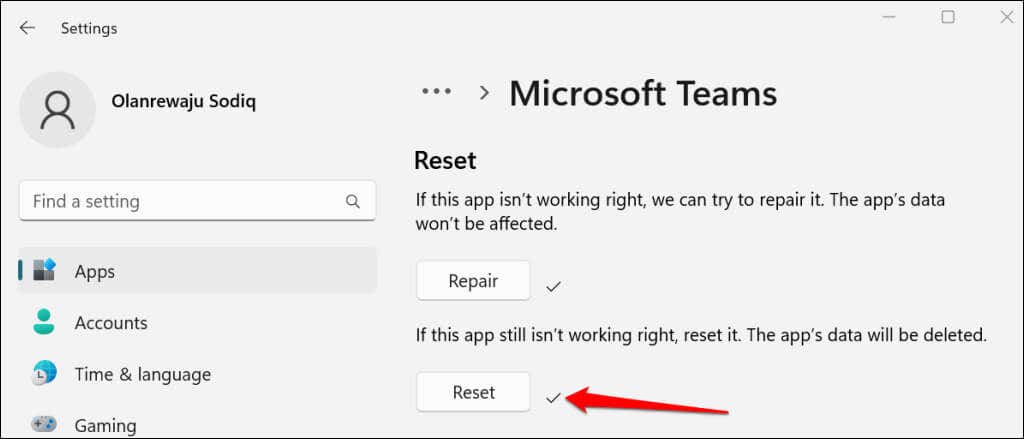
8. Reinstale el controlador de su teclado
Eliminar y reinstalar el controlador del teclado puede solucionar potencialmente los problemas de las teclas de flecha y otros mal funcionamiento relacionado con el teclado.
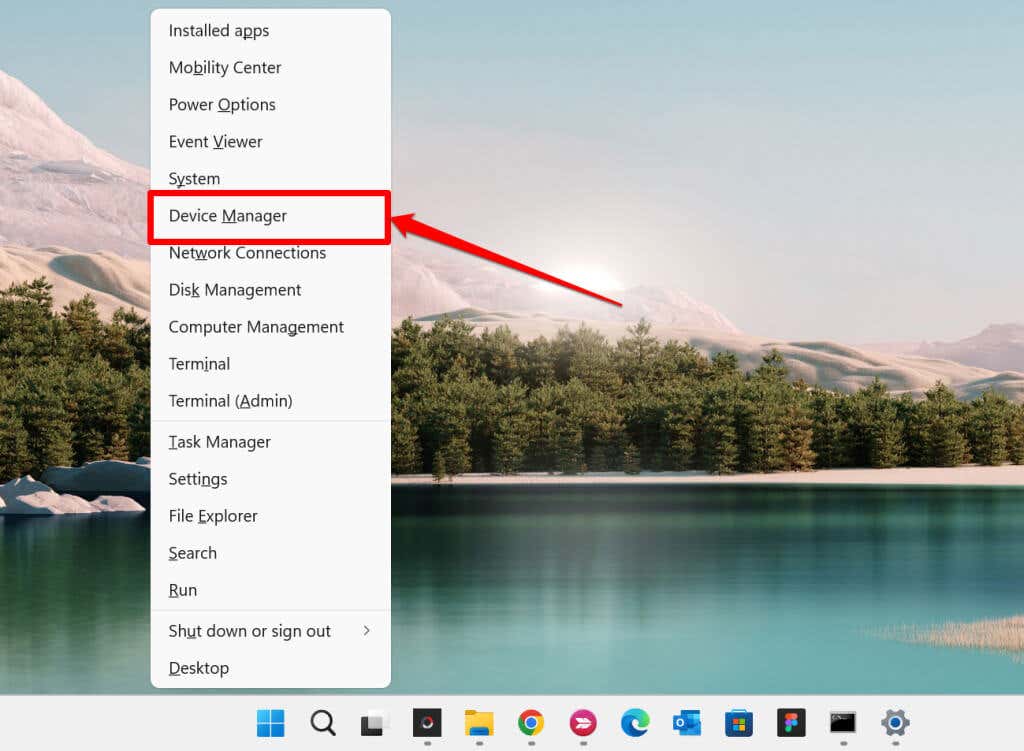
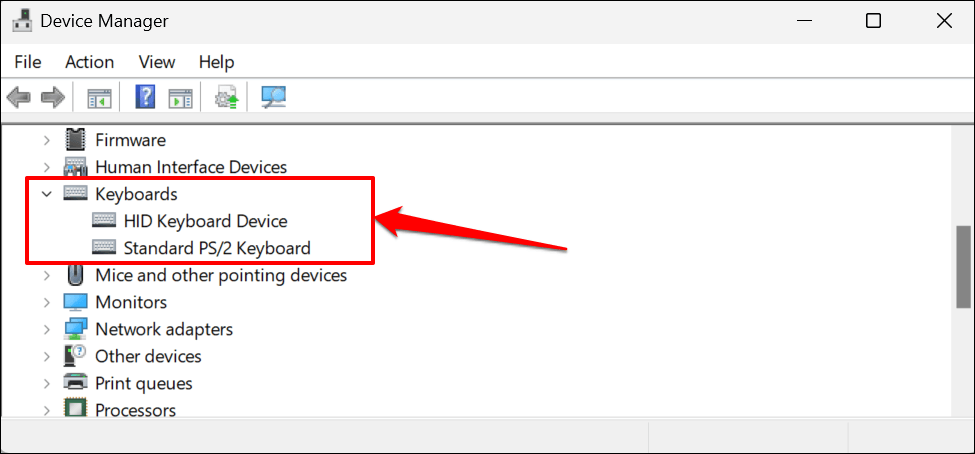
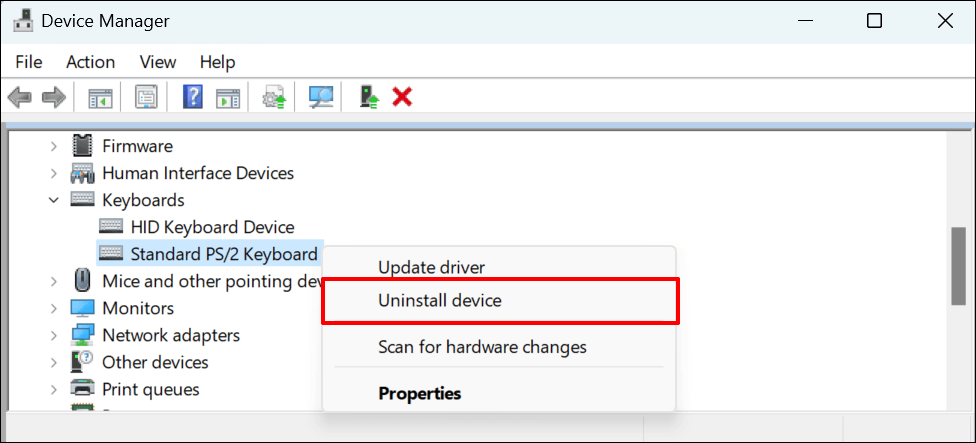
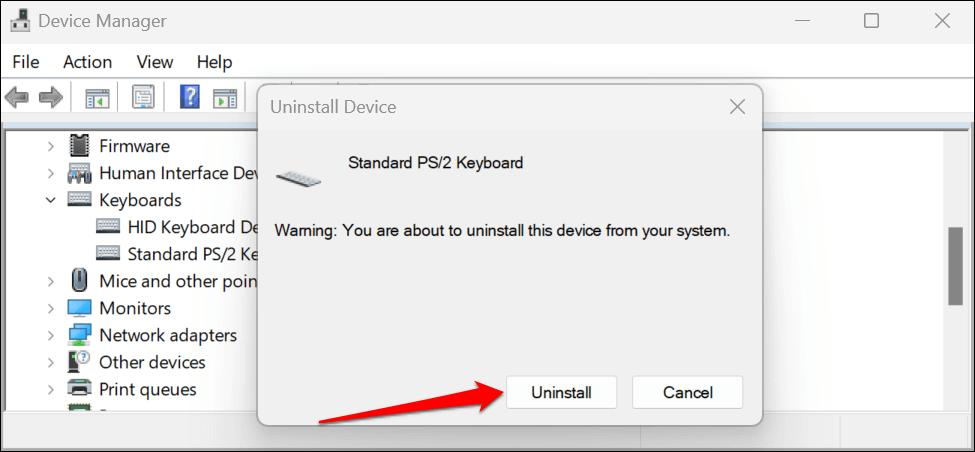
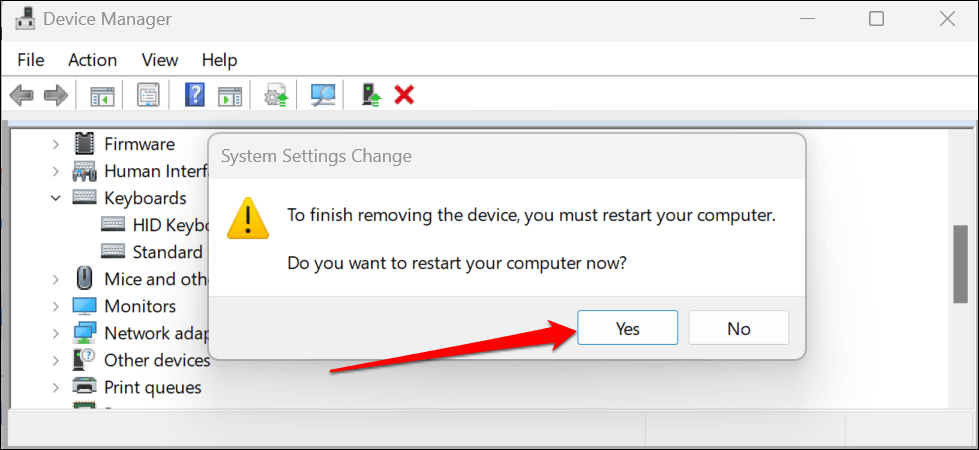
Windows reinstalará automáticamente el controlador cuando se reinicie su PC. Abra la aplicación Microsoft Teams y compruebe si puede usar las teclas de flecha. Restablece el teclado de tu computadora portátil si las teclas de flecha aún no funcionan en Microsoft Teams.
9. Realizar una restauración del sistema
¿Sospechas que una aplicación o un controlador instalado recientemente está afectando tu teclado? Realizar una restauración del sistema podría solucionar el problema, especialmente si las teclas de flecha tampoco funcionan en otras aplicaciones.
Una restauración del sistema revierte su computadora a un estado anterior (llamado "Punto de restauración") antes de que las teclas de flecha dejaran de funcionar. Debes tener previamente Restaurar sistema habilitado en Windows para realizar una restauración del sistema.
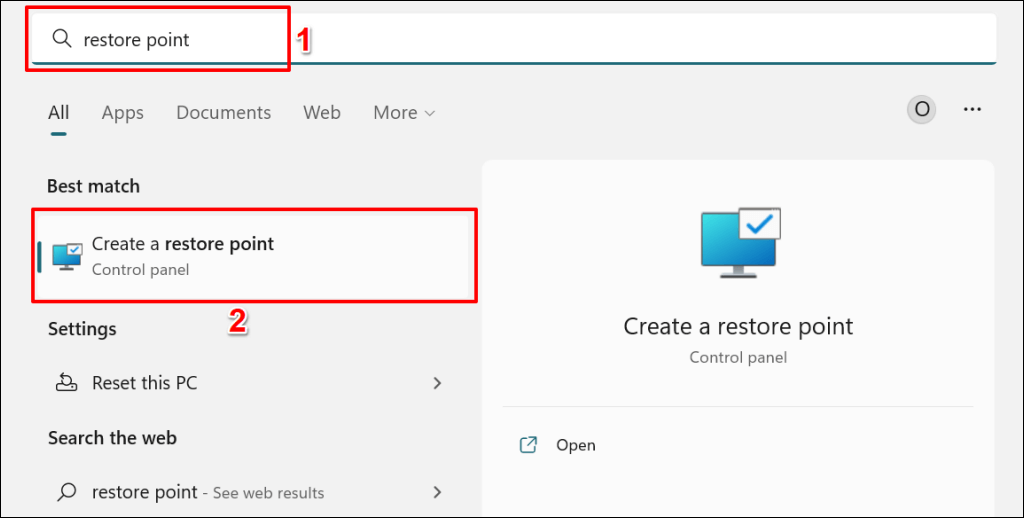
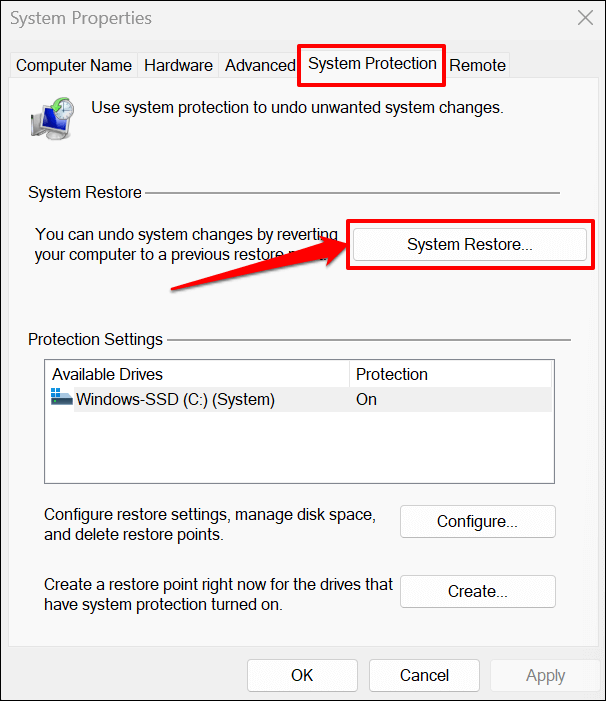
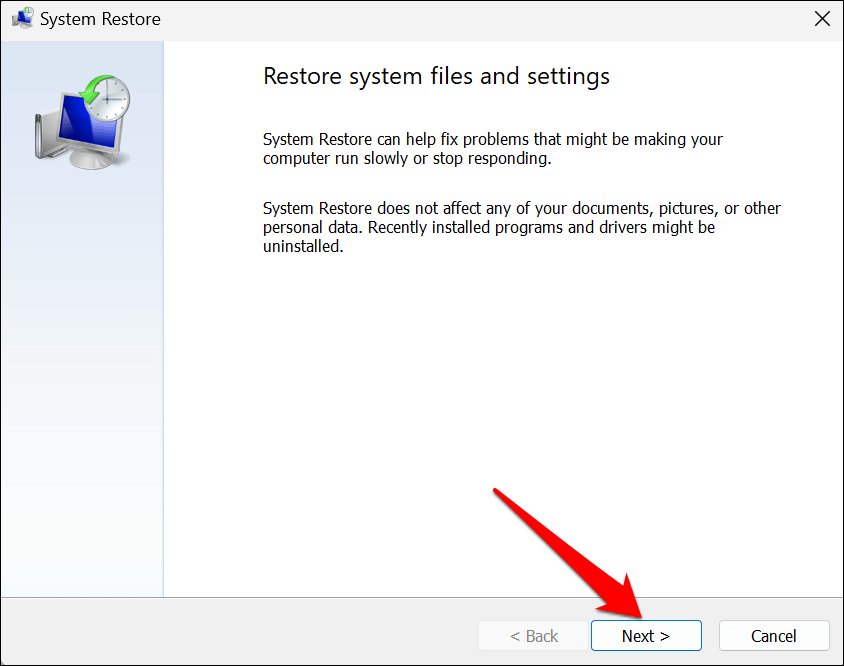
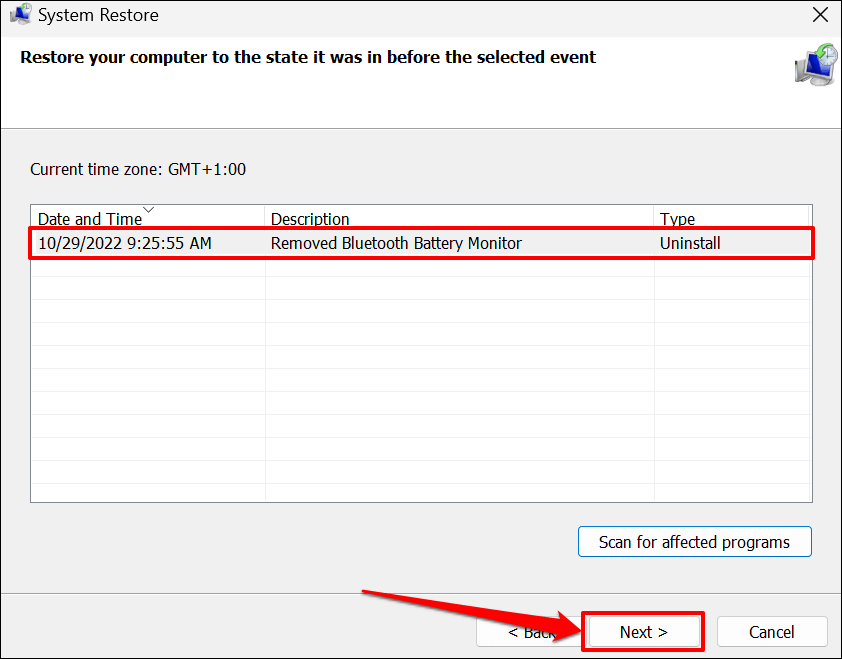
La operación Restaurar sistema elimina programas y controladores instalados después del punto de restauración seleccionado. Por el contrario, los programas eliminados después del punto de restauración se reinstalan cuando realiza una Restauración del sistema..
Seleccione Buscar programas afectadospara ver los programas y controladores que podrían eliminarse o restaurarse.
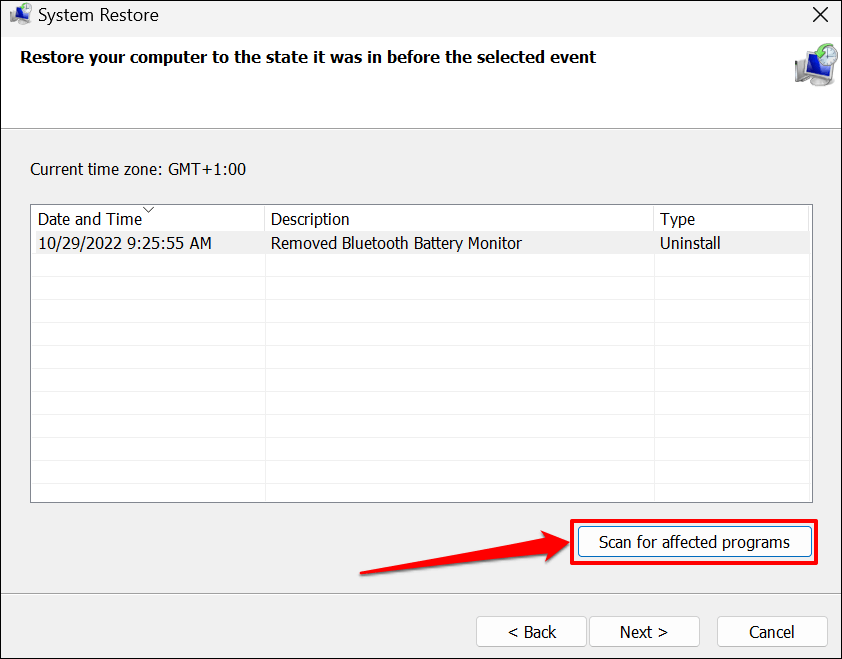

Restaurar sistema reiniciará su computadora para aplicar los cambios. Vuelva a abrir Microsoft Teams y compruebe si las teclas de flecha ahora funcionan.
Solución de problemas para teclados externos
Si tiene un teclado con cable, desconéctelo y conéctelo a un puerto USB diferente de su PC. Es posible que algunas teclas de los teclados inalámbricos no funcionen si la batería está baja. Cargue su teclado o cambie su batería y verifique si las teclas de flecha funcionan en Microsoft Teams. Desvincula y vuelve a conectar el teclado a tu computadora si el problema persiste. Póngase en contacto con Soporte de equipos de Microsoft si nada cambia.
.