Ha enviado varios archivos a su impresora, pero no imprime ningún documento. Verifica el estado de la impresora en el menú Configuración de Windows y dice "Fuera de línea". ¿Qué significa esto y cómo puede arreglar una impresora que está atascada en estado sin conexión en su PC?
En su mayor parte, una impresora aparecerá "Fuera de línea" si su computadora no puede establecer comunicación con el dispositivo. Esto podría deberse a factores como conexiones de cables sueltas, controladores de impresora obsoletos, problemas con servicios importantes del sistema, etc. Siga las soluciones recomendadas a continuación para poner su impresora en línea.

Verifique el cable de la impresora o la conexión de red
Antes de comenzar a ajustar la configuración de su PC, asegúrese de que la impresora esté correctamente conectada a la toma de corriente y encendida. Para las impresoras inalámbricas, asegúrese de que su PC y su impresora estén en la misma red.
Algunas impresoras entran en "modo de suspensión" después de minutos de inactividad. En el modo de suspensión, la impresora aparecerá sin conexión en su computadora. Presione el botón de encendido de la impresora (o cualquier botón) para "reactivarla". Espere unos segundos y verifique si eso cambia el estado de la impresora a "En línea" en su computadora.
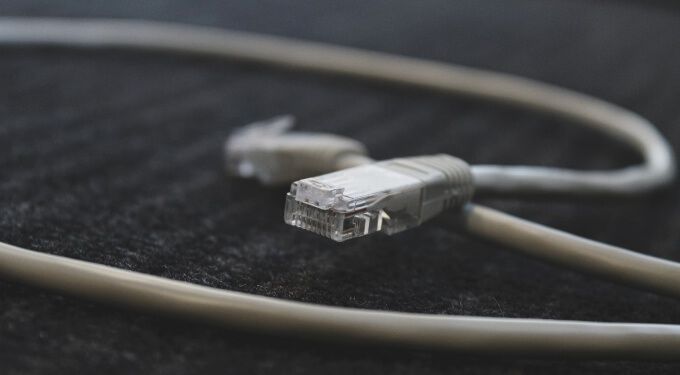
También desea asegurarse de que el cable que conecta la impresora a su computadora o encaja correctamente en el puerto apropiado. Asimismo, conecte la impresora directamente al puerto de su PC, no a través de un concentrador USB. Si la impresora sigue apareciendo fuera de línea, cambie la impresora a un puerto diferente en su computadora o enrutador.
Para conexiones inalámbricas de impresora, reinicie el enrutador y vuelva a conectar la impresora a la red.
Obtenga sugerencias de la luz de estado de la impresora
Windows etiquetará su impresora como "Fuera de línea" si hay un problema con el dispositivo. Una forma sencilla de saber si hay un problema con su impresora es comprobar sus luces de estado. Por ejemplo, si la luz de Wi-Fi de una impresora inalámbrica parpadea en rojo, lo más probable es que haya un problema con la conexión de Wi-Fi.

Las luces de estado también podrían indicar otros problemas como falla en la actualización del firmware o papel atascado en el cassette. Consulte el manual de instrucciones de su impresora o el sitio web del fabricante para obtener más información sobre sus indicadores luminosos de estado.
Desactivar el modo sin conexión de la impresora en Windows
Continuando, también debe verificar que la impresora no esté en el modo "Usar impresora sin conexión".
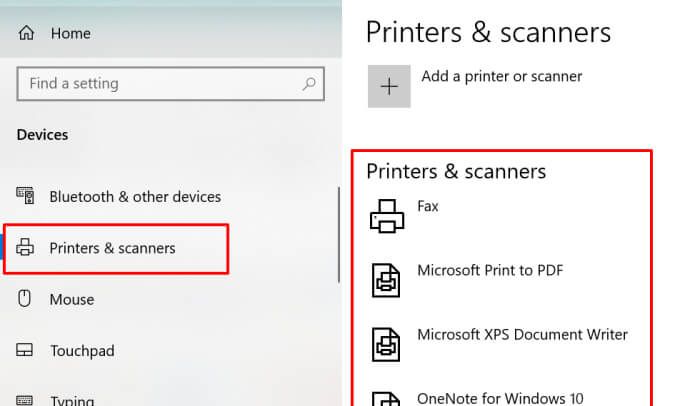
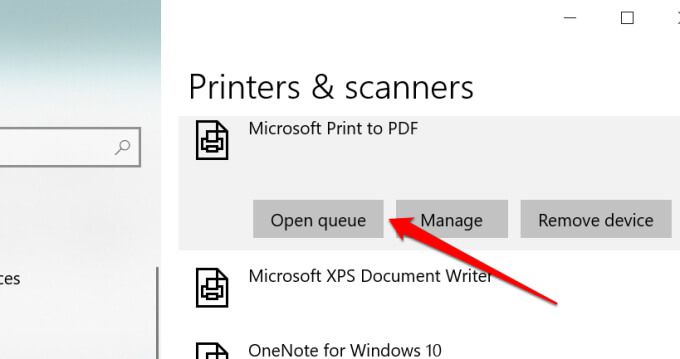
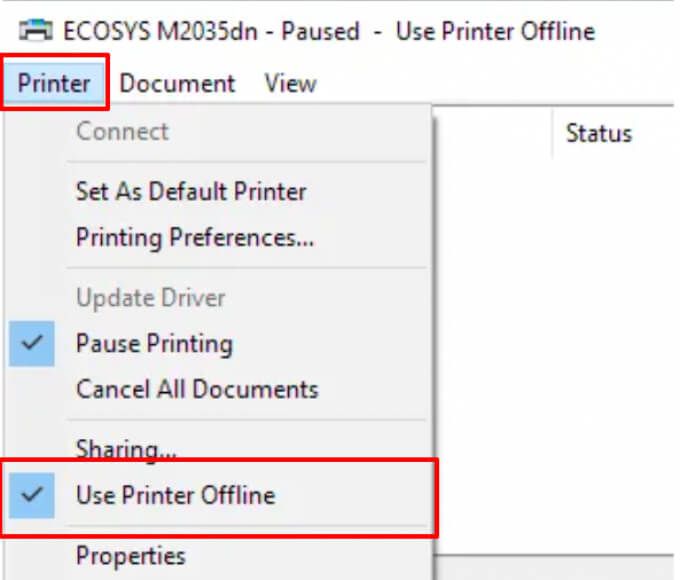
Reinicie la impresora
Si nada ha funcionado hasta ahora, apague la impresora, espere uno o dos minutos y vuelva a encenderla. Alternativamente, desconecte la impresora de la fuente de alimentación, espere un minuto y vuelva a enchufarla.
Reinicie su computadora
El problema también podría deberse a una falla temporal del sistema en tu computadora. Desenchufe o desconecte la impresora, apague la computadora, vuelva a encenderla y vuelva a conectar la impresora.
Actualice el firmware de la impresora
Su impresora puede funcionar mal si hay un problema con su firmware. . Si un error de firmware es la causa principal del problema, instale la última versión de firmware para la impresora. Puede descargar una actualización de firmware directamente desde la impresora, el sitio web del fabricante o mediante el software de la impresora.
Ejecute el solucionador de problemas de la impresora
Si aún no ha encontrado una solución para obtener su impresora en línea, deje que el solucionador de problemas de la impresora lo ayude. Es una herramienta integrada que encuentra y corrige problemas relacionados con la impresión en dispositivos Windows.
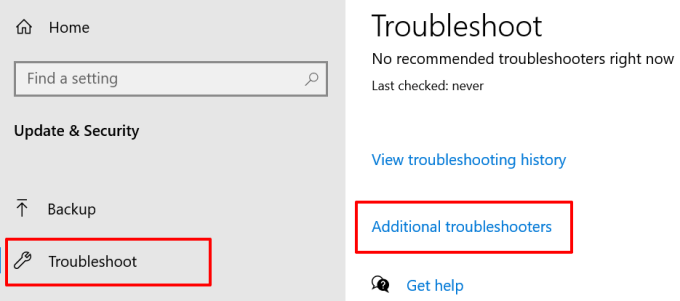
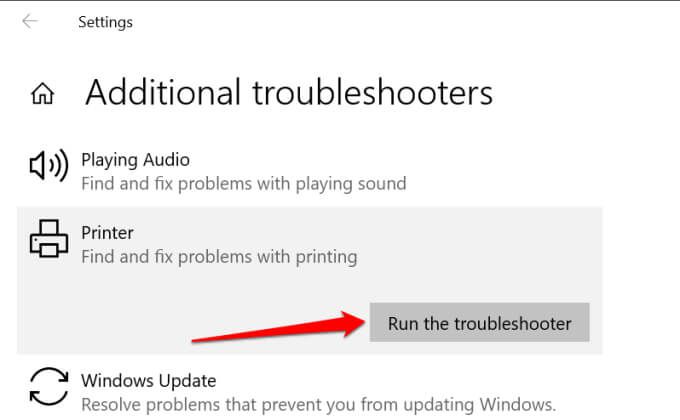
La herramienta comprobará el servicio de cola de impresión y la cola de impresión en busca de errores, examine la configuración de su impresora de red y ejecute otras verificaciones de solución de problemas. Si diagnostica algún problema con la impresora afectada, recomendará las soluciones adecuadas.
Solucione problemas con el software de la impresora
Muchas marcas de impresoras tienen software dedicado que corrige problemas relacionados con la impresión en un ordenador. HP, por ejemplo, tiene un Herramienta "Print and Scan Doctor" que diagnostica problemas con impresoras HP en dispositivos Windows.
Comuníquese con el fabricante de su impresora para confirmar si hay una aplicación para su modelo de impresora. Mejor aún, visite la sección "Soporte" o "Descargas" del sitio web del fabricante para descargar la aplicación de administración de la impresora.
Reinicie el Administrador de trabajos de impresión de Windows
El Administrador de trabajos de impresión es un sistema importante componente que impulsa la ejecución de trabajos de impresión y el descubrimiento de impresoras en dispositivos Windows. Su impresora puede aparecer como "Fuera de línea" si el servicio de cola de impresión no se está ejecutando. Dirígete al Administrador de servicios de Windows y asegúrate de que todo esté en orden.
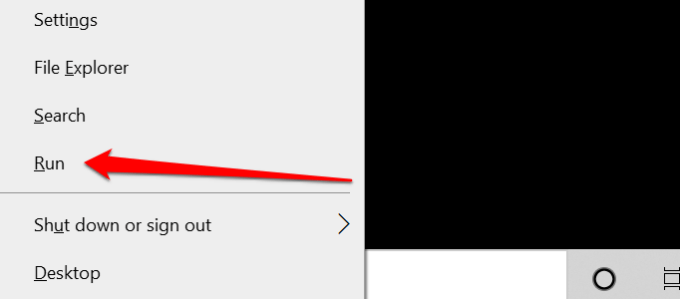
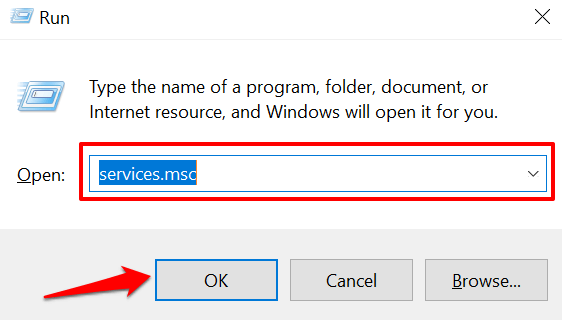
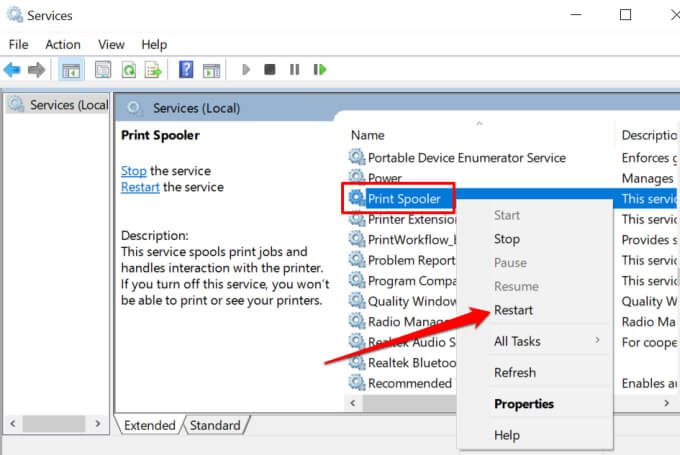
El Administrador de servicios de Windows detendrá el proceso y lo reiniciará inmediatamente. Si "Reiniciar" está atenuado en el menú contextual, eso significa que la cola de impresión no se estaba ejecutando en primer lugar. Seleccione Iniciarpara iniciar el servicio.
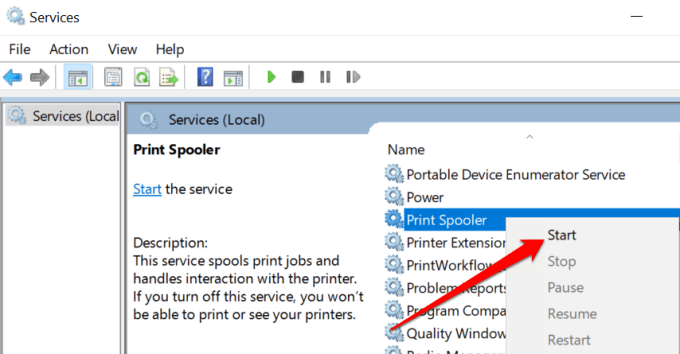
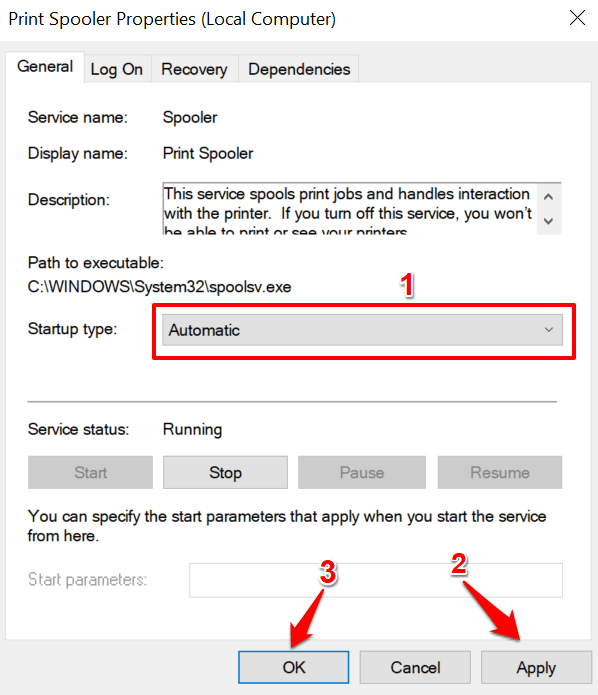
Dirígete al menú Impresora de Windows (Configuración>Dispositivos>Impresoras y escáneres) y compruebe si su impresora ahora está en línea.
Cambie los servicios de detección de funciones de Windows
Si su impresora (de red) utiliza el Tecnología de servicios web para dispositivos (WSD), asegúrese de que los servicios de detección de funciones de Windows se estén ejecutando correctamente en su computadora con Windows. Estos servicios ayudan a su computadora a detectar dispositivos de red.
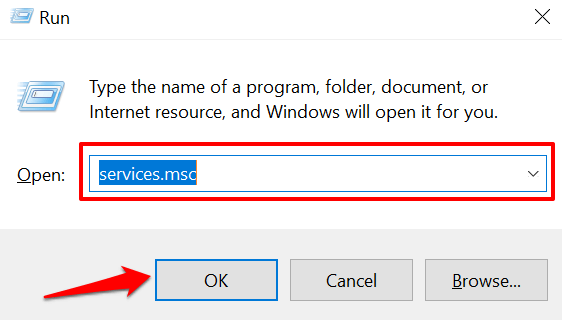
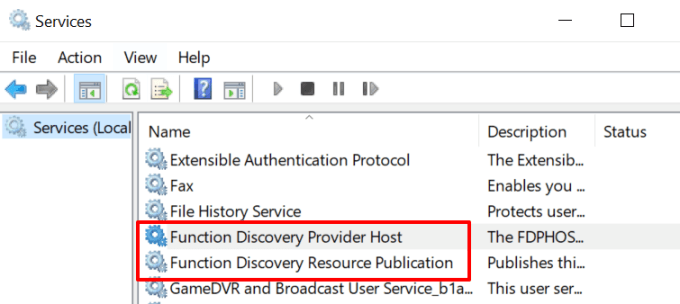
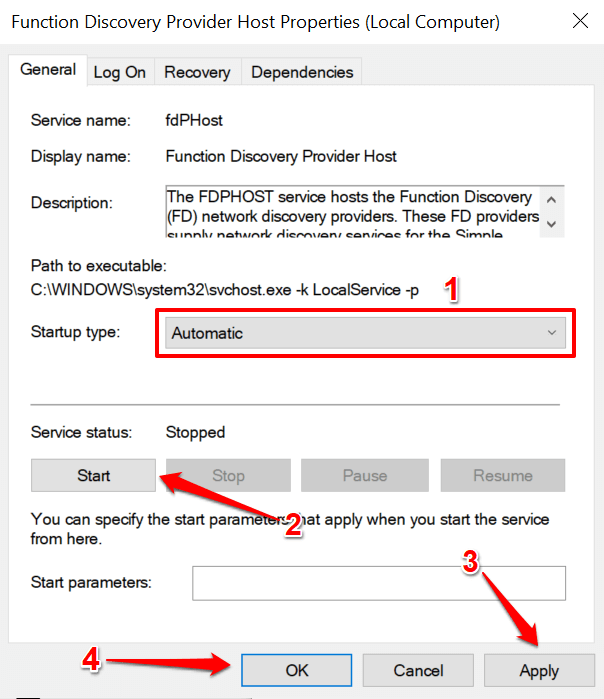
Si la impresora permanece fuera de línea, desconecte o desenchufe la impresora, reinicie su PC y vuelva a verificar.
Quitar y reinstalar la impresora desde cero
A veces, la mejor opción es quitar y reinstalar la impresora desde cero. Desenchufe o desconecte la impresora de su PC y siga los pasos a continuación.
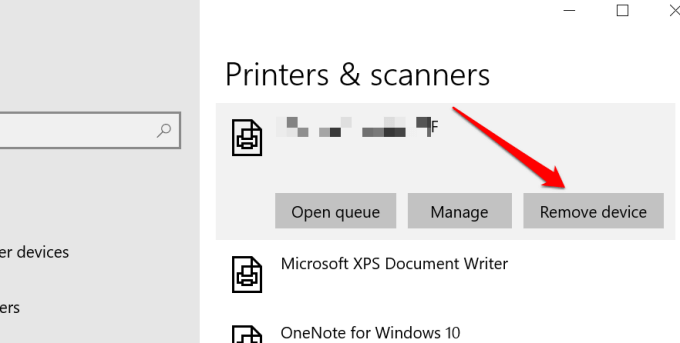
- Seleccione Síen el mensaje de confirmación para continuar.
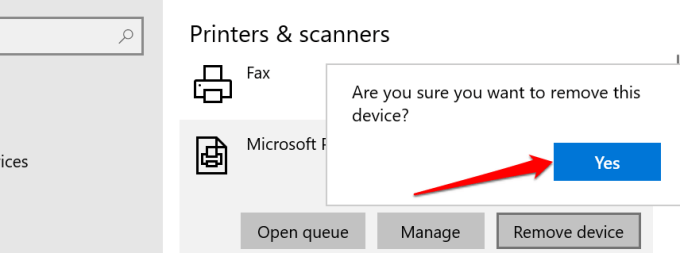
Reinicie su computadora, enchufe el cable de la impresora o conéctelo a su enrutador / red Wi-Fi y continúe con el siguiente paso.
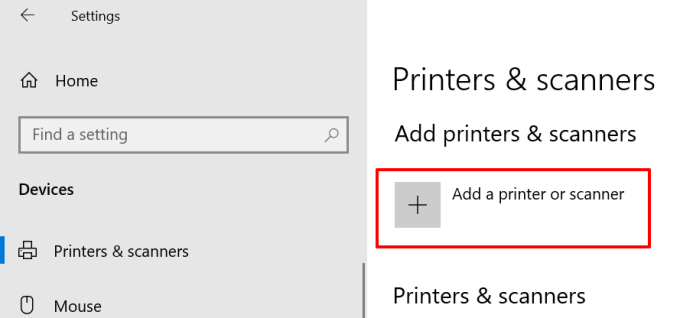
Si tiene problemas para instalar su impresora Ethernet o inalámbrica, consulte esta guía completa en conectar una impresora de red en Windows.
Instalar actualizaciones de Windows
Windows descarga e instala automáticamente los controladores más recientes para sus dispositivos. Si su impresora está bloqueada en estado "Fuera de línea" debido a un controlador desactualizado o defectuoso, la instalación de la última actualización de Windows podría resolver el problema. Vaya a Configuración>Actualización y seguridad>Actualización de Windowsy haga clic en el botón Buscar actualizaciones.
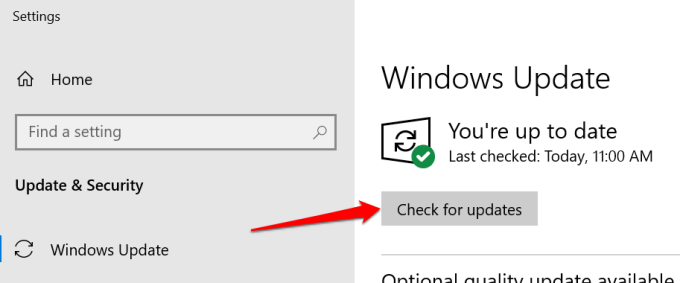
Estamos seguros de que uno de estos pasos hará que su impresora vuelva a estar en línea. De lo contrario, consulte nuestra guía sobre solucionar problemas comunes de la impresora. También vale la pena leer este tutorial sobre solución de problemas de impresoras Wi-Fi.