¿Apareces el error "La acción no se puede completar porque el archivo está abierto" al intentar cambiar el nombre, mover o eliminar un archivo en su PC con Windows? Lo más probable es que una aplicación o servicio esté utilizando su archivo, lo que le impide eliminarlo. Le mostraremos varias formas de solucionar este problema.
Otras razones por las que no puedes realizar una acción en tu archivo incluyen que el Explorador de archivos tenga errores, que tu antivirus restrinja tu acceso al archivo, que una aplicación instalada interfiera con tu tarea y más.
Cierra la aplicación que está usando tu archivo
A menudo, aparece el error de archivo anterior cuando intentas modificar un archivo que está siendo utilizado por una aplicación. La aplicación ha restringido cualquier modificación del archivo, por lo que no puedes realizar cambios en el archivo.
Una manera fácil de solucionar este problema es cerrar la aplicación usando su archivo. Luego podrá realizar los cambios que desee en su archivo.
Cerrar una aplicación en Windows es tan fácil como seleccionar Xen la esquina superior derecha de la ventana de la aplicación. Si su aplicación no se cierra por algún motivo, use el Administrador de tareas para forzar el cierre de la aplicación de la siguiente manera.
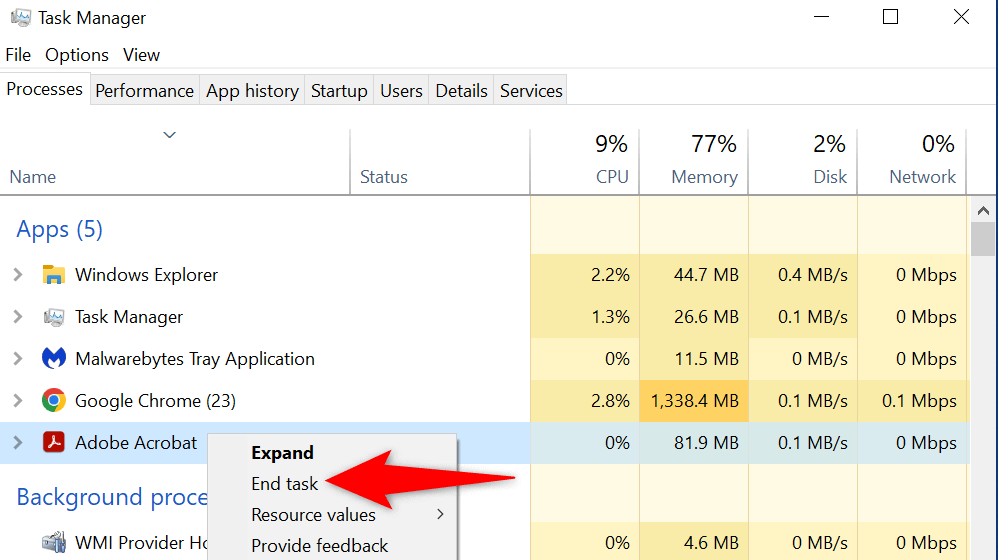
Reiniciar el Explorador de archivos de Windows
Un fallo en el Explorador de archivos menor puede impedirle realizar cambios en sus archivos. En este caso, puede reiniciar el Explorador de archivos y solucionar cualquier elemento que le esté causando problemas.
Puedes reiniciar explorer.exe usando el Administrador de tareas de la siguiente manera.
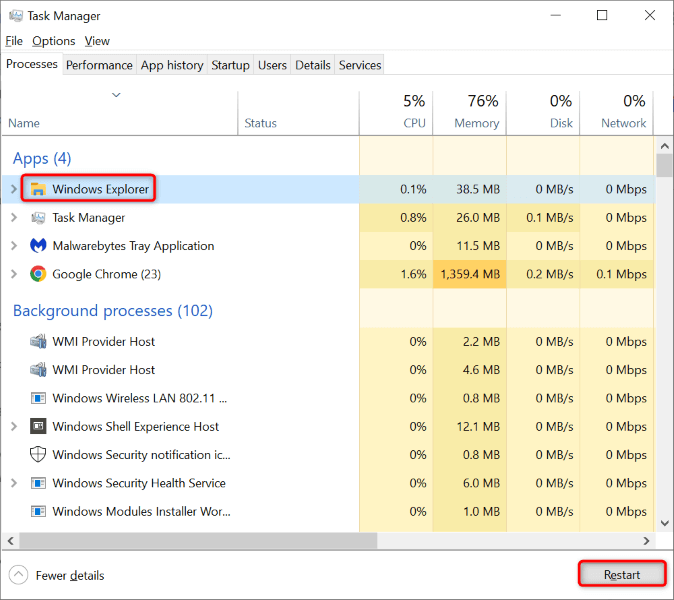
Reinicie su PC con Windows 10/11.
Si reiniciar el Explorador de archivos no resolvió tu problema, reinicie todo su sistema Windows. Al hacerlo, se borra tu almacenamiento temporal (RAM) y se reinician todas tus aplicaciones y servicios, solucionando muchos problemas menores con el sistema.
Asegúrate de guardar el trabajo no guardado antes de reiniciar tu PC o corres el riesgo de perderlo.
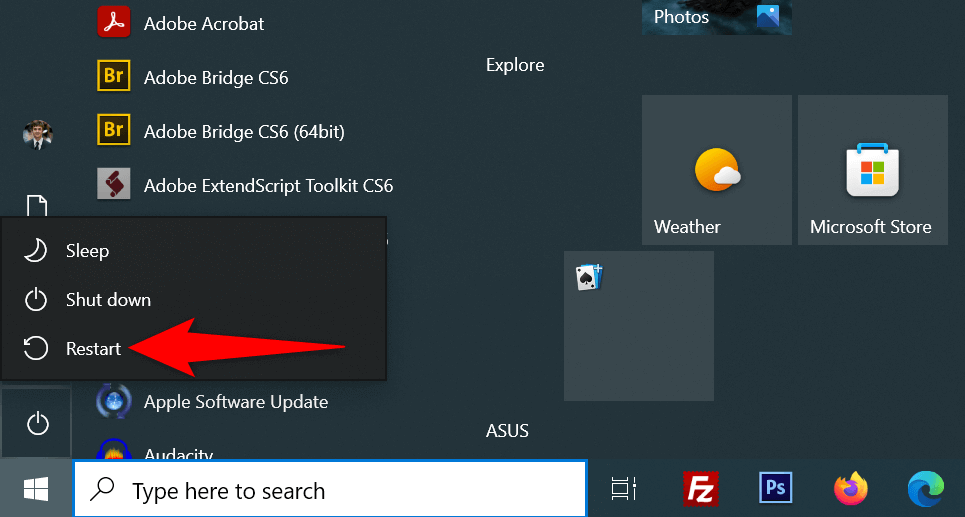
Borrar la caché de miniaturas de archivos de Windows
Windows crea y guarda las miniaturas de sus archivos, lo que le permite echar un vistazo rápido a lo que hay dentro de sus archivos. A veces, este caché de miniaturas se daña y causa varios problemas en su sistema.
Es una buena idea borrar este caché y ver si eso resuelve el error de tu archivo. Windows volverá a crear este caché y mostrará miniaturas de todos modos, para que no pierdas nada.
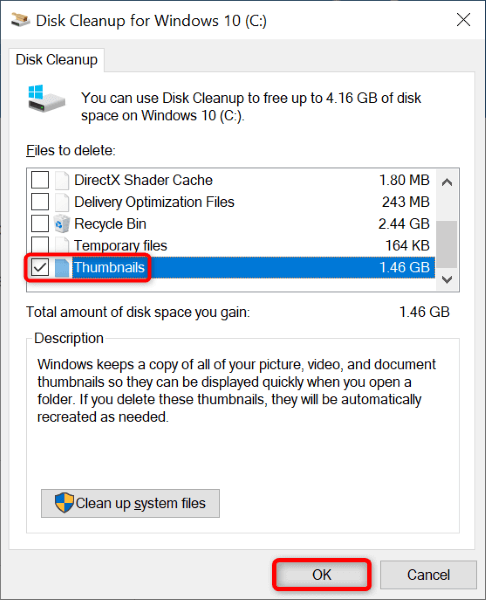
Abrir la carpeta Windows en un proceso separado
De forma predeterminada, el Explorador de archivos inicia las ventanas de su carpeta en un solo proceso. Es una buena idea aislar Los procesos de Windows de tu carpeta. para que los problemas de una entidad no afecten a otras.
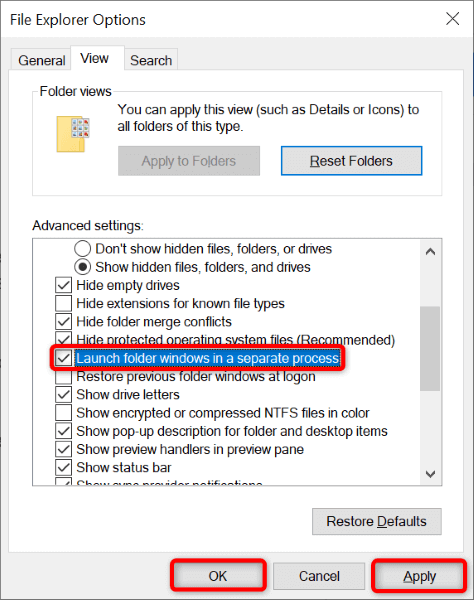
Desactivar el acceso controlado a carpetas
La aplicación de seguridad de Windows de su PC ofrece una función que evita que aplicaciones no amigables realicen cambios en sus archivos. Si bien las acciones de cambiar nombre, mover y eliminar en el Explorador de archivos no son desagradables, vale la pena desactivar esta función para ver si eso soluciona el problema.
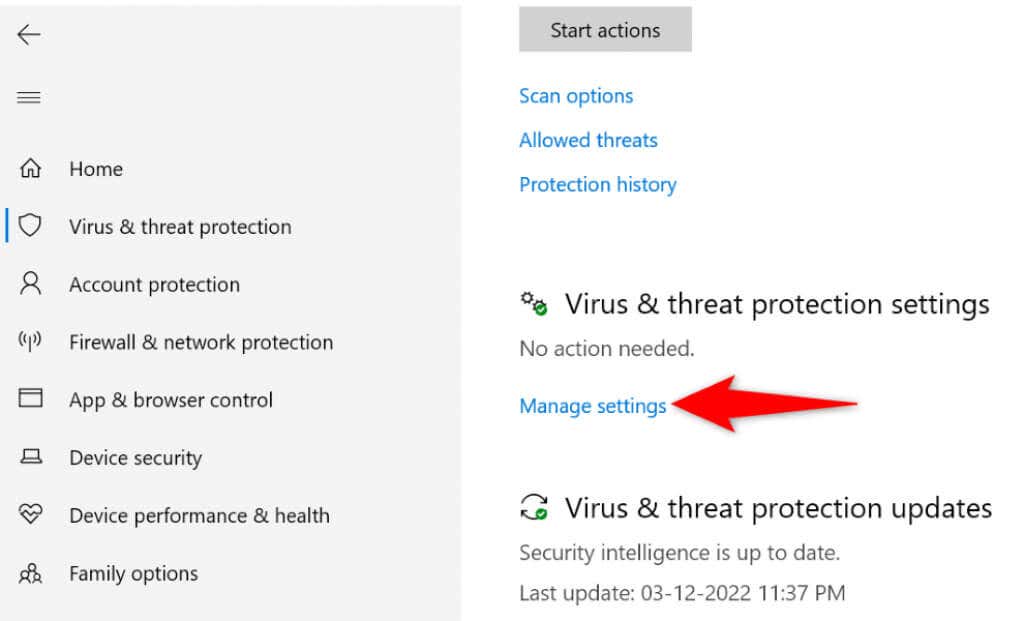
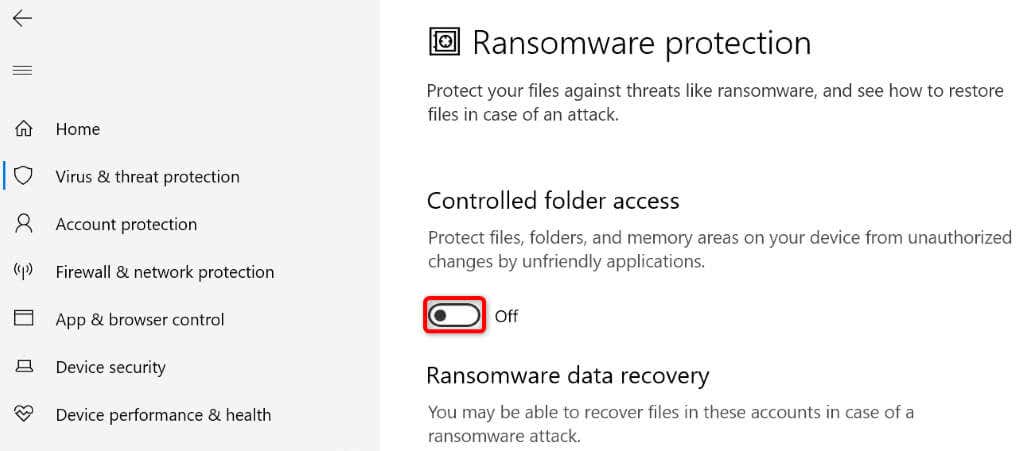
Desbloquee su archivo con Unlocker
Una de las razones por las que aparece el error "La acción no se puede completar porque el archivo está abierto" es que una aplicación ha bloqueado su archivo. En este caso, puedes utilizar una aplicación gratuita llamada Unlocker to eliminar todas las restricciones en su archivo.
Luego podrás realizar las acciones deseadas en tu archivo sin ningún problema.
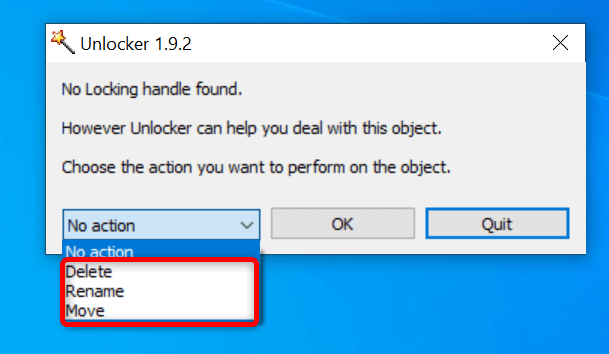
Arranque limpio de su sistema operativo Windows 11/10
Si el error "La acción no se puede completar porque el archivo está abierto" persiste, es posible que una o más de las aplicaciones instaladas estén impidiendo las acciones del archivo. Si no está seguro de qué aplicación está causando el problema, arranca limpiamente tu PC, debería poder aislar al culpable.
En un entorno de inicio limpio, su PC solo carga los archivos y controladores esenciales del sistema. Esto aísla todas tus aplicaciones instaladas, permitiéndote verificar si tus aplicaciones son la fuente del problema.
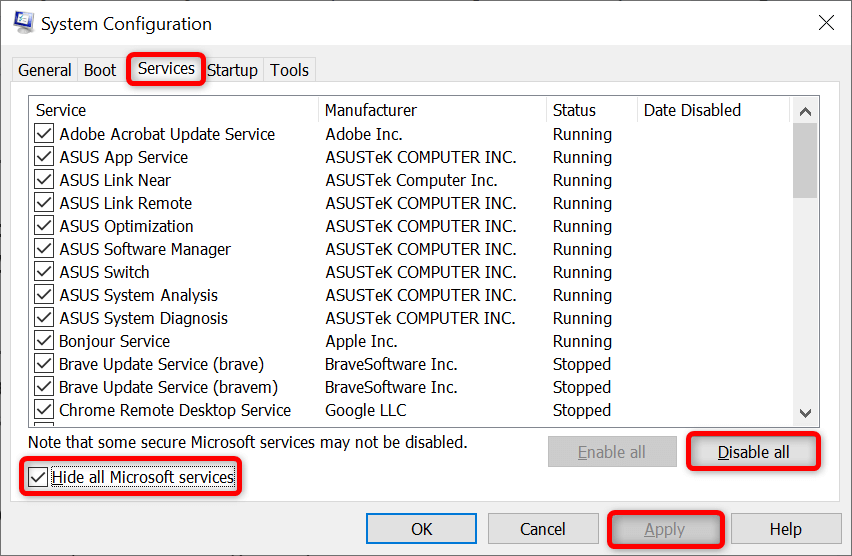
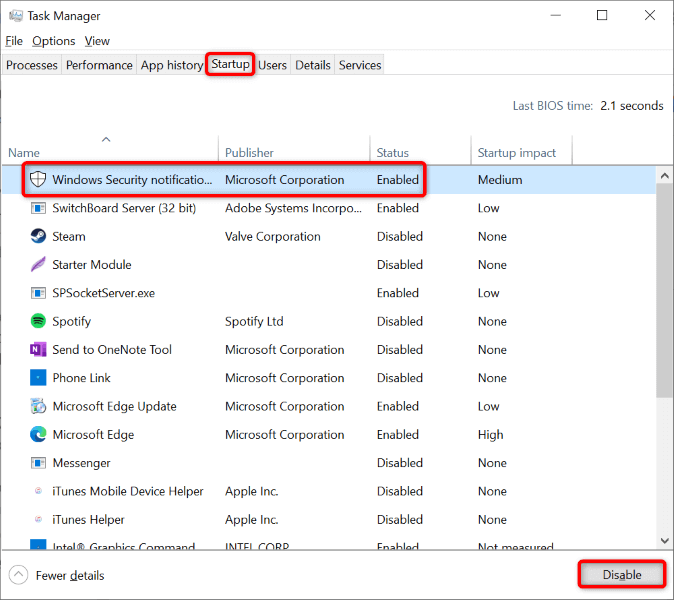
Si puedes realizar cambios en tu archivo, una o más de tus aplicaciones instaladas son las culpables. En este caso, desinstale las aplicaciones agregadas recientemente y cualquier otra aplicación sospechosa.
No aparece ningún error al intentar realizar cambios en sus archivos en el Explorador de archivos
Realizar cambios en los archivos es algo común que hacen todos los usuarios de computadoras. Si alguna vez tiene un problema mientras lo hace, consulte la guía anterior y su problema se resolverá.
Puedes cambiar una opción del Explorador de archivos desbloquear tu archivo o realizar un inicio limpio de tu PC para resolver el problema. Una vez hecho esto, puedes cambiar el nombre, mover o eliminar tu archivo cuando y como quieras.
.