Para garantizar que tu Windows 10 u 11 sea La PC continúa funcionando sin problemas, debes limpiar tu PC con regularidad. Limpiar una PC básicamente implica deshacerse de archivos no deseados, ajustar la lista de programas de inicio y desfragmentar las unidades.
En los sistemas operativos Windows 10 y 11, tienes herramientas integradas para limpiar tu sistema. También puedes borrar manualmente tus carpetas y archivos no deseados si lo deseas.
Elimine aplicaciones no deseadas para limpiar su PC
Si tienes aplicaciones no utilizadas en tu PC, es mejor eliminarlas para liberar espacio de almacenamiento. Puedes hacerlo usando la aplicación Configuración tanto en Windows 10 como en Windows 11.


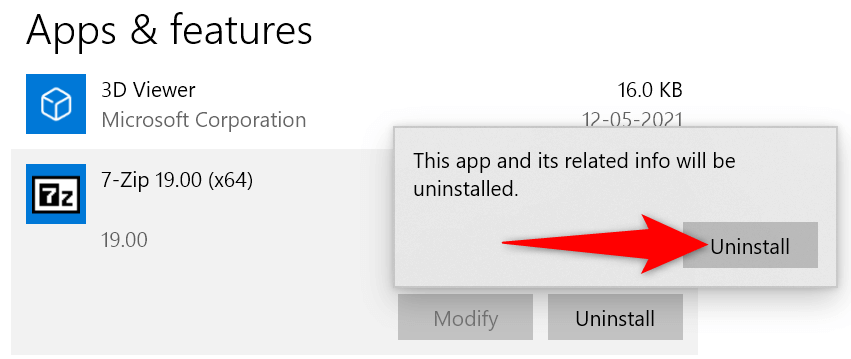
Siga el proceso anterior para cada aplicación que deseas desinstalar en su computadora.
Utilice el Liberador de espacio en disco para limpiar su PC con Windows 10/11
El Liberador de espacio en disco es una herramienta integrada en Windows que puedes utilizar para buscar y eliminar archivos no deseados de tu sistema. Esta herramienta busca automáticamente archivos basura y le ayuda a deshacerse de ellos.
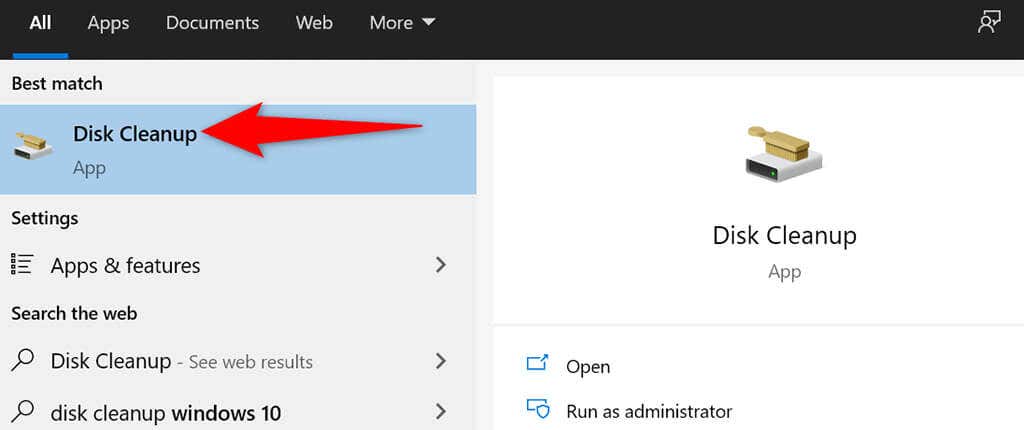
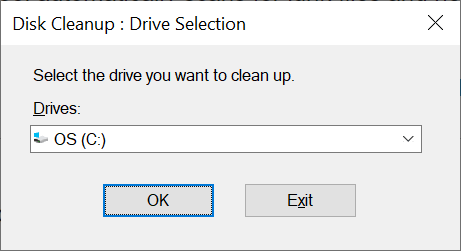

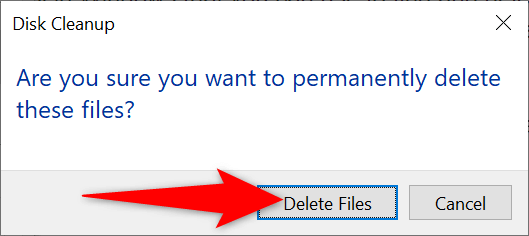
Elimine carpetas grandes para hacer espacio en su PC con Windows
Nada ocupa más espacio en su disco duro que esas carpetas grandes, antiguas y sin usar. Afortunadamente, Windows tiene una herramienta incorporada para encontrar esas carpetas que acaparan la memoria rápidamente en su computadora. Luego puedes eliminar manualmente esas carpetas si lo deseas.
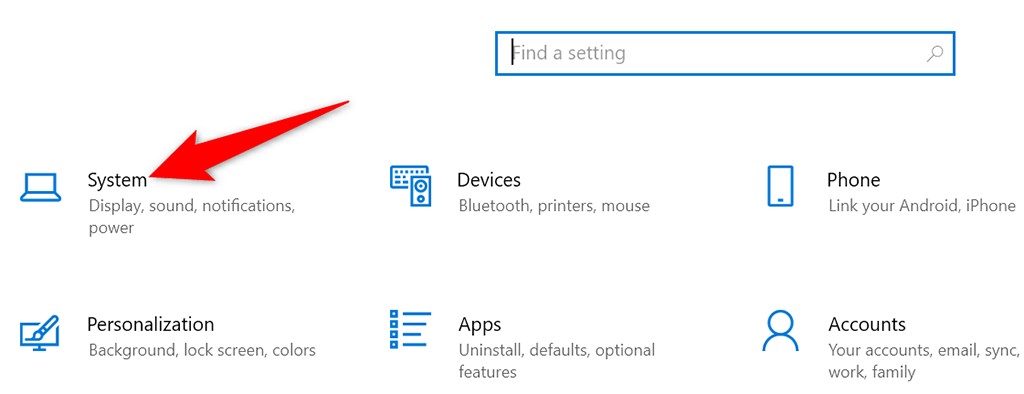


Desinstale aplicaciones integradas y haga que su PC esté libre de bloatware
Tanto Windows 10 como 11 vienen precargados con ciertas aplicaciones. Si no utilizas estas aplicaciones, puedes eliminar estas aplicaciones y limpiar tu PC.
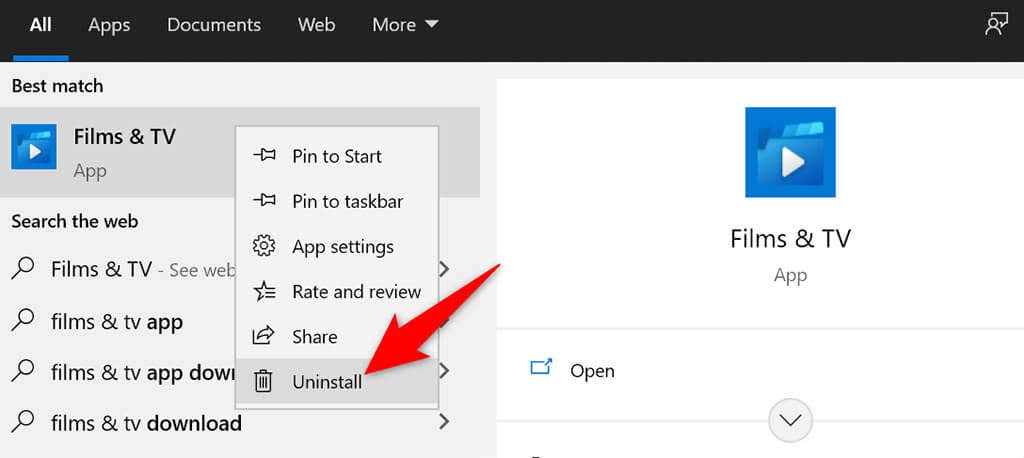
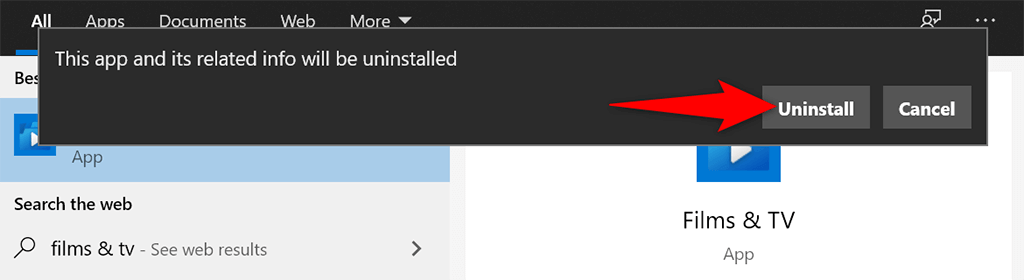
Siga estos pasos para eliminar cualquier otra aplicación integrada en su computadora.
Vaciar la papelera de reciclaje
Cuando eliminas un archivo de tu PC, ese archivo va directamente a la Papelera de reciclaje. Esto significa que, si no limpia el contenido de la Papelera de reciclaje con regularidad, la Papelera crecerá.
Afortunadamente, hay una única opción que puedes usar para vaciar toda la papelera de reciclaje a la vez:


Desfragmente sus unidades
.Al desfragmentando tus unidades, reúnes los datos relevantes en tus discos. Esto no cambia la forma en que aparecen los archivos en su PC, ya que estos cambios son solo internos.
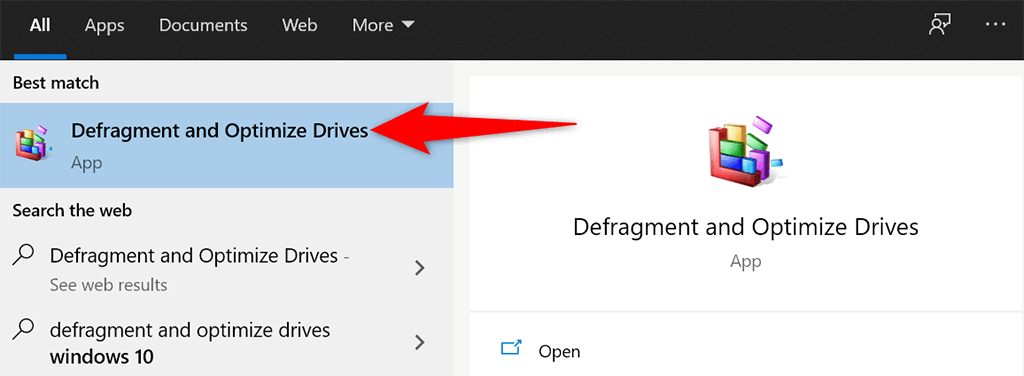
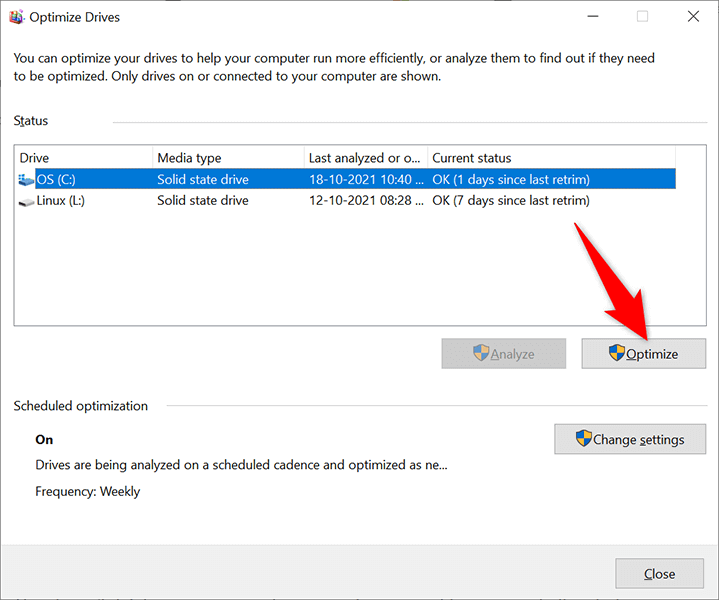
Desactive las aplicaciones de inicio para que su PC arranque más rápido
Su PC tiene ciertas aplicaciones, llamadas aplicaciones de inicio, que se inician automáticamente cuando enciende su computadora. Si tu computadora tarda demasiado en iniciarse, deberías eliminar aplicaciones no esenciales de esta lista de aplicaciones de inicio.
Esto no elimina tus aplicaciones y siempre puedes volver a agregarlas a la lista de aplicaciones de inicio.

Eliminar el historial y las extensiones del navegador
Mientras limpia su PC con Windows 10 u 11, también es importante limpiar sus navegadores web, ya que son parte de su sistema. En la mayoría de los navegadores, puedes limpiar el contenido eliminando tu historial de navegación y eliminando las extensiones no utilizadas.
En la mayoría de los navegadores web, puedes quitar las extensiones haciendo clic derecho en las extensiones y seleccionando Eliminar .
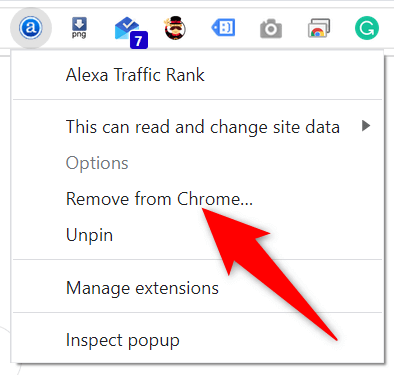
Puedes borrar tu historial de navegación dirigirte al menú Configuración de tu navegador y elegir una opción apropiada. Puedes eliminar cookies y otros datos del sitio también.
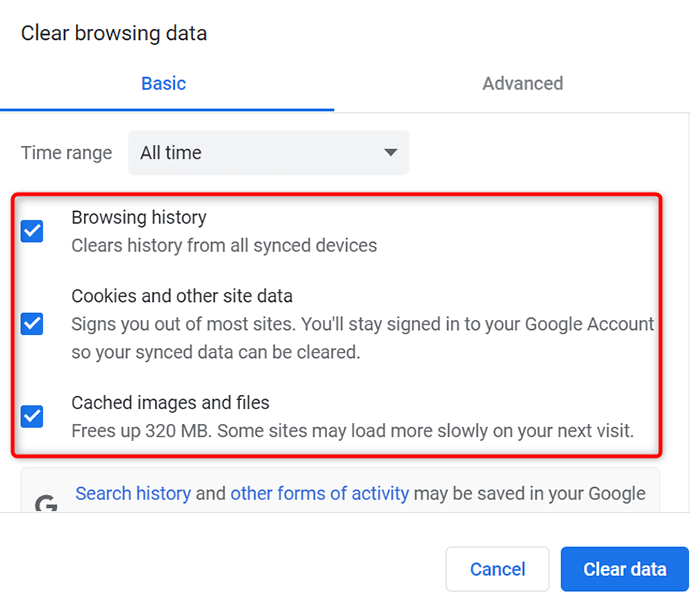
Las herramientas integradas facilitan la limpieza de su PC con Windows 10/11
Ya sea que su PC ya se haya vuelto lenta o no quiera que llegue nunca a ese estado, los métodos descritos anteriormente le ayudarán a mantener su PC limpia y ordenada. Esperamos que la guía te ayude..
.