Aunque Minecraft normalmente funciona sin problemas, ocasionalmente aparecen algunos errores. Uno de ellos es el mensaje de error "Error al descargar el archivo, el contenido del archivo difiere de lo esperado".
Si estás lidiando con este problema, has venido al lugar correcto. En este artículo, analizaremos las causas de este error y cinco formas de solucionarlo.
Qué causa el error "Error al descargar el archivo"
El mensaje de error "Error al descargar el archivo" a veces aparece cuando abres Minecraft Launcher en una PC con Windows. Cuando el iniciador intenta actualizar Minecraft, aparece un mensaje que le impide jugar.
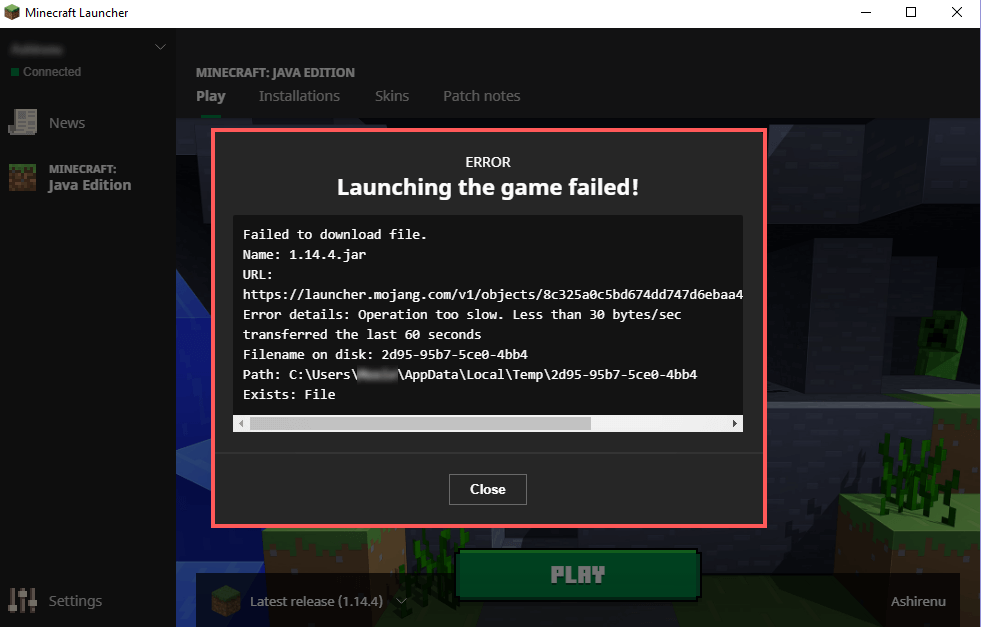
Como ocurre con todos los fallos, hay varias cosas que pueden ser las culpables y puede que sea necesario solucionar algunos problemas para encontrar la causa exacta. Las posibles causas incluyen:
Aquí hay seis formas de solucionar el problema "Error al descargar el archivo".
1. Descargar manualmente el archivo que falta
La forma más sencilla de solucionar Minecraft después de este error es seguir las instrucciones que aparecen en el mensaje de error.
El mensaje de error "Error al descargar el archivo" contiene el nombre del archivo que falta (junto a "Nombre de archivo en el disco"), una URL desde la cual puede descargar el archivo y la ubicación en su disco donde debe descargarse el archivo. ser.
Para recuperar el archivo manualmente:.
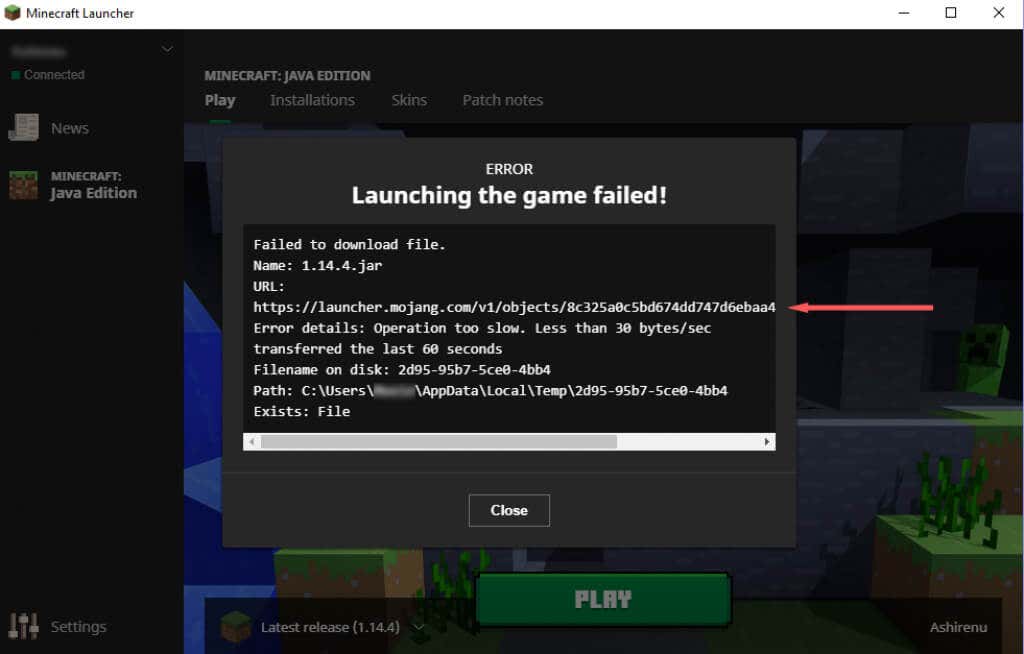
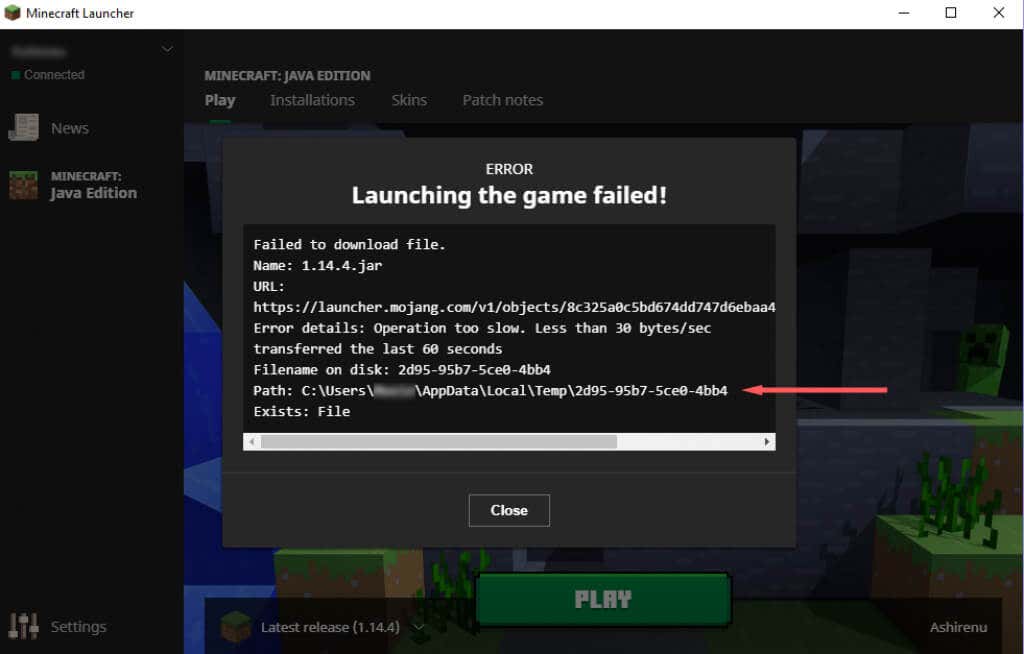
Dado que los Modificaciones de Minecraft corruptos son una de las principales causas de este problema, es una buena idea descartarlo. Para hacerlo:
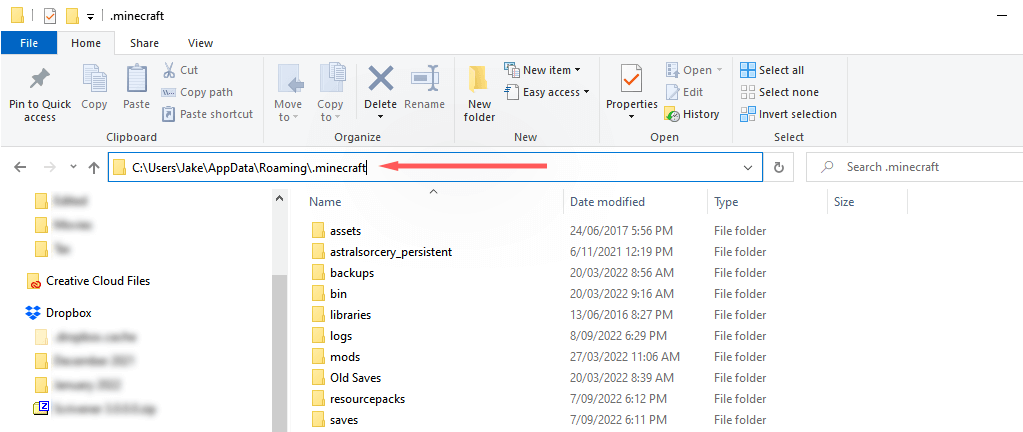
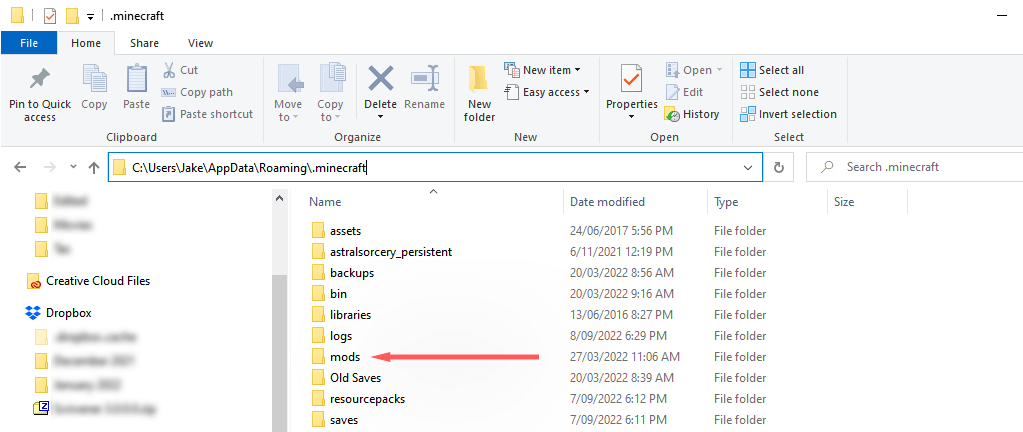
Nota:Recomendamos comenzar con la modificación más reciente, ya que es la que tiene más probabilidades de causar el problema.
2. Desinstalar lanzadores de Minecraft que no sean Vanilla
Si estás usando un Lanzador de Minecraft no básico para jugar a Minecraft, es posible que esté interfiriendo con el procedimiento de descarga. Para comprobar si este es el caso, desinstale el iniciador no básico (o busque los archivos instalados y elimínelos todos manualmente).
Con el otro iniciador apartado, abre el iniciador de Minecraft legítimo y comprueba si funciona.
3. Reinstalar Minecraft
Si nada de lo anterior funcionó para usted, la siguiente causa más probable del error es que su instalación de Minecraft esté dañada. Dado que ya no puedes forzar la actualización de Minecraft, reinstalar es la forma más sencilla de garantizar que los archivos sean correctos y estén actualizados. Para hacerlo:.
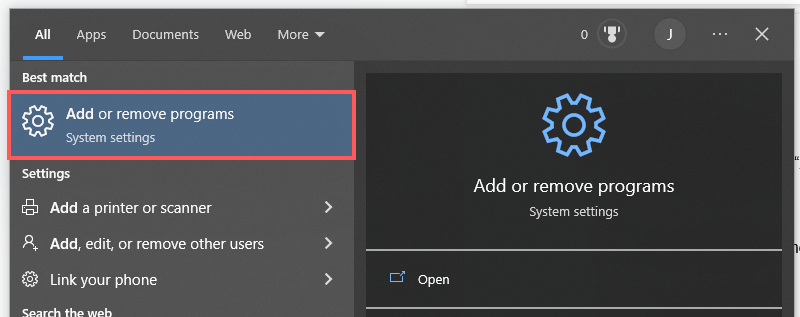
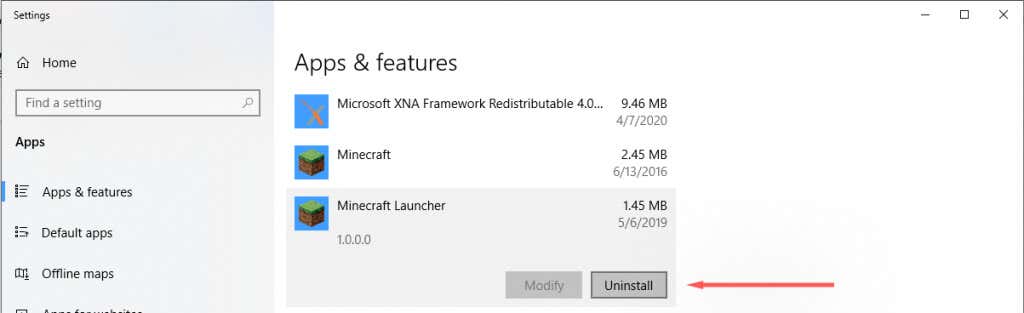
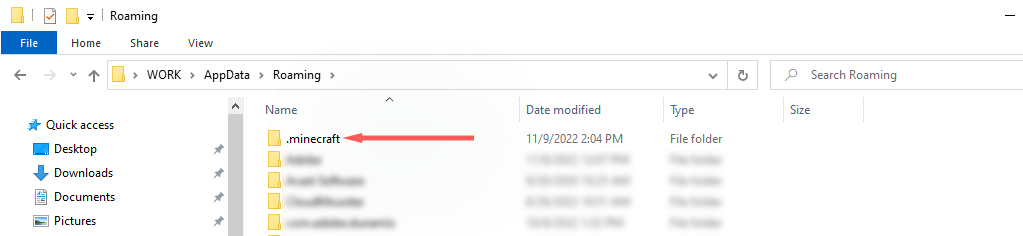
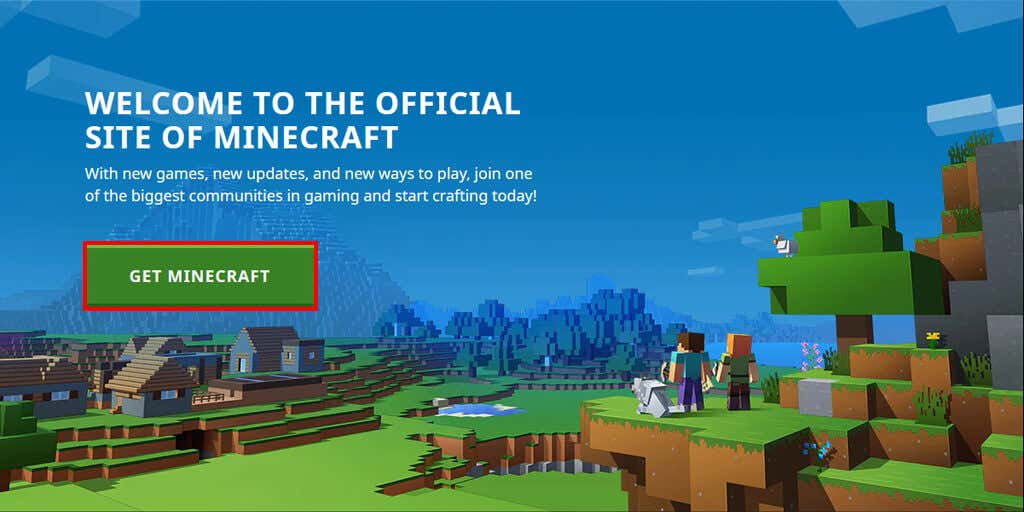
Nota:Algunos usuarios reciben el error “No se puede actualizar el iniciador nativo de Minecraft ”. Si esto te sucede, es posible que tengas que solucionar ese error antes de continuar.
4. Permitir Minecraft Launcher a través de Microsoft Defender
El Firewall de Windows también puede impedir que Minecraft Launcher descargue archivos. Para comprobar si el firewall está causando el error, desactívelo temporalmente de la siguiente manera:
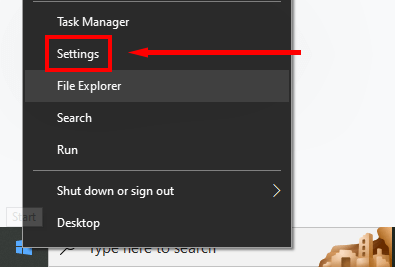
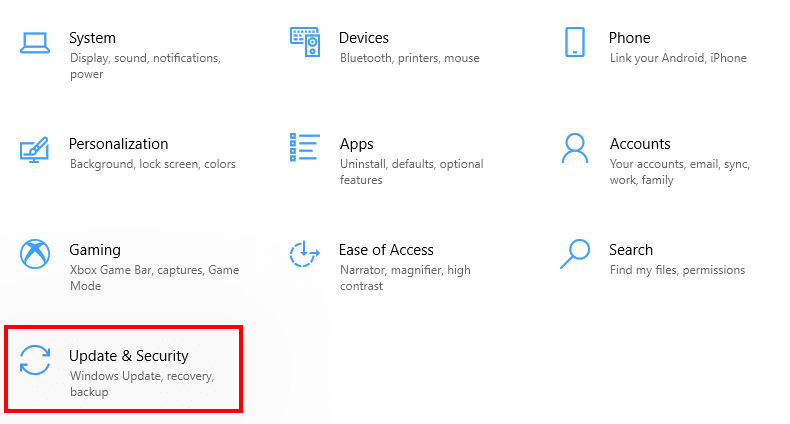
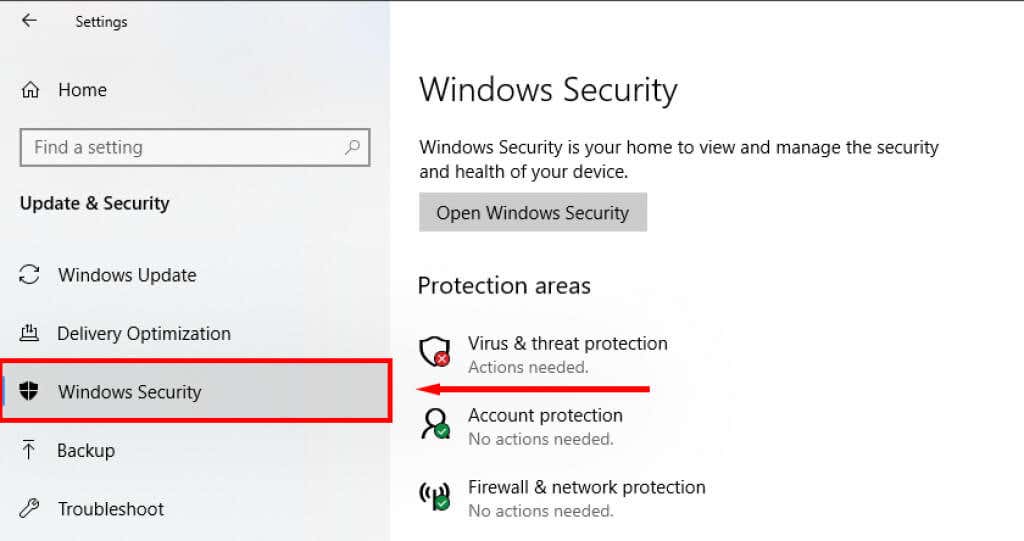
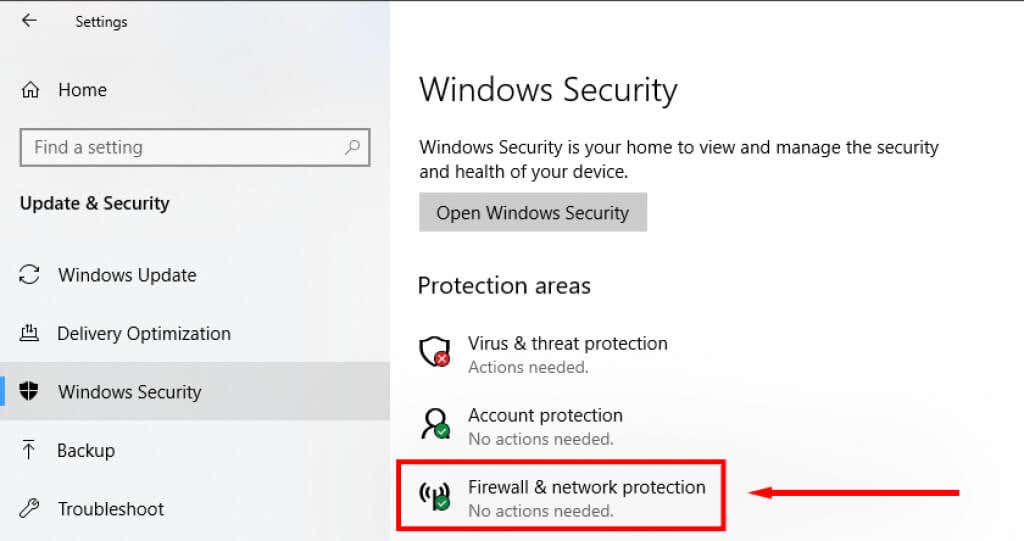

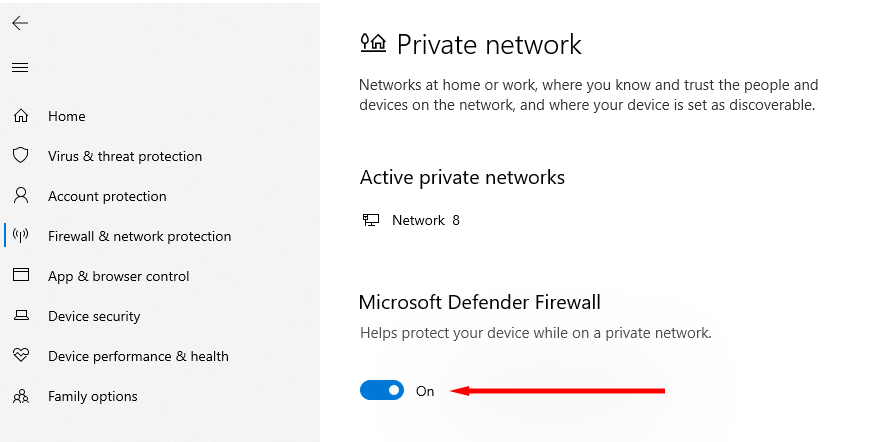
Si el Iniciador funciona correctamente, el error es del Defender. El siguiente paso es incluir Minecraft Launcher en la lista blanca en la configuración de la aplicación:
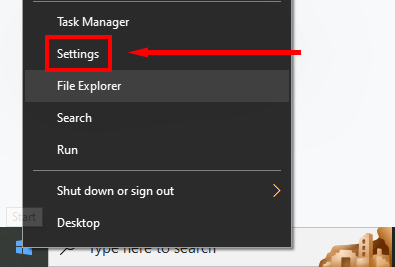
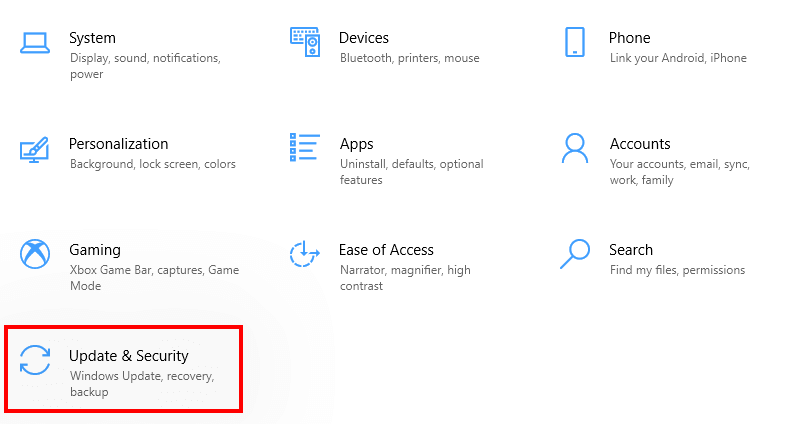
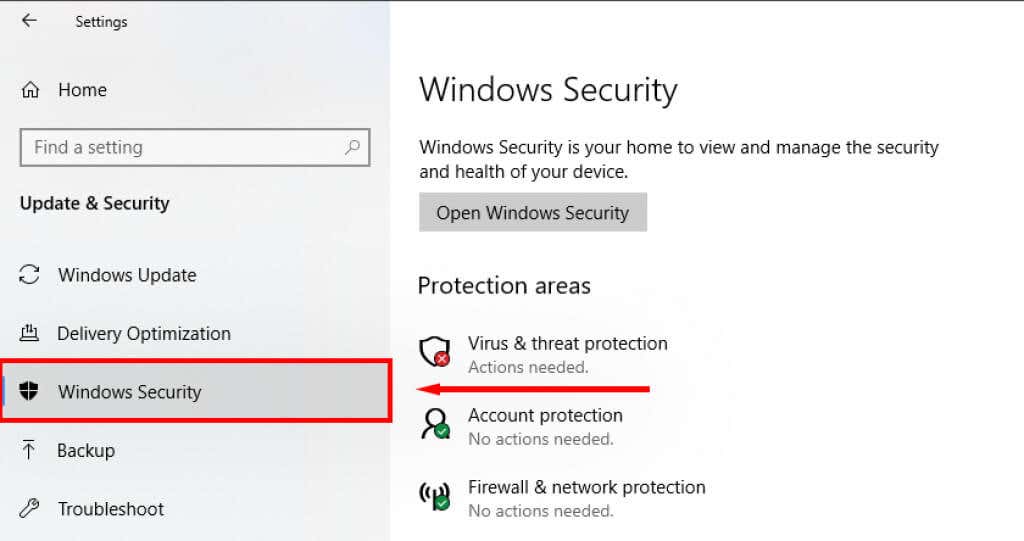
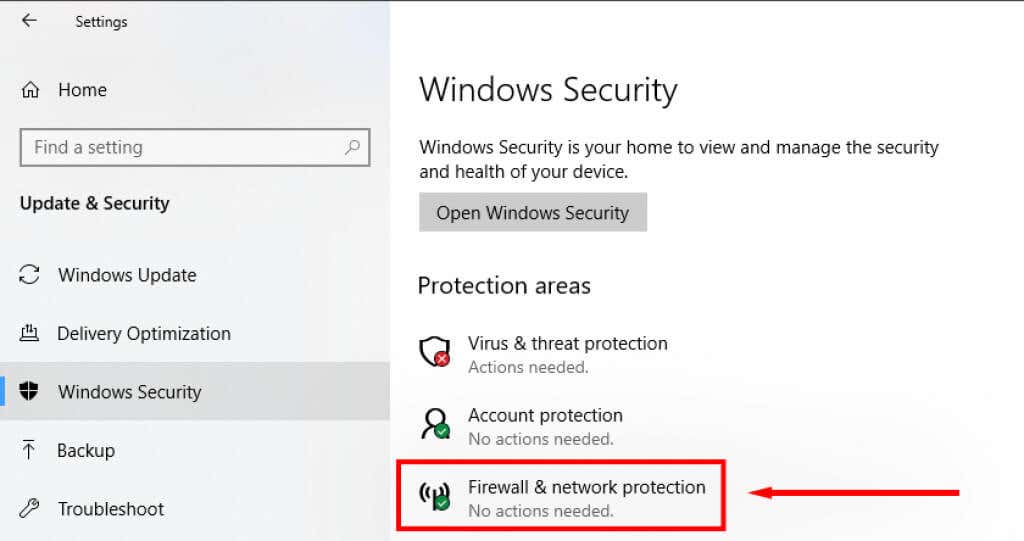
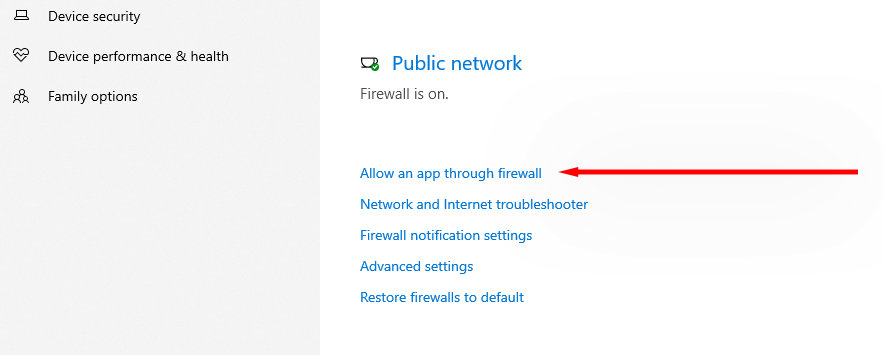
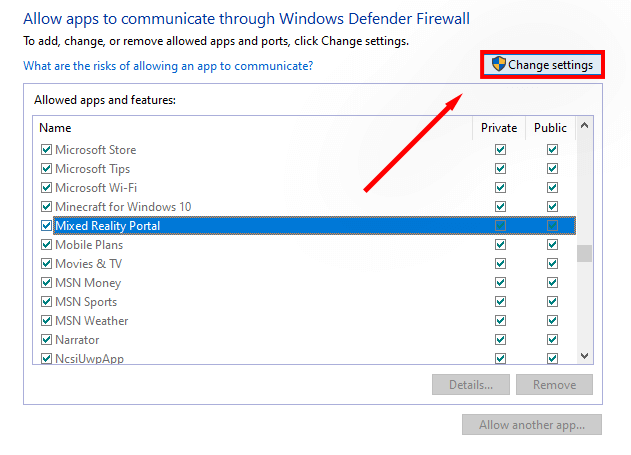
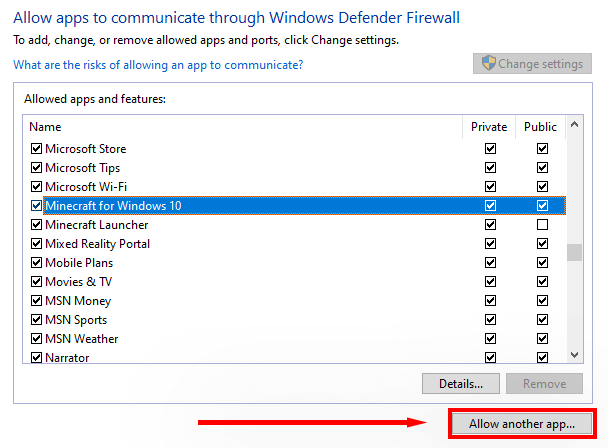
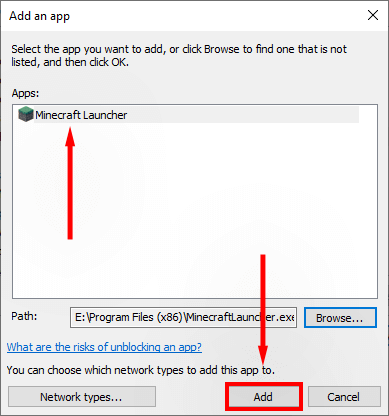
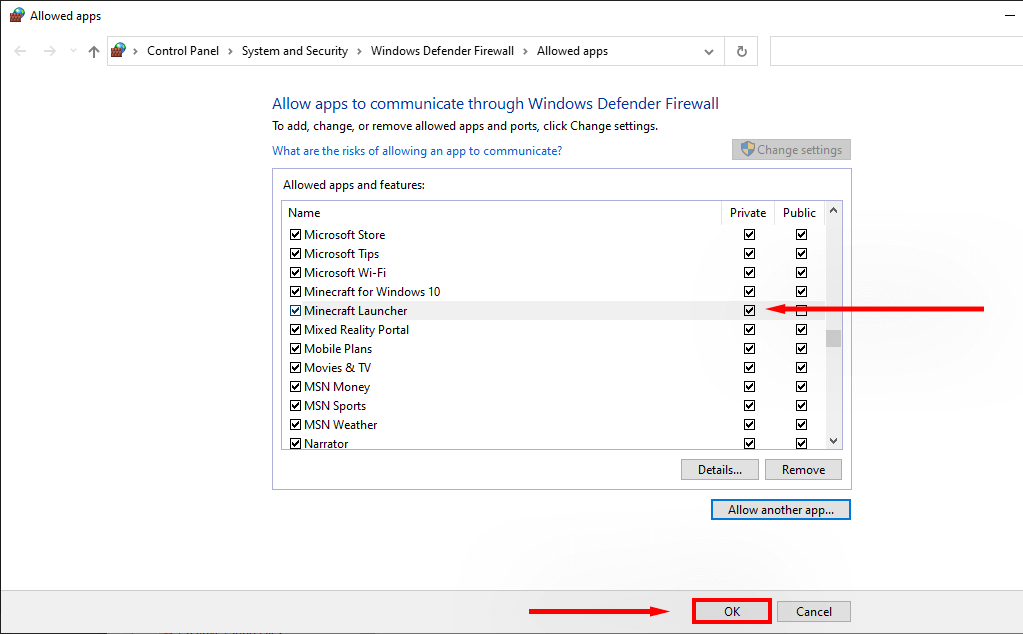
Nota:Si utiliza un antivirus que no sea Defensor de Windows, desactívelo haciendo clic derecho en el icono en la bandeja del sistema y seleccionando la opción "deshabilitar". A continuación, compruebe si el iniciador funciona correctamente. Si es así, es probable que el antivirus de terceros esté impidiendo que Minecraft descargue archivos nuevos.
5. Asegúrese de que Java esté configurado correctamente
Minecraft se basa en un entorno de ejecución Java para abrir archivos .JAR y ejecutar el juego correctamente. Ocasionalmente, algo saldrá mal con Java y las preferencias de apertura se configurarán incorrectamente. Para solucionar este problema:
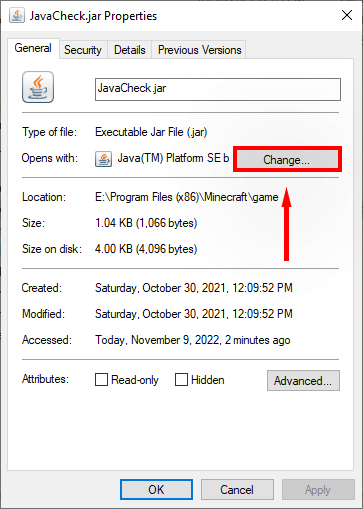
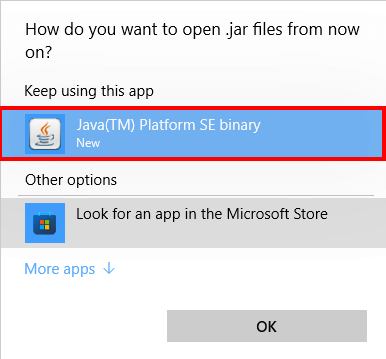
Es hora de volver a la minería
Esperamos que esta guía te haya ayudado a solucionar el error de descarga del archivo de Minecraft y puedas volver al punto donde lo dejaste en este fantástico juego sandbox. Si conoce alguna otra solución para este mensaje de error, háganoslo saber en los comentarios a continuación.
.