A veces, mientras borrando un archivo en ti r Computadora con Windows, puede encontrar un error que dice "La acción no se puede completar porque el archivo está abierto en un programa". Cuando aparece este error, significa que está tratando con un archivo bloqueado y no puede eliminar su archivo sin importar lo que haga. Su PC continuará arrojando el mismo error en su pantalla para informarle que el archivo está en uso en algún programa.
Enfrentarse a tales errores de archivos bloqueados es bastante fácil, aunque puede que no lo parezca inicialmente. Probablemente ya haya adivinado que la razón por la que no puede eliminar el archivo es porque una aplicación en su PC lo está utilizando. ¿Qué tal si continúas y cierras ese programa y luego borras el archivo?
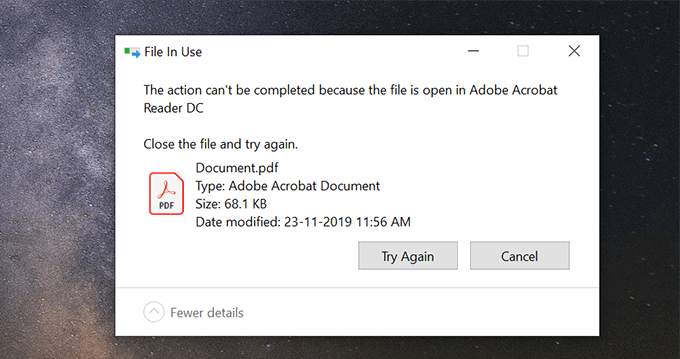
Hay varias soluciones alternativas como esto para ayudarlo a eliminar con éxito el archivo bloqueado en su computadora.
Cierre el programa que está utilizando el archivo bloqueado
La solución más obvia es cerrar El programa que utiliza el archivo que desea eliminar. Si se trata de un archivo de Word abierto en MS Word, cierre el programa y podrá eliminar el archivo bloqueado.
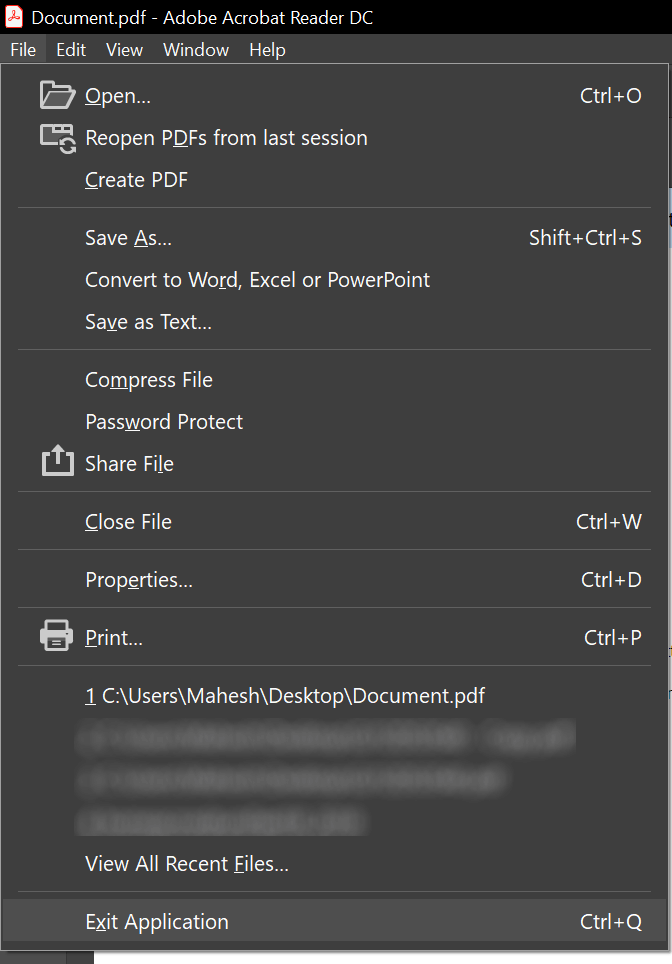
Del mismo modo, cualquiera que sea el programa en el que esté abierto el archivo, simplemente cierre el programa y liberará el archivo listo para ser eliminado.
Eliminar el proceso del programa usando el Administrador de tareas
A veces sucede que el programa que usa el archivo bloqueado no responde a sus acciones y simplemente se queda atascado en algunos punto. Si este es su caso, es posible que desee eliminar el proceso del programa para que pueda cerrarse por la fuerza en su computadora.
In_content_1 all: [300x250] / dfp: [640x360 ]->Una vez que se cierra el programa, su archivo debe estar libre de cualquier proceso y podrá eliminarlo de su máquina.
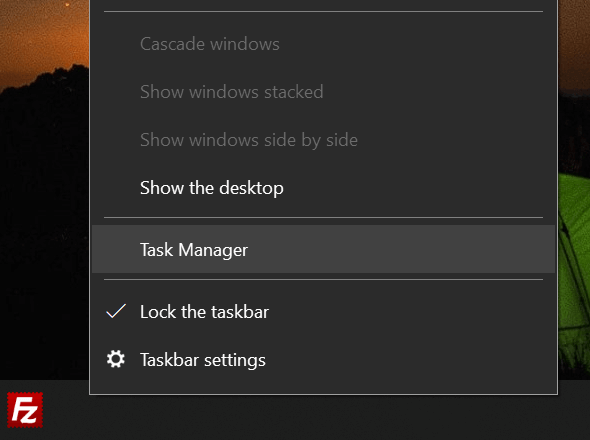
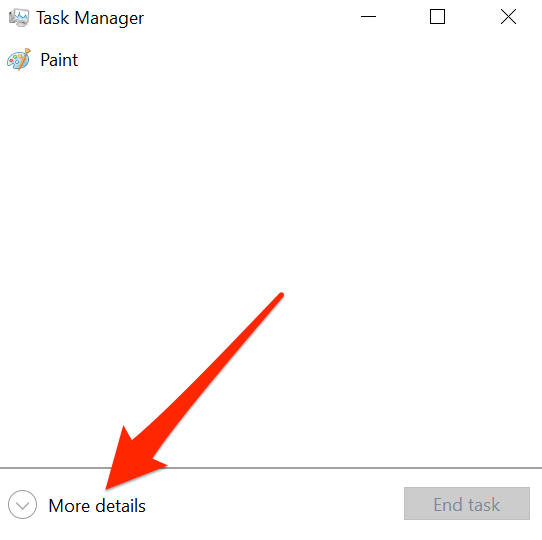
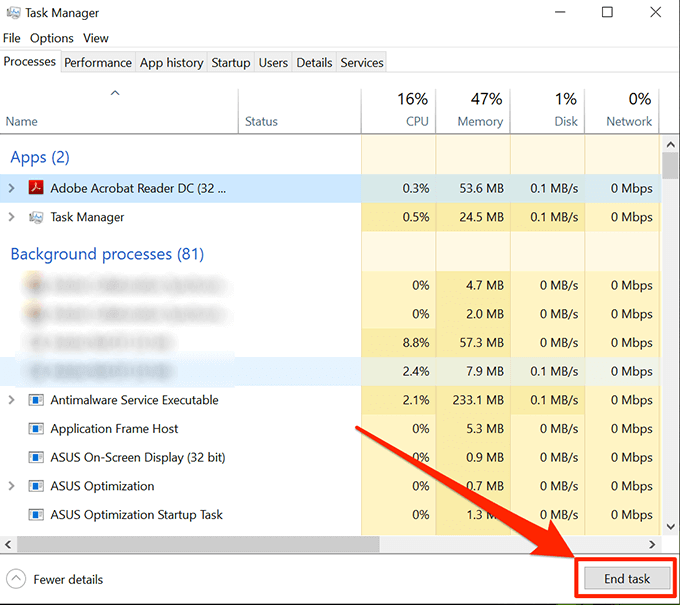
Desactive el panel de vista previa en el Explorador de archivos
El panel Vista previa en el Explorador de archivos le permite ver las vistas previas de su archivo bloqueado. Es posible que su archivo se esté utilizando en la vista previa y eso es lo que le impide eliminarlo en su máquina Windows.
Desactivar el panel debería solucionar el problema.
- Inicie el Explorador de archivosen su PC. Abrir cualquier carpeta en su pantalla debería hacer esto por usted.
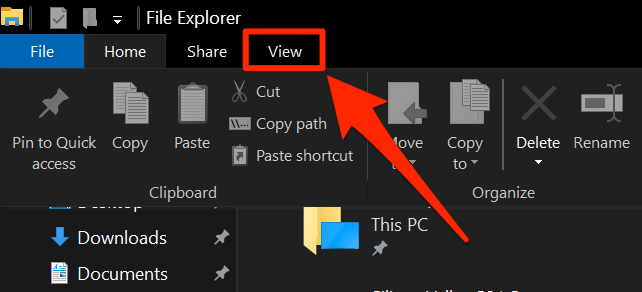
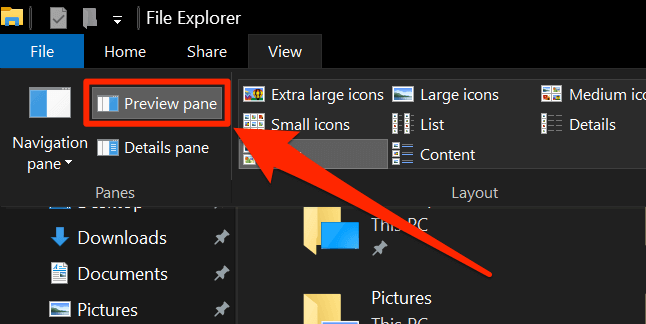
Debería poder eliminar el archivo si el panel de Vista previa lo hubiera ocupado.
Alternar el proceso de carpeta en el Explorador de archivos
Es posible que un proceso del Explorador de archivos esté usando su archivo bloqueado y, por lo tanto, no pueda eliminarlo. En realidad, hay una opción que lo ayuda a crear procesos separados para cada carpeta que abre en su PC y vale la pena alternarlo para ver si ayuda a resolver su problema.
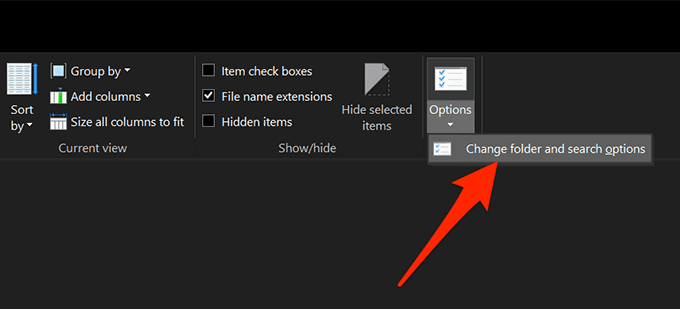
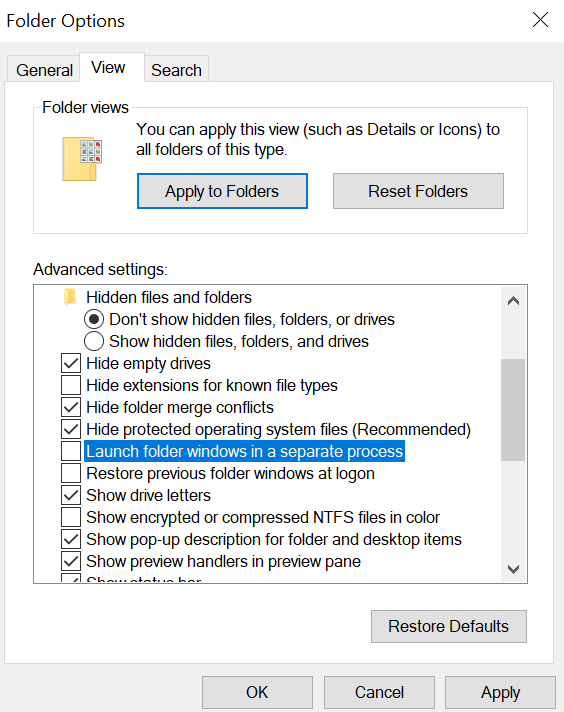
Iniciar y cerrar el Archivo bloqueado
Podría ser que el archivo bloqueado no se cerró correctamente la última vez que accedió a él en sus programas.
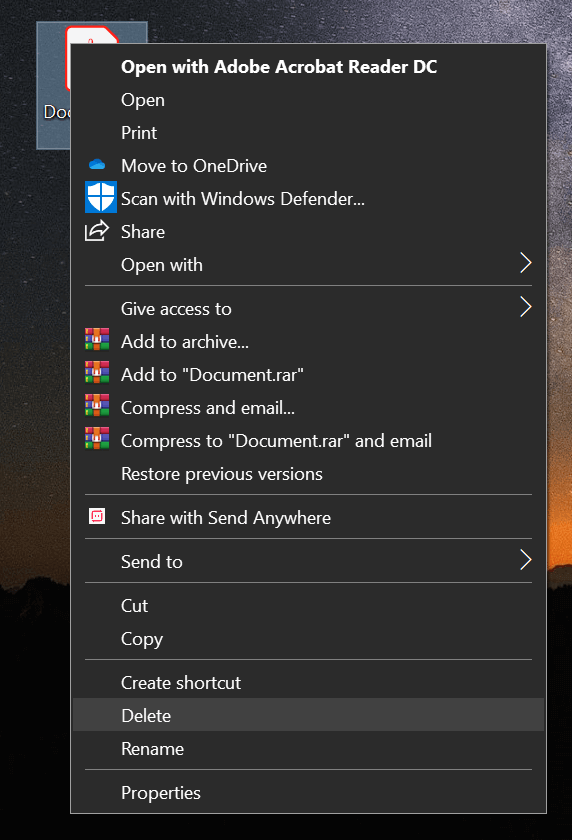
Reinicie su computadora con Windows
Reiniciando su máquina cierra todos los procesos y esto incluye el que está usando su archivo.
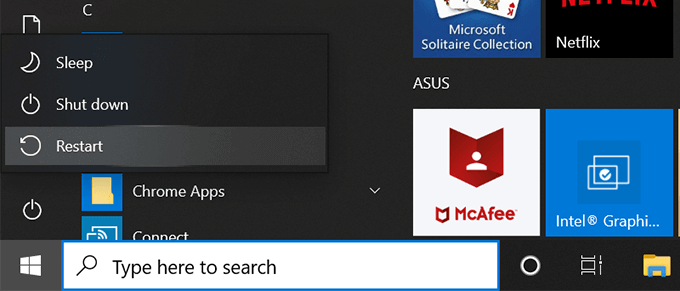
Use el símbolo del sistema para eliminar el archivo
Puede intentar usar la utilidad del símbolo del sistema para eliminar el archivo que no se puede eliminar en la interfaz gráfica de usuario.
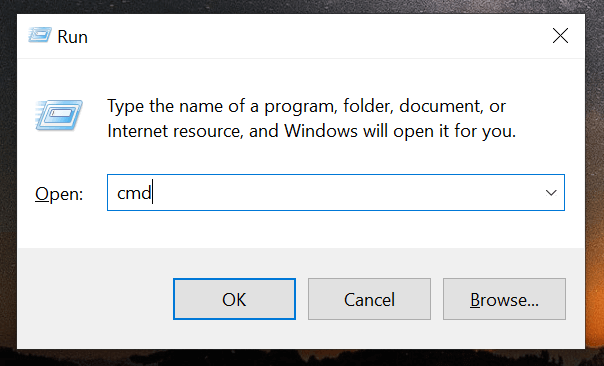
del PATH
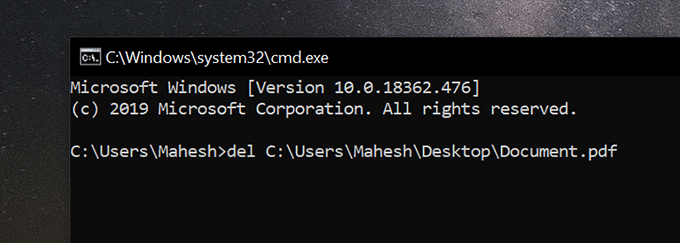
Eliminará el archivo inmediatamente sin ningún error.
Utilice una aplicación de terceros para desbloquear y eliminar el archivo
Por alguna razón, si ninguno de los métodos anteriores funciona para usted, es posible que desee use una aplicación de terceros para desbloquear el archivo y luego bórrelo.
Desbloqueo es una aplicación gratuita que te ayuda a desbloquear tus archivos para que luego puedas borrarlos.
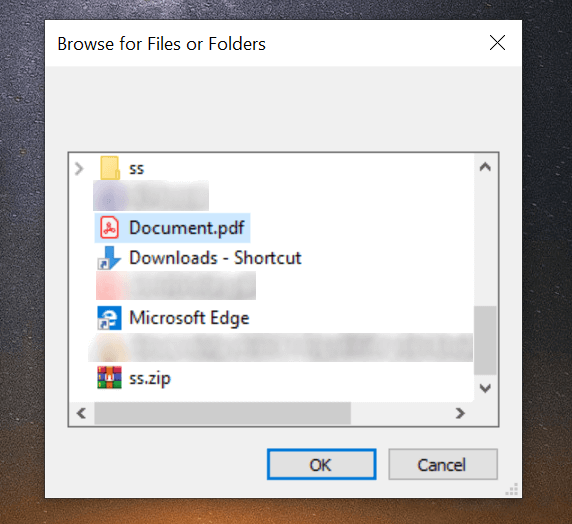
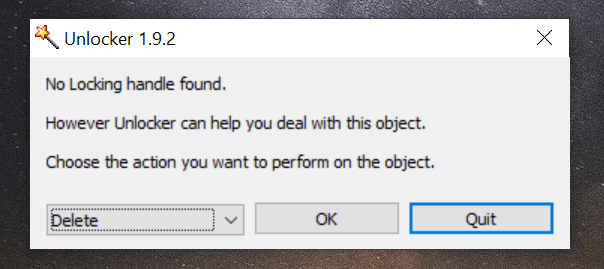
It Haré lo que sea necesario para desbloquear su archivo y luego eliminarlo de su computadora sin avisos.