¿Aparece el mensaje “AMDRSServ.exe – Error del sistema” en su PC con Microsoft Windows? Es posible que los controladores AMD instalados estén dañados o que los archivos del sistema de Windows estén dañados. Varios elementos pueden hacer que su PC muestre este error. Afortunadamente, tienes algunas formas sencillas de solucionar este problema y utilizar tu computadora con Windows 11 o Windows 10 normalmente.
Windows muestra el error anterior por varios motivos, incluidos los controladores instalados defectuosos, la actualización del controlador que causa el problema y más.
Retroceder Actualización de sus controladores AMD
Si comenzó a recibir el error anterior después de actualizar sus controladores AMD, ese la actualización del controlador puede ser la culpable. A veces, recibe actualizaciones de controladores defectuosas, lo que provoca varios problemas en su PC.
En este caso, puede revertir la actualización del controlador para solucionar el problema. Tendrás que inicia tu PC en modo seguro de Windows desinstalar la actualización del controlador si tu PC no funciona en modo normal.

Cambie el nombre del archivo ejecutable que muestra el error “AMDRSServ.exe – Error del sistema”
Una forma de resolver el error AMD anterior es cambiar el nombre del archivo que muestra el error. Puedes cambiar el nombre de tu aplicación o archivo de juego que está causando el error anterior para solucionar potencialmente tu problema.

Reinstale los controladores AMD para corregir el error AMDRSServ.
Una forma segura de corregir el error del sistema es eliminar y reinstalar los controladores AMD. Al hacerlo, se corrigen todos los archivos del controlador defectuoso, permitiéndole deshacerse del error.
Tendrás que actualizar tu versión de Windows y eliminar los controladores instalados existentes antes de poder instalar nuevos controladores AMD.
Paso 1: actualiza tu Sistema operativo Windows
Los controladores más nuevos a menudo requieren la última versión de Windows, y su PC debe ejecutarla para instalar los controladores más recientes sin problemas. Es fácil utilizar el sistema actualiza tu windows 11 o Windows 10 y te mostraremos cómo hacerlo.
Actualizar Windows 11

Actualizar Windows 10
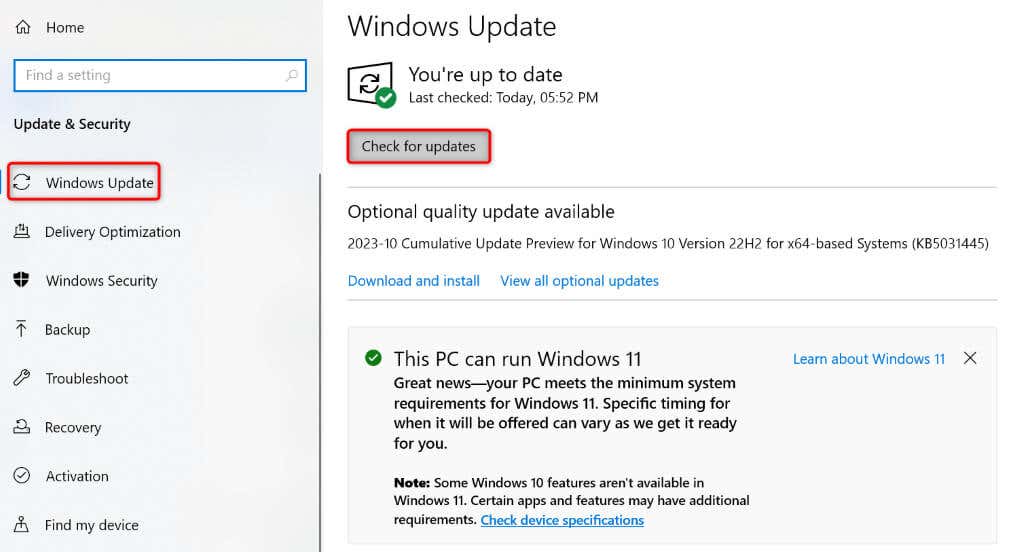
Reinicia tu PC después de actualizar su versión de Windows.
Paso 2: elimine los controladores AMD existentes de su PC con Windows
Después de actualizar Windows, elimine los controladores AMD existentes instalados en su PC. Esto garantiza que todos los archivos defectuosos se eliminen antes de instalar controladores nuevos.
Paso 3: reinstale los controladores AMD nuevos en su PC con Windows.
Ahora que ya no tienes los controladores AMD existentes, instale los controladores más recientes y actualizados en su PC.
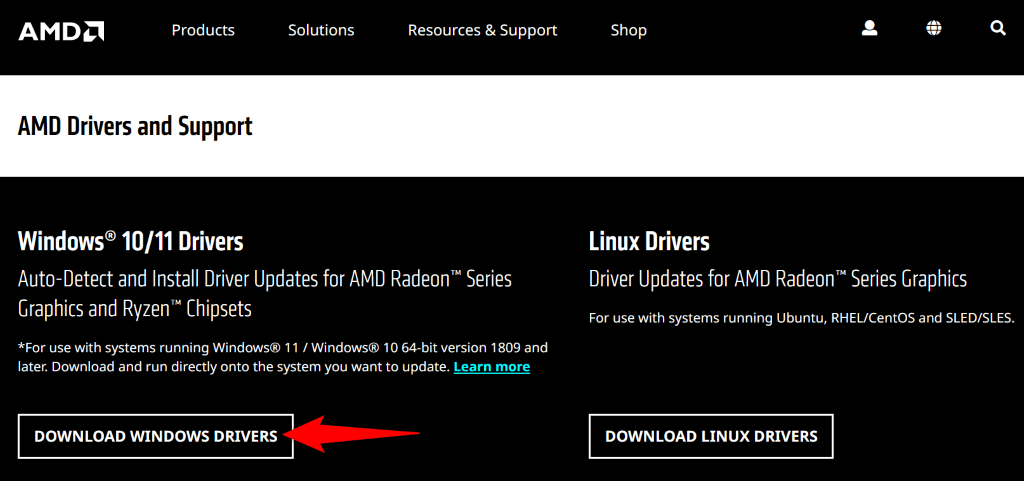
Repare los archivos de sistema dañados de Windows
Si eliminar y reinstalar los controladores no solucionó el problema, es posible que los archivos principales del sistema Windows estén dañados. Esta corrupción puede causar varios problemas en su máquina, incluido el que usted está experimentando.
Afortunadamente, no es necesario reinstalar Windows para reparar los archivos dañados de su sistema. Puede utilizar una utilidad integrada llamada SFC (System File Checker) en encuentre y repare todos los archivos dañados en su sistema. Esta utilidad encuentra automáticamente los archivos defectuosos y los reemplaza por archivos que funcionen.
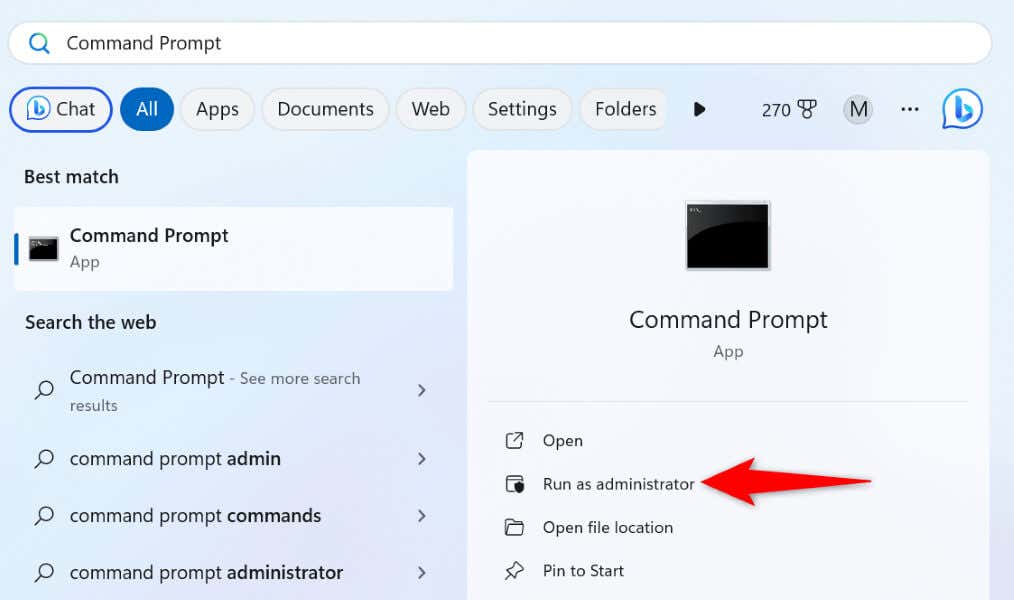
DISM.exe /Online /Cleanup-image /Restorehealth
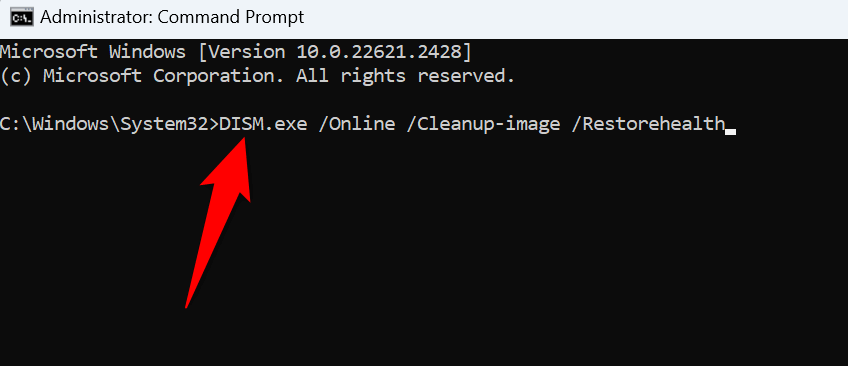
sfc /scannow
Solución de un error del sistema AMDRSServ.exe en Windows 11/10
Si de repente te encuentras con un AMD error del sistema y no sabes cómo solucionar el problema, la guía anterior es todo lo que necesitas. Esperamos que te haya ayudado a resolver el error.
.