
El error de Java 1603 aparece cuando falla una instalación de Java. Esto sucede por varias razones, desde que el archivo descargado sea una versión incompatible o que su PC tenga un problema con el sistema. De todos modos, existen formas de solucionar el problema e instalar la utilidad sin problemas. Le mostraremos cómo hacerlo en su PC con Windows 11 o Windows 10.
Algunas de las razones por las que falla la instalación de Java son que no está ejecutando el instalador con derechos de administrador, su antivirus ha bloqueado la instalación, una aplicación de terceros en su PC está interfiriendo y más.
Asegúrese de estar instalando la versión correcta de Java
El primer elemento que debe comprobar cuando falla la instalación de Java es la versión que ha descargado. Debe ser compatible con su instalación de Windows.
Por ejemplo, si la tuya es una versión de Windows de 32 bits, debes instalar la versión de Java de 32 bits y no la de 64 bits en tu PC. Recomendamos instalar la versión de 32 bits y ver si funciona.
Ejecute el instalador de Java con derechos de administrador
El instalador de Java requiere varios permisos para instalar la utilidad en su PC. Es posible que el instalador carezca de los derechos necesarios, lo que provocará una instalación fallida.
En este caso, inicie el instalador con privilegios de administrador para resolver el problema.
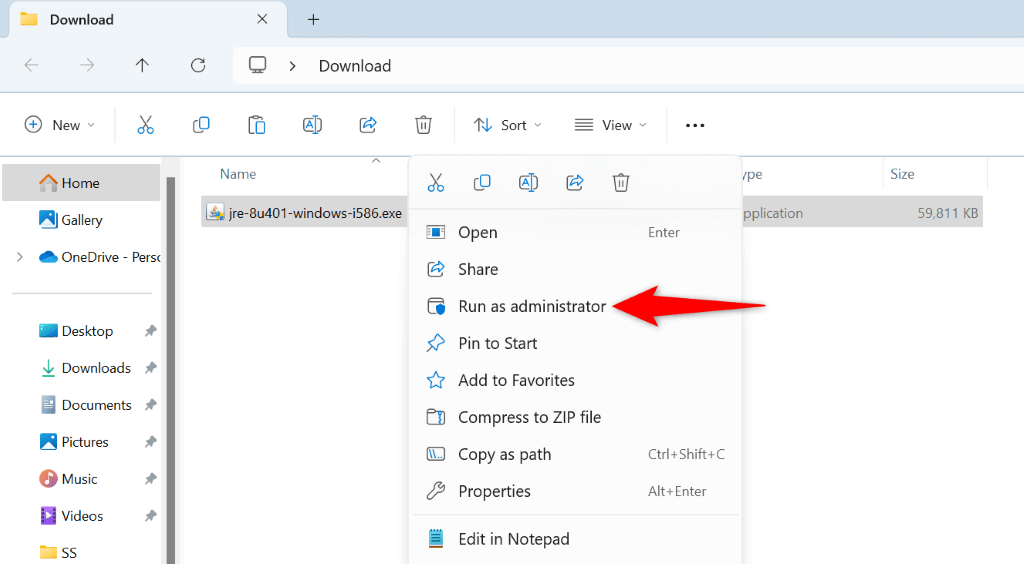
Apague su antivirus antes de instalar Java
Si la instalación de Java aún falla, es posible que su programa antivirus esté interfiriendo con el proceso. Estas restricciones a veces hacen que la herramienta no se instale. En este caso, temporalmente desactiva tu protección antivirus y ejecute el archivo de instalación.
Los pasos para desactivar la protección antivirus varían según el programa que utilices. Sin embargo, en la mayoría de los programas, simplemente tienes que desactivar la protección principal para desactivar la protección..
Si eres usuario de Microsoft Defender Antivirus, sigue estos pasos para desactivar temporalmente la protección:
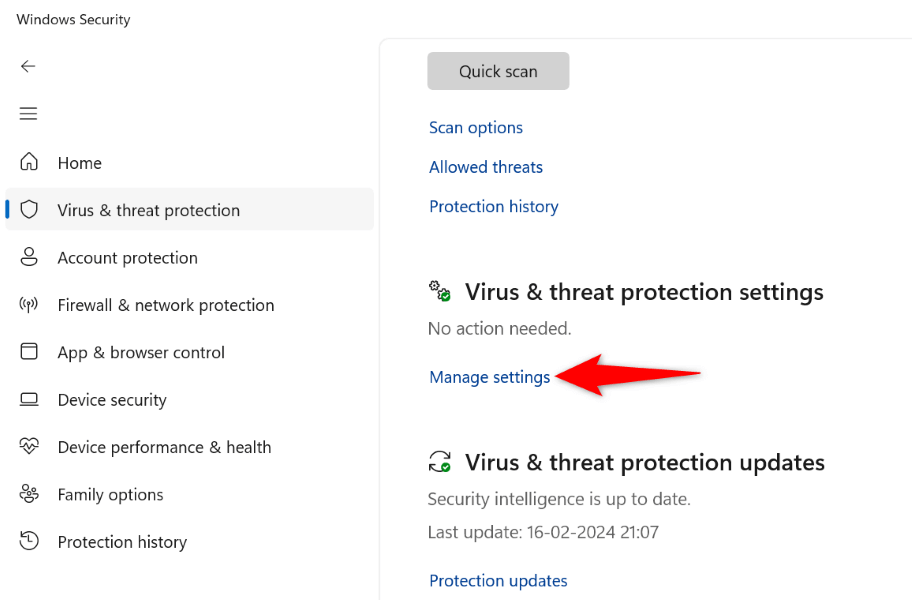
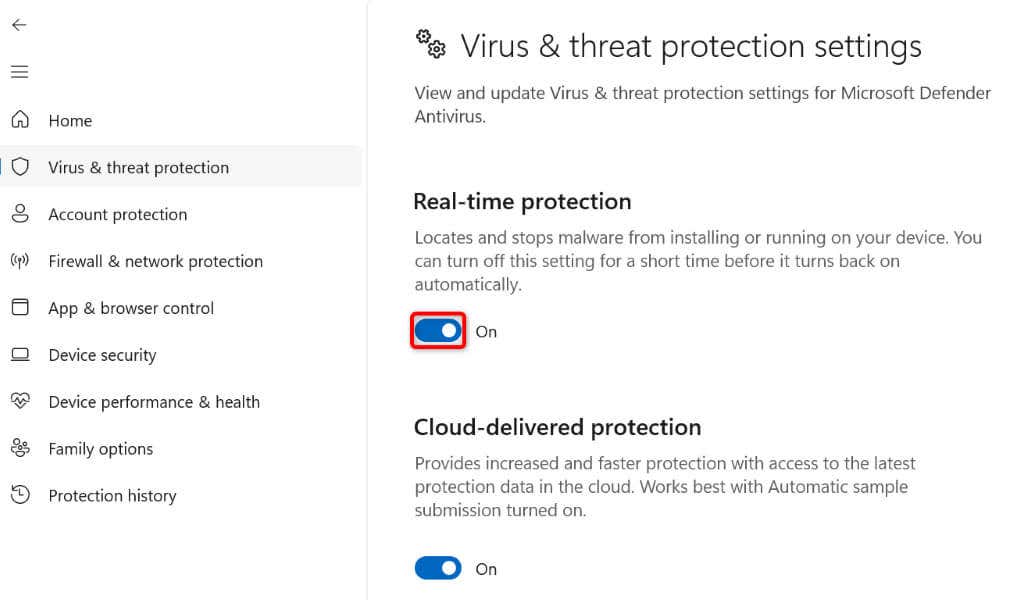
Reinicie su PC con Windows
Reiniciar su PC con Windows ayuda a solucionar muchos problemas menores del sistema. Es posible que estos pequeños fallos estén provocando que Java no se instale, lo que puedes solucionar reiniciando tu máquina.
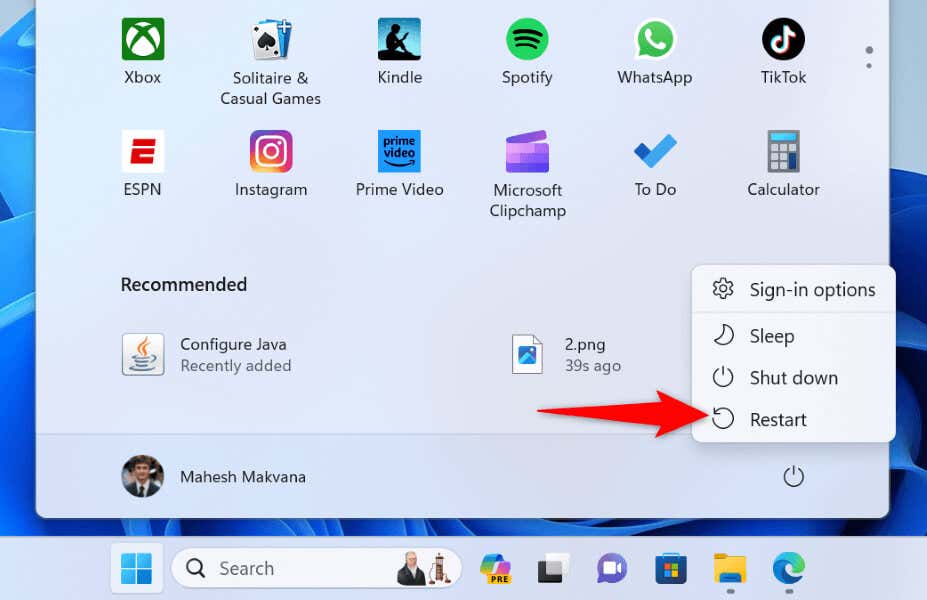
Desinstale las versiones existentes de Java antes Instalación de nuevo Java
Si tiene una versión antigua de Java instalada en su PC, esa instalación podría estar en conflicto con la nueva versión que está intentando instalar. En este caso, eliminar esa instalación antes de instalar el nuevo.
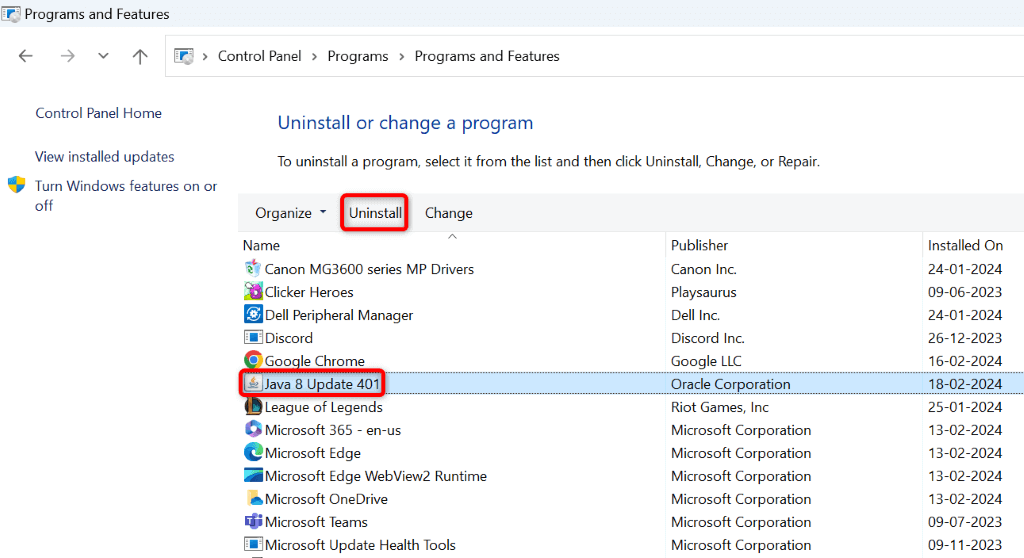
.
Desactive Java en el navegador antes de instalar Java
Si el error 1603 persiste, desactive la opción de Java para los navegadores antes de ejecutar el instalador. Esta opción ayuda a solucionar ciertos problemas de instalación.
Puedes volver a habilitar esa opción después de haber instalado correctamente la versión actual de Java.
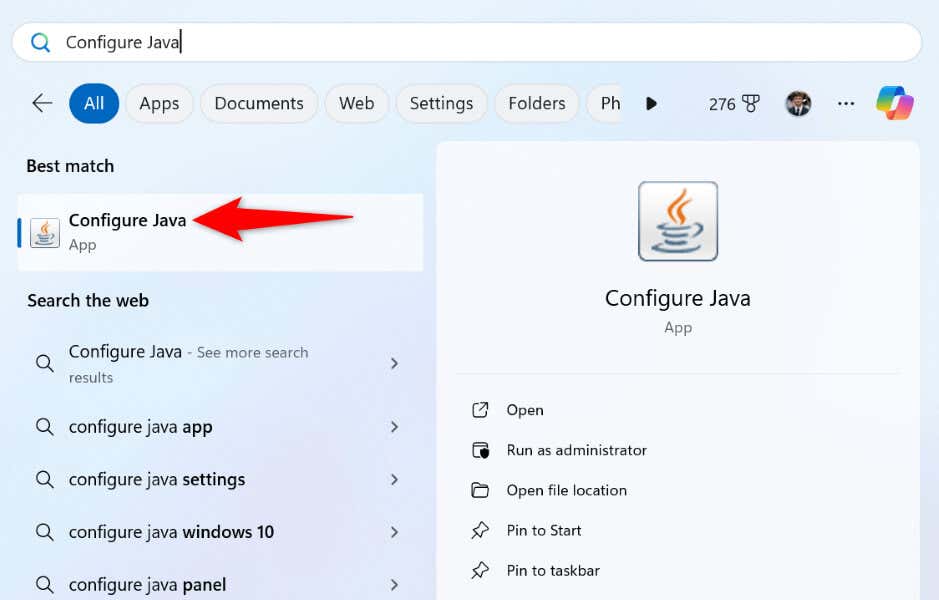
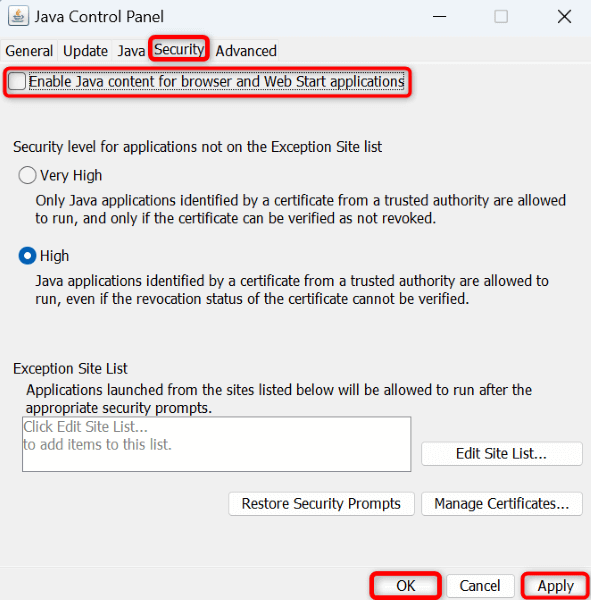
Arranque limpio de Windows ordenador
Si aún tienes tengo problemas para instalar Java, una aplicación de terceros instalada en tu PC podría ser la culpable. Puedes verificarlo antes del Arranque limpio de su PC con Windows. Al hacerlo, se garantiza que su sistema solo cargue los archivos esenciales, lo que le permitirá verificar si los elementos de terceros son los culpables. Windows seguirá cargando todas las funciones del sistema para que las utilices.
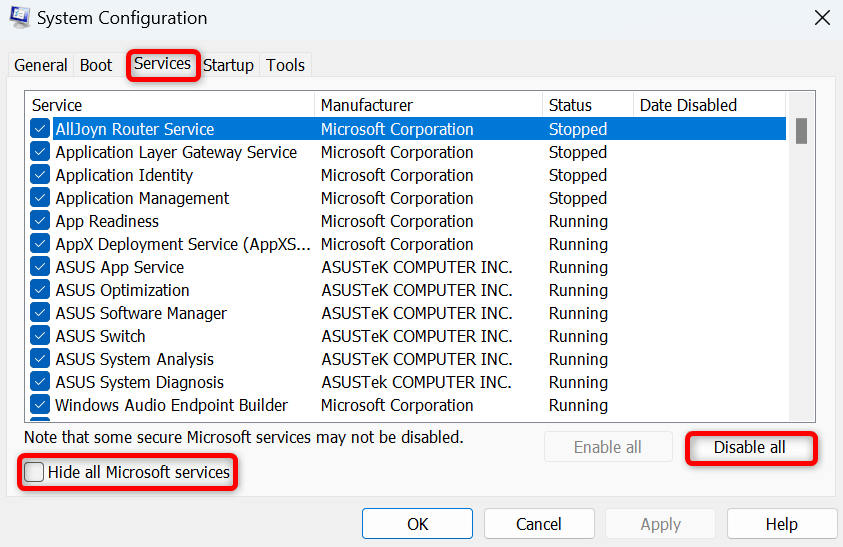
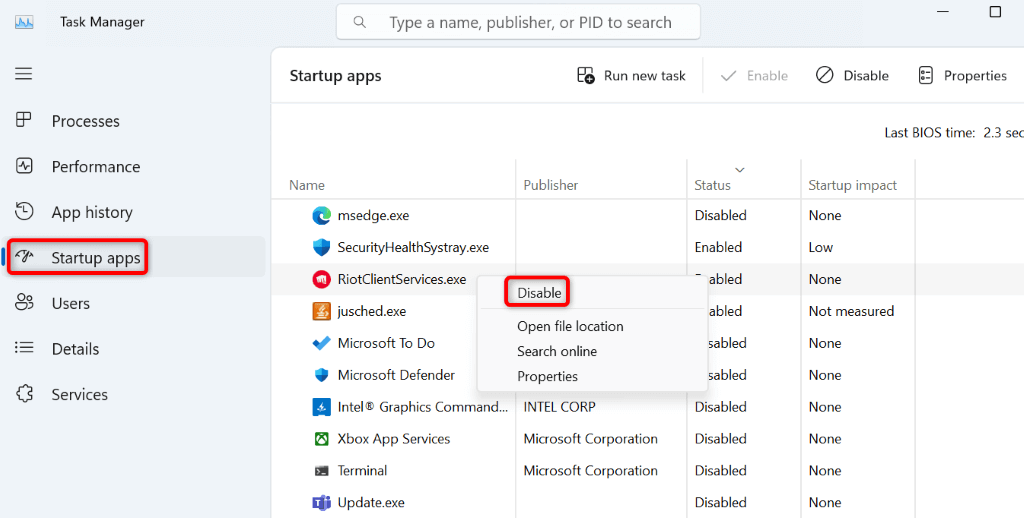
Solucionar el error que le impide realizar la instalación Java en tu PC con Windows
Error de instalación de Java le prohíbe instalar la utilidad y utilizar sus funciones en su PC. Si continúa recibiendo el mismo error, utilice los métodos descritos anteriormente para solucionar el problema. A veces, es sólo un pequeño ajuste, como reiniciar tu PC, lo que soluciona el problema..
Después de seguir los métodos anteriores, debería poder instalar Java sin ningún problema en su PC con Windows. ¡Buena suerte!
.