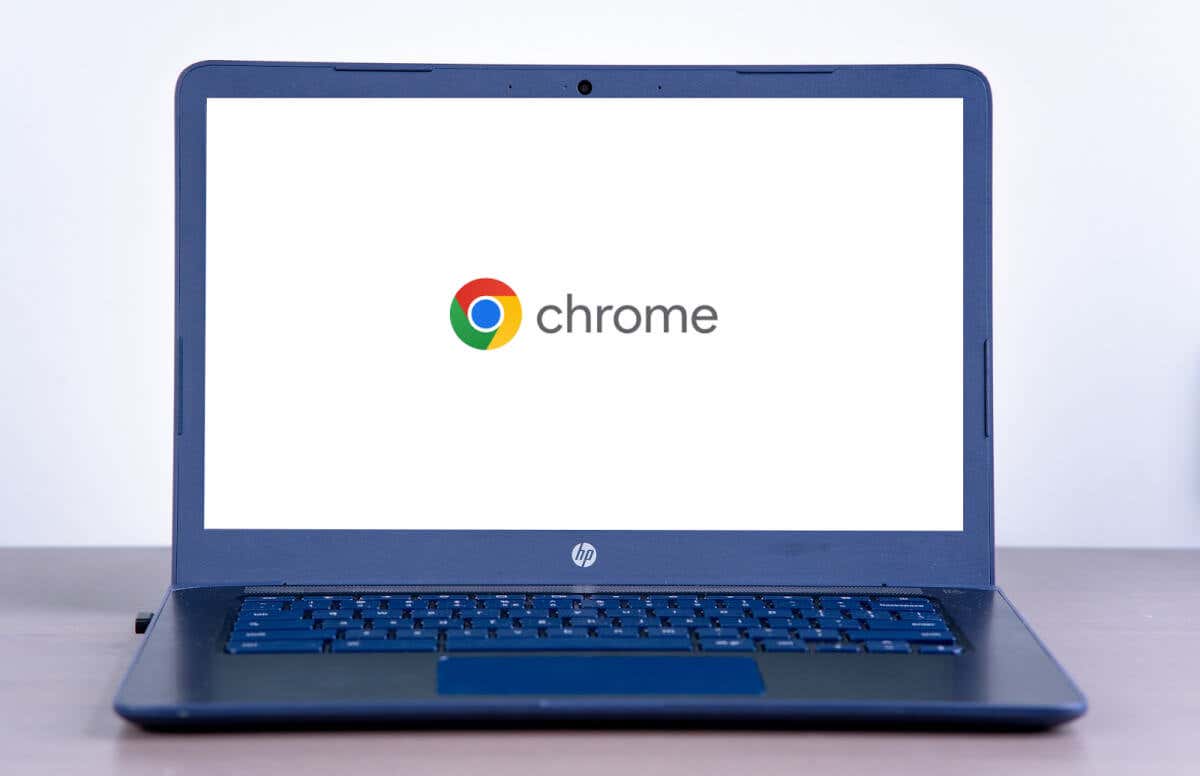
¿Tu Chromebook se queda atascado en una pantalla blanca (con o sin el logotipo de Chrome) durante el inicio? Esta publicación lo ayudará a comprender los factores responsables de los problemas de pantalla blanca de Chromebook y cómo solucionar el problema.
¿Qué causa los problemas de pantalla blanca en Chromebooks?
Los dispositivos o accesorios externos pueden interferir con el proceso de inicio de tu Chromebook y provocar el problema de la pantalla blanca. También puede encontrar una pantalla blanca al inicio si el sistema operativo de su Chromebook está corrupto, falta o está dañado. A veces, el problema se debe a defectos de hardware: pantalla defectuosa, daños en la placa base, etc.
Conecte su Chromebook a una pantalla externa para comprobar si el problema de la pantalla blanca se debe a daños en el hardware. Si la pantalla de su Chromebook es visible en una pantalla externa, es probable que la pantalla incorporada esté defectuosa o dañada. Ponte en contacto con el fabricante de tu Chromebook o visita un taller de reparación para que inspeccionen, reparen o reemplacen la pantalla.
Pruebe las siguientes soluciones de solución de problemas si el problema de la pantalla blanca es constante en las pantallas integrada y externa.
1. Espéralo

Las actualizaciones de software fallidas pueden provocar problemas de inicio en los Chromebook. Si su dispositivo no arranca después de instalar una actualización de software, es probable que se deba a que la actualización no se instaló correcta o completamente. Unos Los fabricantes de Chromebook recomiendan esperar 30 minutos para que tu dispositivo instale actualizaciones de software y arranque más allá de la pantalla blanca. Pruebe las soluciones de solución de problemas a continuación si su Chromebook no arranca más allá de la pantalla blanca después de 30 minutos.
2. Desenchufe o elimine dispositivos externos
Como se mencionó anteriormente, los dispositivos externos (particularmente dispositivos de almacenamiento como memorias USB, tarjetas SD, discos duros, etc.) pueden causar problemas de inicio. Apague su Chromebook y retire cualquier dispositivo conectado a los puertos USB. Enciende tu Chromebook y espera a que se inicie. Si el problema de la pantalla blanca persiste, realice un reinicio del hardware (consulte la siguiente sección).
3. Restablece el hardware de tu Chromebook

Algunos Usuarios de Chromebooks solucionaron los problemas de la pantalla blanca reiniciando su hardware. Un reinicio de hardware (o "restablecimiento completo") reinicia los componentes de hardware de su Chromebook (teclado, pantalla, panel táctil, etc.). Eso podría ayudar a resolver fallas del sistema que impiden que su Chromebook se inicie correctamente..
Los pasos para realizar un restablecimiento de hardware varían según el modelo de Chromebook o las configuraciones de hardware.
Restablecer hardware en portátiles Chromebook
Apaga tu Chromebook y espera 30 segundos hasta que se apague. Luego, mantenga presionada la tecla Actualizary presione el botón Encendido. Suelta el botón Actualizarcuando tu Chromebook inicie la pantalla de recuperación.
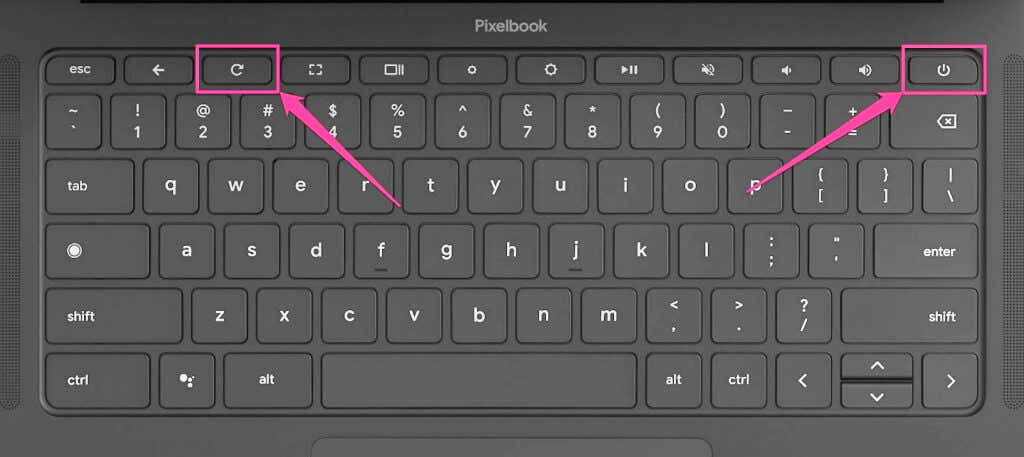
También puedes iniciar un reinicio de hardware usando el método abreviado de teclado Atrás+ Actualizar+ Encendido. Apague su Chromebook y presione los tres botones durante al menos 10 segundos para realizar el reinicio del hardware.
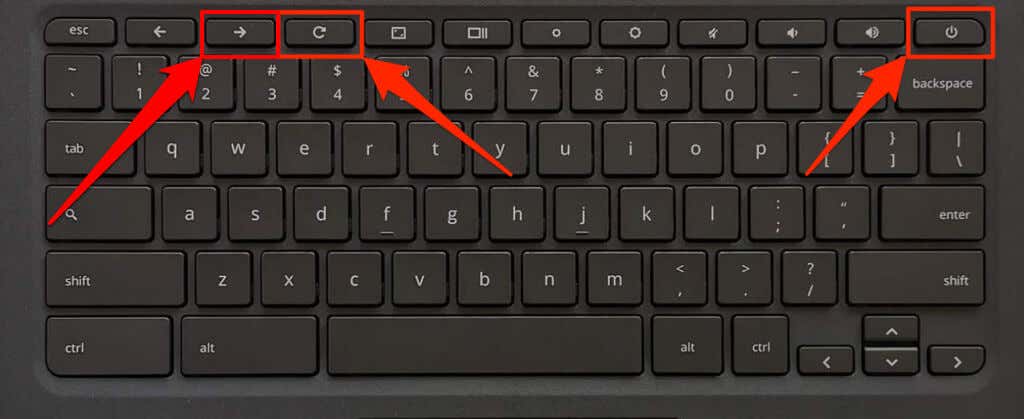
Restablecer hardware en 2 pulgadas -1 Chromebook
Apaga tu tableta Chromebook 2 en 1 y espera 30 segundos hasta que se apague. Luego, mantenga presionados los botones Encendidoy Subir volumendurante al menos diez segundos para restablecer su hardware. Suelta ambos botones cuando se inicie tu tableta Chromebook.
Restablecer hardware en Chromebooks con baterías extraíbles
Al volver a insertar la batería en Chromebooks con baterías extraíbles, se restablece su hardware. Si la batería de su Chromebook es extraíble, desconecte el cable de alimentación, retire la batería y espere entre 15 y 30 segundos. Vuelva a insertar la batería, encienda su Chromebook y verifique si arranca más allá de la pantalla blanca.
Restablezca el hardware de Chromebook usando el botón Restablecer
Algunos modelos antiguos de Samsung Chromebook (Serie 5 y Serie 5 550) tienen un botón especial para realizar un reinicio del hardware. El botón suele estar oculto en un agujero en la carcasa inferior de estos Chromebook.
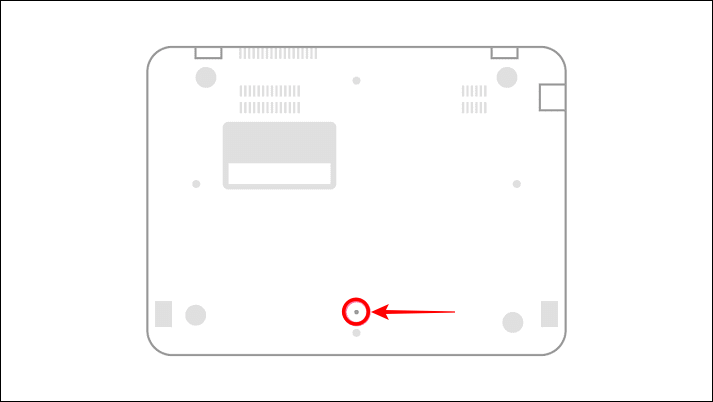
Sigue los pasos que se indican a continuación para restablecer el hardware en Chromebooks con un botón de reinicio dedicado.
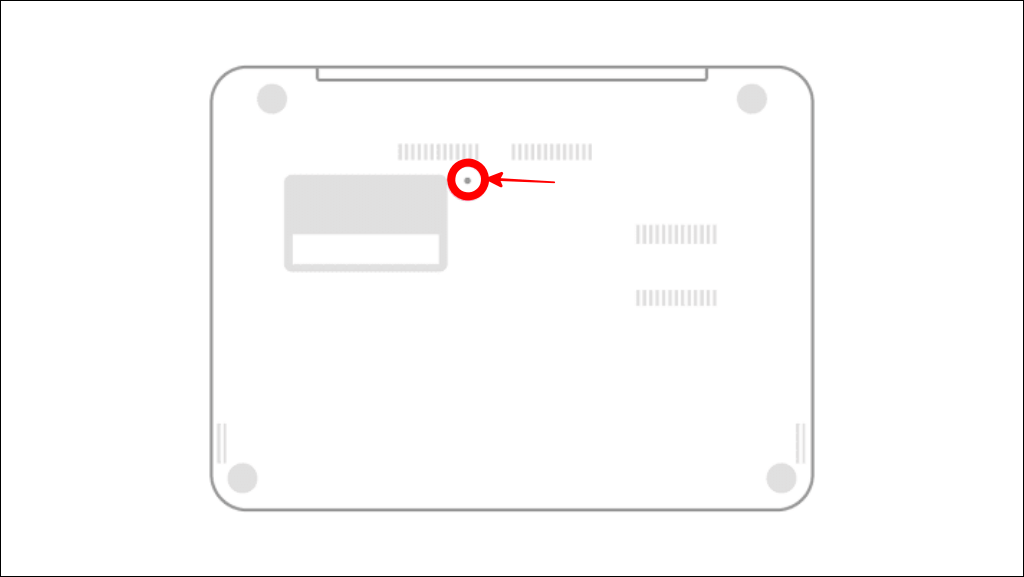
.
4. Realizar la recuperación del sistema
Recuperar tu Chromebook puede solucionar la corrupción de ChromeOS y otros problemas que provocan la pantalla blanca fallo de inicio. La operación de fábrica restablece tu Chromebook, reinstala ChromeOS y borra todo lo que hay en el disco duro: descargas, aplicaciones, configuraciones y archivos personales.
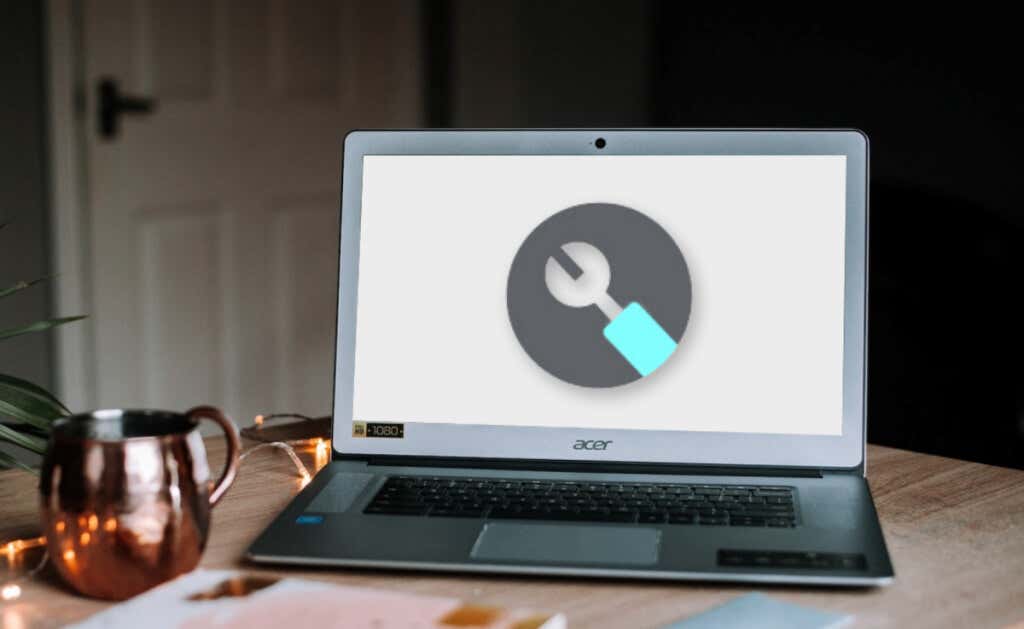
Primero debes crear un medio de recuperación USB en un Chromebook diferente o en computadoras Windows o Mac. Vea nuestro tutorial sobre cómo usar el Utilidad de recuperación de Chromebook para crear un medio de recuperación para su Chromebook. Luego, sigue los pasos a continuación para restablecer tu Chromebook usando el medio de recuperación USB.
Nota:No puedes restablecer ni recuperar Chromebooks profesionales o escolares administrados por un administrador. Pídele a tu administrador que restablezca y vuelva a registrar tu Chromebook en la red de tu organización.
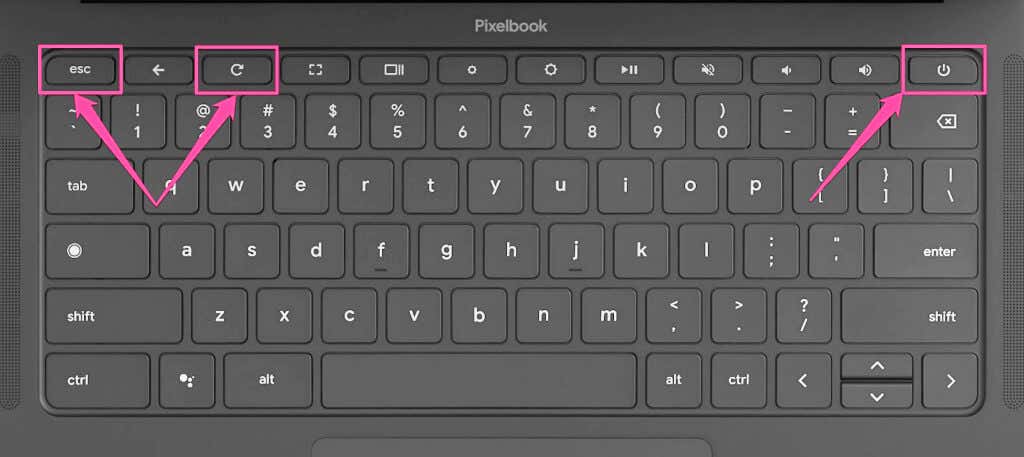
Para algunos modelos de Chromebook, mantenga presionadas las teclas Maximizar+ Escy luego presione el botón Encendido. Suelta otras teclas (Maximizar y Esc) cuando tu dispositivo entre en modo de recuperación.
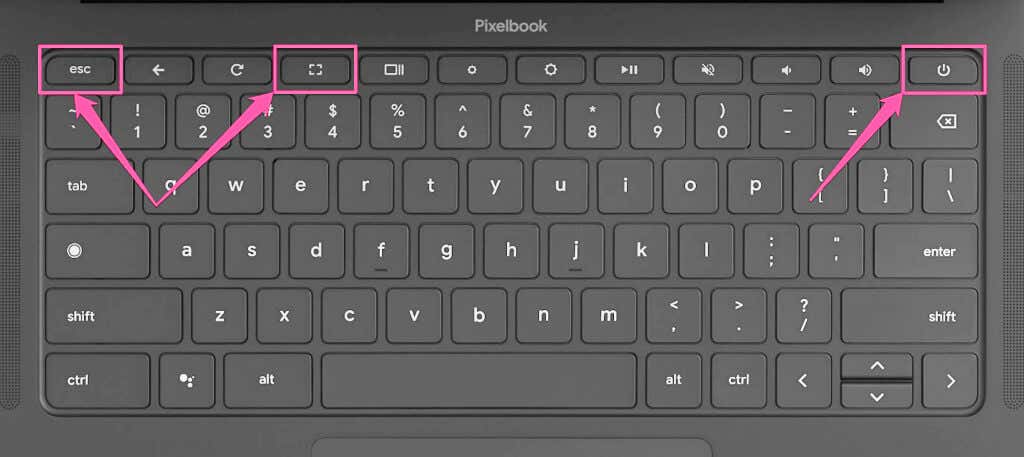
Si tienes una tableta Chromebook 2 en 1, mantén presionadas las teclas Subir volumen+ Bajar volumen+ Encendidodurante al menos menos diez segundos. Suelta los botones cuando tu Chromebook arranque en modo de recuperación.
Tu Chromebook debería detectar automáticamente el medio de recuperación USB y mostrar el mensaje "Disco externo con imagen de recuperación detectada".
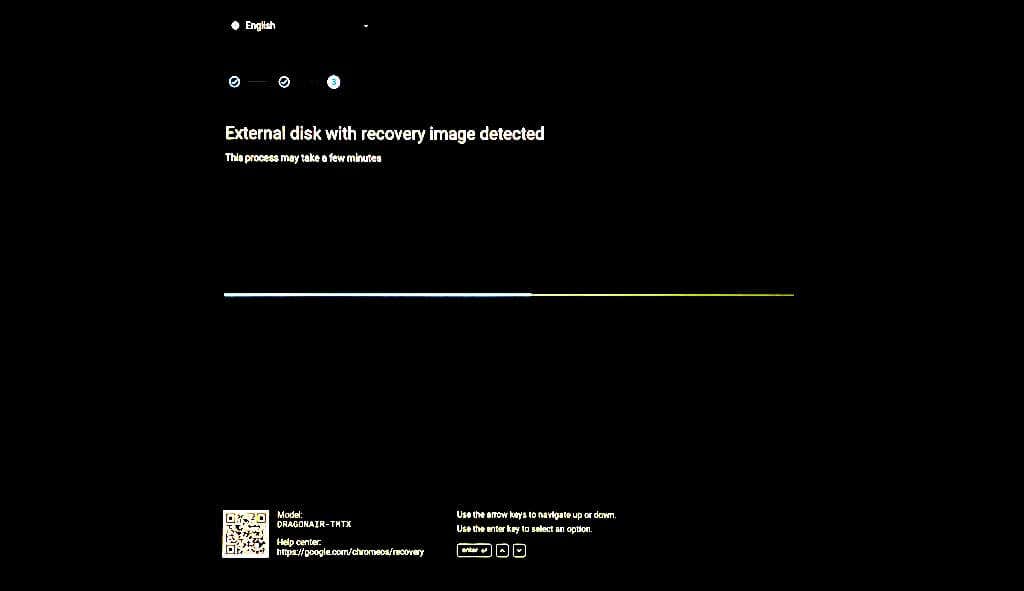
Conecta tu Chromebook a una fuente de alimentación cuando comience la recuperación del sistema y durante todo el proceso de recuperación.
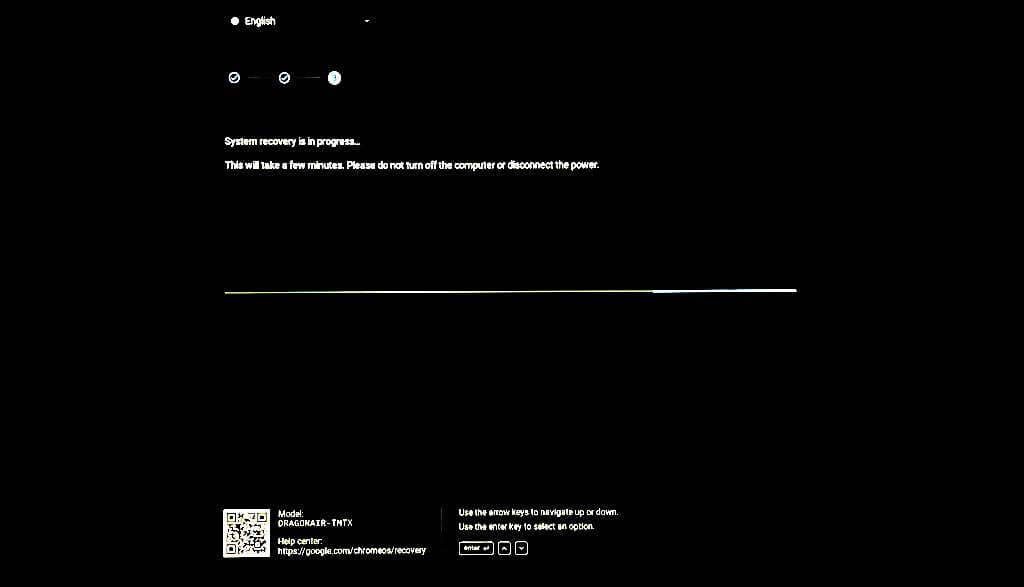
.
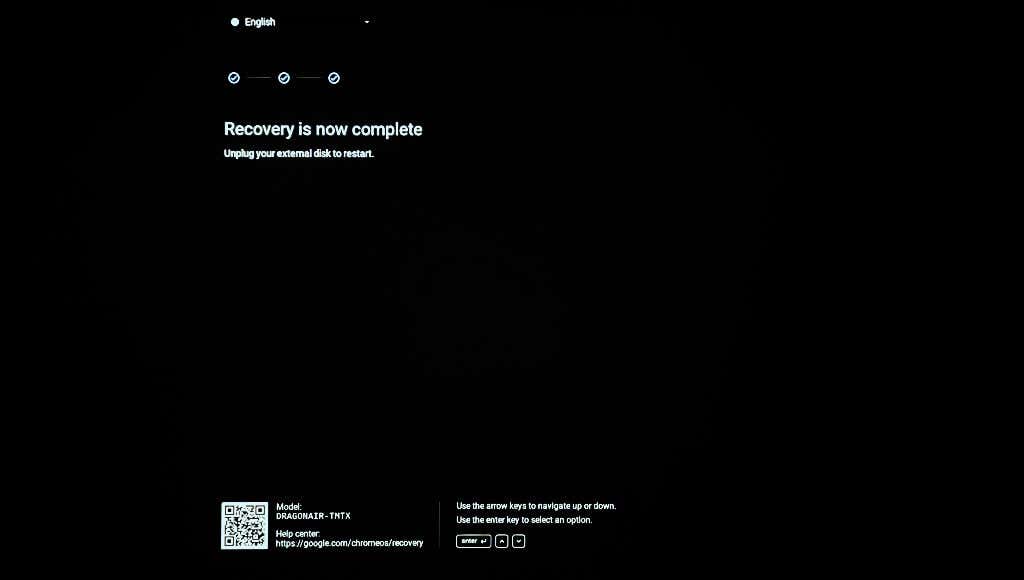
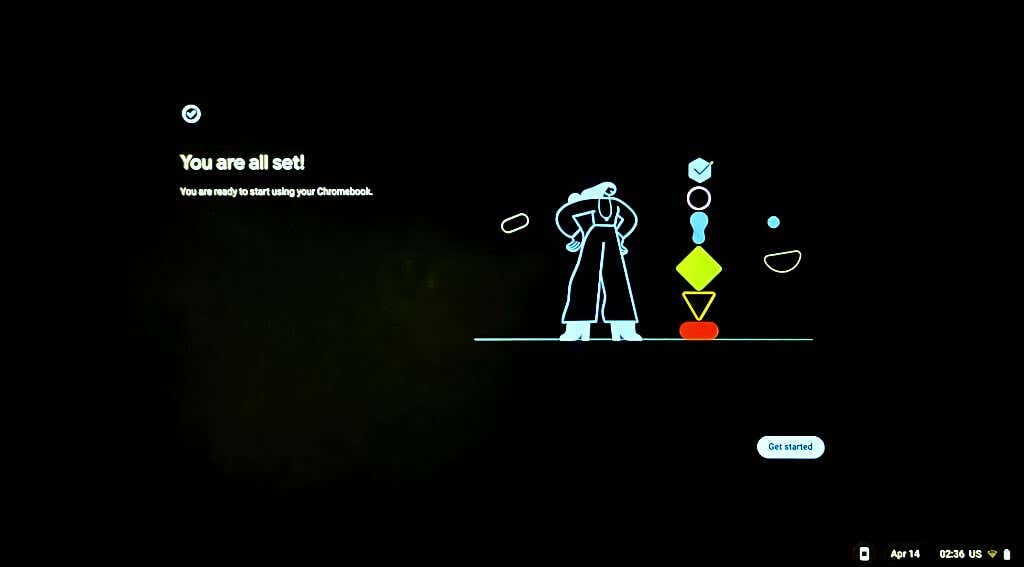
Obtenga ayuda técnica
Estas soluciones de solución de problemas deberían hacer que tu Chromebook vuelva a iniciarse correctamente si el problema se debe a fallos relacionados con el software o a corrupción. Ponte en contacto con el fabricante de tu Chromebook o lleva tu Chromebook a un taller de reparación cercano si el problema de la pantalla blanca persiste.
.