Su sistema operativo Windows entiende que no todos los tipos de archivos son iguales. Por ejemplo, la forma en que desea ver sus archivos de audio difiere de cómo desea ver una lista de sus archivos de texto.
Hay diferentes tipos de vistas de carpetas que podrás ver en el Administrador de archivos usando cinco plantillas predeterminadas. Puede personalizar las vistas de carpetas predeterminadas en Windows para permitirle ver sus archivos como desee, modificando estas plantillas para adaptarlas a sus preferencias siguiendo los pasos a continuación.
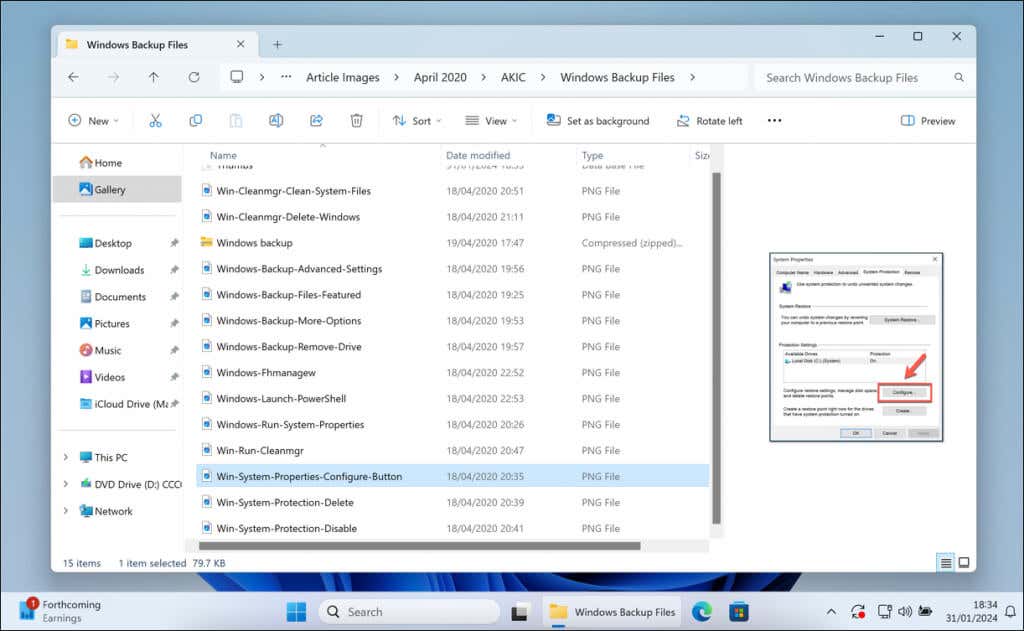
¿Cuáles son las cinco plantillas de carpetas de Windows?
Windows ofrece una variedad de plantillas de carpetas, cada una diseñada para mostrar sus archivos (y la información sobre ellos) de manera eficiente según su tipo de archivo. Hay cinco plantillas típicas que verá en el Explorador de archivos, que incluyen:
Cada plantilla modifica la vista de la carpeta en el Explorador de archivos para explorar mejor esos archivos. Por ejemplo, la plantilla Imágenespermite miniaturas más grandes para obtener una vista previa de las imágenes, mientras que la plantilla Documentospodría centrarse más en los detalles de la lista para el tipo de archivo, el tamaño y los datos del autor. También puedes personalizar estas cinco plantillas para adaptarlas mejor a tus necesidades.
Paso uno: personaliza una carpeta usando la plantilla que deseas cambiar
Cuando busques personalizar la experiencia de visualización de tus carpetas en Windows, primero deberás configurar una única carpeta como modelo. Esto se debe a que Windows le permite utilizar una plantilla para controlar la apariencia de carpetas similares..
Por ejemplo, es posible que prefieras miniaturas más grandes si estás organizando imágenes. Si se trata de documentos, quizás las listas detalladas sean más de su estilo. Comience con una carpeta que tipifique el contenido con el que está trabajando.
Una excelente manera de hacerlo es personalizar la vista de carpetas en una sola carpeta. Luego podrá aplicar el diseño a otras carpetas más adelante, pero por ahora solo cambiará la carpeta actualmente activa. Para personalizar la vista de su carpeta en el Explorador de archivos, siga estos pasos.
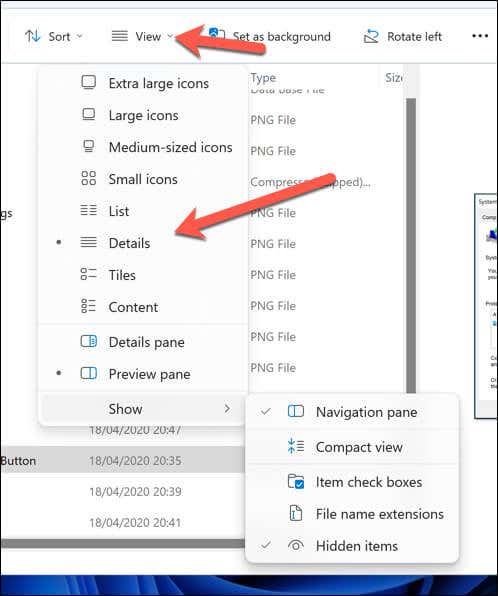
Cualquier cambio que realice se aplicará inmediatamente y sólo a su carpeta actual. Si desea aplicarlo a todas sus carpetas para ese tipo de vista, debe cambiar la configuración de su carpeta siguiendo los pasos a continuación.
Relacionado: ¿Sabías que puedes cambiar los iconos predeterminados del escritorio del sistema (como la Papelera de reciclaje) en Windows?
Paso dos: aplicar la personalización a todas las carpetas usando la misma plantilla
Una vez que hayas ajustado la vista de una carpeta a tu gusto, es hora de extender esa configuración a otras carpetas que comparten el mismo tipo. Esto proporcionará una apariencia consistente a sus archivos cuando los vea en el Administrador de archivos. Para aplicar su vista personalizada a todas las carpetas similares, siga estos pasos.
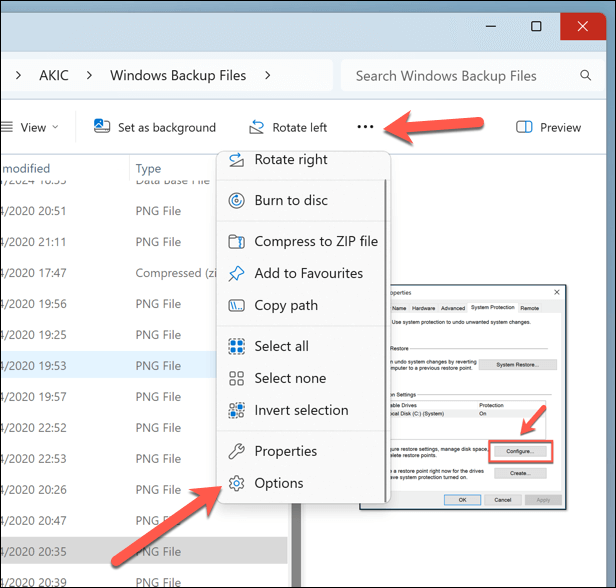
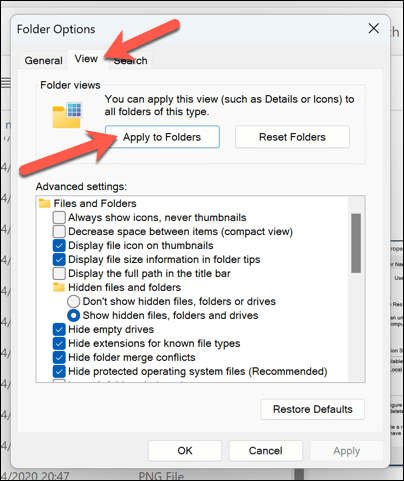
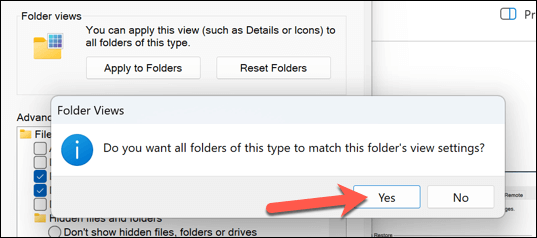
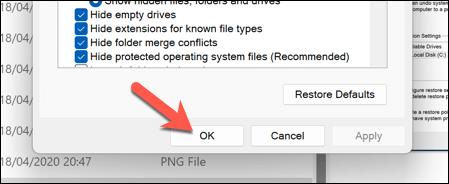
Este proceso actualiza la configuración de visualización en todas las carpetas categorizadas bajo el mismo tipo de plantilla. Si ha organizado una carpeta de música por nombre de artista y título de álbum, esta configuración se replicará dondequiera que sus carpetas estén optimizadas para contenido musical. También se aplicará a cambios específicos, como desactivar la agrupación de archivos..
Si desea repetir este proceso para otros tipos de carpetas, abra una nueva carpeta que utilice esa plantilla y realice los cambios necesarios. Luego deberás repetir estos pasos para aplicar el cambio globalmente a todas las demás carpetas con la misma plantilla.
Administrar tus archivos en Windows>h2>
Puedes personalizar cómo aparecen tus archivos en el Administrador de archivos personalizando las vistas de carpetas predeterminadas en tu PC con Windows. Si desea que aparezca cierta información sobre sus archivos, como el autor de un archivo de texto o la fecha de lanzamiento de una canción, puede configurarlo siguiendo los pasos anteriores como ayuda.
¿No encuentras tus archivos? Que no cunda el pánico: puede utilizar herramientas de búsqueda integradas de Windows para personalizar las funciones de búsqueda según sus necesidades.
.