Saber cómo convertir el texto de una imagen en un documento editable en Microsoft Word puede suponer un ahorro de tiempo real. Le mostraremos algunas formas diferentes de hacerlo, paso a paso.
Imagina que quieres convertir una foto de un folleto informativo en Word para poder editar el texto. O tal vez desee transformar una imagen (es decir, escaneada) PDF en un documento de Word editable. En cualquier caso, hay algunas formas de convertir una imagen en texto que puede editar en Word.
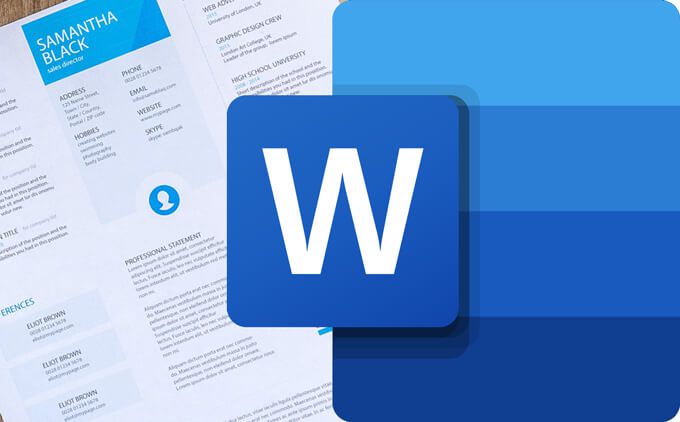
Encontrará estos métodos más fáciles que tener que escribir todo el texto usted mismo! Para cada técnica, asumiremos que está comenzando con un archivo JPG de un Foto de algo con texto.
Cómo convertir una imagen a Word
Para este método de convertir una imagen en un documento de Word, el único software que necesitará es Microsoft Word.
NOTA:Si está comenzando con un PDF escaneado o de solo imagen, abra Word y vaya directamente al paso 7.
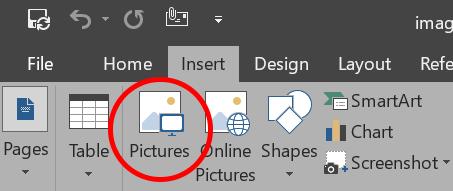
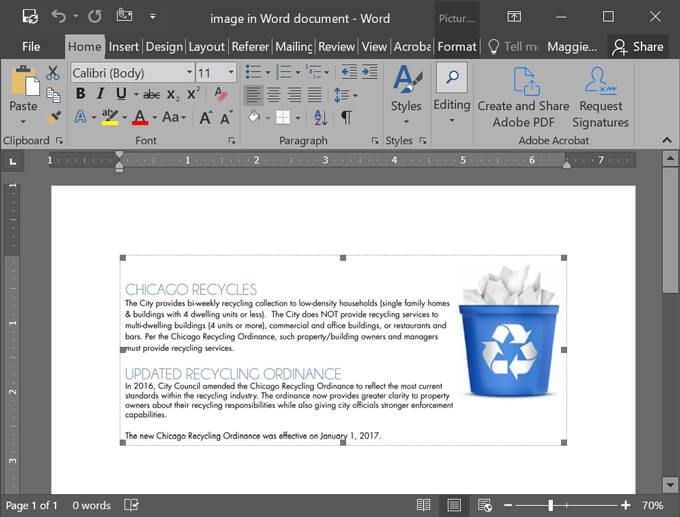
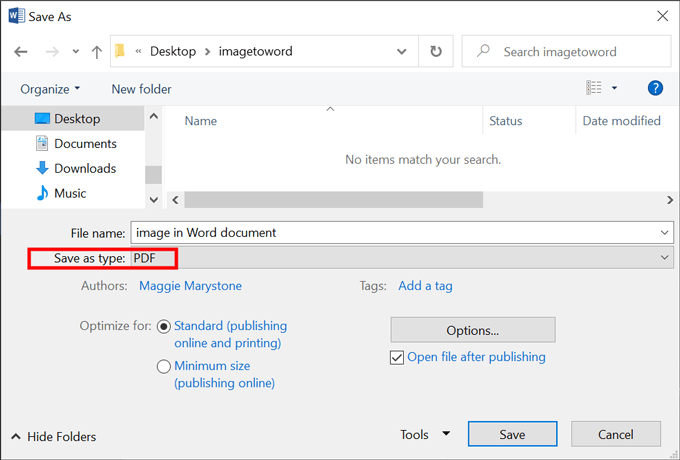
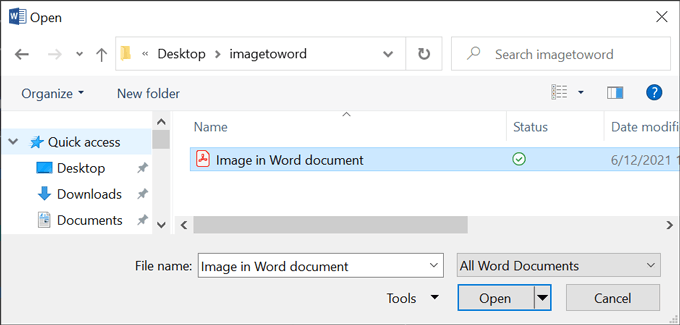

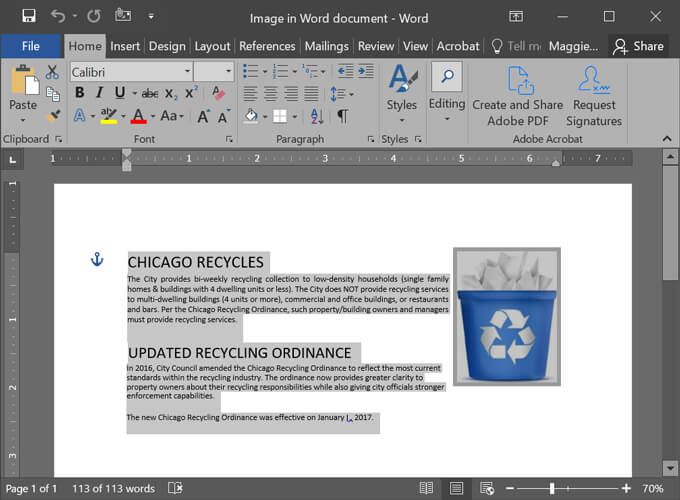
Eso fue muy fácil, ¿verdad? También puede utilizar Documentos de Google para convertir imágenes en documentos editables. Sigue leyendo.
Cómo convertir una imagen a Word con Google Docs: la forma fácil
Ya sea que esté comenzando con un archivo de imagen o un PDF de solo imagen, existe una forma sencilla de convertir su archivo en un documento editable de Google. Este método funcionará para archivos JPG, PNG, GIF o PDF de 2 MB o menos y que ya estén orientados en la dirección correcta. Utilice un aplicación de edición de imágenes para rotarlo si es necesario.
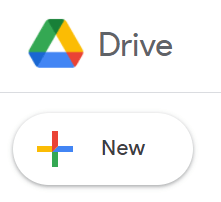
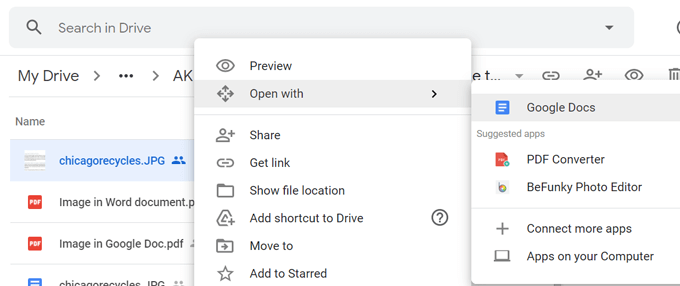
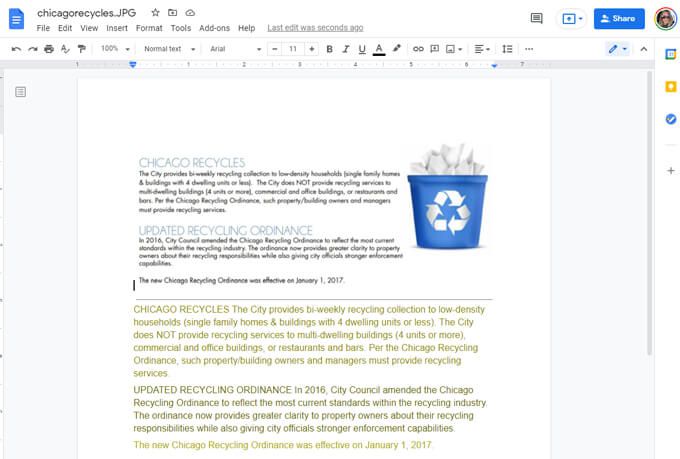
¡Eso es todo! Difícilmente podría ser más fácil.
Cómo convertir una imagen a Word usando Google Docs: el camino más largo
Esta forma es similar al primer método, pero en lugar de usar Word, usaremos Google Docs.
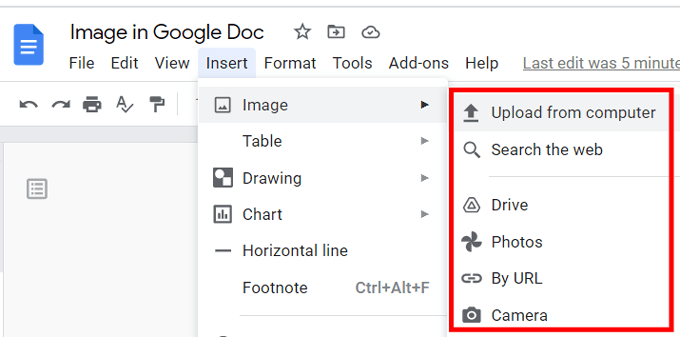
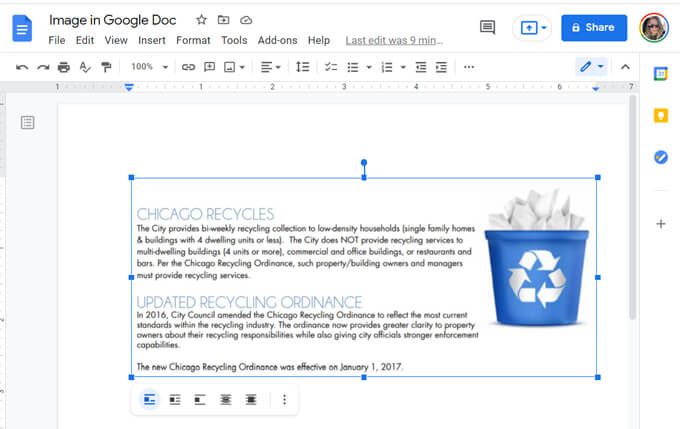
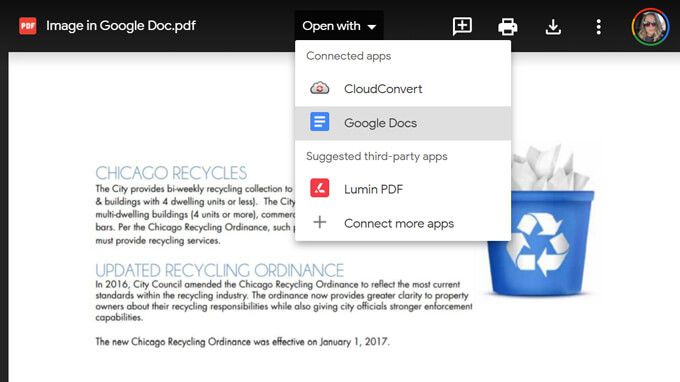
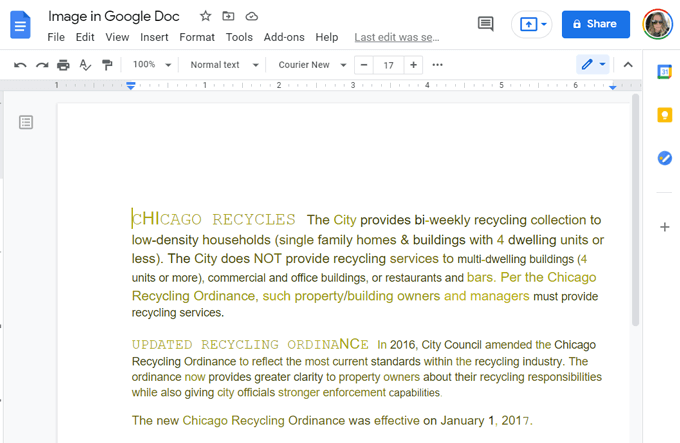
Ahora sabe cómo convertir fácilmente una imagen en un documento editable de Word o Google. En el improbable caso de que tenga problemas, siempre puede recurrir a servicios de terceros para convertir su archivo de imagen en un documento de Word editable.
Cómo convertir una imagen a Word con aplicaciones de terceros
Los convertidores de imagen a Word cuestan una moneda de diez centavos la docena. Probamos las siguientes aplicaciones web para convertir un archivo de imagen en un documento de Word editable y descubrimos que todas funcionan bien.
Online2PDF.com
Con Online2PDF.com, puede convertir un archivo de imagen a varios formatos diferentes, incluidos dos tipos de documentos de Microsoft Word: .doc y .docx. Seleccione sípara el reconocimiento de caracteres opcional.
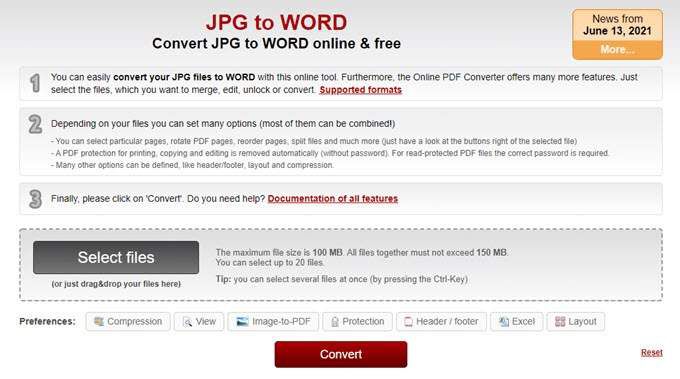
Tenga en cuenta que el tamaño máximo de archivo es 100 MB. Si bien puede seleccionar hasta veinte archivos, todos esos archivos juntos no deben exceder los 150 MB.
Image2Go.com
En Image2Go.com, arrastre y suelte su archivo de imagen en la página. Luego, en Formato de destino, seleccione el formato al que desea convertir. Las opciones incluyen .doc, .docx, .rtf, .txt y más.
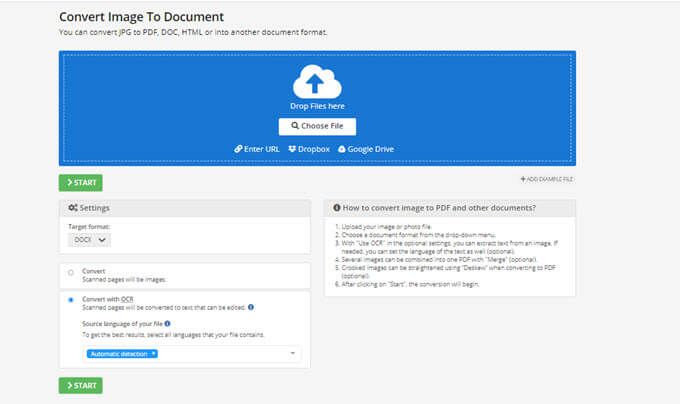
Seleccione la opción Convertir con OCR. Revise las demás opciones de la página, realice los cambios que desee y seleccione el botón Iniciar. Cuando esté listo, su archivo convertido se descargará automáticamente.
Herramienta de extracción de texto de Brandfolder
Arrastre y suelte su archivo de imagen en esta página, recorte la imagen si lo desea, y seleccione el botón Subir.
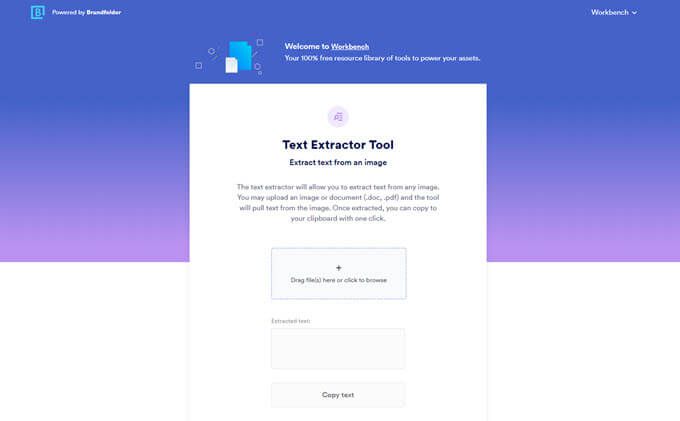
La herramienta de extracción de texto de Brandfolder extraerá el texto de la imagen y lo mostrará en la página para que pueda copiarlo y pegarlo en un documento de Microsoft Word.