¿Estás intentando descubrir cómo guardar un Documento de Word como JPEG? Esta publicación de blog detallará los pasos para convertir exitosamente su documento de Word en una imagen con solo unos pocos clics del mouse. Ya sea que esté tratando de agregar un mayor impacto visual a las presentaciones o crear imágenes para documentos digitales y contenido web, esta publicación está aquí para ayudarlo a facilitar ese proceso para que pueda transferir rápidamente sus palabras a imágenes.
El método que elijas para convertir tu documento de Word dependerá de la resolución de JPEG que necesitarás, la cantidad de páginas que necesites convertir y la rapidez con la que lo necesites. Desafortunadamente, no hay forma de exportar un documento como JPEG directamente, pero las soluciones descritas en este artículo son muy simples y fáciles de usar. Además, asegúrese de consultar nuestra guía en cómo convertir un documento de Word a PDF para conocer más opciones para compartir.
Guardar como JPEG tomando una captura de pantalla
Si necesita convertir solo una página o parte de una página de un documento de Word a JPEG, es más fácil y rápido hacerlo en tomando una captura de pantalla. Si lo hace con frecuencia, es posible que desee obtener software de captura de pantalla, como la herramienta de recorte de Windows, LightShot y la aplicación de captura de pantalla de Mac para macOS.
Para tomar una captura de pantalla de toda la página del documento de Word, deberá alejarla para que se ajuste a la pantalla. Utilice la herramienta de zoom en la esquina inferior derecha de la pantalla. Haga clic en el símbolo menos o arrastre la barra hacia él.
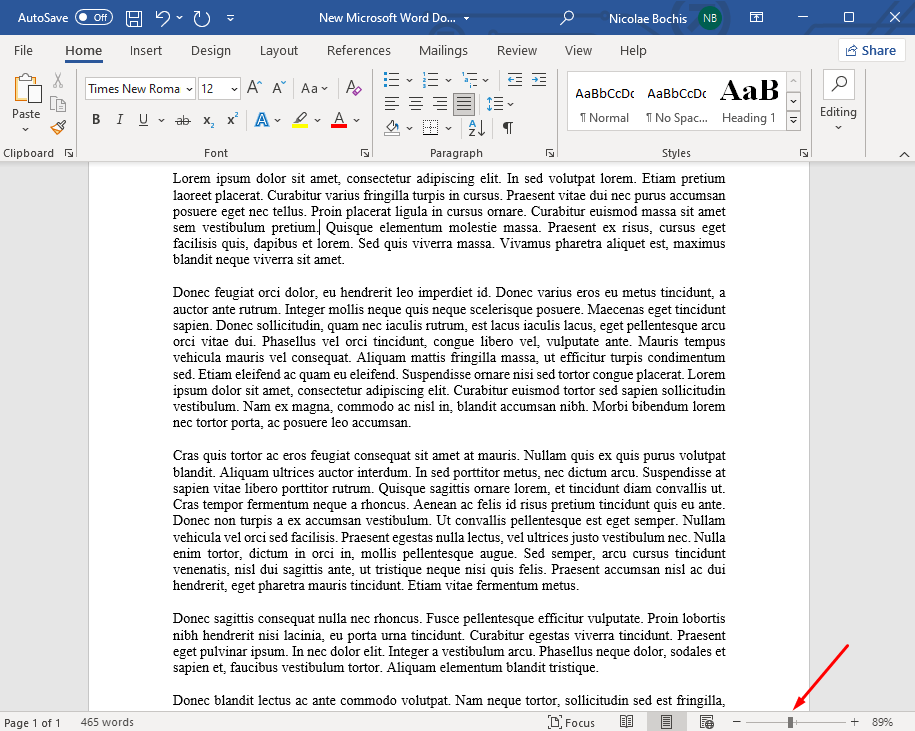
Una vez que tu documento esté preparado, puedes tomar una captura de pantalla:
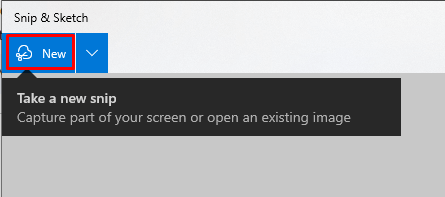
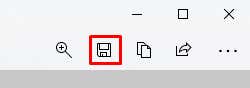

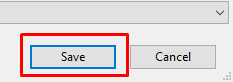
Los usuarios de Windows también pueden usar Paint para guardar sus capturas de pantalla como archivos JPEG. En ese caso, no necesitarás Snip & Sketch. Prepare la página de su documento para que se ajuste a la pantalla y siga estos pasos:
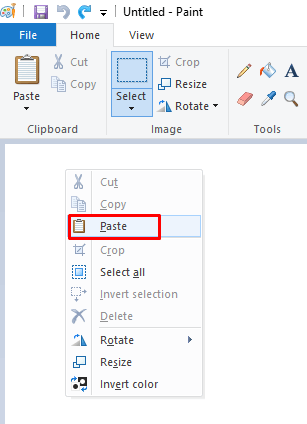
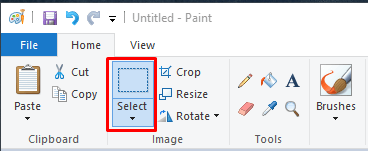
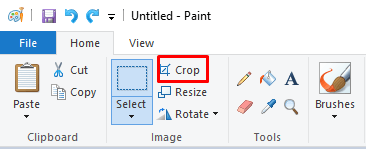
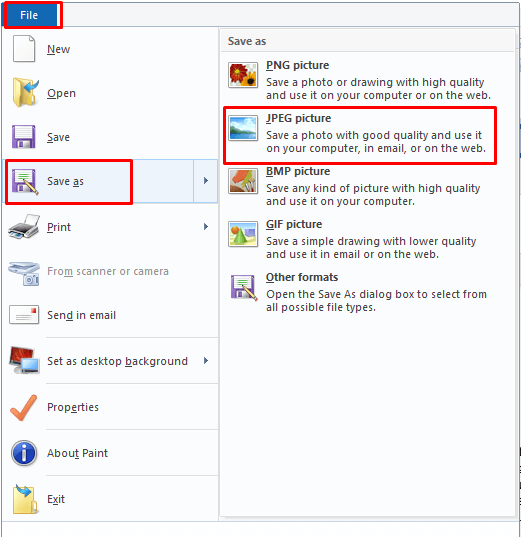
Como puedes ver, también puedes elegir guardar tu archivo como PNG, BMP o incluso GIF. Todo depende de tus necesidades y de lo que pretendas hacer con la imagen de captura de pantalla de un documento de Word.
Pegar texto como JPEG en Word en Windows y Mac
Aunque no puedes exportar un documento de Word como JPEG directamente desde la aplicación Microsoft Word, existe una manera de guardarlo como un archivo de imagen usando las opciones de Pegar. He aquí cómo hacerlo:
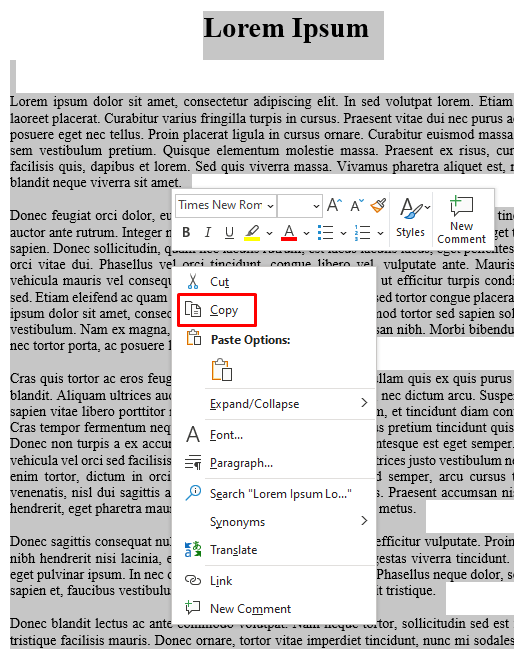
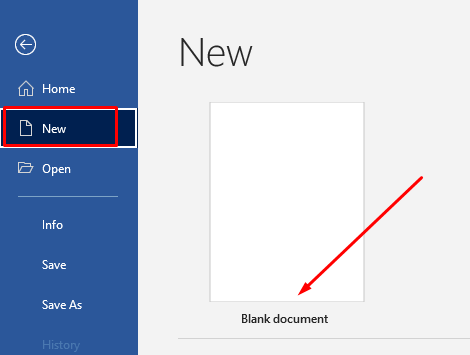 .
.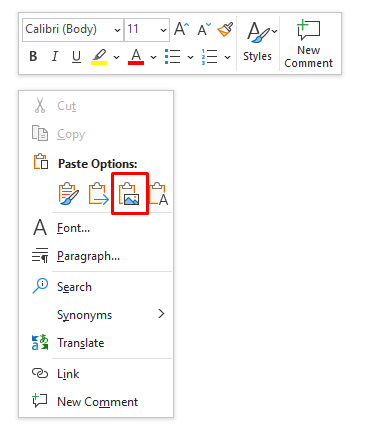
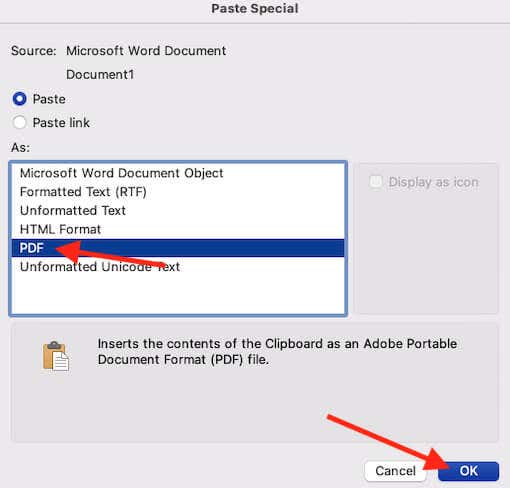
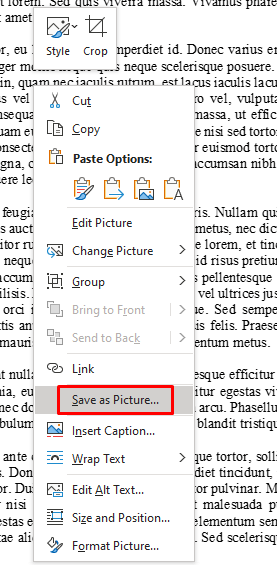
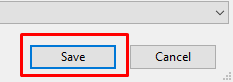
¡Felicidades! Logró guardar fácilmente su documento como JPEG sin salir nunca de la aplicación Microsoft Word.
Guardar como PDF y convertir a JPEG
En caso de que necesite convertir todo su documento de Word de varias páginas a JPEG, utilizar los métodos descritos anteriormente llevaría mucho tiempo. En su lugar, deberías guardar el documento como PDF y continuar desde allí.
Word te permite guardar el documento como PDF directamente:
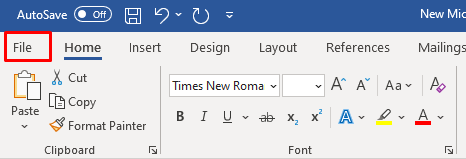
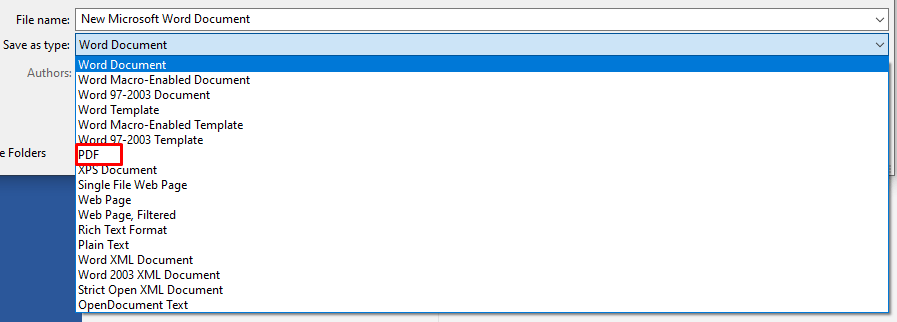
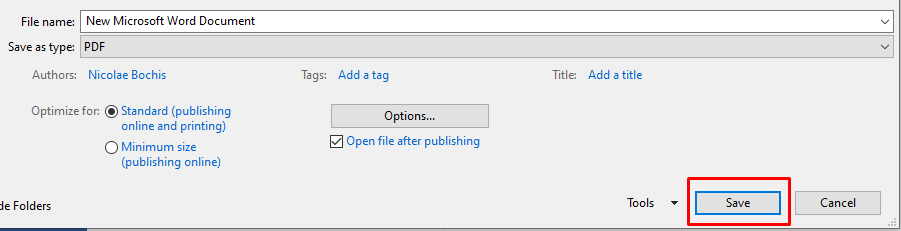
Ahora puedes usar ese archivo PDF para convertir tus documentos en imágenes. Hay diferentes maneras de hacerlo. Adobe Acrobat Reader le permite exportar archivos PDF como imágenes, pero requiere una suscripción paga. En su lugar, puedes utilizar cualquier otro software de conversión gratuito para convertir un archivo PDF completo en imágenes JPEG a la vez.
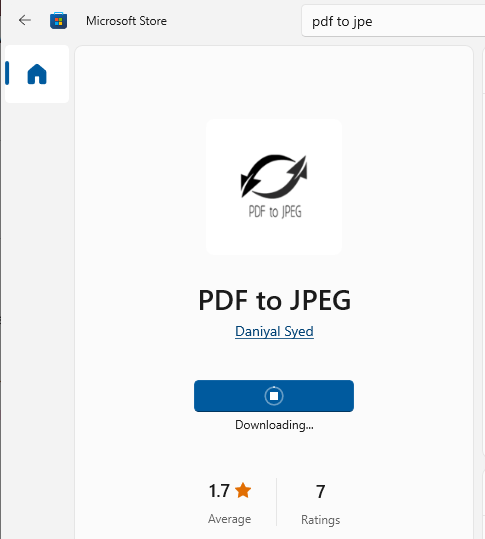
Si eres usuario de Windows, puedes descargar una aplicación de PDF a JPEG desde Microsoft Store. Le permitirá trabajar en un documento completo, página por página..
Simplemente seleccione el archivo PDF que convertirá a JPEG, luego seleccione la carpeta de destino donde desea guardar la imagen JPEG y finalmente presione Convertir.
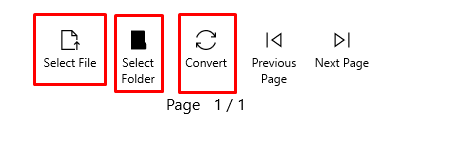
Esta es una aplicación fácil de usar para generar rápidamente imágenes JPEG a partir de sus archivos PDF.
Guardar como JPEG usando Powerpoint
Si está familiarizado con el Paquete de Microsoft Office, puede utilizar PowerPoint para convertir su documento de Word a JPEG. Así es como:
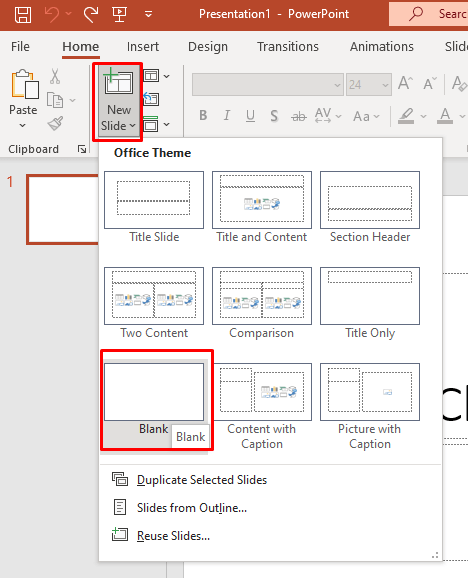

Si tienes varias páginas para guardar como JPEG, puedes repetir este proceso tantas veces como sea necesario.
Guardar como JPEG usando un convertidor en línea
Si no desea instalar ninguna aplicación adicional y necesita una forma rápida de convertir su archivo de Word a JPEG, considere usar convertidores en línea. Wordtojpeg es un sitio web gratuito que hará el trabajo por usted. Lo bueno es que automáticamente creará un JPEG a partir de cada página de su documento. De hecho, puedes subir un documento de hasta 50 MB.
Aquí se explica cómo usarlo:
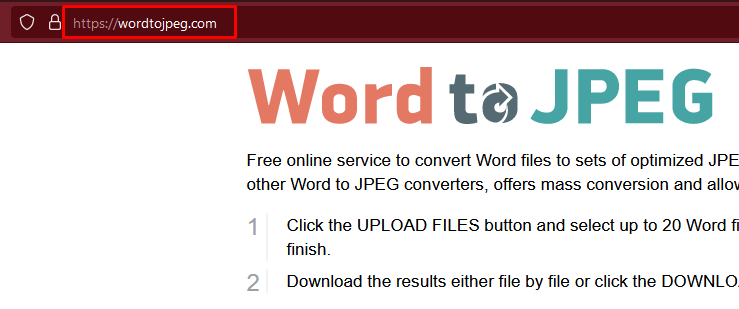
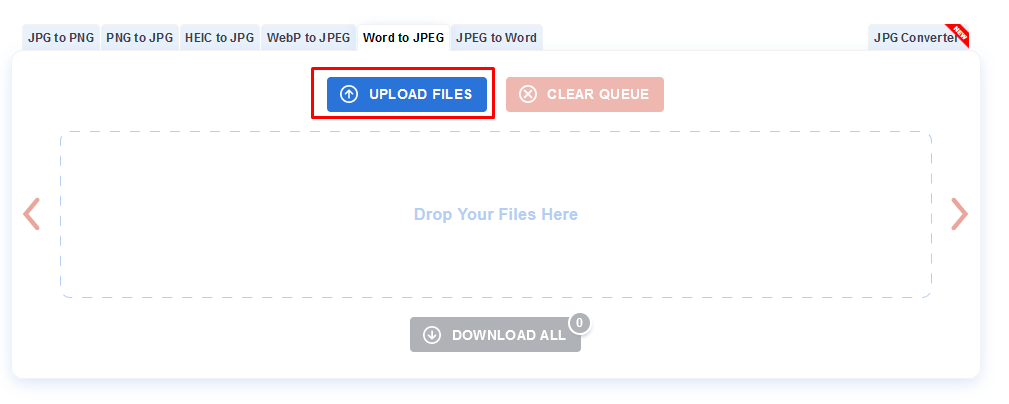

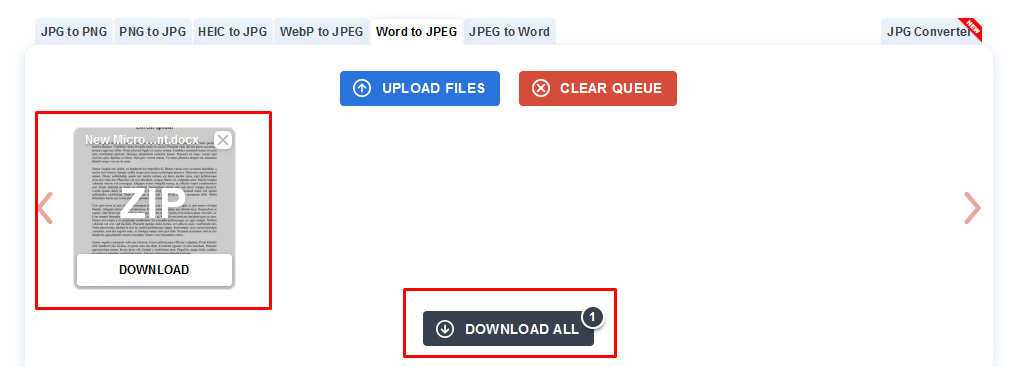
Ahora que sabes cómo guardar un documento de Word como JPEG, puedes convertir fácilmente tus proyectos actuales en imágenes de alta resolución. Prepare su trabajo para impresión, presentaciones y cualquier otra situación que requiera una versión más pulida de lo que ha escrito. Y si necesitas convertir una imagen a Word, consulta nuestra guía.
.