Si has sido usando OneNote para tomar notas importantes, es posible que tengas que considerar qué sucede con tus libretas si las eliminas. Una vez que un cuaderno desaparece, ¿desaparece para siempre?
La respuesta es complicada, pero si eliminar un cuaderno de OneNote, puedes recuperarla de diferentes maneras, dependiendo de cómo hayas estado usando el servicio. Para recuperar una libreta eliminada en OneNote, siga los pasos a continuación.

Cómo restaurar notas eliminadas en OneNote>h2>
Supongamos que borraste accidentalmente las notas de uno de tus cuadernos y estás buscando recuperarlas. Si necesita recuperarlos, la forma más sencilla de hacerlo en OneNote es utilizar la función integrada de papelera de reciclaje. Esto mantiene segura una copia de tus notas eliminadas, pero fuera de tu libreta, por hasta 60 días.
Para ser claros, esto solo funcionará si el cuaderno todavía está abierto y disponible en OneNote. Si eliminó el cuaderno de OneNote por completo, deberá probar una de las secciones siguientes.
Para restaurar libretas eliminadas usando la Papelera de reciclaje, sigue estos pasos.
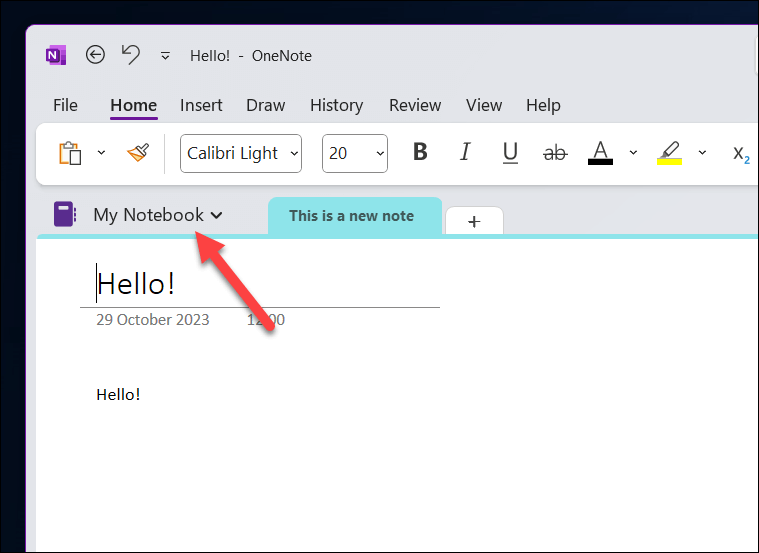
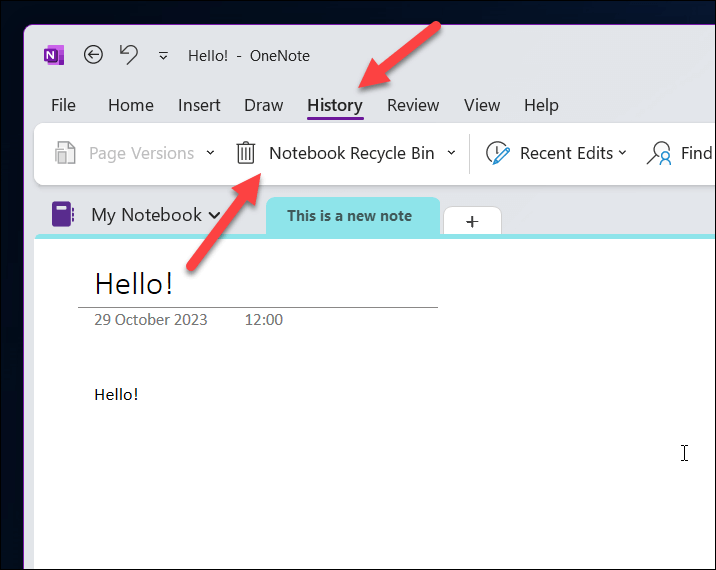
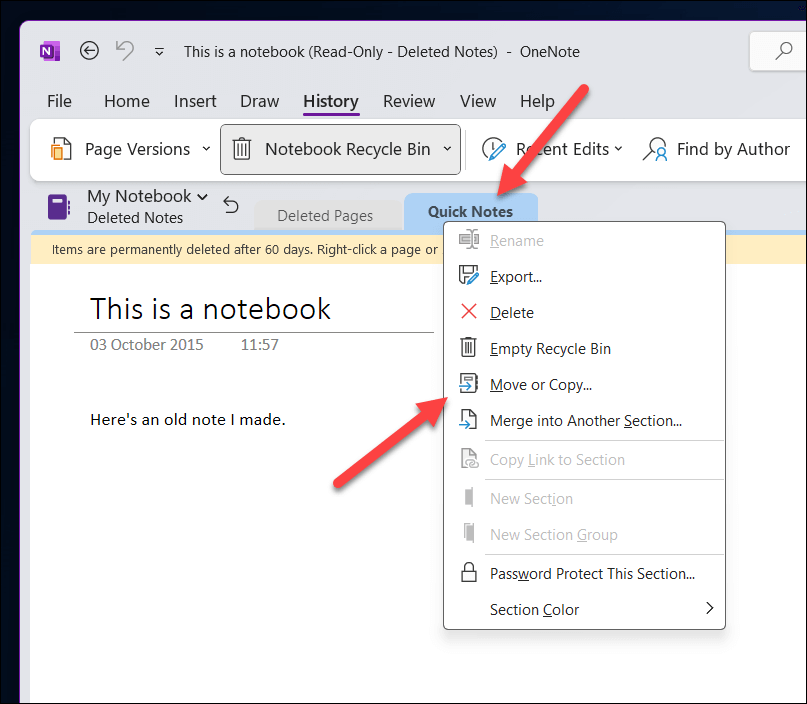
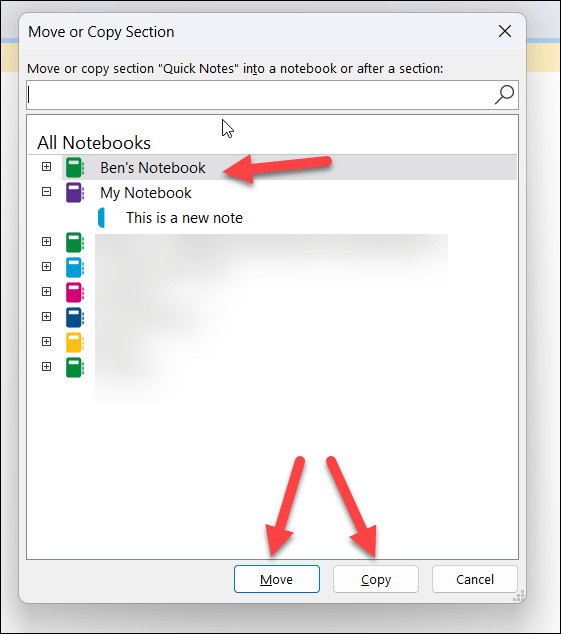
Cómo recuperar cuadernos cerrados en OneNote
No se puede eliminar activamente un cuaderno completo en OneNote. Para evitar una eliminación accidental, OneNote simplemente cerrará el archivo del cuaderno.
Los blocs de notas de OneNote se almacenan como archivos individuales utilizando la extensión de archivo .one. Si cierra una computadora portátil, no la eliminará de su PC ni de su almacenamiento de OneDrive; el archivo aún debería estar allí. Puedes abrirlo nuevamente y acceder a tus notas nuevamente en cualquier momento (siempre que todavía tengas el archivo). Para hacer esto, siga estos pasos..
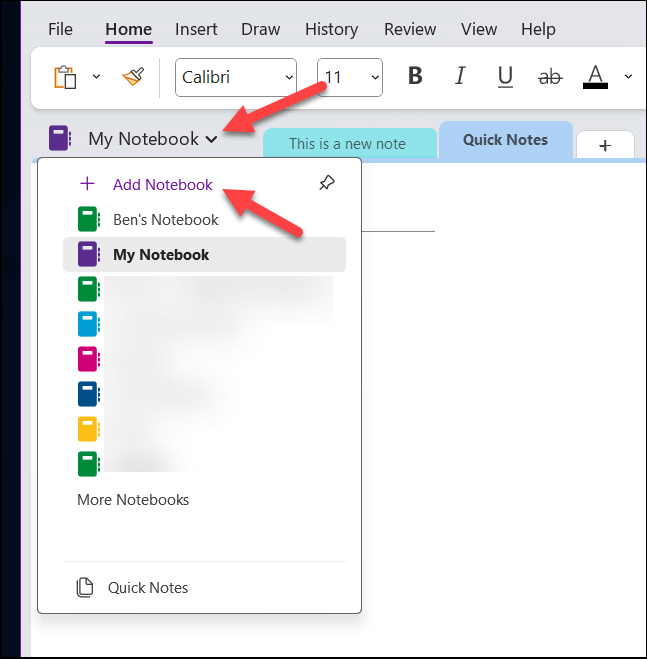
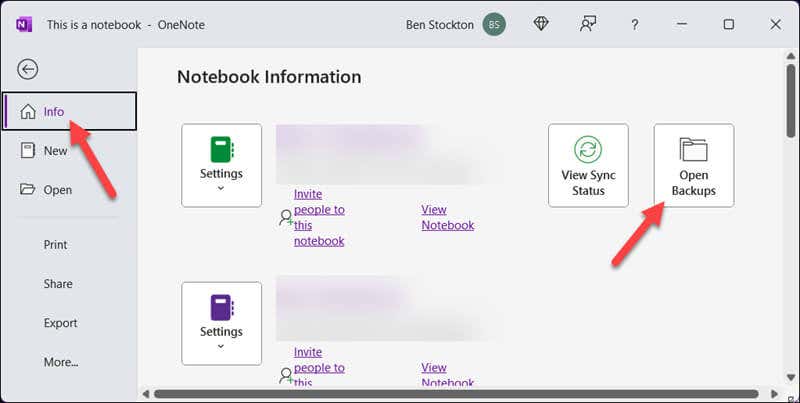
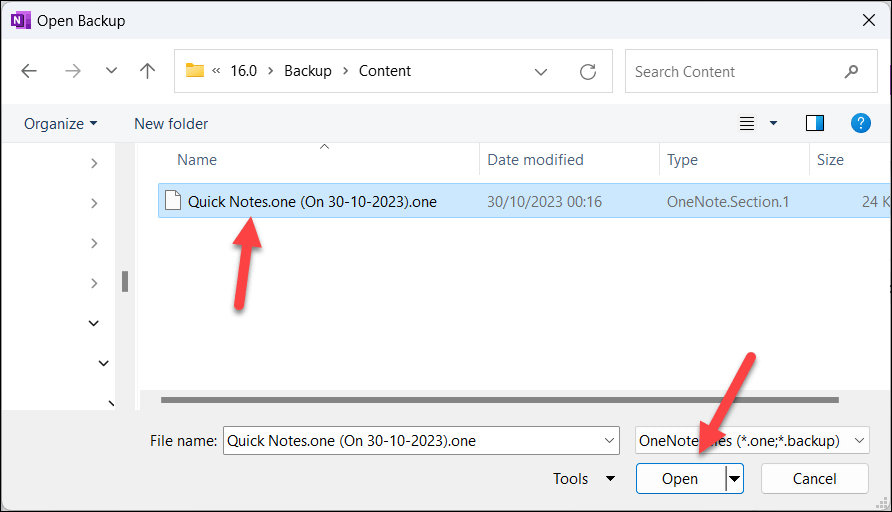
Una vez abierto el archivo en OneNote, aparecerá su computadora portátil se sincronizará y podrá usarlo y editarlo. Esto incluirá todas las secciones y notas individuales que incluía antes de cerrarlo.
Cómo utilizar la función Historial de OneNote para restaurar versiones anteriores de Notebooks
Los cuadernos de OneNote están diseñados para ser fluidos, lo que le permite agregar, cambiar y eliminar notas y otro contenido cuando lo necesite. Sin embargo, si ha realizado cambios en sus notas de OneNote anteriormente, es posible que desee restaurar una sección de su libreta de un momento anterior (o la libreta por completo).
Si tiene una copia anterior del archivo del cuaderno .one, puede seguir los pasos anteriores para lograrlo. Sin embargo, también puede utilizar la función versiones de páginaintegrada en OneNote para ver y potencialmente restaurar versiones anteriores de sus notas.
Para utilizar la función Historial para restaurar versiones anteriores de portátiles, siga estos pasos.
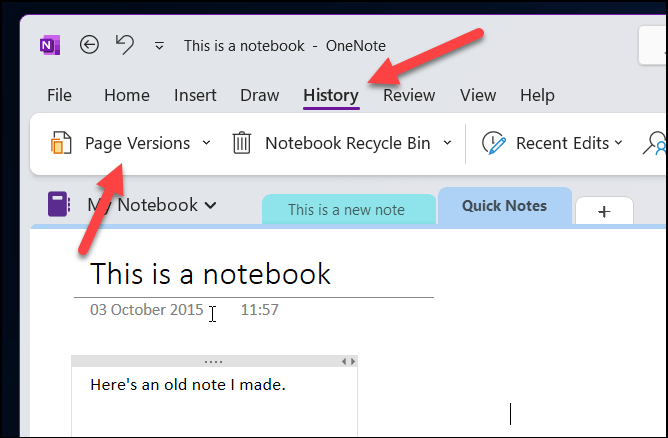
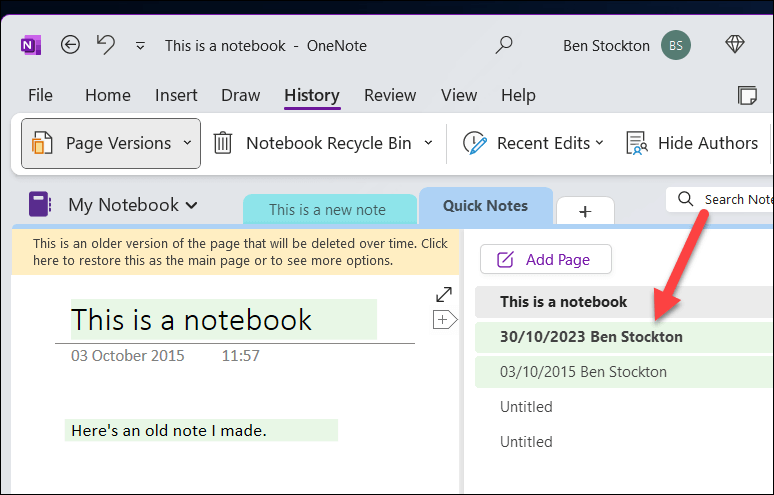
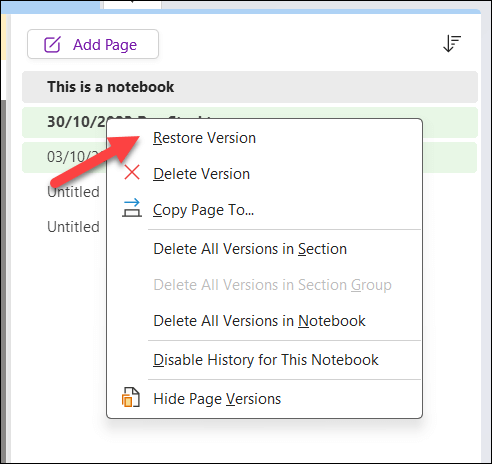
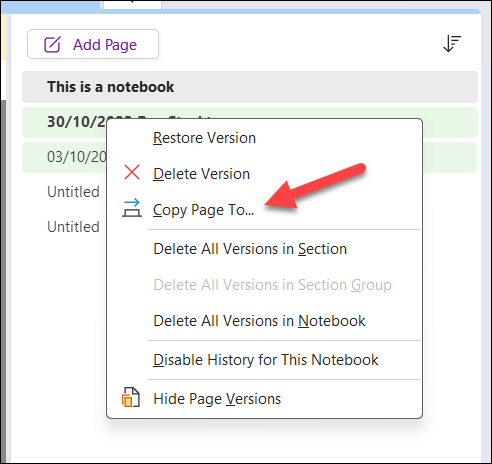
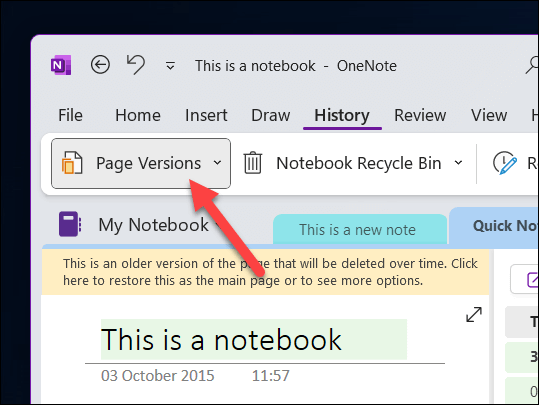
Cómo recuperar cuadernos de OneNote usando OneDrive
¿Eliminó accidentalmente su archivo de cuaderno de OneNote? No entre en pánico, ya que es posible que aún pueda recuperar el archivo de una versión anterior de su historial de OneDrive. OneDrive le permite eliminar cualquier cambio que haya realizado en su almacenamiento hasta un punto dentro de los últimos 30 días.
Sin embargo, esto tiene una desventaja obvia. Si bien es posible que puedas restaurar tus blocs de notas de OneNote eliminados si los eliminaste de OneDrive en este período de tiempo, perderás todos los cambios que hayas realizado en tu almacenamiento de OneDrive desde ese momento. OneDrive revertirá todos los cambios que haya realizado.
Teniendo esto en cuenta, considera hacer una copia de seguridad de cualquier cambio que hayas realizado en tu almacenamiento de OneDrive (como la creación de archivos nuevos) antesde continuar con estos pasos. Cuando esté listo para recuperar su Cuadernos OneNote usando OneDrive, siga los pasos a continuación.
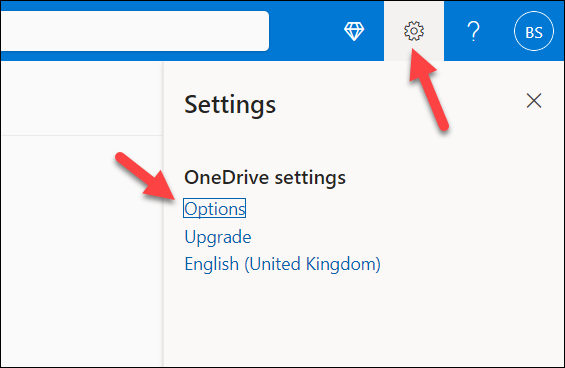
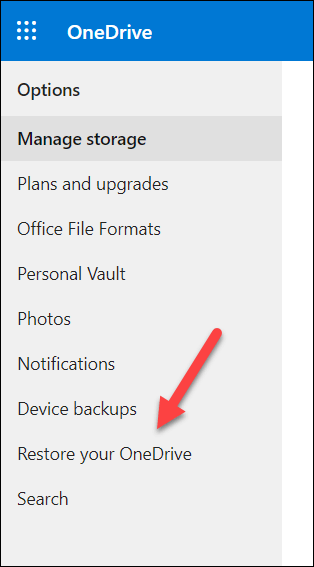
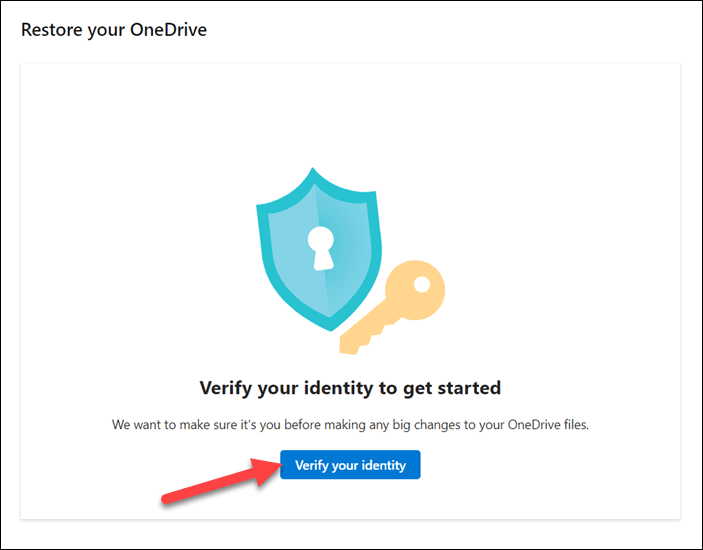
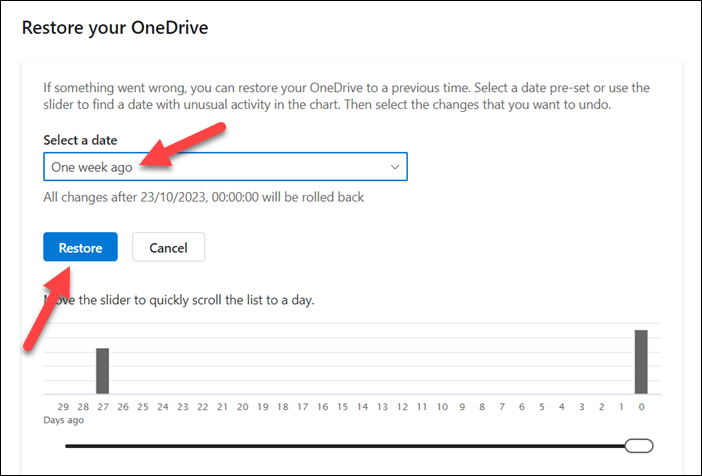
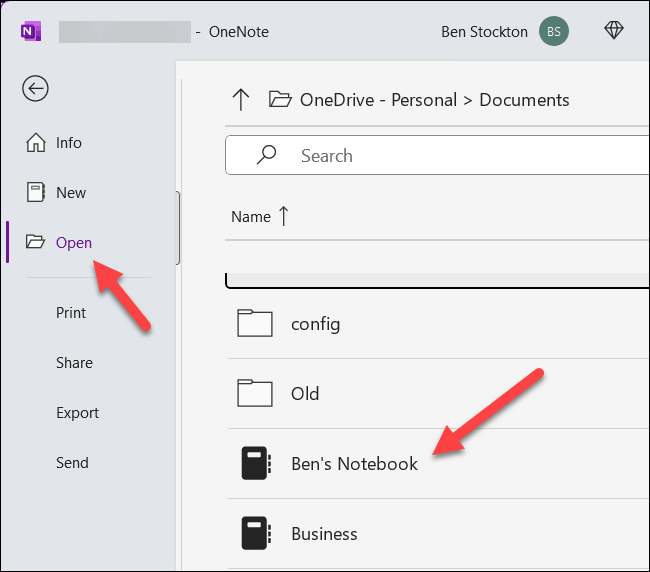
Administrar sus notas en OneNote
Microsoft OneNote está diseñado para mantener sus notas seguras, incluso cuando comete un error. Puede seguir los pasos anteriores para recuperar sus cuadernos eliminados en OneNote. Ya sea que haya perdido una sola nota o un cuaderno completo, restaurarlos debería ser fácil, siempre y cuando mantenga una copia de seguridad de sus archivos, claro está.
¿No tienes un sistema lo suficientemente bueno para realizar copias de seguridad de tus archivos? Asegúrate de comenzar usar su almacenamiento OneDrive de manera efectiva y evita eliminar automáticamente los archivos del cuaderno de OneNote guardados en tu almacenamiento de OneDrive.
Sin embargo, no te olvides de tus copias de seguridad locales. Puedes usar software de copia de seguridad con su PC con Windows para crear una copia de seguridad local de tus archivos, incluidos los blocs de notas de OneNote que hayas almacenado.
.