Miniaturas en el Explorador de archivos facilitan la identificación de archivos incluso sin abrirlos. A veces, es posible que las miniaturas de los archivos no aparezcan en su PC con Windows 10 debido a varias razones.
Varios elementos pueden romper las miniaturas de sus archivos. Una opción en Configuración, un caché de miniaturas defectuoso y archivos de sistema corruptos son algunas de las razones por las que tus miniaturas no aparecen en Windows 10.
Afortunadamente, hay algunas formas de solucionar este problema.

Utilice el tipo de vista admitido
El Explorador de archivos ofrece múltiples tipos de vista para que pueda ver sus archivos en su estilo preferido. Sin embargo, algunas de estas opciones de visualización no ofrecen miniaturas.
A continuación se muestra cómo se ve una carpeta de imágenes sin miniaturas.
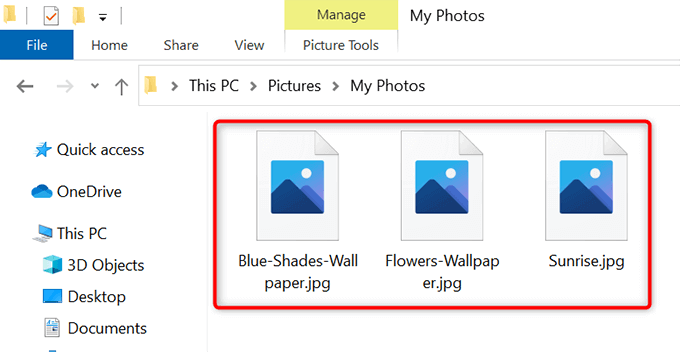
Si está utilizando uno de estos tipos de vista no admitidos, puede ser la razón por la que no ve las miniaturas de sus archivos.
Cambie el tipo de vista y eso debería resolver su problema:
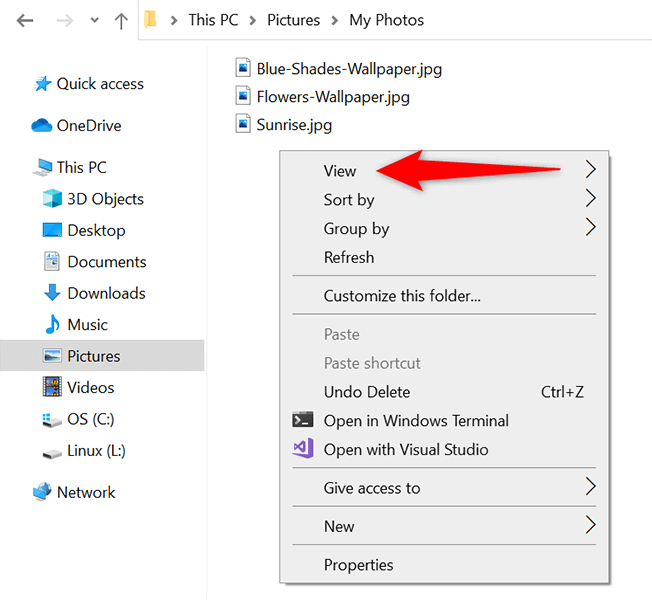
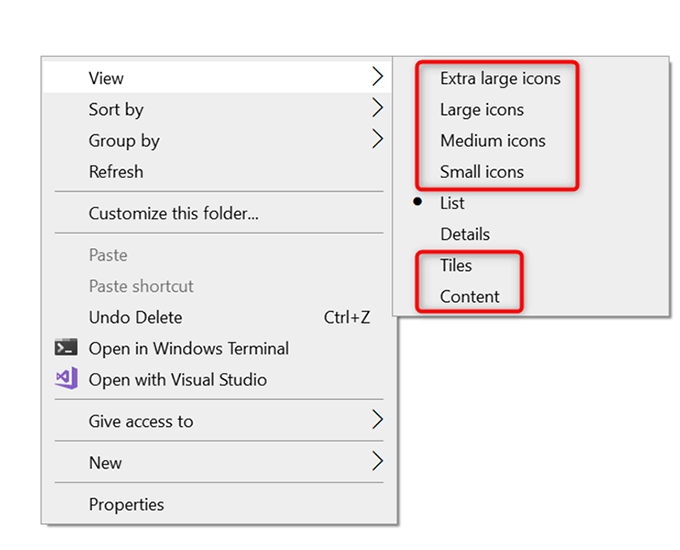
Habilitar miniaturas en el Explorador de archivos
En la aplicación Configuración y la ventana Opciones de carpeta del Explorador de archivos, una opción oculta y muestra las miniaturas de los archivos. Si usted o alguien ha modificado esta opción, esa es una posible razón por la que no veo las miniaturas de tus archivos.
Para solucionar el problema en este caso, modifique la opción en Configuración o en Opciones de carpeta.
Desde Configuración
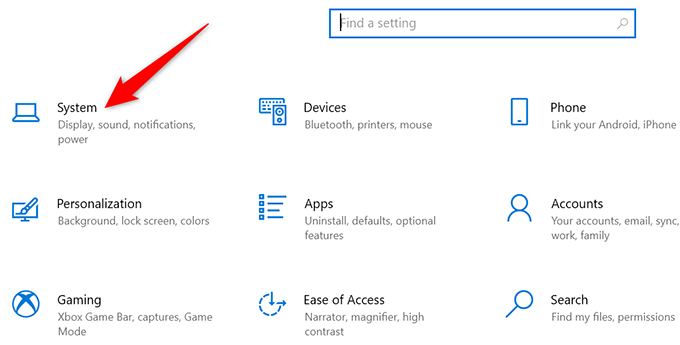
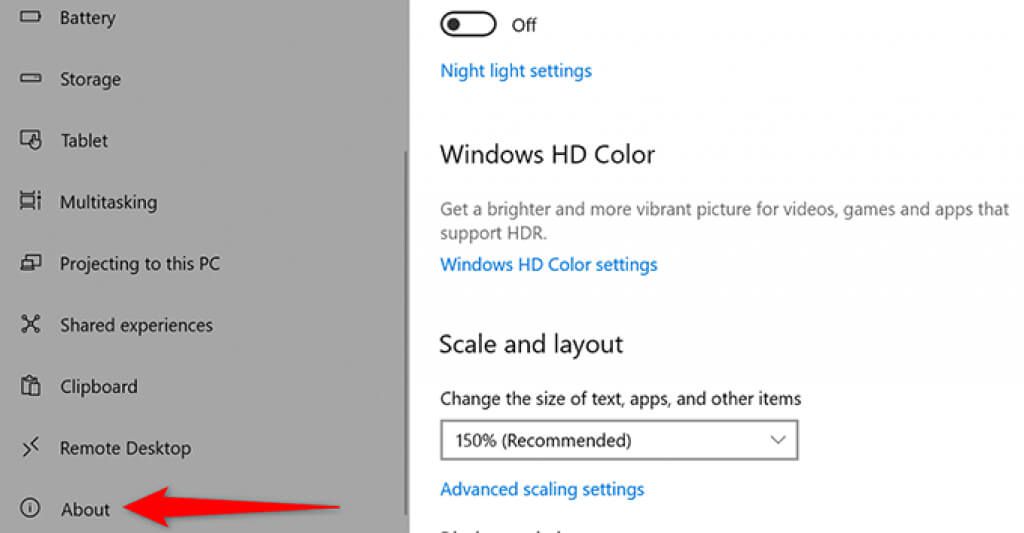
- En el menú Configuración relacionadaen el extremo derecho de la pantalla, seleccione Configuración avanzada del sistema.
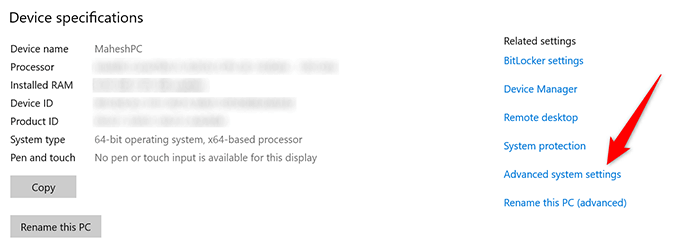
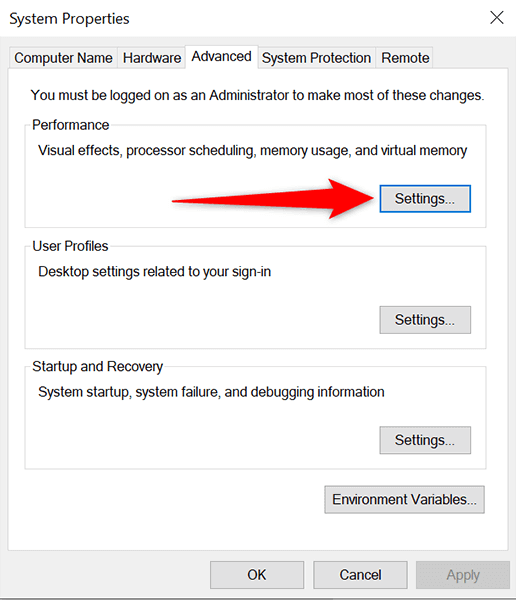
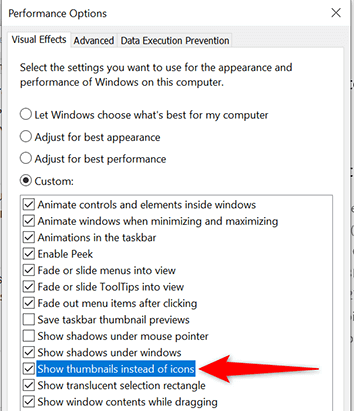
Desde las opciones de carpeta
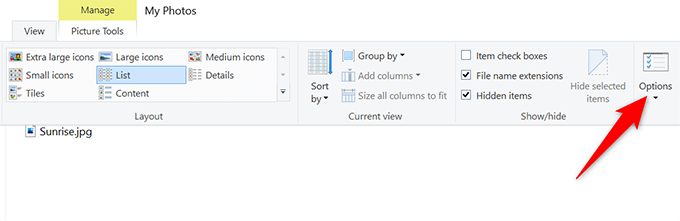
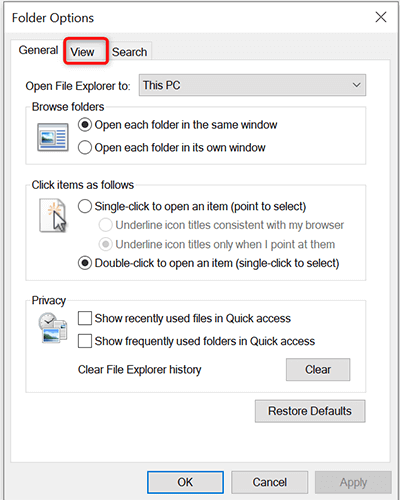
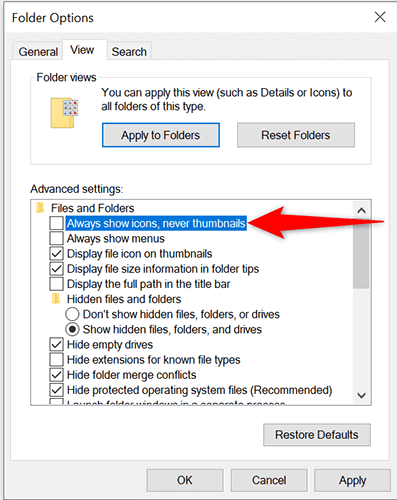
Reconstruir la caché de miniaturas
Su PC con Windows 10 usa la caché de miniaturas para mostrar el archivo miniaturas en el Explorador de archivos rápidamente. Si este caché tiene un problema, sus miniaturas no aparecerán correctamente.
Afortunadamente, puede eliminar este caché sin afectar ninguno de sus archivos, y Windows 10 reconstruirá automáticamente este caché para ti. Hay dos formas de reconstruir la caché de miniaturas.
Usando un método gráfico
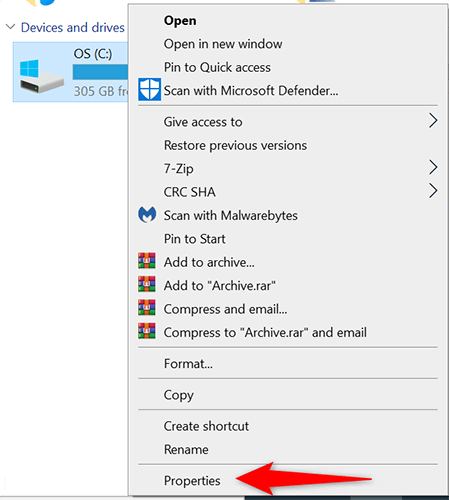
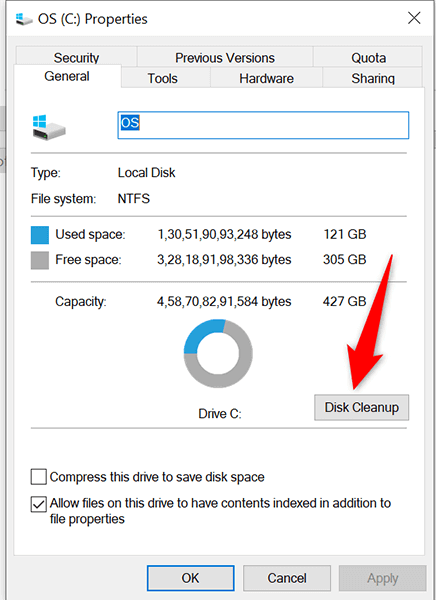
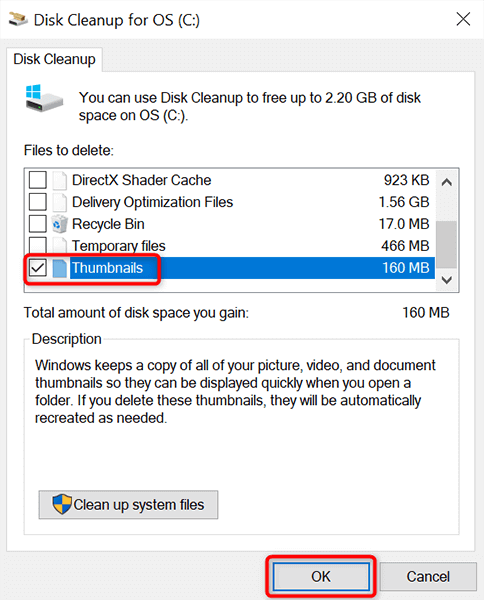
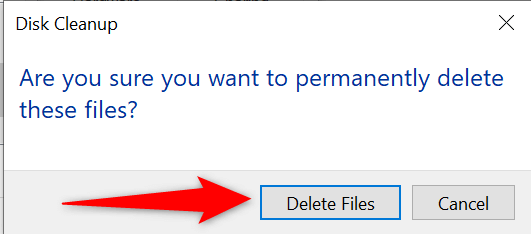
Uso de la línea de comandos
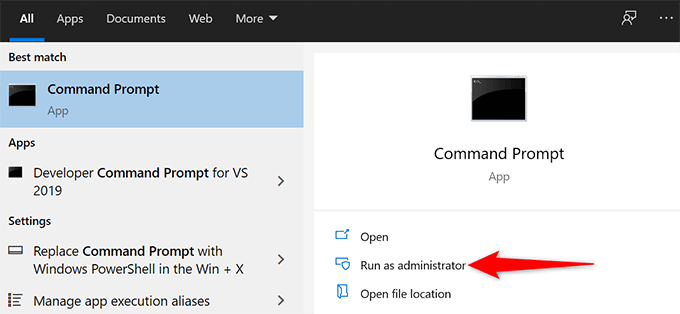
taskkill / f / im explorer.exe
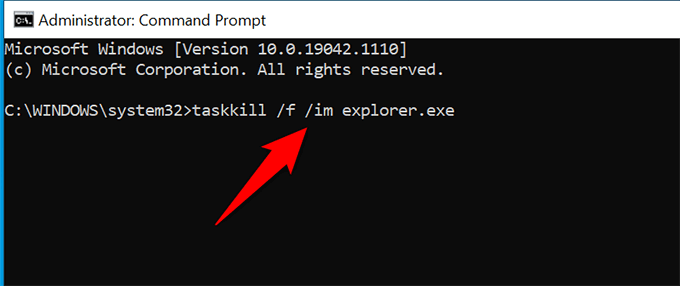
del / f / s / q / a% LocalAppData% \ Microsoft \ Windows \ Explorer \ thumbcache _ *. db
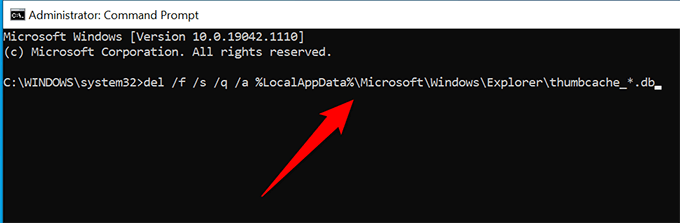
start explorer.exe
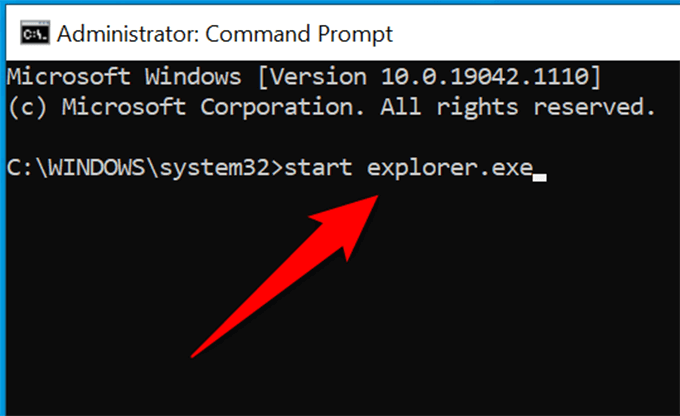
Abra una ventana del Explorador de archivos y debería ver las miniaturas de sus archivos.
Cambiar la aplicación predeterminada por un archivo Escriba
Si no ve miniaturas solo para un cierto tipo de archivo, vale la pena cambiar el visor de archivos predeterminado para ese archivo para ver si eso soluciona su problema:
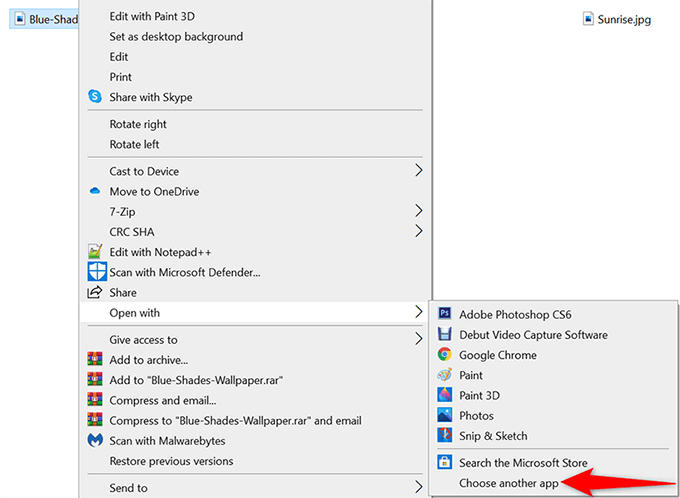
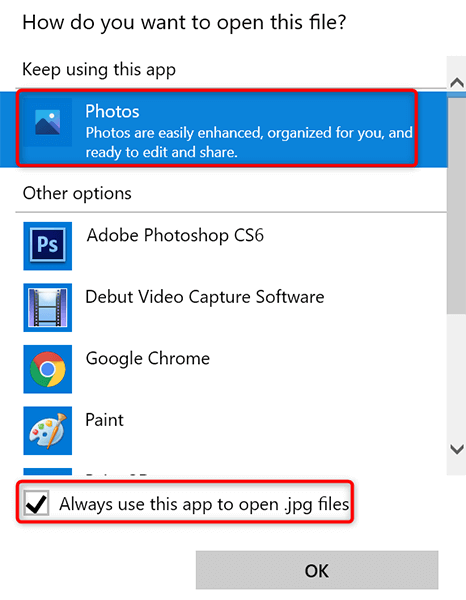
Analizar PC en busca de virus y malware
Un elemento malicioso como un virus puede hacer que su PC no funcione correctamente. En algunos casos, esto hace que varios elementos del Explorador de archivos no aparezcan, incluidas las miniaturas. Si este es el caso de su computadora, debe ejecutar un comprobador de virus y deshacerse de cualquier virus de su máquina.
Lo bueno de Windows 10 es que es viene construido con un escáner de virus. Este escáner se llama Microsoft Defender Antivirus y puede usar esta herramienta gratuita para encontrar y eliminar virus de su sistema.
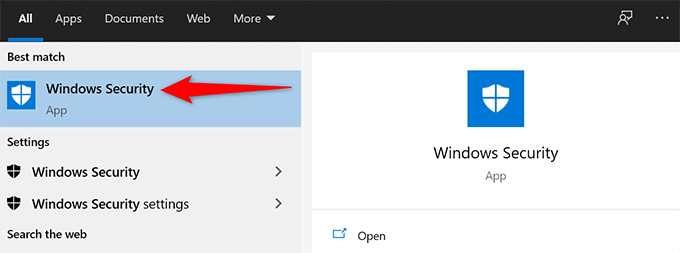
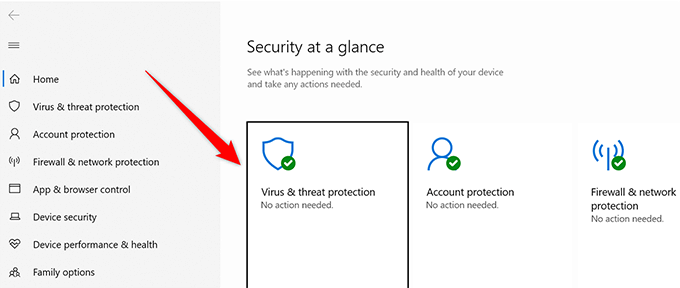
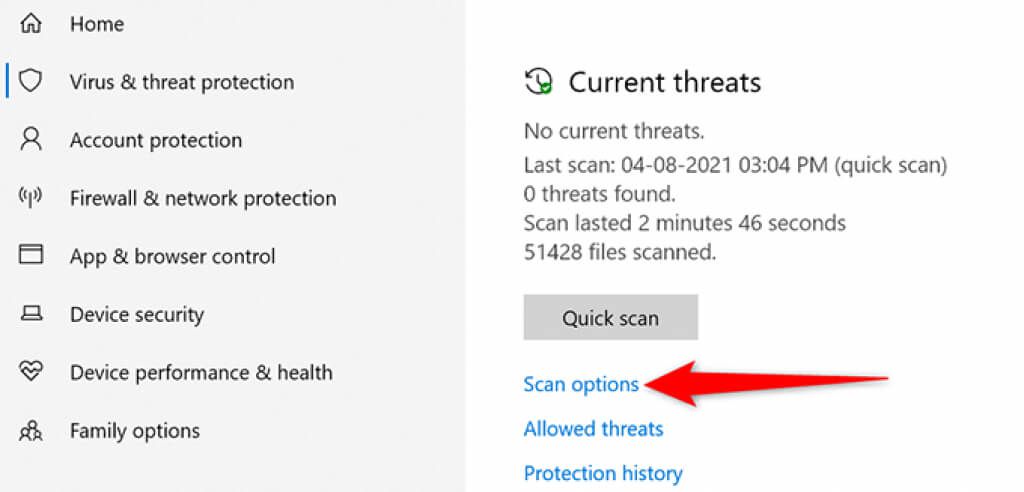
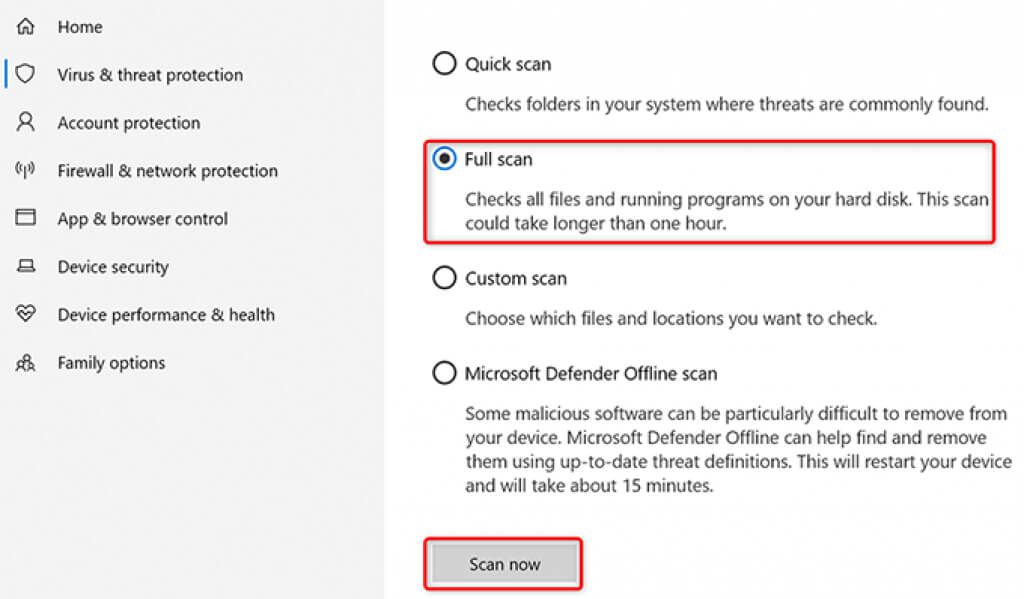
Desinstale la aplicación problemática
Una aplicación que haya instalado en su PC también puede hacer que sus miniaturas no aparezcan. Si está experimentando el problema de las miniaturas justo después de instalar una aplicación, esa aplicación podría ser la culpable.
En este caso, eliminar esa aplicación y vea si su problema se resuelve:
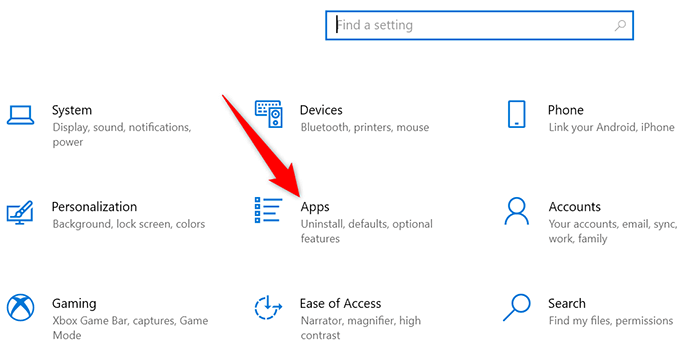
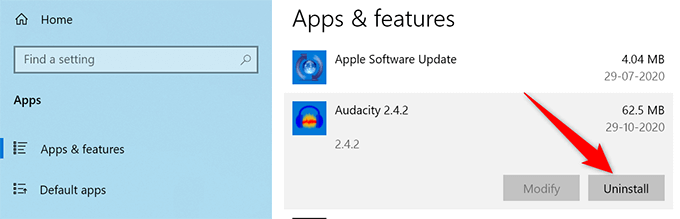
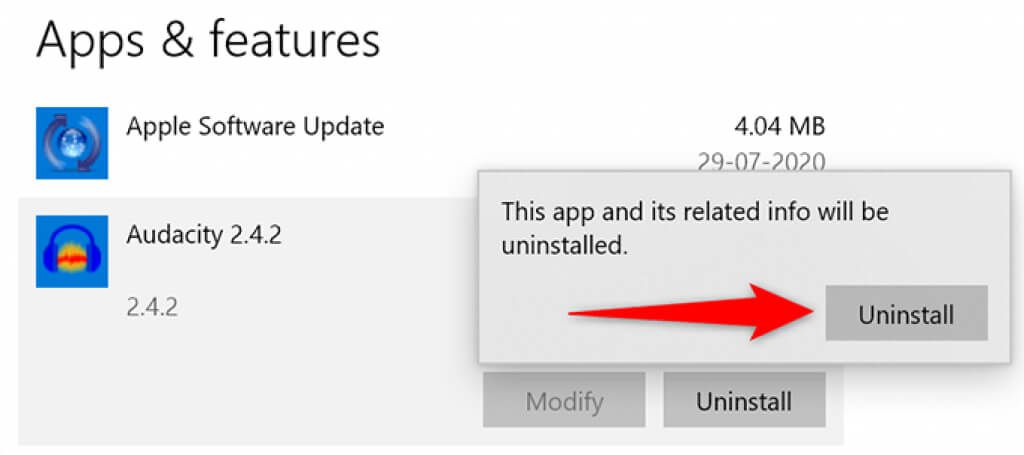
Reparar archivos corruptos
A menudo, corruptos Los archivos causan varios problemas en las PC con Windows, incluido el hecho de que el Explorador de archivos no muestre ninguna miniatura. No tiene que preocuparse por nada si este es el caso, ya que Windows 10 incluye un comando para encontrar y reparar archivos corruptos.
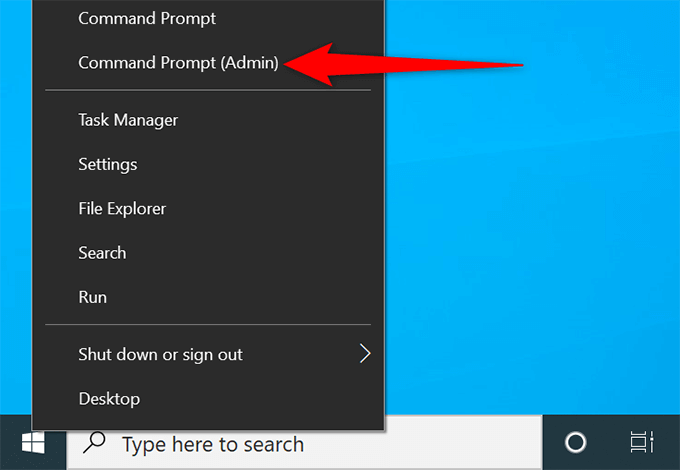
sfc / scannow
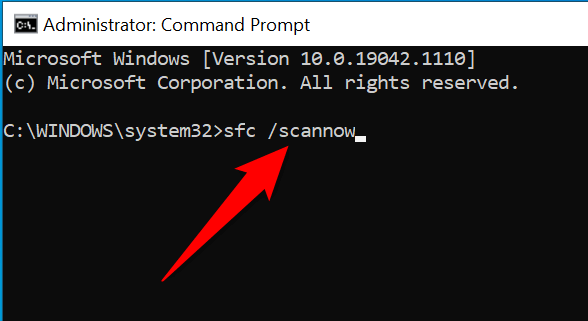
Restablecer las opciones del Explorador de archivos
Vale la pena reiniciar las opciones del Explorador de archivos para ver si las miniaturas de sus archivos regresan. Hacerlo debería corregir cualquier opción configurada incorrectamente en la configuración del Explorador de archivos.
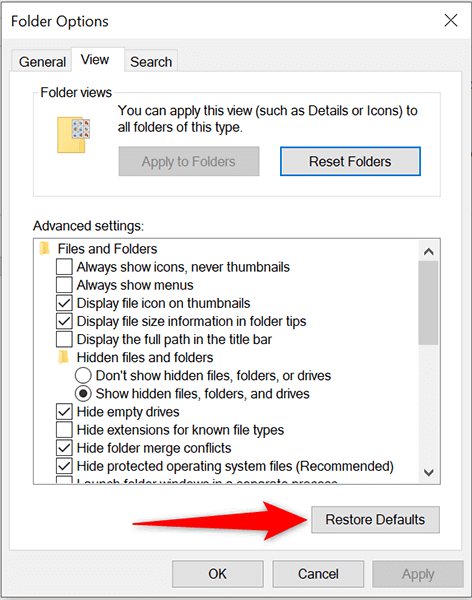
Liberar espacio en su PC
Para crear y guardar miniaturas de archivos, el Explorador de archivos necesita espacio en disco en su computadora. Si su PC se está quedando sin espacio, esa puede ser la razón por la que no ve sus miniaturas.
Para solucionar este problema, consulte nuestra guía dedicada para liberar espacio en disco en Windows 10. La guía ofrece consejos para deshacerse de archivos no deseados y recuperar su valioso almacenamiento.
Y eso debería solucionar el problema con las miniaturas de archivos en su PC con Windows 10. Si lo hizo, no olvide informarnos qué método funcionó para usted en los comentarios a continuación.