Cuando abre una carpeta en el Explorador de archivos de Windows, espera ver el contenido completo: todos los archivos, todas las subcarpetas. Sin embargo, eso no es necesariamente cierto. Si la carpeta en la que está buscando contiene archivos o carpetas ocultos, Windows no los mostrará a menos que tenga habilitada la vista de archivo oculto en el Explorador de archivos.
Si desea saber cómo encontrar carpetas ocultas en Windows 10 y cualquier archivo oculto que contenga, deberá utilizar algunos de los métodos que enumeramos a continuación. Esto incluye el uso de herramientas de búsqueda secretas en el Explorador de archivos y Windows PowerShell para localizarlos, así como el uso de alternativas de terceros como FreeCommander.
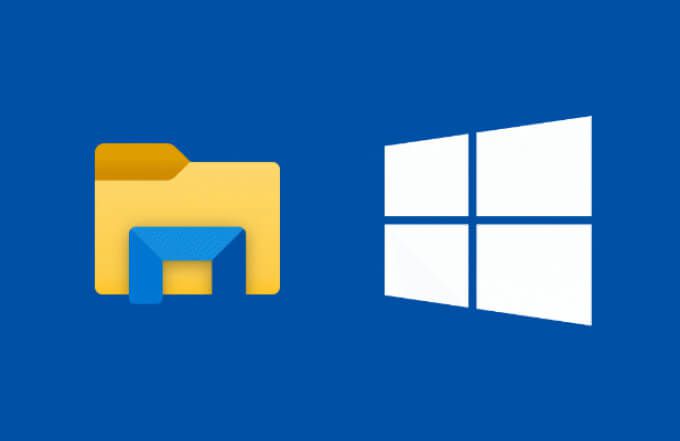
Cómo encontrar archivos y carpetas ocultos en Windows 10 con el Explorador de archivos
Si está intentando buscar un archivo o carpeta que falta, la mejor manera de hacerlo es utilizar la herramienta de búsqueda del Explorador de archivos. Con los parámetros de búsqueda avanzada, puede localizar cualquier carpeta o archivo que haya sido ocultado por la vista (ya sea de forma automática o manual) usando una ventana del Explorador de archivos abierta.
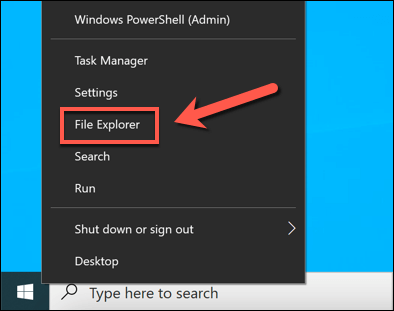
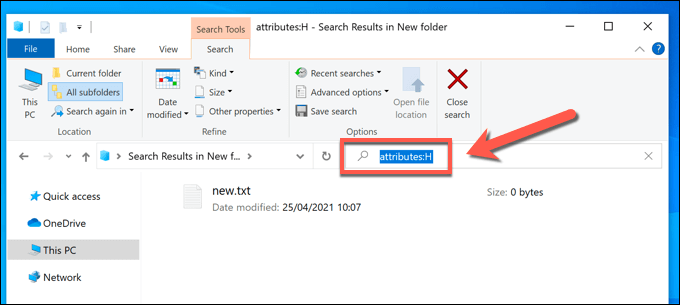
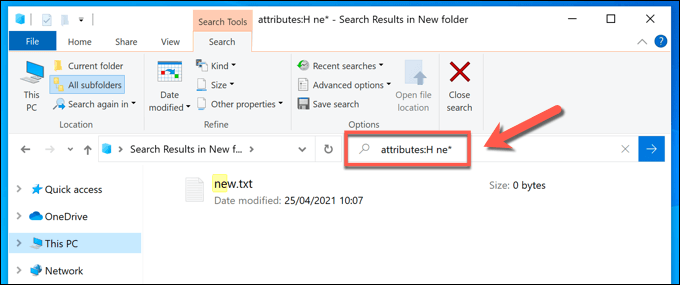
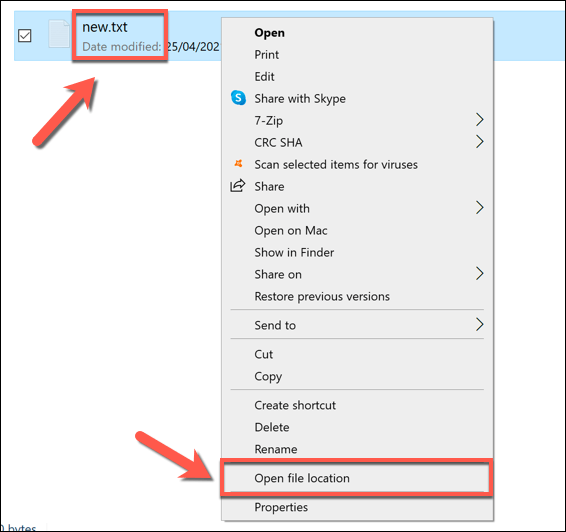
Búsqueda de archivos y carpetas ocultos con Windows Powershell
Si bien el método del Explorador de archivos anterior ofrece la forma más fácil de encontrar archivos y carpetas ocultos en Windows 10, no es necesariamente la más rápida. Si desea buscar rápidamente en su PC cualquier archivo que se haya perdido, una buena alternativa es usar Windows PowerShell para hacerlo.
También puede usar el Terminal de Windows más reciente, pero PowerShell sigue siendo la opción predeterminada para los usuarios de Windows 10. Los siguientes comandos son específicos de PowerShell y no funcionarán con los Línea de comando anteriores .
Para comenzar, abra una nueva ventana de PowerShell haciendo clic con el botón derecho en el menú Inicio y seleccionando Windows PowerShell (Administrador).
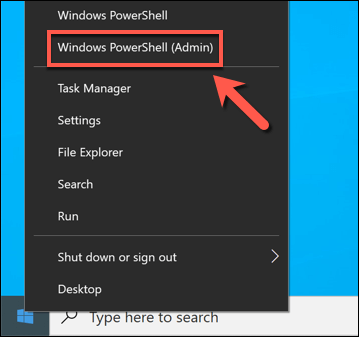
En la nueva ventana de PowerShell, muévase a la carpeta o unidad que desea buscar. Por ejemplo, escribir cd C: \lo llevará a la carpeta raíz (primera) en la unidad principal del sistema, lo que le permitirá buscar en toda la unidad.
Escribir cd C: \ Archivos de programasignifica que la búsqueda que realice solo funcionará a través de los archivos y subcarpetas contenidos en la carpeta Archivos de programa. Una vez que haya movido carpetas, escriba ls -Forcepara ver una lista de los archivos y carpetas que contiene (incluidos los archivos o carpetas ocultos).
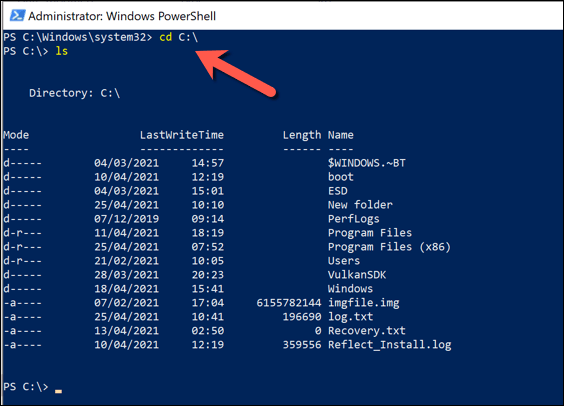
Una vez que se haya movido a la carpeta para comenzar su búsqueda, escriba el siguiente comando en la ventana de PowerShell y presione la tecla Intropara ejecutarlo: Get-ChildItem -Filter *. * -Recurse -Force -ErrorAction SilentlyContinue | donde {$ _. Atributos -coinciden con “Oculto”}.
Esto buscará todos los archivos y subcarpetas ocultos en la posición de su carpeta actual y los listará en la ventana de PowerShell.
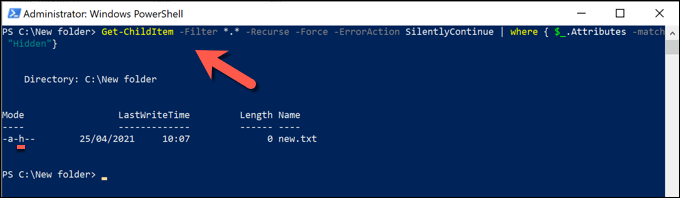
Si prefiere listar un directorio de carpetas para comenzar la búsqueda, agregue -Path location a su comando después de Get-ChildItem, reemplazando ubicacióncon una ruta de archivo adecuada.
Por ejemplo, Get-ChildItem -Path C: \ Folder -Filter *. * -Recurse -Force -ErrorAction SilentlyContinue | donde {$ _. Attributes -match “Hidden”}buscará todos los archivos y subcarpetas ocultos en el directorio C: \ Carpeta. Si la ruta del archivo contiene espacios u otros caracteres especiales, deberá incluirlos entre comillas (p. Ej., Get-ChildItem -Path "C: \ New Folder", etc.).
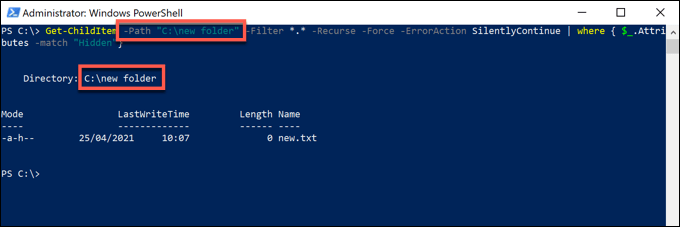
Si PowerShell localiza una gran cantidad de archivos y carpetas, la salida del terminal de PowerShell se desplazará rápidamente por las entradas, lo que dificulta su análisis. Para hacerlo más fácil, puede guardar la salida del comando Get-ChildItemen un archivo de texto, lo que le permite buscar y revisar en su tiempo libre.
Para hacer esto, agregue >log.txtal final de su comando (por ejemplo, Get-ChildItem -Path “C: \ New Folder” -Filter * . * -Recurse -Force -ErrorAction SilentlyContinue | donde {$ _. Attributes -match “Hidden”}>log.txt). Esto creará un archivo llamado log.txten su carpeta actualmente activa que contiene la salida del terminal del comando Get-ChildItem.
Puede establecer una ruta de archivo alternativa (por ejemplo, >C: \ Carpeta \ log.txt) o un nombre de archivo (por ejemplo, hiddenlog.txt) según sea necesario.
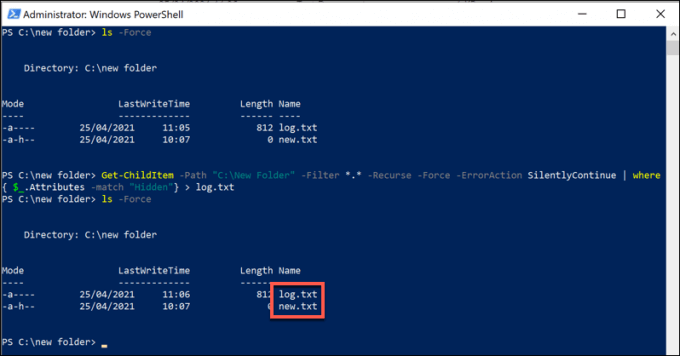
Si ha creado un archivo de registro, puede ver el contenido en la ventana de PowerShell directamente escribiendo cat log.txt(reemplazando log.txtcon la ruta y el nombre de archivo correctos). También puede abrir el archivo normalmente con el Explorador de archivos y el Bloc de notas.
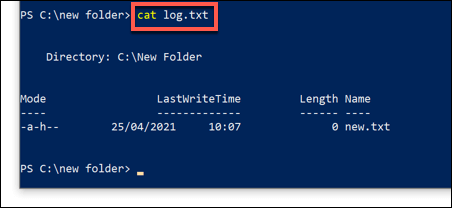
Ubicación de archivos y carpetas ocultos mediante aplicaciones de terceros
Los mejores métodos para encontrar archivos y carpetas ocultos en Windows son utilizar el Explorador de archivos o Windows PowerShell como se explicó anteriormente. Si estos métodos son demasiado lentos o no ofrecen los criterios de búsqueda complejos que necesita, puede utilizar aplicaciones de terceros para buscar archivos ocultos en su PC como alternativa.
Si bien existen varias herramientas que admiten esta, una buena opción es utilizar la herramienta gratuita FreeCommander. Este reemplazo del Explorador de archivos incluye una poderosa herramienta de búsqueda que le permite localizar archivos y carpetas ocultos en su PC.
Para comenzar, descargar e instalar FreeCommander en su PC e inícielo una vez finalizada la instalación. completo. Para comenzar una búsqueda en la ventana de FreeCommander, seleccione Ctrl + Fen su teclado o seleccione Archivo>Buscarpara abrir una nueva ventana de búsqueda.
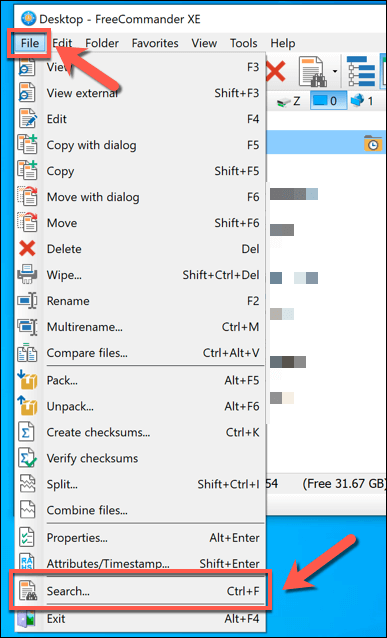
En el Buscar archivos / carpetas, ingrese los criterios de búsqueda para los nombres de archivos o carpetas en el cuadro Nombre de archivo, ubicado en la pestaña Ubicación. Puede utilizar nombres de archivo completos o encontrar coincidencias parciales mediante un comodín (por ejemplo, archivoo fil*×).
En Buscarcuadro debajo de él, seleccione la carpeta para comenzar la búsqueda. Puede escribir esto manualmente (por ejemplo, C: \para buscar en toda la unidad del sistema) o seleccionar el botón Agregar>Examinarpara identificarlos individualmente. .
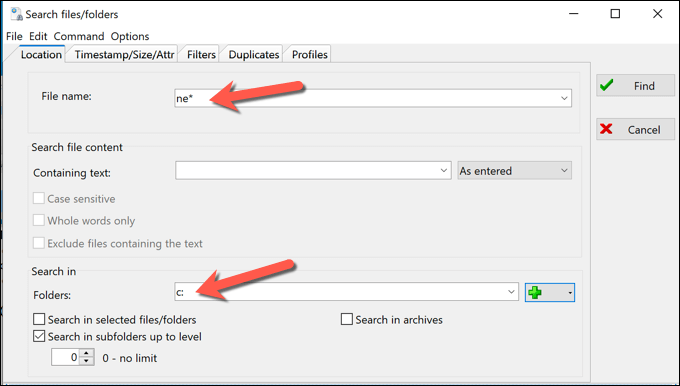
Seleccione el
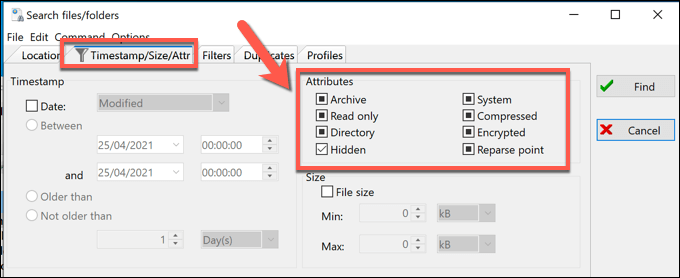
Seleccione cualquier otro criterio de búsqueda que necesite en todas las pestañas de búsqueda disponibles. Cuando esté listo para comenzar su búsqueda, seleccione Buscarpara comenzar.
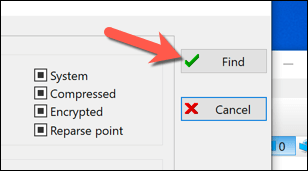
Los resultados de la búsqueda aparecerán en la pestaña Resultados de la búsquedaen la parte inferior de la ventana de búsqueda. Para abrir cualquiera de los archivos o carpetas ocultos que localiza FreeCommander, haga clic con el botón derecho en las entradas y seleccione Abrir.
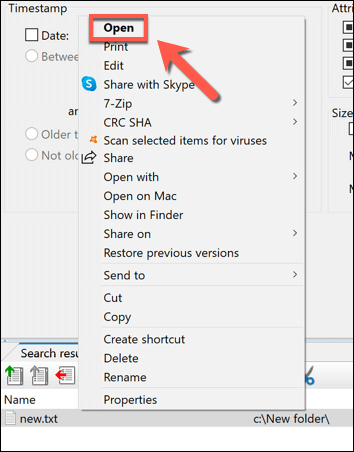
Administrar sus archivos en Windows 10
Saber cómo encontrar archivos ocultos archivos en Windows 10 es fácil, una vez que sepa dónde buscar. Ya sea que use el Explorador de archivos, Windows PowerShell o aplicaciones de terceros como FileCommander para hacer el trabajo, los pasos anteriores deberían ayudarlo a ubicar sus archivos y carpetas previamente ocultos.
El siguiente paso es administrar su archivos correctamente. Hay muchos consejos de búsqueda avanzada para localizar archivos que faltan, pero es posible que también deba considerar hacer una copia de seguridad de sus archivos importantes para que sea más fácil acceder a ellos a largo plazo. También puede busque archivos grandes en Windows para ayudar liberar espacio en disco para otros archivos y aplicaciones.