INST-14-1603 es un código de error fatal que aparece durante las etapas finales de la instalación de la aplicación EA en Windows 10 y 11. Varios factores, como fallas técnicas, permisos insuficientes y archivos de sistema dañados, pueden desencadenarlo.
Dado lo crucial que es la aplicación EA cuando se trata de iniciar, actualizar y organizar tu biblioteca de videojuegos de EA, es esencial que resuelvas el error INST-14-1603 y pongas la aplicación en funcionamiento lo antes posible.
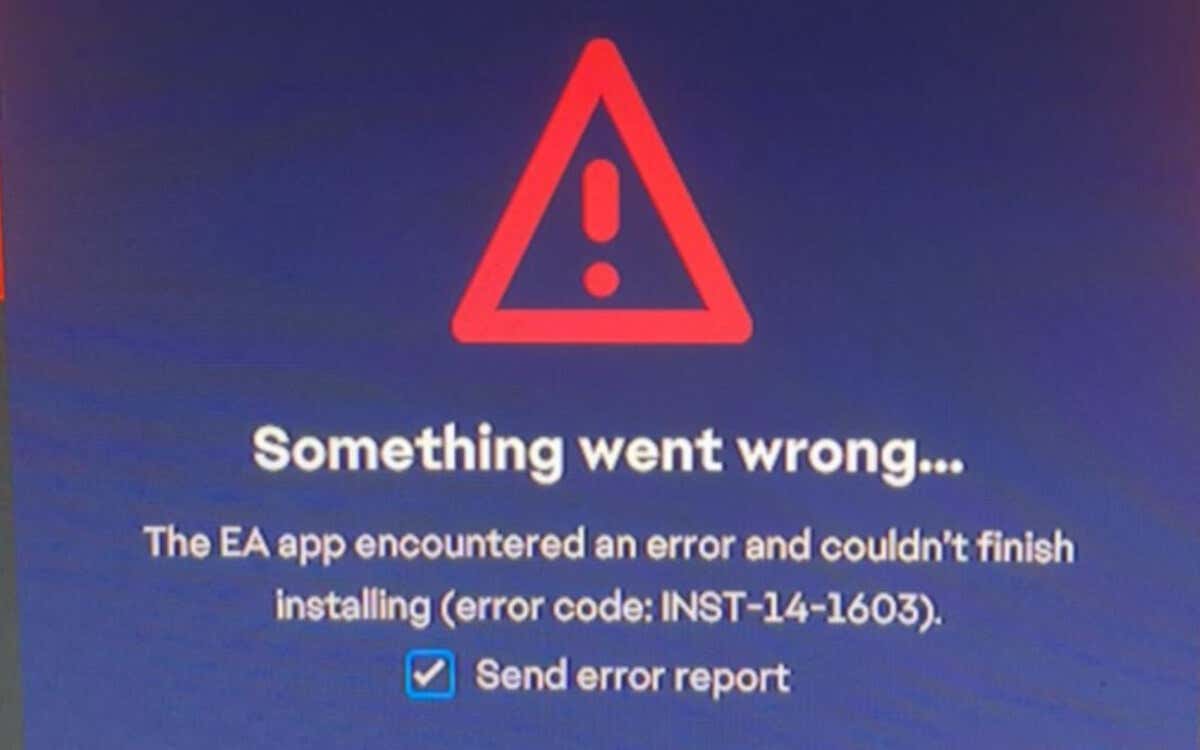
Ejecute el instalador de la aplicación EA como administrador
Un método rápido para corregir el error INST-14-1603 en la aplicación EA es volver a intentar el proceso de instalación como administrador, ya que los privilegios más altos eliminan los problemas relacionados con los permisos asociados con la creación y reversión de archivos. Para hacer eso:
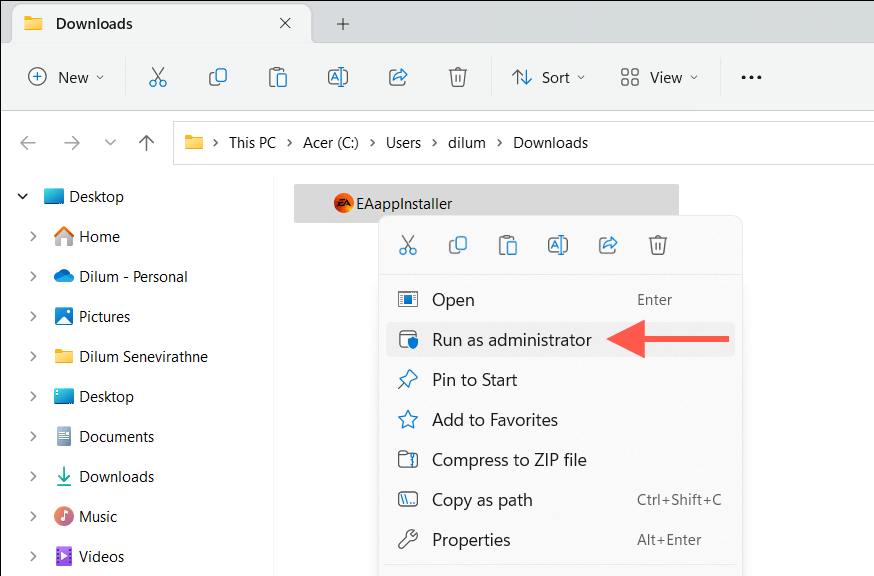
Eliminar las carpetas temporales de Windows
Los datos de instalación parcialmente descargados o corruptos podrían ser el problema si el instalador de EA falla incluso con derechos administrativos. Borre la carpeta donde Windows guarda archivos temporales para su cuenta de usuario para descartarlo. Simplemente:
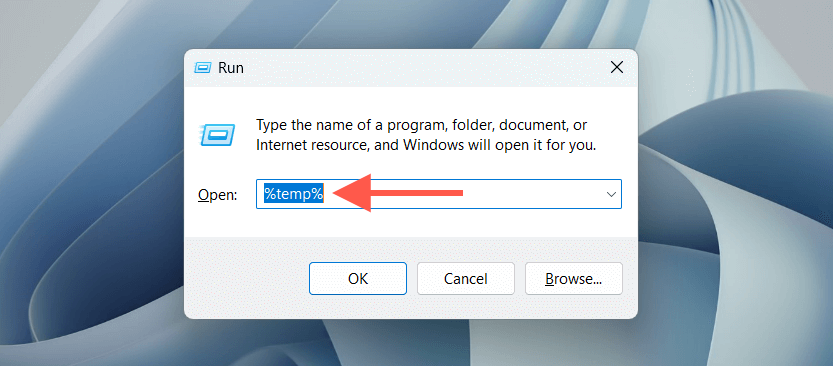
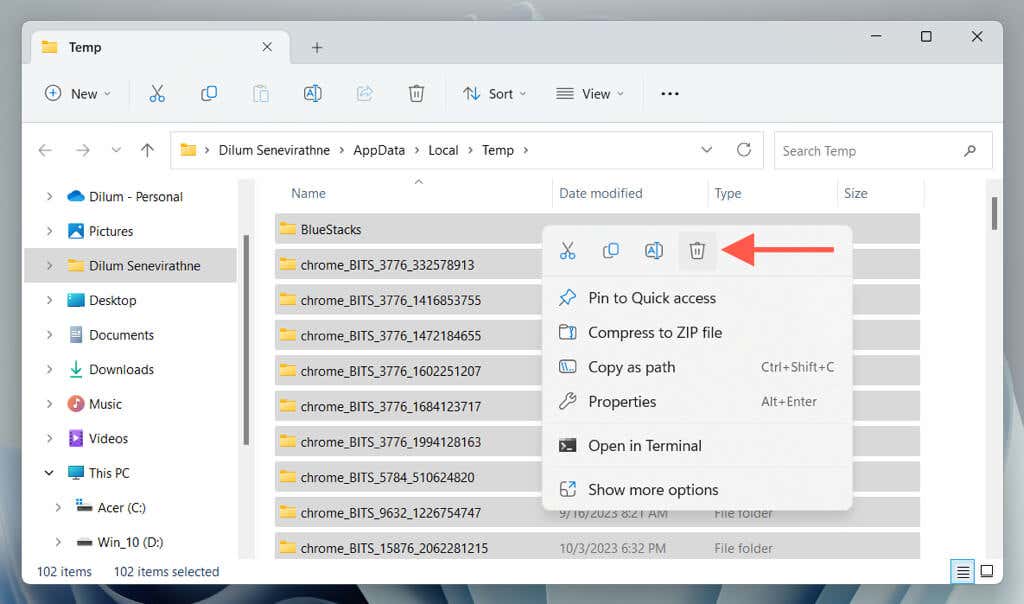
Reinicie su computadora
¿Aún no has tenido suerte? Es un buena idea reiniciar Windows antes de continuar con el resto de instrucciones. Simplemente abra el menú Inicioy seleccione Encendido>Reiniciar. Si ve una opción Actualizar y reiniciar, selecciónela en su lugar.
Ejecute el solucionador de problemas de instalación y desinstalación de programas
El solucionador de problemas de instalación y desinstalación de programas de Microsoft rectifica los errores de instalación de programas causados por entradas de registro rotas. Para ejecutarlo:.
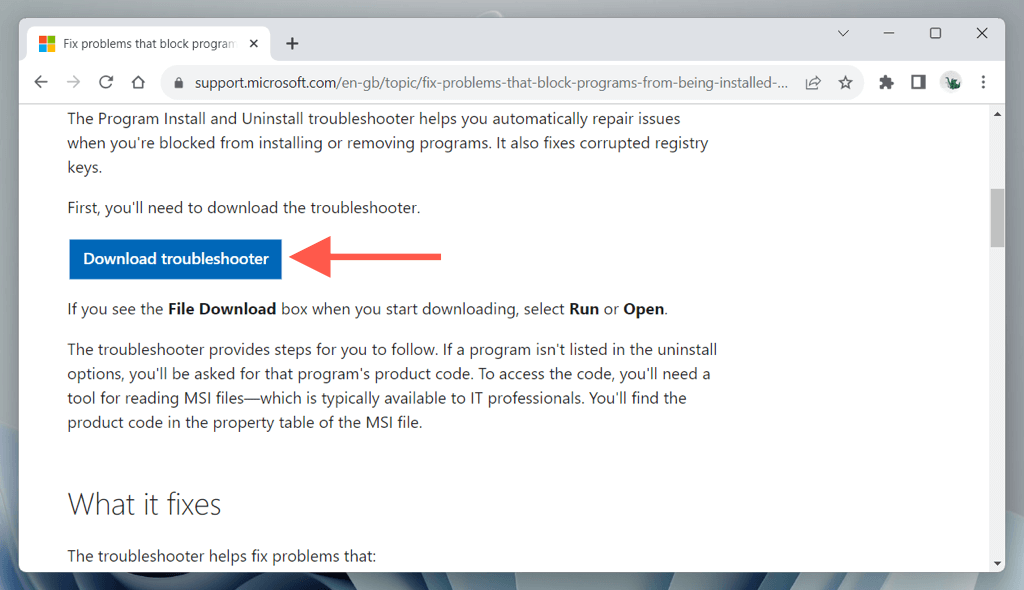
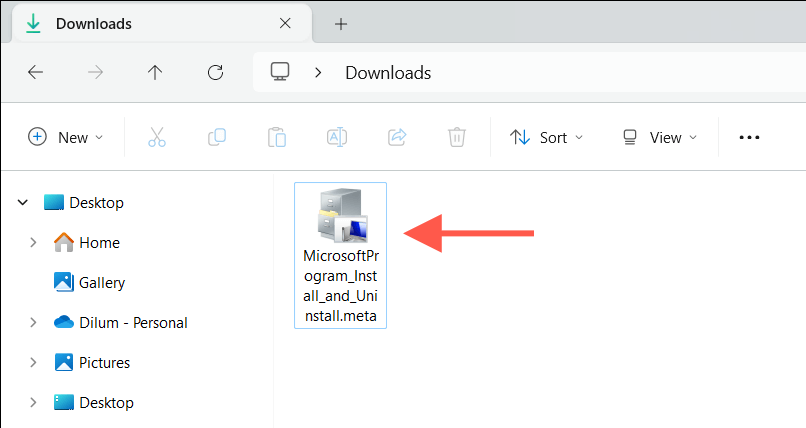
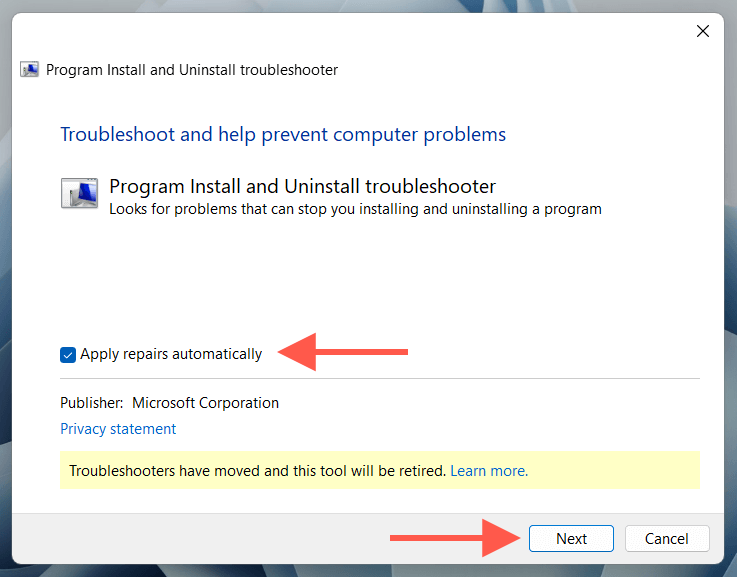
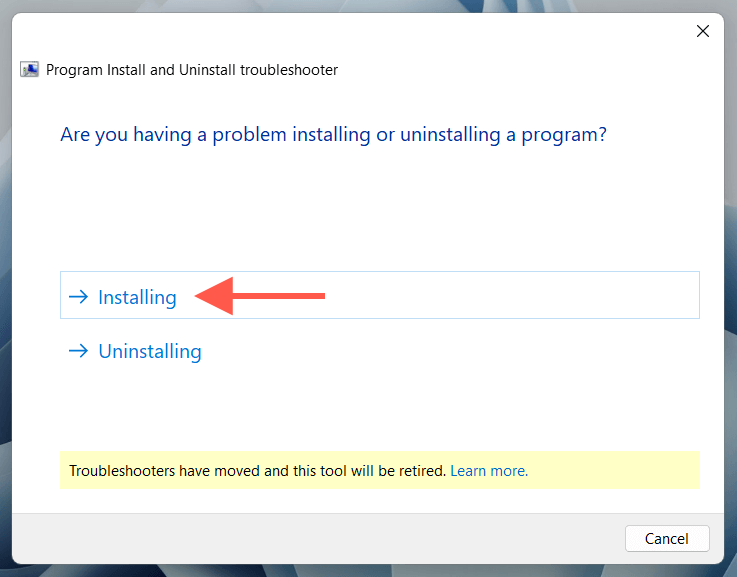
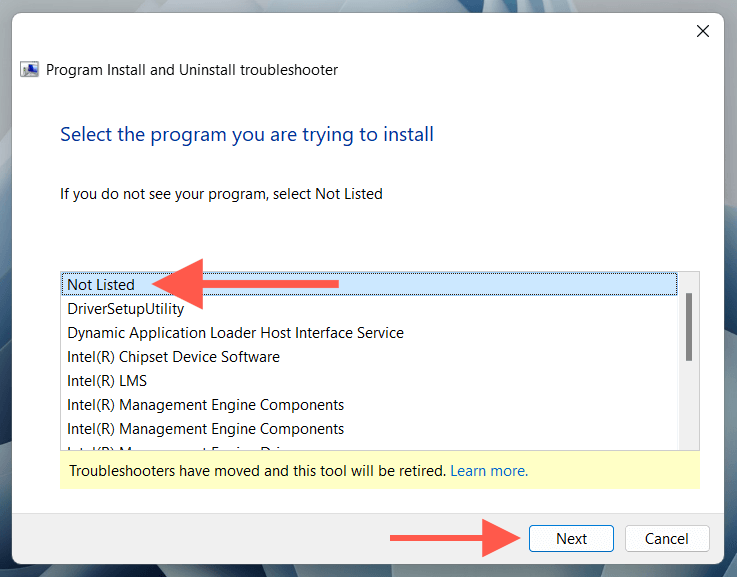
Repara los redistribuibles de Microsoft Visual C++
La aplicación EA depende de varios Bibliotecas de software de Microsoft Visual C++ para funcionar. Por lo tanto, otra forma de resolver el error INST-14-1603 es buscar y resolver problemas de corrupción en todas las instalaciones redistribuibles en Windows. Para hacer eso:
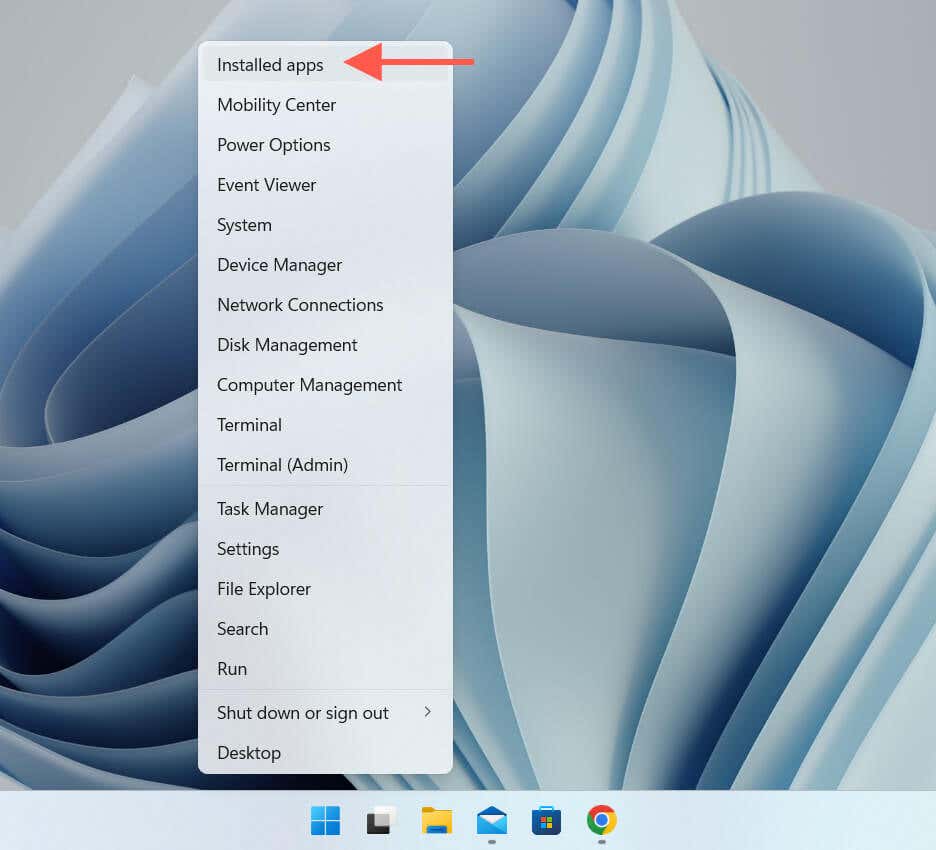
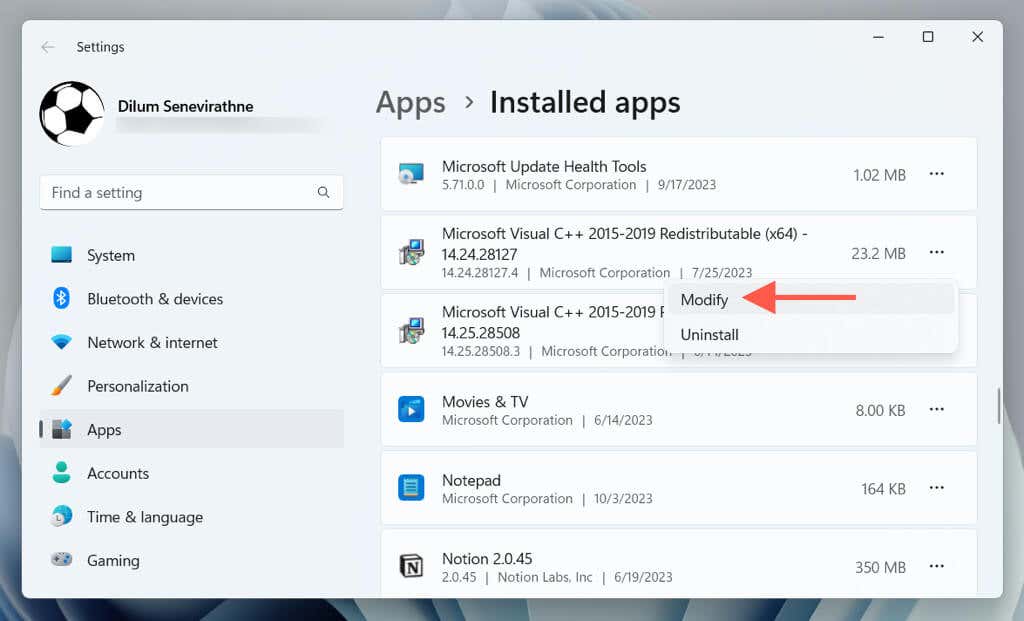
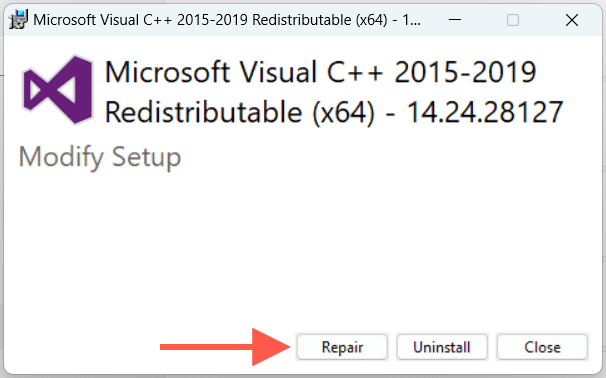
Como alternativa, puedes reparar los redistribuibles de Visual C++ usando el Panel de control de Windows. Escriba Panel de controlen el menú Inicio, seleccione Abriry elija Programas y características. Luego, seleccione cada instancia de Microsoft Visual C++Redistribuibley elija Cambiar>Reparar.
Eliminar y reinstalar los redistribuibles de Microsoft Visual C++
Si el error INST-14-1603 de la aplicación EA persiste, debe eliminar y reinstalar los redistribuibles de Microsoft Visual C++ en su computadora. He aquí cómo:
1. Vuelva a visitar la consola Aplicaciones y características, Aplicación instaladao Programas y características..
2. Anota las versiones redistribuibles de C++ en tu computadora. Luego, seleccione cada instancia y elija Desinstalar.
3. Visite el Página de descargas redistribuibles de Microsoft Visual C++ y descargue y reinstale los redistribuibles de Visual C++ que eliminó en el paso anterior.
Repare Microsoft .NET Framework
Un NET Framework microsoft corrupto es otra razón del error INST-14-1603 de la aplicación EA. Descarga y ejecute la herramienta de reparación de .NET Framework para descartar eso. Simplemente:
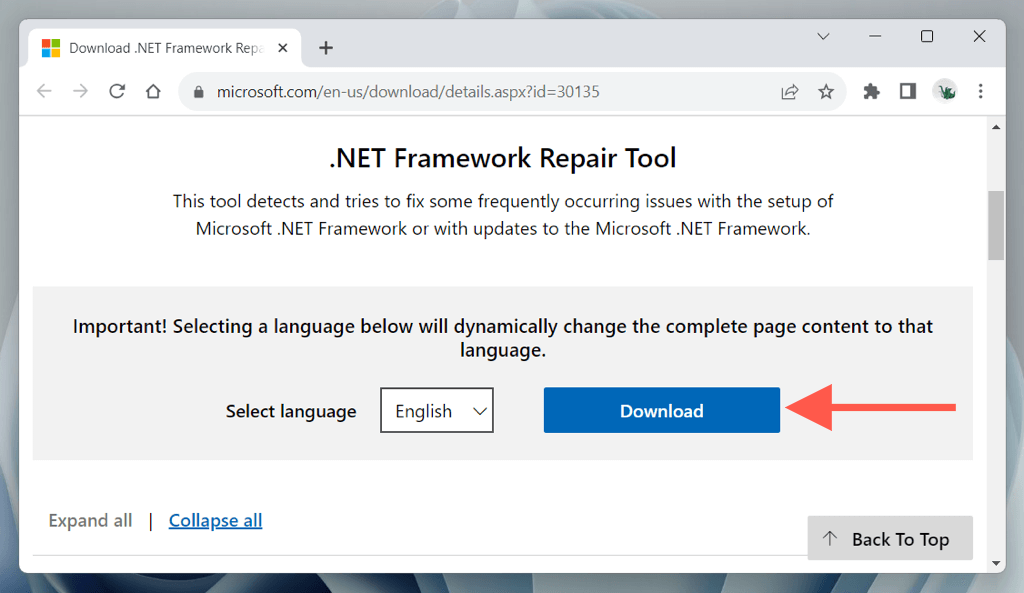
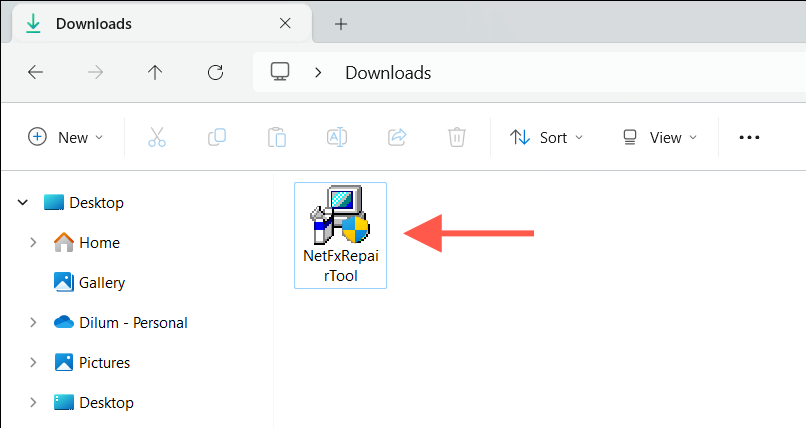
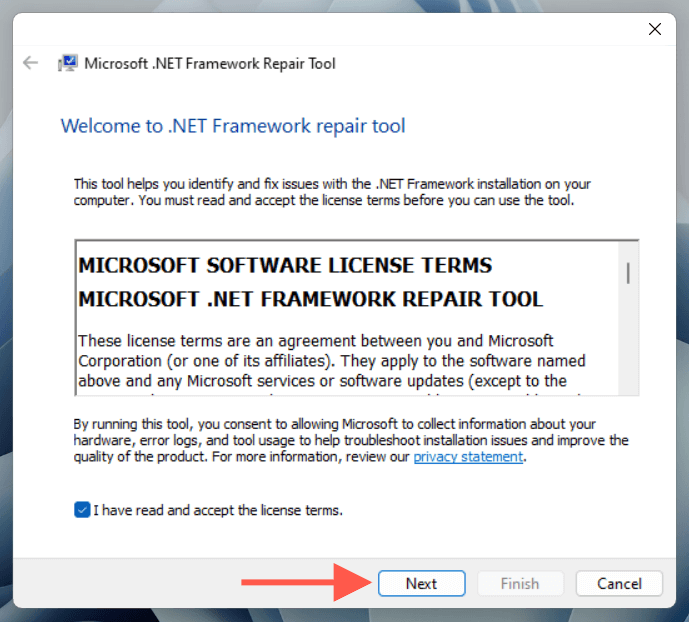
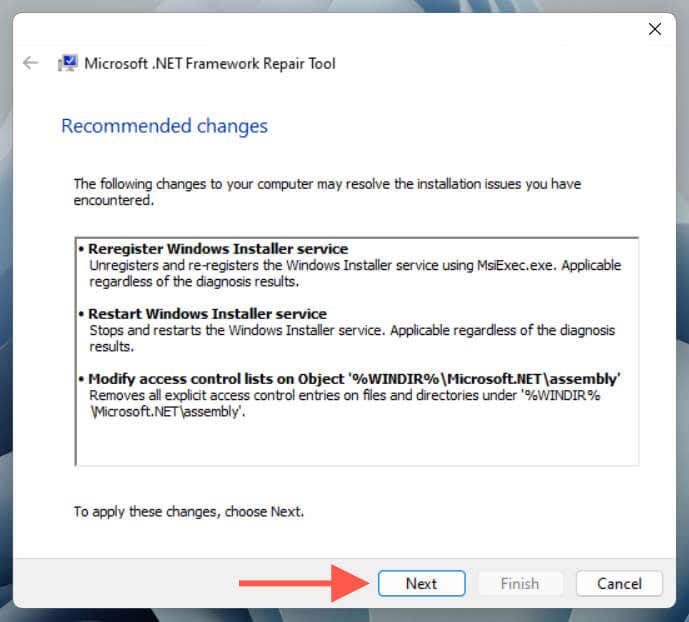
Actualice Windows a Su última versión
Ejecutar una versión desactualizada de Windows 10 u 11 puede generar problemas de compatibilidad, lo que le impedirá instalar aplicaciones. Si ha pasado un tiempo desde la última vez que actualizó el sistema operativo:
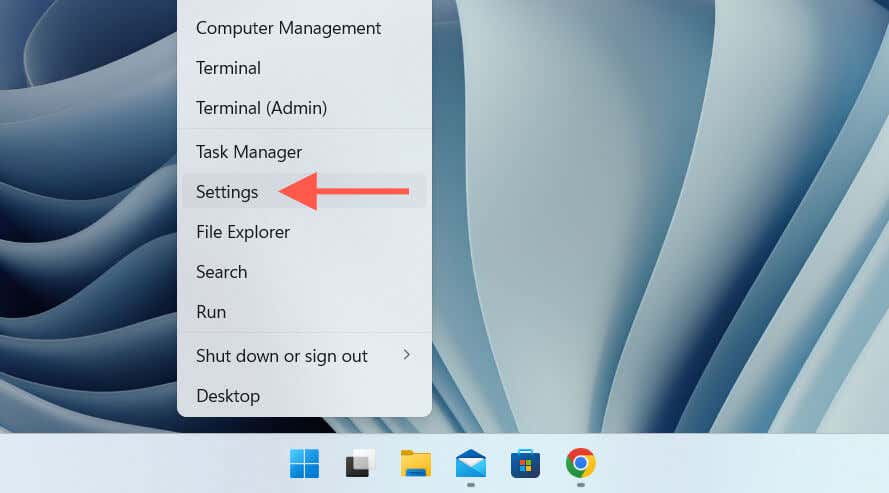
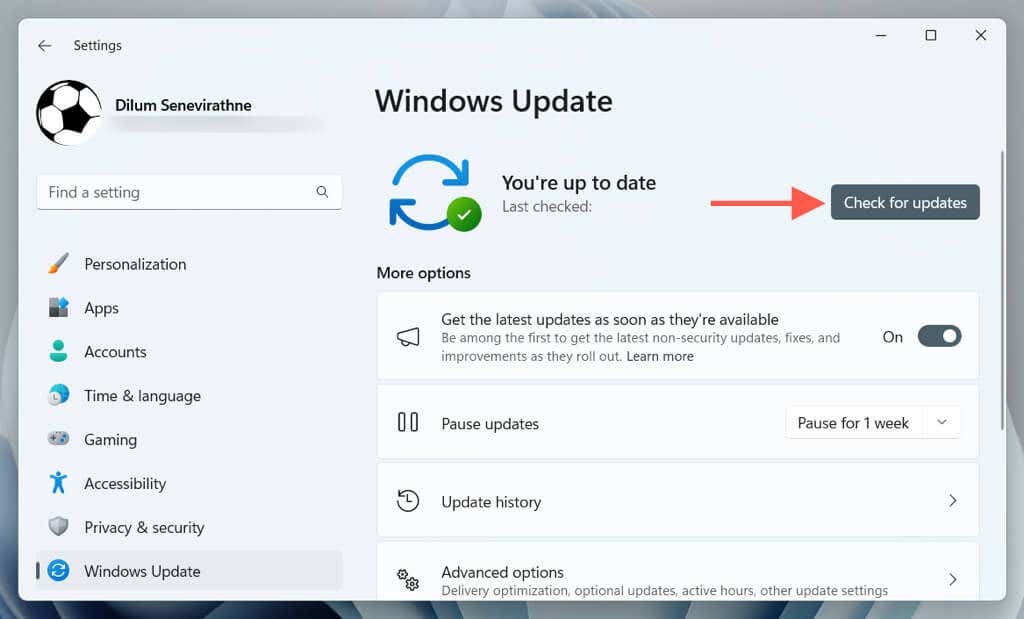
Ejecute el Comprobador de archivos del sistema
El Comprobador de archivos del sistema (SFC) es una herramienta de línea de comandos incorporada que busca archivos de sistema corruptos. Para ejecutarlo:
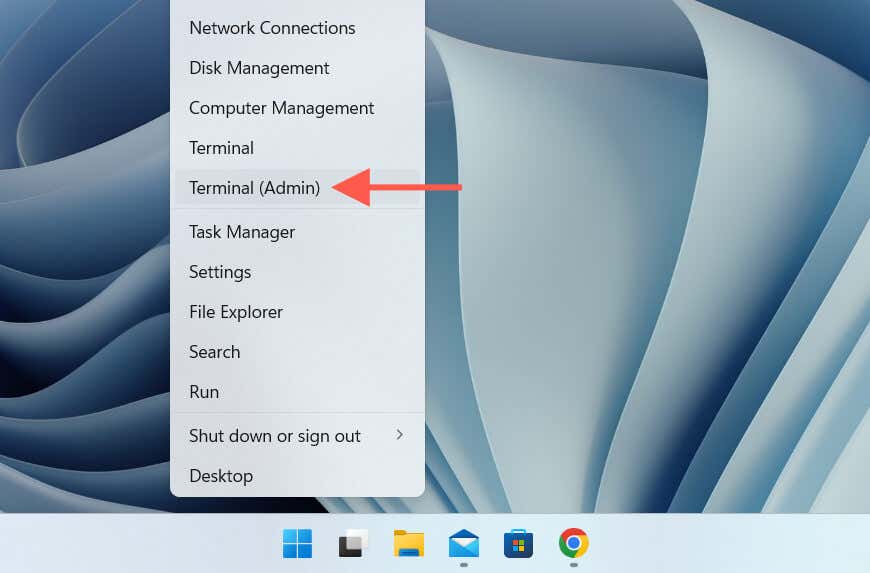
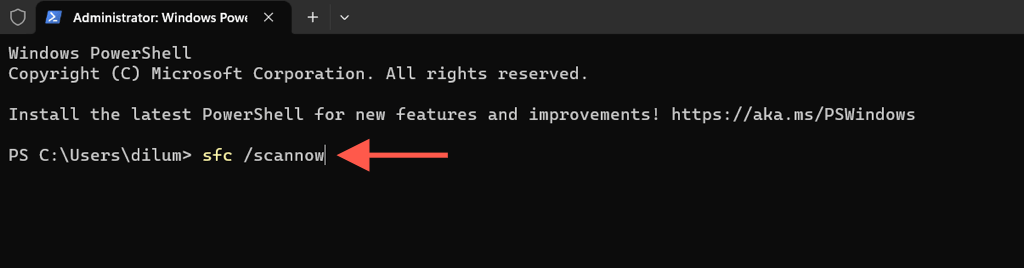
Sigue el Comprobador de archivos del sistema con un Escaneo DISM (herramienta de administración y mantenimiento de imágenes de implementación) para obtener mejores resultados.
Crea una nueva cuenta de Windows
Si ninguna de las soluciones anteriores funciona, el INST-14-1603 podría deberse a un problema subyacente en su cuenta de Windows. Para comprobarlo, intente instalar la aplicación EA en una nueva cuenta de usuario. Esto es lo que debes hacer:.
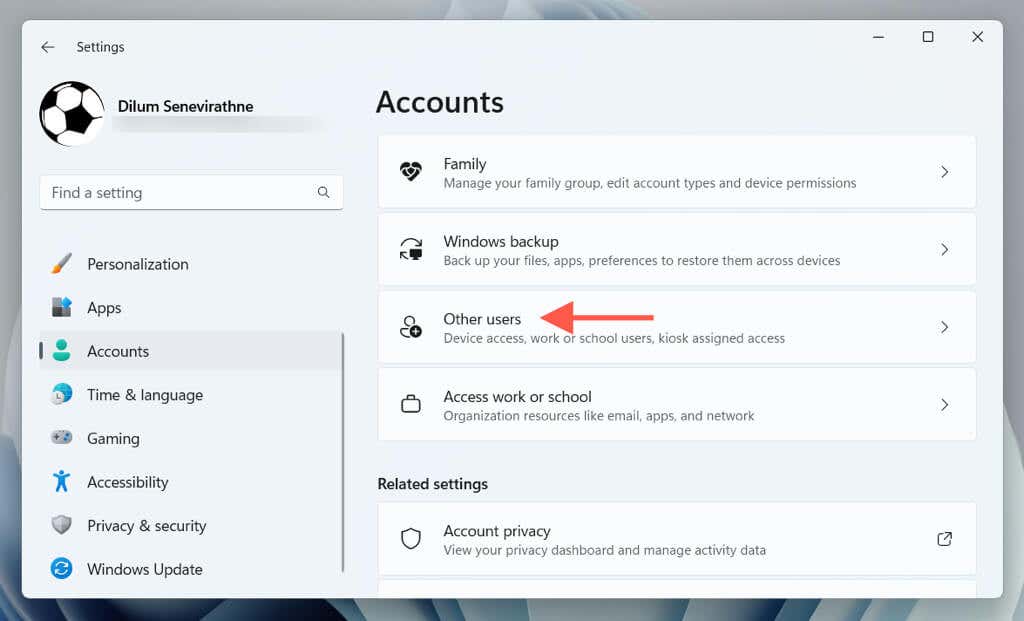
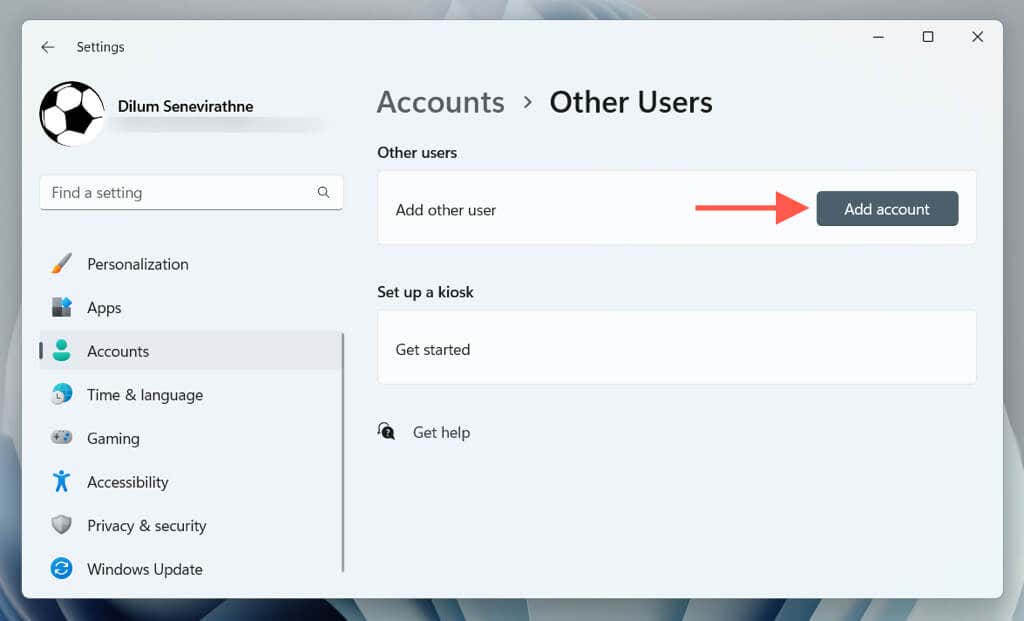
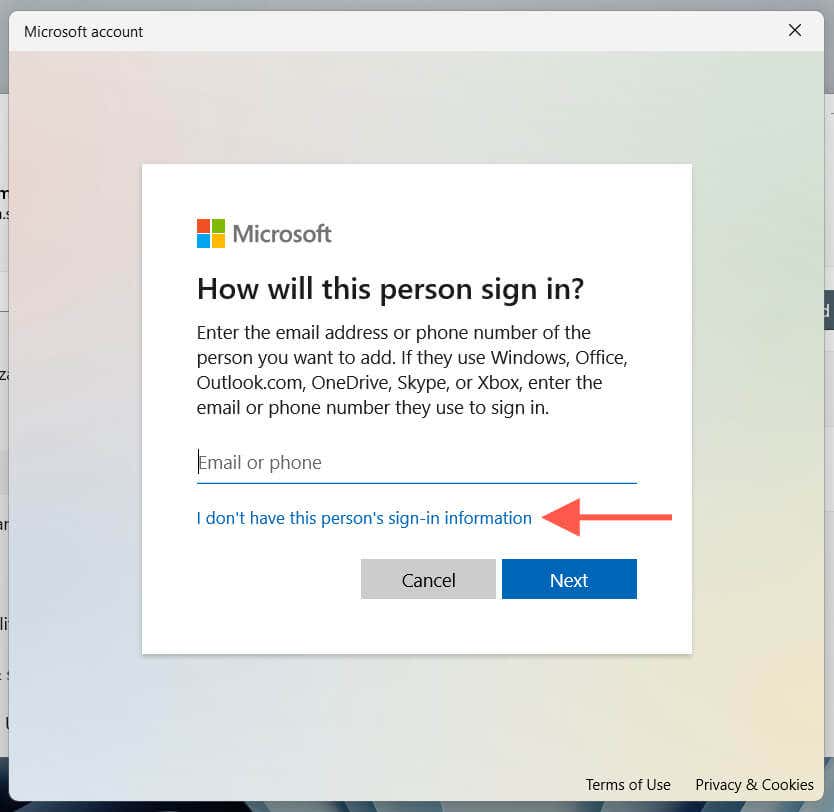
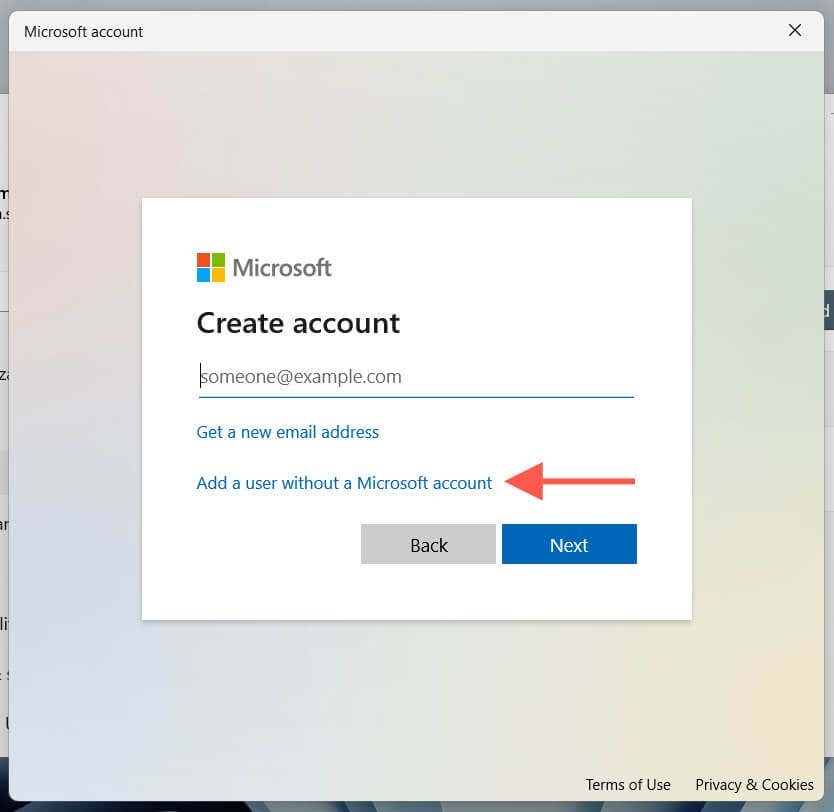
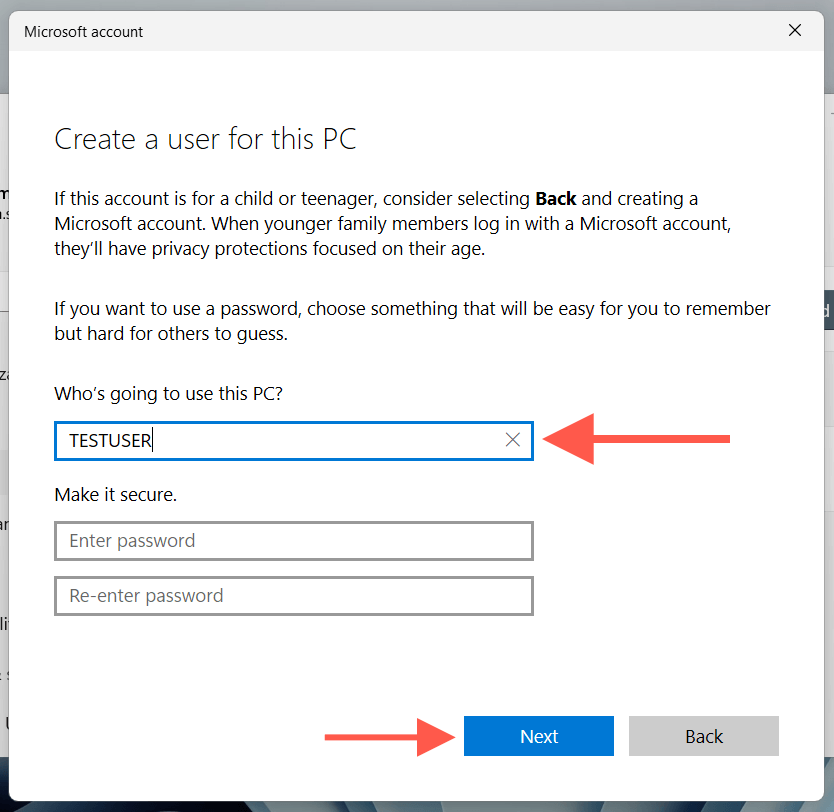
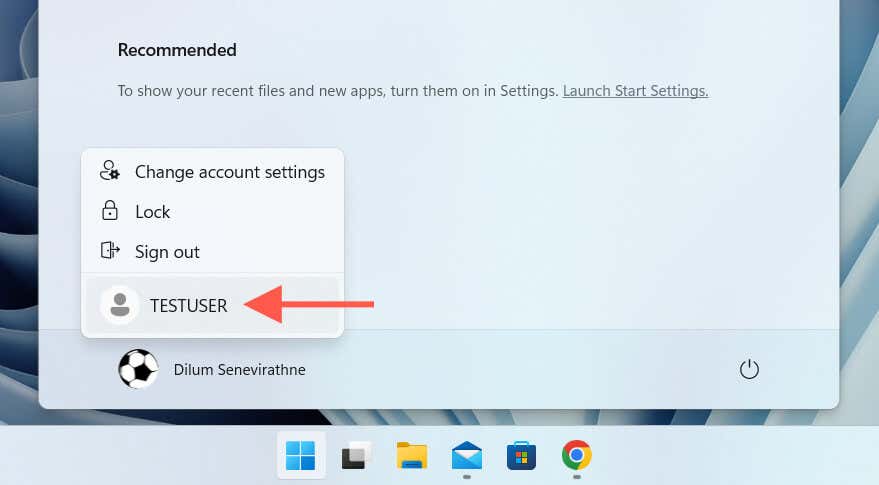
Código de error de la aplicación EA INST-14- 1603 Fijo
Como acaba de aprender, conoce varios métodos para corregir el código de error de la aplicación EA INST-14-1603 en su PC con Windows 10 u 11. Ya sea ejecutando el instalador como administrador, reparando los redistribuibles de Visual C++ o creando una nueva cuenta de Windows, una de las soluciones anteriores debería funcionar. Si no lo hacen, es hora de póngase en contacto con el soporte de EA.
.