Microsoft Outlook ahora tiene la opción de mover la barra de herramientas de navegación que le permite moverse entre su correo, calendario, contactos y más desde su posición lateral predeterminada a la izquierda hasta la parte inferior de la pantalla. Podrías considerar hacer esto para mejorar tu flujo de trabajo y hacer que la navegación sea más accesible en tu pantalla.
Siga los pasos a continuación para mover la barra de herramientas de Outlook desde el lado hacia abajo.

¿Por qué debería mover la barra de herramientas de Microsoft Outlook de un lado a otro?
Debería considerar mover la barra de herramientas de navegación de Microsoft Outlook de un lado a otro por varias razones.
¿Quieres ir más allá? Necesitarás personalizar la vista de Outlook para poder reorganizar los elementos en pantalla.
Usar las opciones de Outlook
Puedes utilizar el menú de opciones integrado de Outlook para mover la barra de herramientas de Microsoft Outlook de un lado a otro. Esta opción está disponible en Outlook si eres Usuario de Microsoft 365.
Si estos pasos no funcionan, deberá utilizar el método de modificación Registro de Windows que se enumera a continuación. También es posible que tengas que comprobar que tienes el última versión de Microsoft 365 instalado antes de continuar.
Para mover la barra de herramientas de Outlook, siga estos pasos..
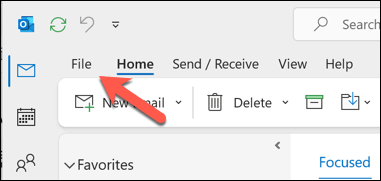
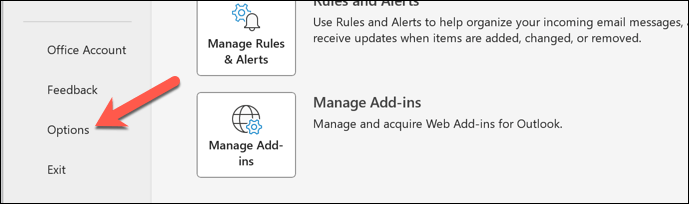
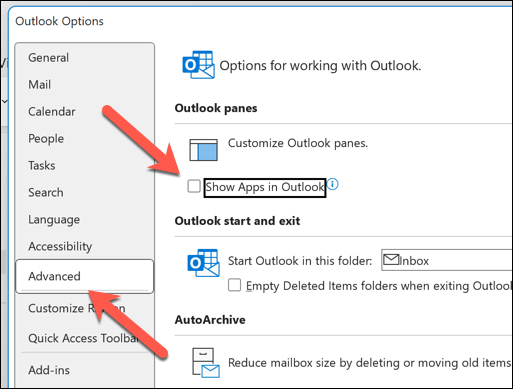
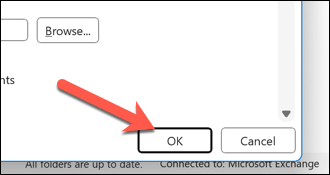
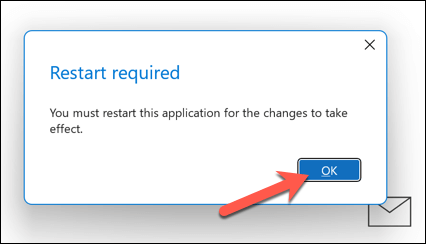
Después de reiniciar, la vista de Outlook cambiará para mostrar la barra de herramientas de navegación en la parte inferior.
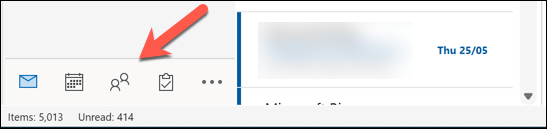
Modificación del Registro de Windows
¿No ves la opción anterior en tu configuración de Outlook? En su lugar, deberá realizar un cambio en el Registro de Windows. Asegúrate de hacer una copia de seguridad del registro antes de comenzar, ya que un cambio incorrecto podría causar inestabilidad en el sistema.
Es posible que este método no funcione para todas las versiones de Microsoft Outlook, pero debería ser efectivo para la versión 16.0 y posteriores de Outlook. Para mover la barra de herramientas de Outlook hacia la parte inferior mediante un cambio en el Registro, siga estos pasos.
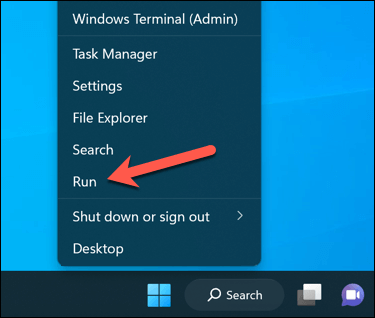
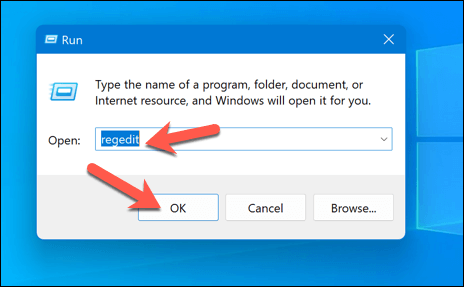
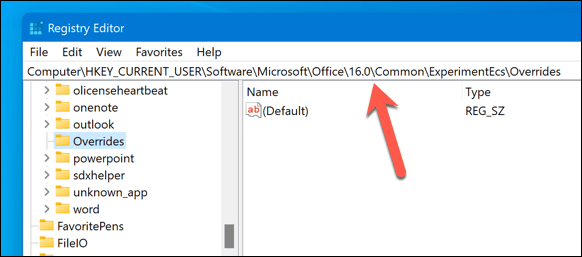
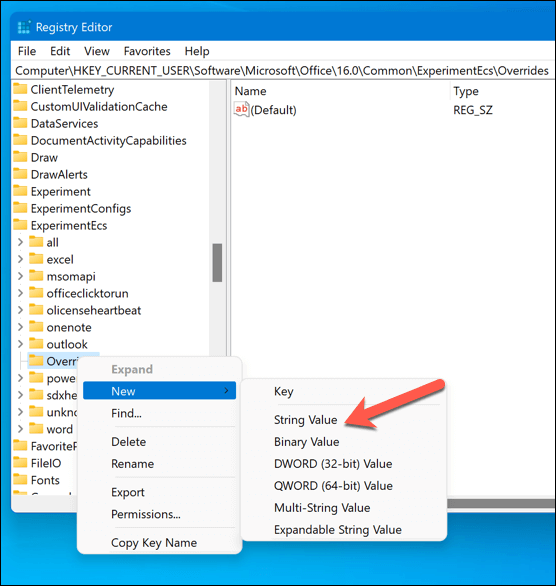
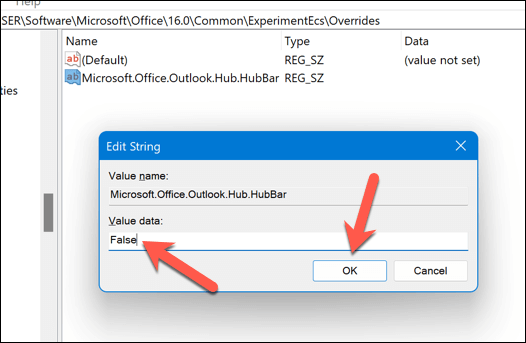
Su barra de herramientas ahora debería estar en la parte inferior de la ventana de la aplicación Outlook, en la esquina inferior izquierda.
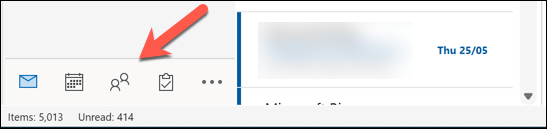
Cambiar la configuración de Outlook
Gracias a los pasos anteriores, puedes mover rápidamente la barra de herramientas de Microsoft Outlook desde el lado hacia abajo. También puede realizar más cambios en el diseño de Outlook. Por ejemplo, puedes fácilmente cambiar el tema de Outlook para que coincida con tus preferencias personales.
Además, considere personalizar la barra de cinta de Outlook para agregar, eliminar o reorganizar pestañas y botones, lo que le permitirá acceder a herramientas y configuraciones de uso frecuente de manera más eficiente.