Microsoft Excel es la aplicación ideal para gestionar y analizar conjuntos de datos masivos (especialmente los numéricos). Sin embargo, ocasionalmente puede aparecer un mensaje de error que le indica: "Microsoft Excel no puede insertar nuevas celdas".
Este error suele ocurrir cuando no hay suficiente espacio para colocar nuevas celdas o cuando Excel tiene limitaciones que le impiden editar partes de su hoja de cálculo. Para solucionar estos problemas y corregir el error "Microsoft Excel no puede insertar nuevas celdas", siga los pasos a continuación.
Quitar protección celular
Una de las posibles razones de este error es la protección celular. La protección de celda es una característica de Microsoft Excel que permite a los usuarios bloquear o desbloquear celdas o rangos específicos para evitar cambios no autorizados o accidentales en datos importantes.
Las celdas protegidas se pueden bloquear para que no puedan editarse, formatearse o eliminarse. Si Excel no puede insertar nuevas celdas, es posible que deba eliminar la protección de las celdas siguiendo estos pasos.
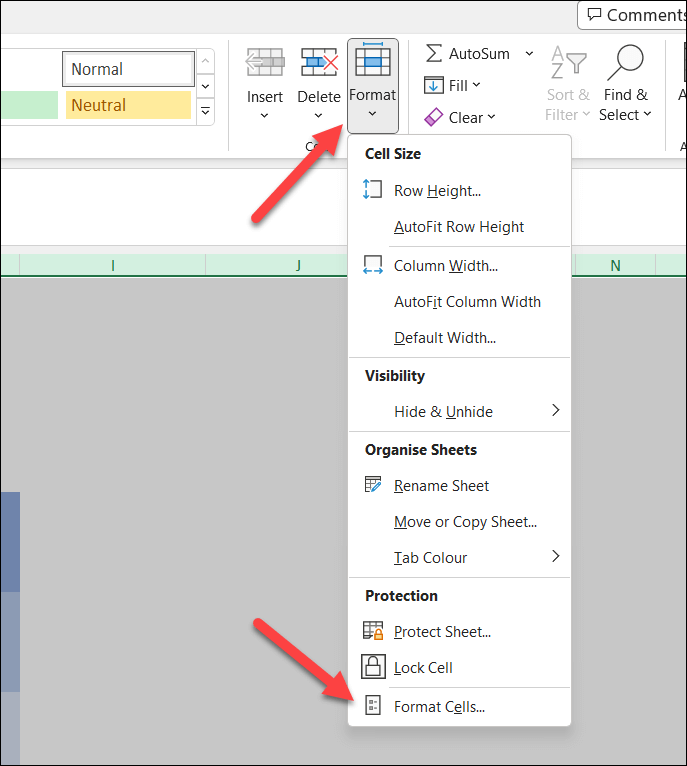
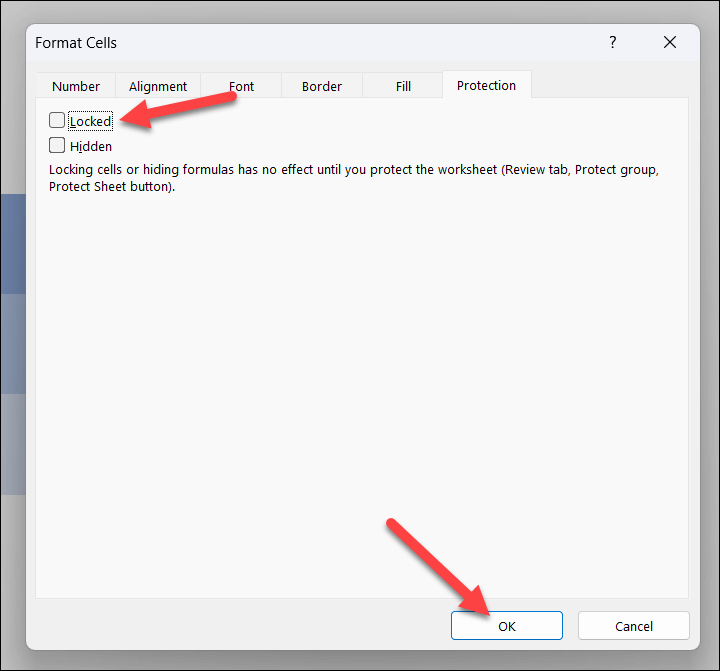
Ahora debería poder insertar nuevas celdas en su libro de Excel sin tener que lidiar con la protección de celdas. Sin embargo, si el error persiste, debes probar uno de los otros métodos siguientes.
Separar celdas
Las celdas combinadas pueden impedirle insertar nuevas celdas, ya que pueden crear conflictos con los datos existentes. Si estás intentando pegar datos en celdas combinadas, sigue los pasos a continuación para separarlas.
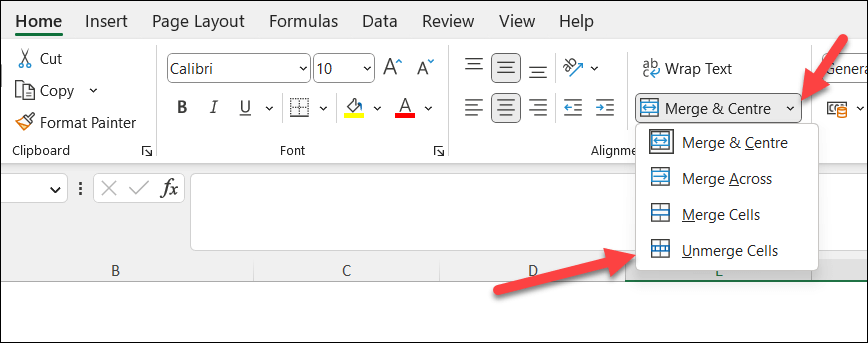
Después de separar las celdas, inserte celdas nuevas en su hoja de cálculo nuevamente para ver si se resuelve el error.
Descongelar paneles
Una de las razones del error "Microsoft Excel no puede insertar nuevas celdas" puede deberse a paneles congelados.
Congelar paneles es útil cuando desea bloquear filas o columnas específicas mientras se desplaza, pero puede causar problemas al insertar nuevas celdas en ellos. Para descongelar paneles en Excel, siga estos pasos.
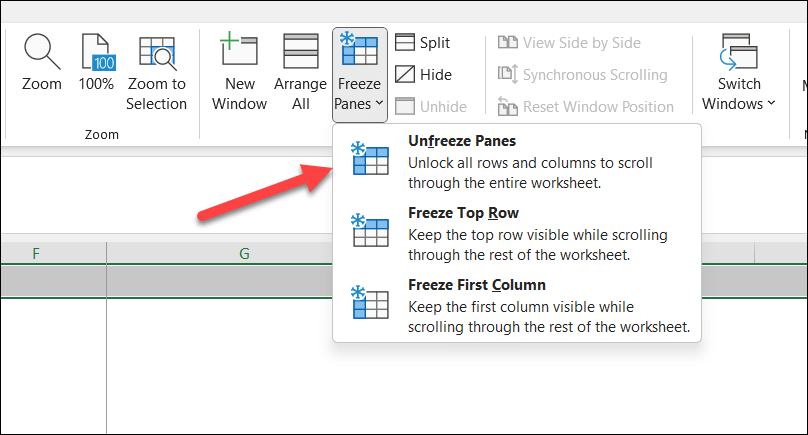
Después de descongelar los paneles, intente insertar las nuevas celdas nuevamente. Recuerde guardar siempre su trabajo actual antes de realizar cualquier cambio para evitar perder datos.
Borrar formato y datos de celda existentes
Desafortunadamente, es posible que este error de Excel se produzca debido a datos existentes o al formato de las últimas filas o columnas de la hoja de cálculo. Estos datos pueden impedir que puedas sobrescribirlos exitosamente con los datos o las nuevas celdas que estás intentando insertar.
Para resolver este problema, siga estos pasos para borrar los datos y el formato de estas celdas.
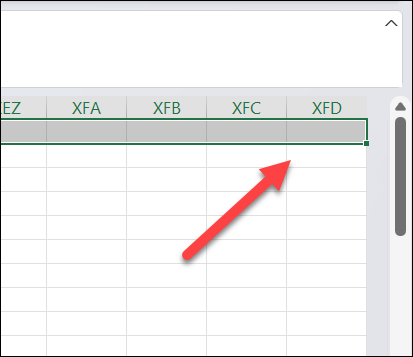
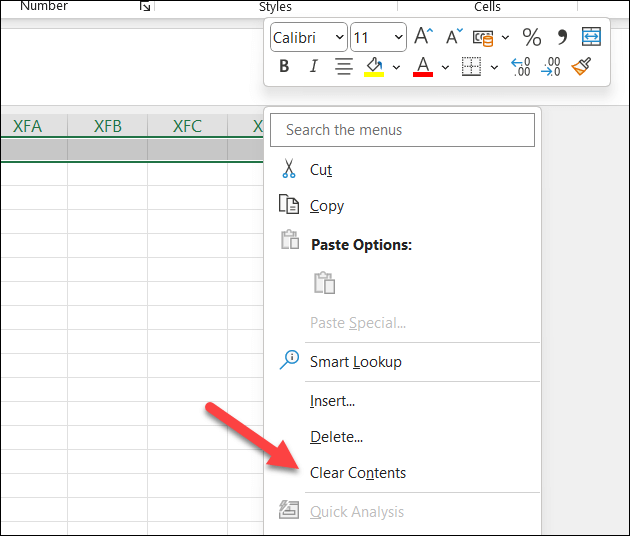
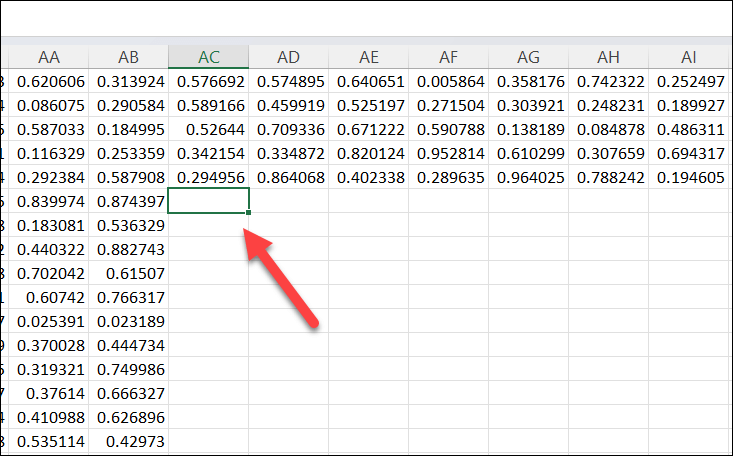
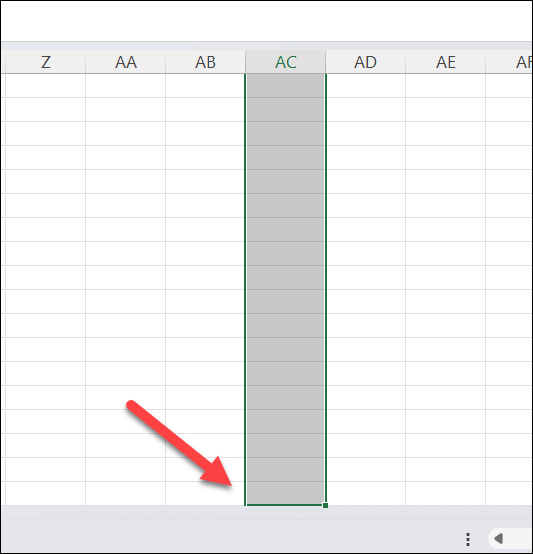
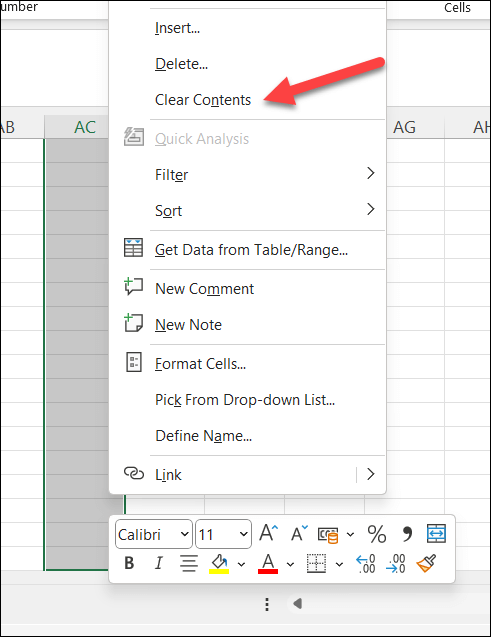
Esto debería borrar cualquier dato oculto y formato que cause el error. Tenga en cuenta que, en algunos casos, esta acción probablemente afectará la apariencia de su hoja de trabajo (como cualquier formato personalizado que haya aplicado).
También puedes repetir esto para un número mayor de celdas presionando Ctrl + Mayús + Flecha derechay Ctrl + Mayús + Flecha abajoen secuencia antes de borrar el contenido. de tus células.
Se recomienda hacer una copia de seguridad de su archivo antes de continuar.
Copie sus datos en un nuevo archivo de Excel
¿Aún tienes problemas? Es posible que tenga más éxito al mover algunos de sus datos a un archivo de Excel completamente nuevo. Luego podrá pegar y manipular sus datos sin tener que lidiar con ninguna configuración bloqueada o conflictiva en sus archivos originales.
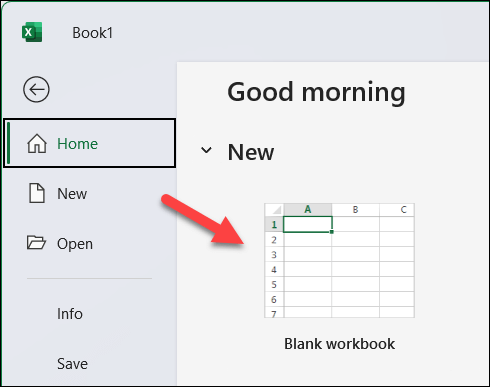
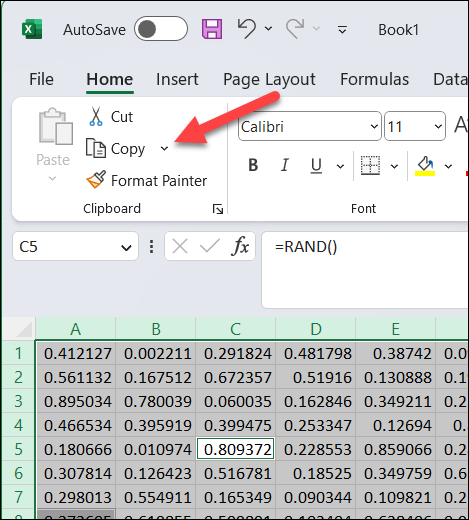
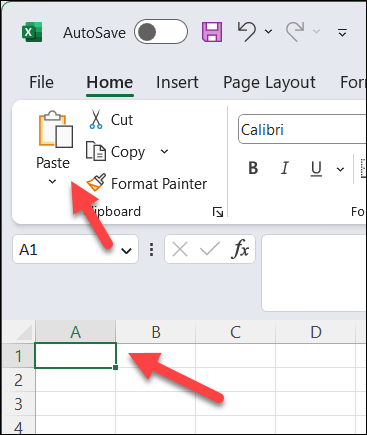
Una vez que haya copiado los datos en el nuevo libro, puede intentar insertar nuevas celdas en el nuevo libro para ver si el problema persiste. Si el error se resuelve, puede continuar trabajando en el nuevo libro y guardar su progreso.
Manipulación de datos en Microsoft Excel
Puede resultar frustrante que Microsoft Excel no pueda insertar nuevas celdas, pero siguiendo estos pasos debería poder corregir este error en la mayoría de las situaciones.
Sin embargo, si encuentra otros problemas con Excel, como excel no responde, deberá solucionar más problemas; es posible que deba considerar reparando su instalación de Office por completo.
Cuando seas El archivo de Excel no se abre, no olvides probar abriendo el archivo en Google Sheets en tu navegador web. Si el archivo no está dañado, puede ayudarle a recuperar los datos e insertarlos en un archivo nuevo.
.