¿Ha cambiado repentinamente la vista de su bandeja de entrada de Outlook y tiene dificultades para descubrir por qué y cómo cambiarla? No es raro que los usuarios experimenten cambios repentinos en el diseño de su bandeja de entrada de Outlook, lo que dificulta la navegación por sus correos electrónicos y eventos del calendario.
La buena noticia es que restaurar la vista familiar de la bandeja de entrada de Outlook es bastante sencillo. Comprender por qué ocurren estos cambios en primer lugar también puede ayudarle a prevenir problemas similares en el futuro. Aquí encontrará todo lo que necesita saber sobre por qué cambió la vista de su bandeja de entrada de Outlook y cómo solucionarlo cuando lo haga.
Por qué cambió la vista de la bandeja de entrada de Outlook
Hay varias razones por las que la vista de su bandeja de entrada de Outlook puede haber cambiado. Podría deberse a un perfil de usuario dañado, una aplicación de Outlook desactualizada o complementos en conflicto.
Un perfil de usuario de Outlook dañado puede hacer que Outlook muestre una vista de bandeja de entrada incorrecta. En este caso, crear un nuevo perfil de Outlook podría resolver el problema. En segundo lugar, una aplicación de Outlook desactualizada puede causar inconsistencias en la vista de la bandeja de entrada, así que asegúrese de ser ejecutando la última versión de Office.
Los complementos o aplicaciones de terceros en conflicto pueden hacer que cambie la vista de su bandeja de entrada. Puedes probar ejecutando Outlook en modo seguro para ver si el problema persiste sin estos complementos.
Si todo lo demás falla, es posible que tengas que reinstalar Office (incluido Outlook) para resolver cualquier problema persistente.
Uso del botón Restablecer vista
En la mayoría de los casos, puedes restaurar Outlook fácilmente a su estado original usando el botón Restablecer vista. Esta opción restablece el diseño de la vista de tu bandeja de entrada a la configuración predeterminada de tu perfil de Outlook, lo que debería ayudarte a volver a tu entorno de trabajo habitual.
A continuación se explica cómo utilizar el botón Restablecer vista en Outlook.
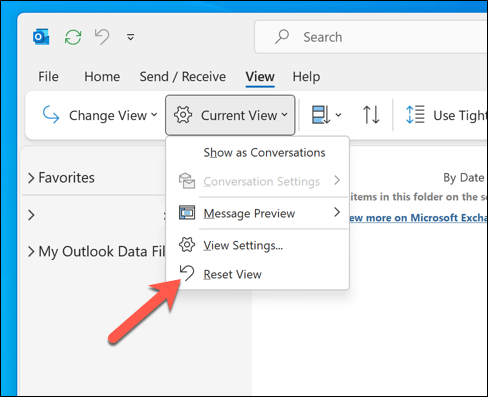
La vista de su bandeja de entrada de Outlook ahora debería restaurarse a su estado predeterminado. De lo contrario, prueba reiniciando Outlook y continúa con uno de los pasos siguientes..
Restablecer Outlook usando el cuadro Ejecutar
Si la vista de su bandeja de entrada de Outlook ha cambiado inesperadamente, puede volver a cambiarla fácilmente a la normalidad restableciendo Outlook usando el cuadro de diálogo Ejecutar en Windows. Este método ayuda a revertir cualquier configuración de vista personalizada que haya aplicado, permitiéndole volver a la vista predeterminada.
Siga los pasos a continuación para restablecer la vista de su bandeja de entrada de Outlook usando el cuadro Ejecutar.
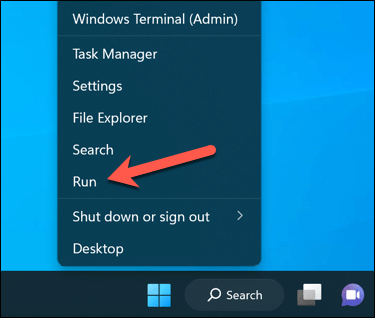
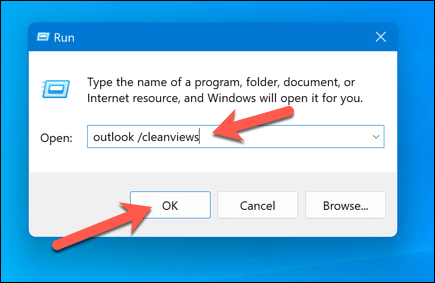
Outlook ahora se abrirá con la interfaz de usuario predeterminada, restableciendo la vista de la bandeja de entrada de Outlook en el proceso.
Usar Outlook en modo seguro y deshabilitar complementos
¿Cambió la vista de su bandeja de entrada de Outlook después de instalar un complemento de terceros? Si es así, puede usar Outlook en modo seguro desactivar cualquier complemento que cause problemas.
El modo seguro le permite abrir Outlook sin cargar ningún complemento, lo que le ayuda a identificar si realmente son el origen del problema. Para deshabilitar complementos en Outlook usando el modo seguro, siga estos pasos.
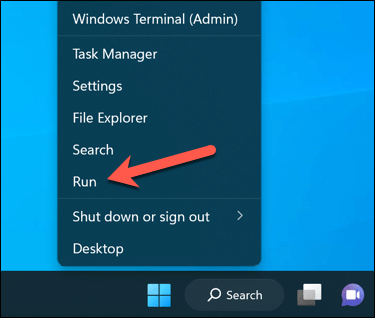
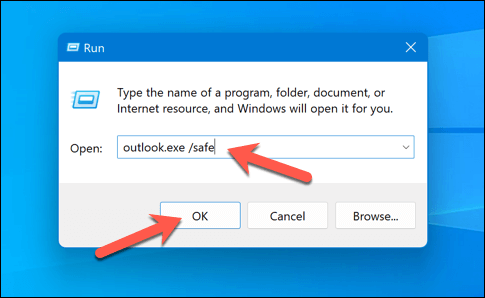
Una vez que Outlook se esté ejecutando en modo seguro, podrá comprobar si la vista de su bandeja de entrada ha vuelto a la normalidad. Si es así, eso indica que el problema probablemente se debe a un complemento. Para deshabilitar complementos en Outlook, siga estos pasos.
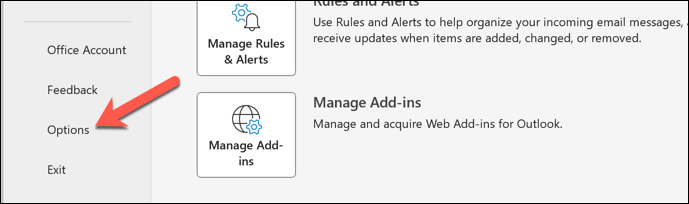
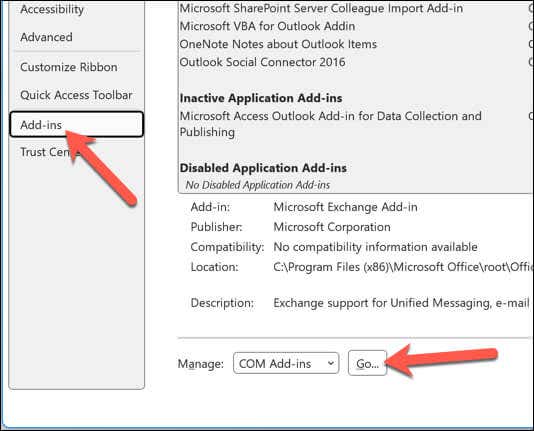
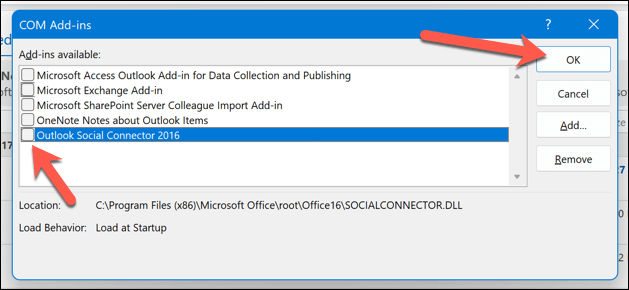
Crear un nuevo perfil de Outlook
Aunque es poco probable, si tu perfil de usuario de Outlook se daña, la configuración (como la vista de tu bandeja de entrada) podría cambiar. En esta situación, probablemente sea una buena idea crear un nuevo perfil para restablecer la configuración de Outlook y restaurar la vista predeterminada de su bandeja de entrada.
Para crear un nuevo perfil de Outlook, siga estos pasos.
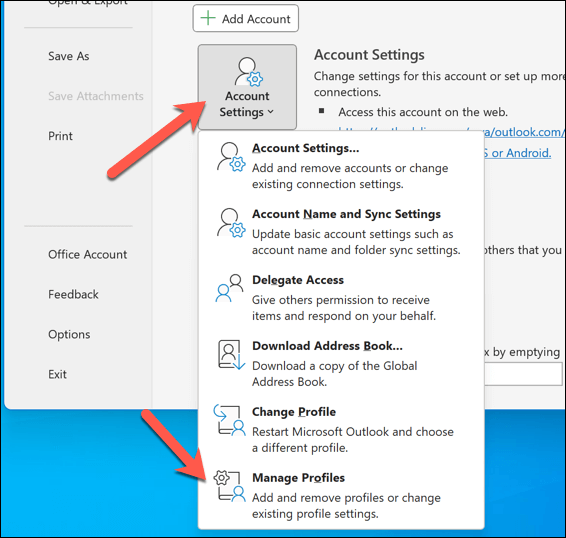
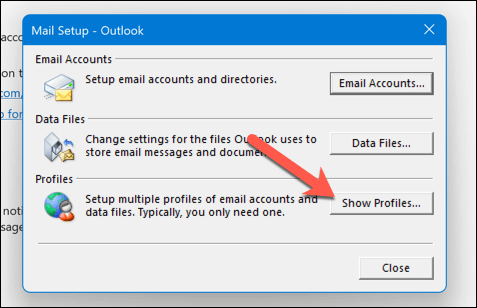
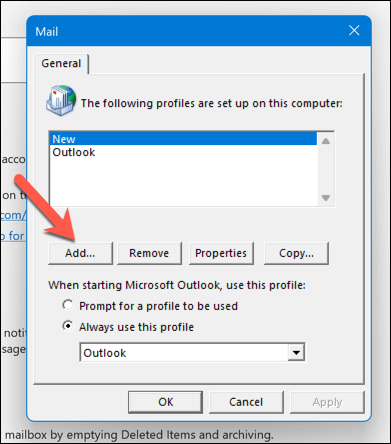
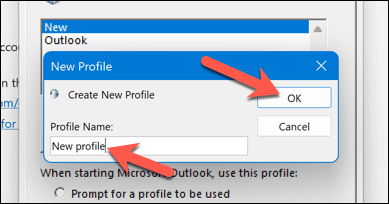
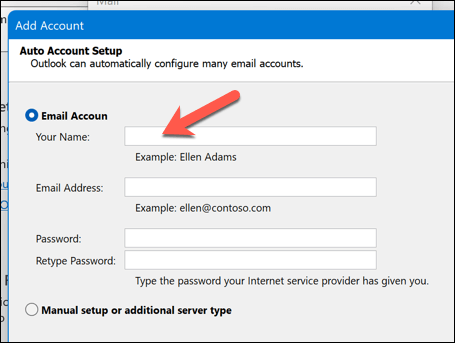
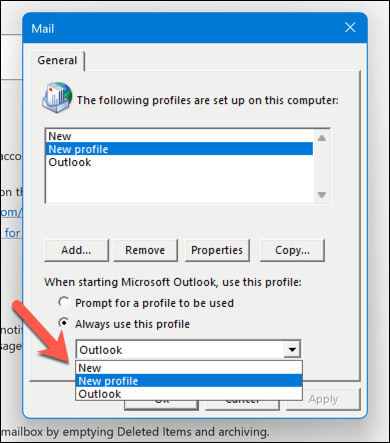
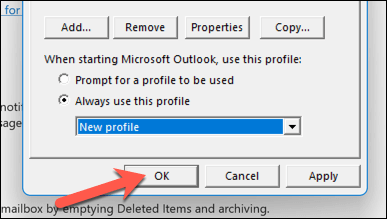
Una vez que reinicies Outlook, cambiarás a tu nuevo perfil, que debería mostrar la vista predeterminada de la bandeja de entrada.
Administrar su perfil de Outlook
Si la vista de su bandeja de entrada de Outlook ha cambiado, puede volver a cambiarla siguiendo los pasos de solución de problemas descritos anteriormente. Sin embargo, es posible que surjan otros problemas en Outlook.
Por ejemplo, es posible que necesites solucionar el problema si Outlook no se abre correctamente o si Outlook solo se abre en modo seguro. En la mayoría de los casos, un reinicio rápido solucionará el problema, pero en las situaciones más drásticas, es posible que tengas que considerar actualizar o reparar su instalación de Office.
.