Hyper-V es una útil herramienta de virtualización que permite a los usuarios de Windows 11 ejecutar máquinas virtuales en sus PC. El problema es que puede causar problemas con otras aplicaciones y emuladores, impidiéndote usar algunos programas o jugar.
En este tutorial, explicaremos cómo desactivar Hyper-V para que puedas volver a jugar en paz.
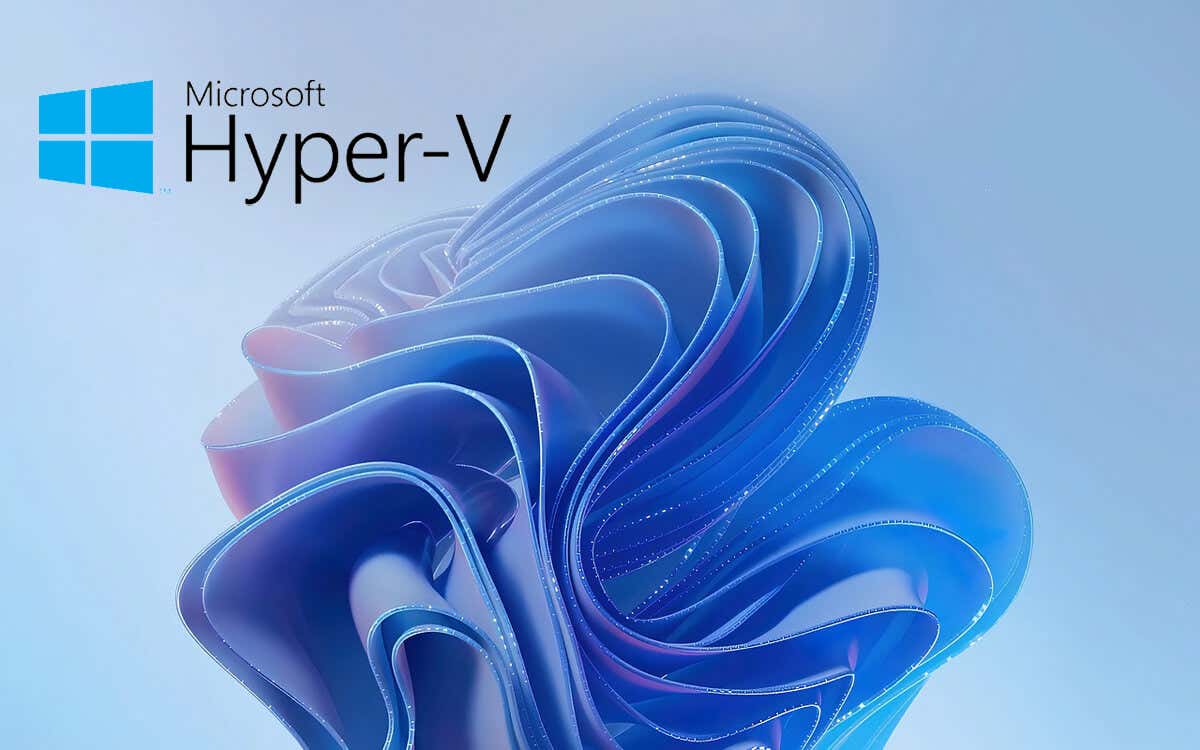
¿Qué es Hyper-V?
Hyper-V es una plataforma de virtualización desarrollada que permite a los usuarios crear y ejecutar máquinas virtuales (VM) en Windows 10 y Windows 11 Pro, Education y Enterprise. Esto hace posible ejecutar múltiples sistemas operativos en una sola PC, lo que reduce los costos de hardware y facilita la prueba de nuevo software durante el desarrollo.
Sin embargo, Hyper-V puede causar conflictos con aplicaciones de terceros como VMWare Workstation, VirtualBox y algunos emuladores de juegos. Debido a esto, a muchos usuarios les gusta desactivar Hyper-V, especialmente porque no es útil para la mayoría de los propietarios de PC.
Nota:Hyper-V no está disponible en Windows 11 Home Edition.
Cómo comprobar si Hyper-V se está ejecutando Tu ordenador
Para ver si el hipervisor Hyper-V se está ejecutando en su PC con Windows 11, puede consultar la herramienta Información del sistema. Para hacerlo:
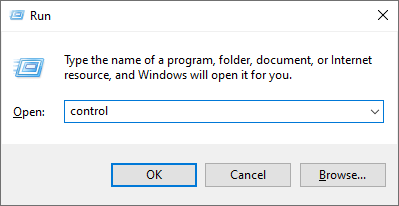
Se ha detectado un hipervisor. No se mostrarán las funciones necesarias para Hyper-V.

Cómo deshabilitar Hyper-V
A continuación, explicaremos cómo eliminar Hyper-V usando las funciones de Windows, BCDEdit, la línea de comandos y Potencia Shell. Tenga en cuenta que una vez eliminado, no podrá acceder al Administrador de Hyper-V ni cambiar la configuración de la VM hasta que lo reinstale.
1. Cómo deshabilitar Hyper-V usando las funciones opcionales de Windows
La forma más sencilla de desactivar Hyper-V es mediante la aplicación Funciones de Windows. Para hacerlo:.
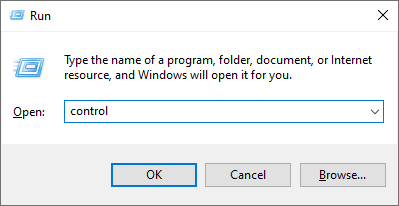

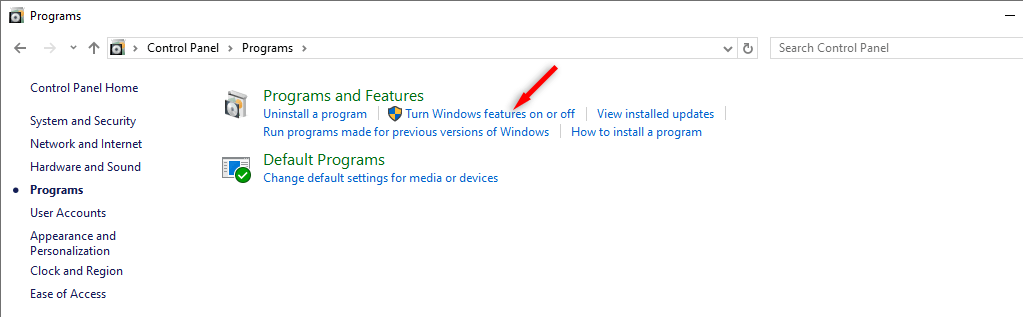
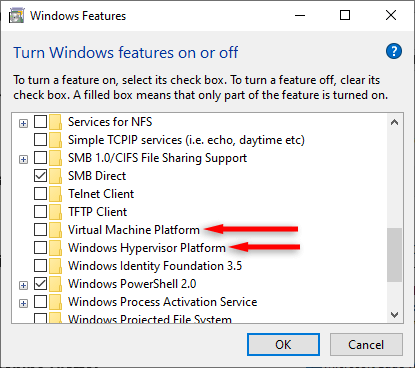
Nota:Este método desinstalará Hyper-V por completo, lo que significa que si deseas utilizarlo en el futuro, tendrás que reinstalarlo. Explicaremos cómo hacerlo a continuación.
2. Cómo deshabilitar Hyper-V usando BCDEDIT
La herramienta BCDEDIT le permite desactivar Hyper-V en la configuración de arranque de su PC en lugar de desinstalarlo por completo. Esto es útil si desea evitar tener que instalar Hyper-V nuevamente en el futuro.
Para deshabilitar Hyper-V usando BCDEDIT:
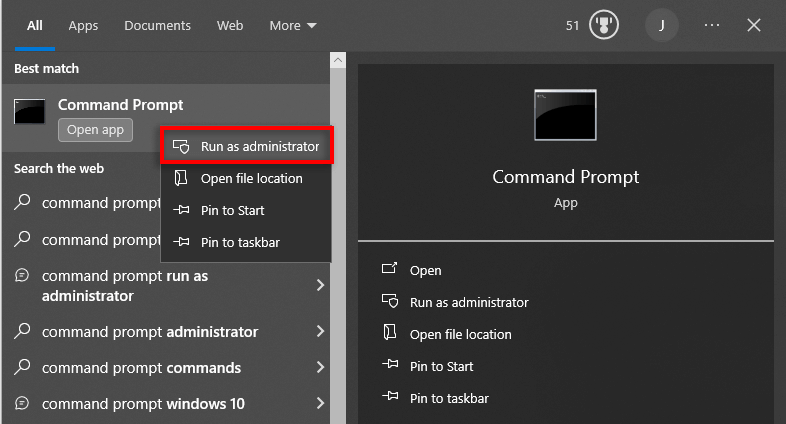
bcdedit /set hypervisorlaunchtype off

Si alguna vez necesita volver a habilitar Hyper-V, escriba el siguiente comando en el símbolo del sistema como se indica arriba:
bcdedit /set hypervisorlaunchtype auto
Luego reinicie su PC para confirmar los cambios.
3. Cómo deshabilitar Hyper-V mediante el símbolo del sistema
Si no puede utilizar la herramienta Funciones de Windows para desactivar Hyper-V, puede desinstalarlo mediante el símbolo del sistema. Para hacerlo:
dism /en línea /disable-feature /featurename:Microsoft-hyper-v-all.
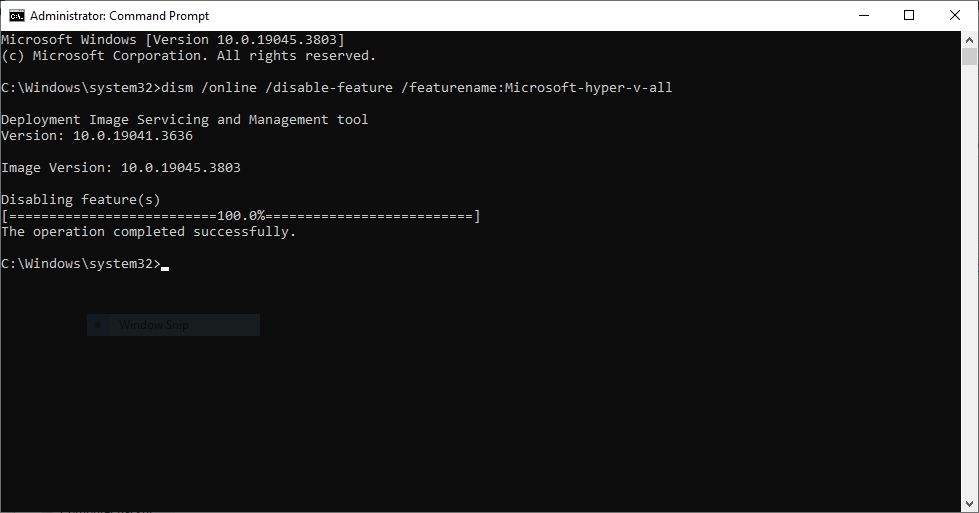
4. Cómo deshabilitar Hyper-V usando Windows PowerShell
Un último método para desactivar Hyper-V es utilizar PowerShell en modo administrador. Para hacerlo:
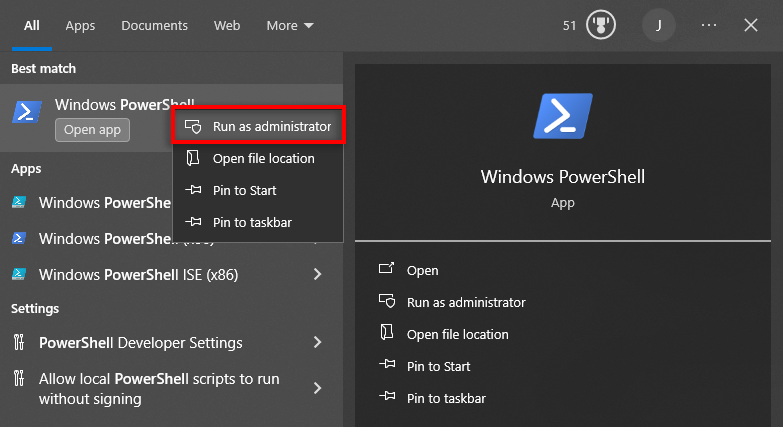
Desactivar-WindowsOptionalFeature -Online -FeatureName Microsoft-Hyper-V-All
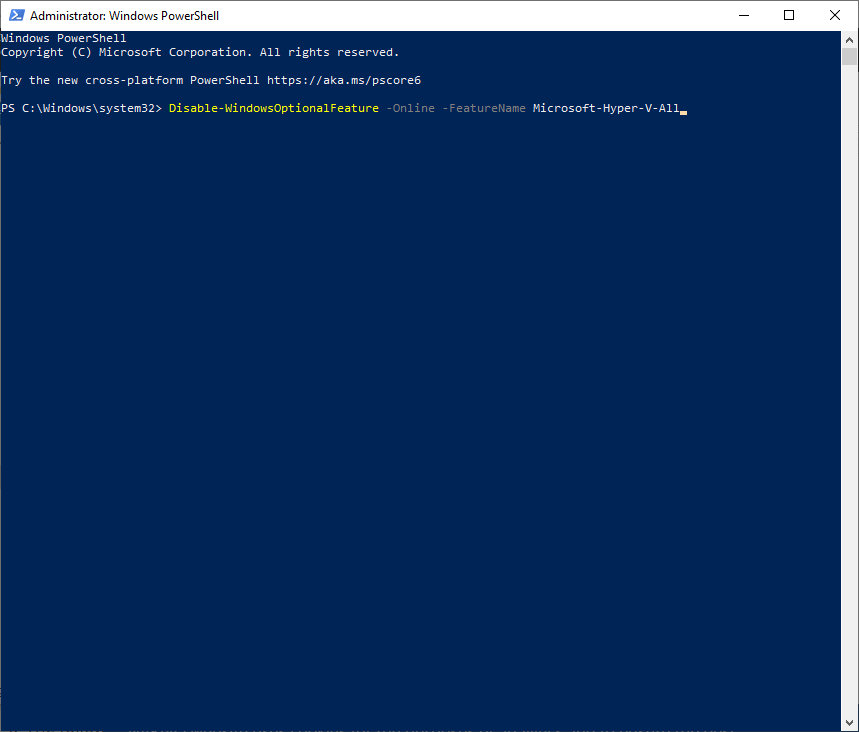
Cómo solucionar "No pudimos completar las actualizaciones" Error
Al desinstalar Hyper-V, muchos usuarios encuentran un mensaje de error que dice: "No pudimos completar las actualizaciones y deshacer los cambios". Este error le impide desinstalar Hyper-V y significa que el error original seguirá ocurriendo.
Para solucionar este problema, debe quitar el adaptador de red virtual Hyper-V:
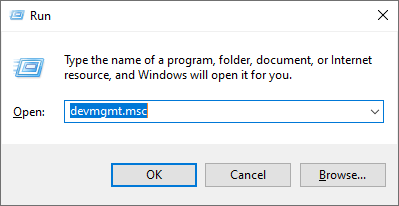
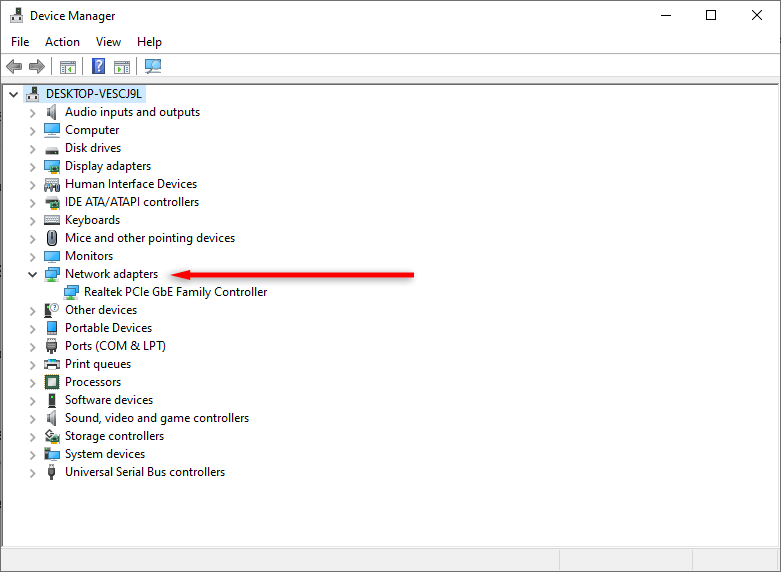
¿Aún tiene problemas con Hyper-V? Pruebe estas soluciones
Desafortunadamente, es posible que aún tengas problemas con los juegos y otro software de virtualización después de eliminar Hyper-V. Esto se debe a algunas características similares de Windows que causan conflictos con herramientas de virtualización de terceros.
Aquí hay dos cosas que puedes probar:
1. Desactivar la integridad de la memoria
La función de integridad de la memoria, que se encuentra en Seguridad de Windows, ayuda a evitar que el malware infecte los procesos más importantes del sistema. Sin embargo, también impide que ciertas herramientas de terceros puedan acceder a los recursos clave que necesitan para funcionar..
Para desactivar la integridad de la memoria:
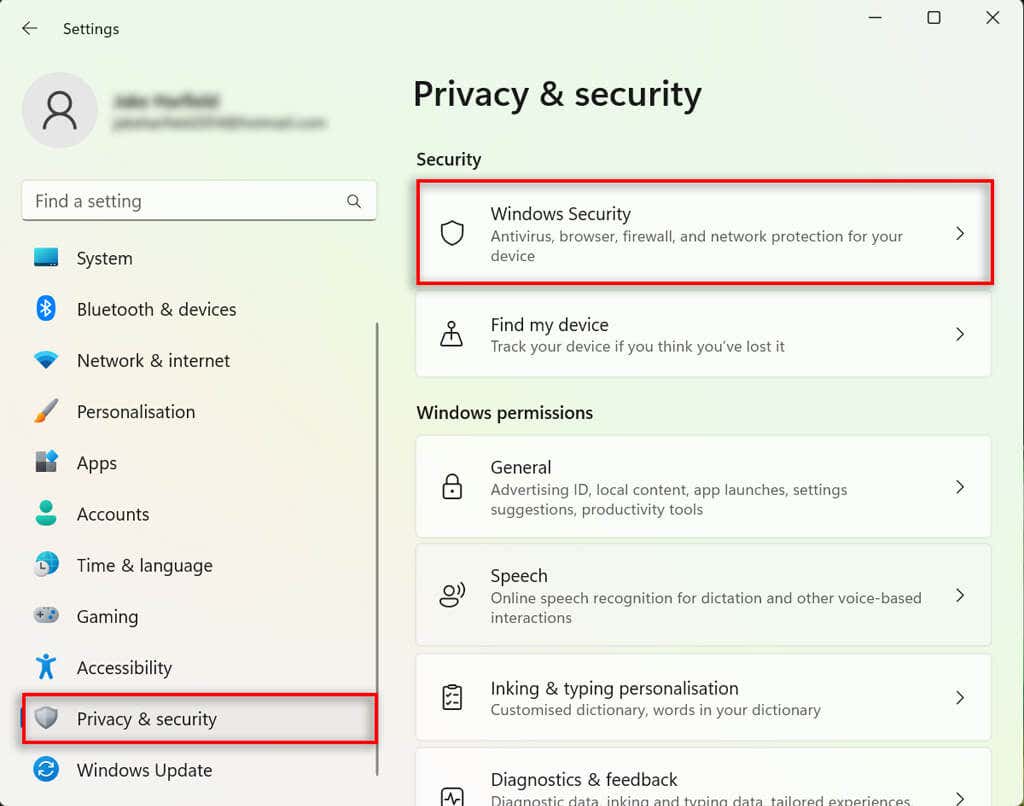
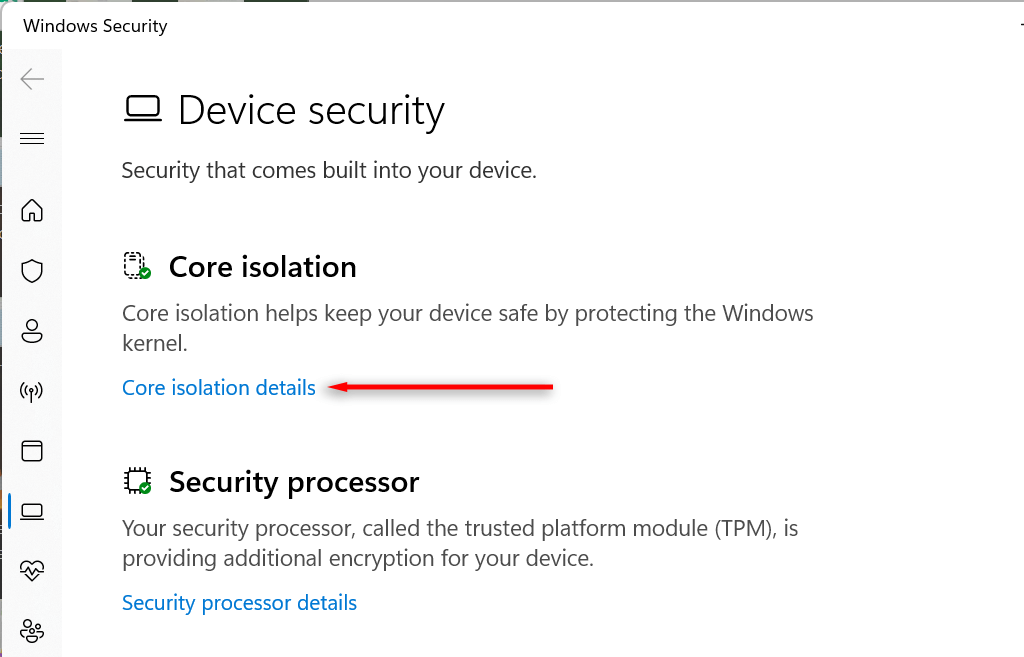
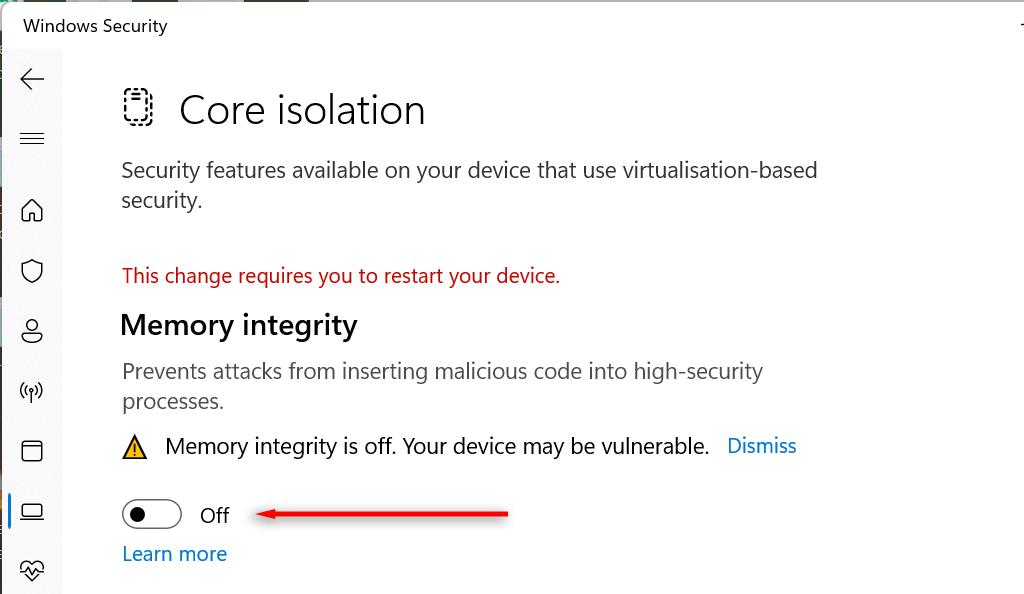
2. Desactivar Device Guard y Credential Guard
Device Guard y Credential Guard son dos características de Windows que requieren Hyper-V para funcionar. Debido a esto, puede haber una función política de grupo o Configuración de BIOS/UEFI que habilite automáticamente Hyper-V cada vez que inicie su PC.
Para solucionar este problema, debe modificar el registro de Windows. Modificar el registro puede ser riesgoso, por lo que recomendamos crear un punto de restauración del sistema antes de realizar los siguientes pasos.
A continuación se explica cómo desactivar Device Guard y Credential Guard:
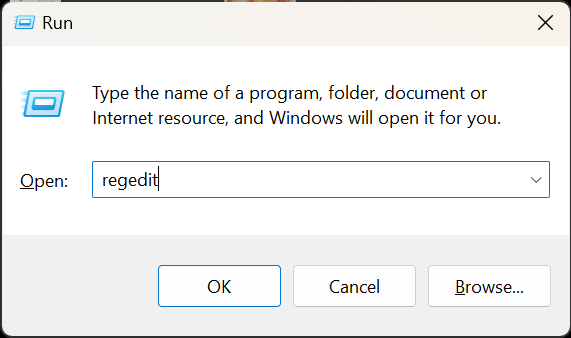
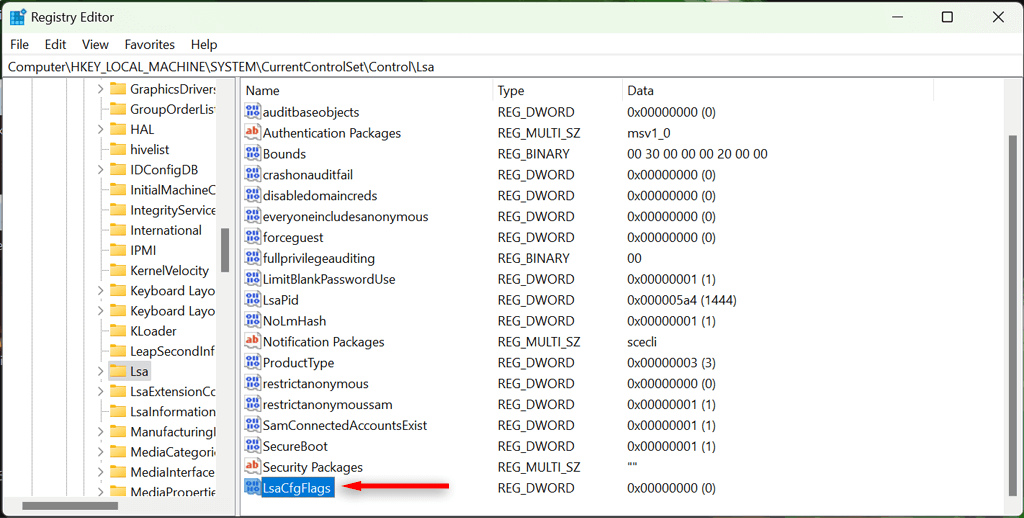
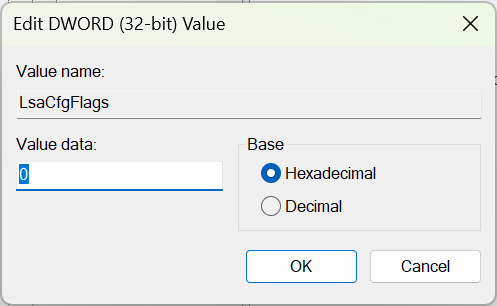
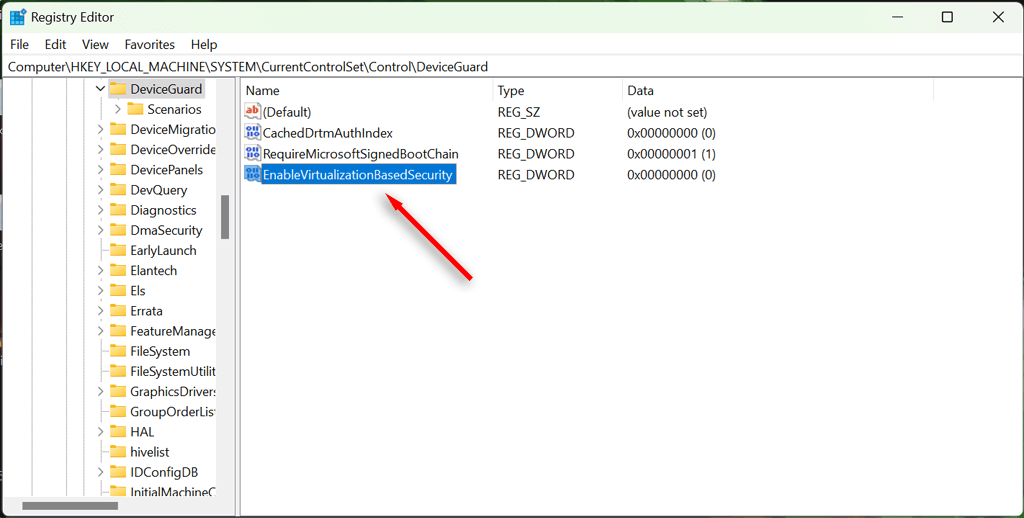
Nota:Si alguna vez necesita volver a habilitar Device Guard o Credential Guard, repita los pasos anteriores pero establezca el valor en 1..
No más problemas de virtualización
La función Hyper-V es una excelente herramienta de virtualización, pero puede causar problemas frustrantes. Ahora que ha desactivado con éxito Hyper-V y sus funciones relacionadas, debería poder utilizar software de virtualización de terceros sin problemas.
.