Los procesadores de texto han recorrido un largo camino desde principios de la década de 1980, cuando Microsoft lanzó por primera vez Microsoft Word para MS-DOS. Su característica innovadora fue que fue diseñado para usarse con un mouse. Las versiones actuales de Microsoft Word incluyen características que los usuarios ni siquiera podían imaginar en ese entonces, incluido el uso de la capacidad de Autotexto de Microsoft Word para crear contenido más rápido y con menos errores.
Si usa mucho Word, es probable que haya frases, bloques de texto o gráficos que use con frecuencia. Las funciones de Autocorrección y Autotexto de Word están diseñadas para ayudarlo a insertar esas entradas repetitivas rápidamente, ahorrándole tiempo. Algunos ejemplos podrían ser agregar su firma al final de una carta o insertar un lenguaje estándar en documentos como contratos o solicitudes de propuestas.

La diferencia entre autocorrección y Autotexto
En Microsoft Word, Autocorrección le permite crear fragmentos de texto reutilizables, hasta 255 caracteres. Esos fragmentos están disponibles para usted no solo en Word sino también en todas sus aplicaciones de Office como panorama y PowerPoint.
Autotexto, por otro lado mano, es mucho más robusto. Está diseñado para controlar bloques de texto mucho más grandes. Las entradas de Autotexto que crea se guardan con su plantilla de Word y noestán disponibles en las otras aplicaciones de Office que usa. Tanto la Autocorrección como el Autotexto están disponibles en las versiones de escritorio y en línea de Microsoft Word.
Cómo crear y utilizar Autocorrección
Para configurar y utilizar una entrada de Autocorrección, abra un documento con el texto que desee desea convertir en un fragmento reutilizable. En el siguiente ejemplo, estamos configurando Autocorrección para insertar un bloque corto de texto cuando escribimos -1230000-.
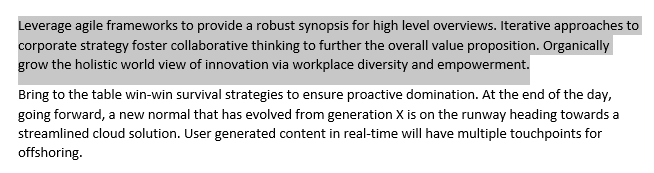
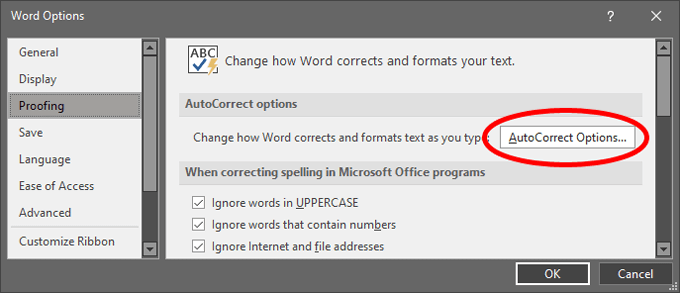
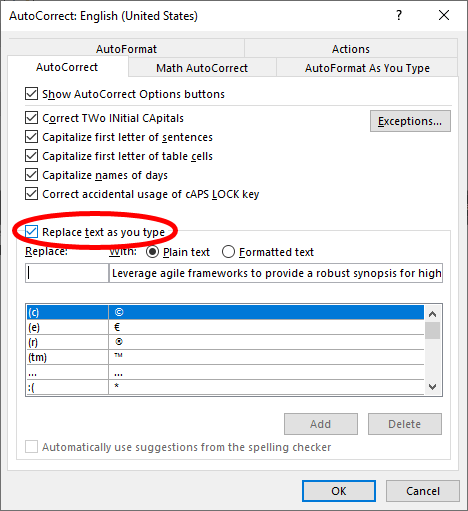
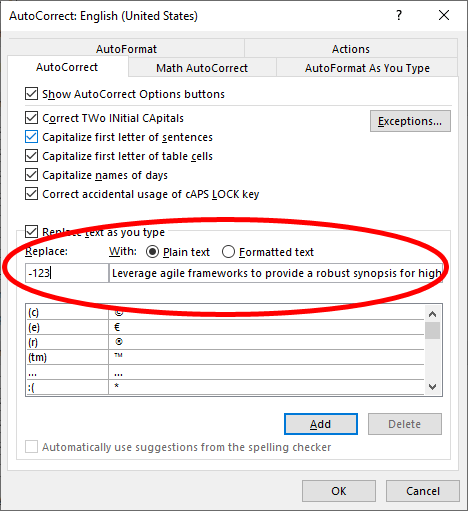
Uso de una entrada de autocorrección
Ahora, para usar la entrada de Autocorrección que creó siguiendo los pasos anteriores, simplemente escriba -123en su documento de Word, y esos caracteres se reemplazarán con el bloque de texto que seleccionó en el Paso 1 .
Cómo crear y usar Autotexto
Si desea insertar automáticamente bloques de texto que tengan más de 255 caracteres o que incluyan imágenes, use Autotexto en lugar de Autocorrección.
Creación de una nueva entrada de autotexto
Nuevamente, comience por abrir un documento que tenga el texto que desea convertir en un fragmento reutilizable.
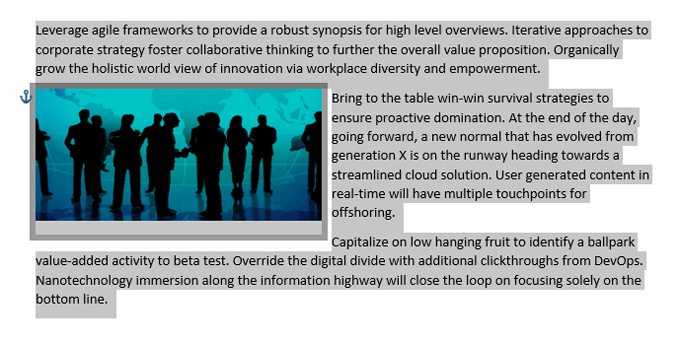
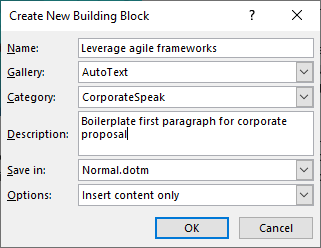
Usando una entrada de Autotexto de Microsoft Word
Ahora, para usar la entrada de Autotexto que acaba de crear, siga estos pasos.
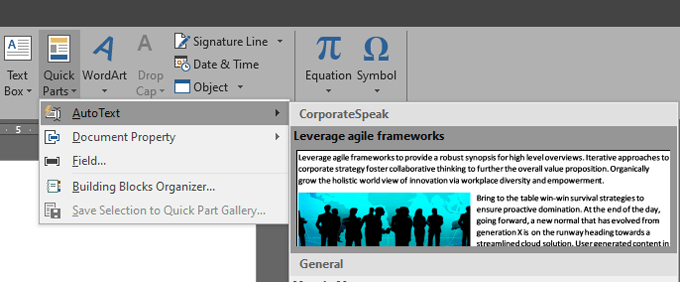
Uso de una entrada de Autotexto a través de Autocorrección
Alternativamente, puede insertar la entrada de Autotexto que creó escribiendo el nombre de la entrada. Este método utiliza esencialmente la función de Autocorrección. Por ejemplo, usando la entrada de Autotexto anterior, podría comenzar a escribir "Aprovechar los marcos ágiles" y verá aparecer una información sobre herramientas que dice, "(Presione ENTRAR para insertar)".
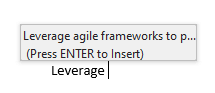
Cuando presiona Enter, el El bloque de Autotexto se insertará en su documento.
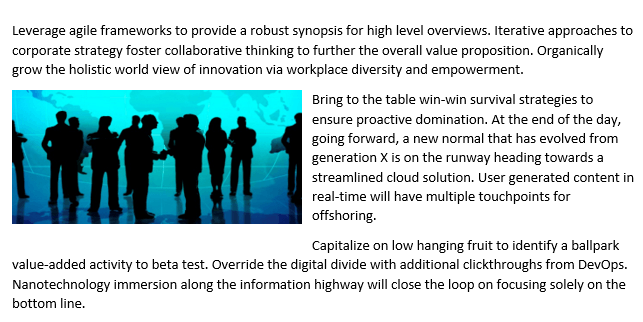
Si no ve la información sobre herramientas "(Presione ENTRAR para insertar)", deberá habilitar Mostrar sugerencias de Autocompletar. Para hacerlo, vaya a Archivo>Opciones>Avanzadoy marque la casilla junto a Mostrar sugerencias de Autocompletar.
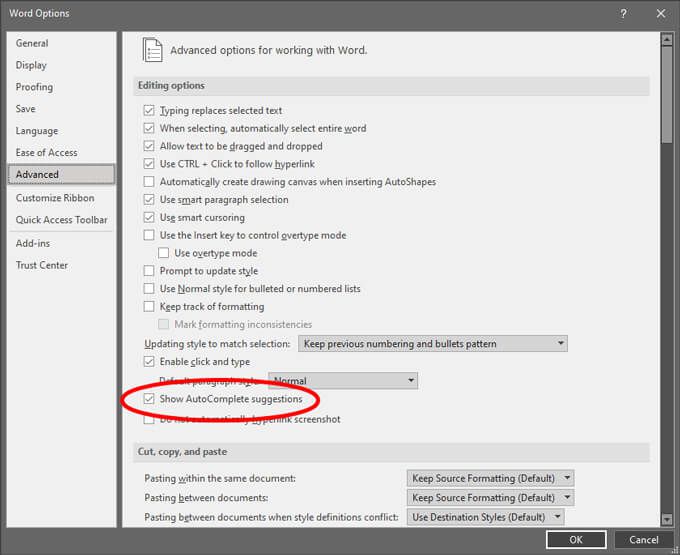
Agregar una entrada de autotexto a la barra de herramientas de acceso rápido
Si desea reducir la cantidad de acciones que debe realizar para insertar el autotexto de Microsoft Word, puede agregar la entrada a la barra de herramientas de acceso rápido.
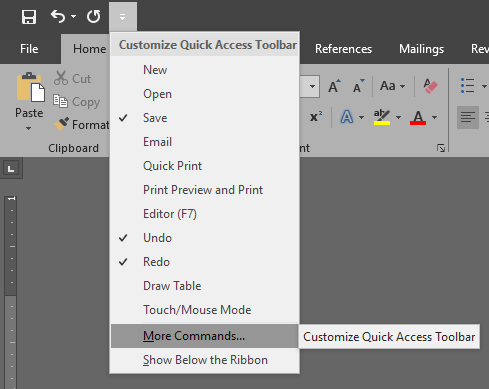
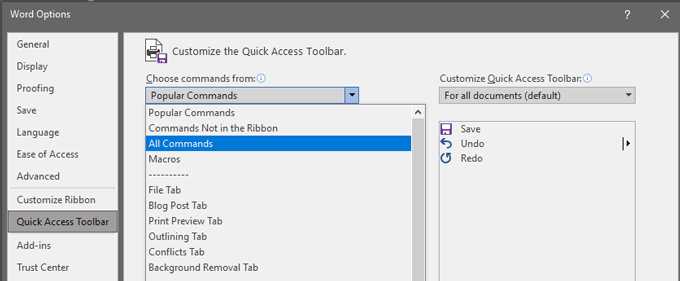
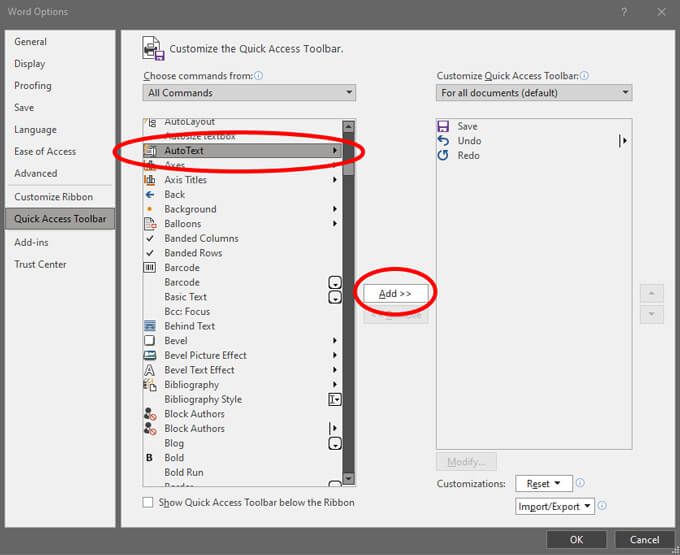
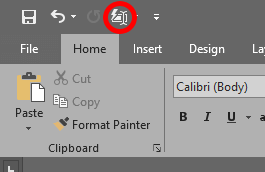
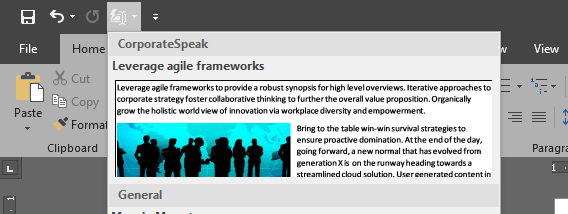
Uso de una entrada de texto automático a través de un acceso directo
Otra forma insertar una entrada de Autotexto es creando un atajo de teclado.
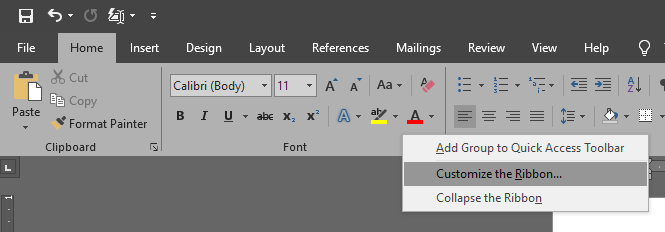
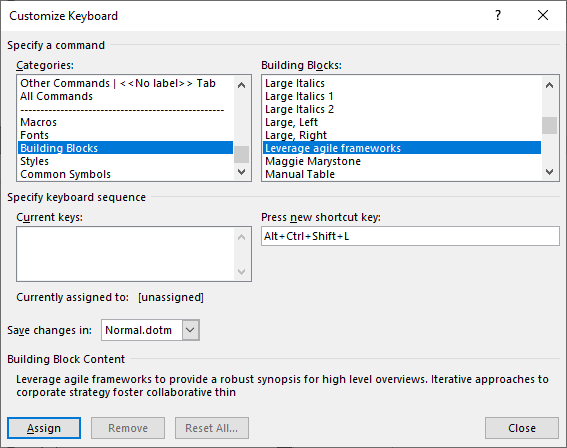
Sea más inteligente y más rápido con los trucos que aprendiste
¡Incluso si no eres una persona realmente orientada a los detalles, los consejos anteriores harán que parezca que lo eres! Ahorrará tiempo y cometerá menos errores al redactar un documento de Word si utiliza estas funciones. Si lo desea, dé un paso más y crear algunas macros en Word para cualquier serie de acciones que realice repetidamente.