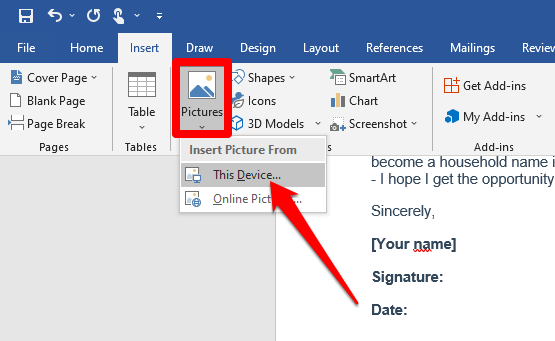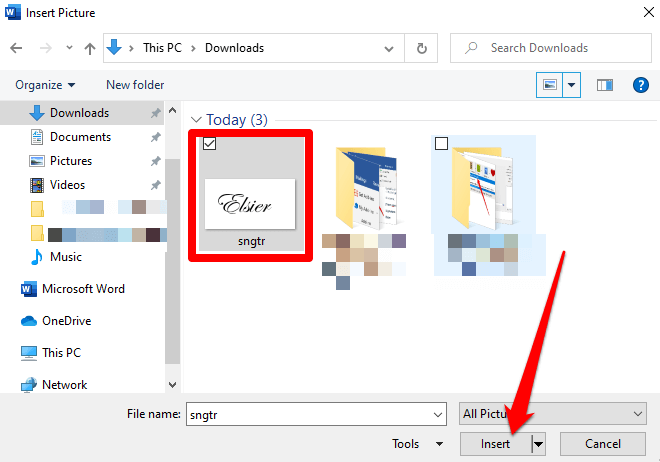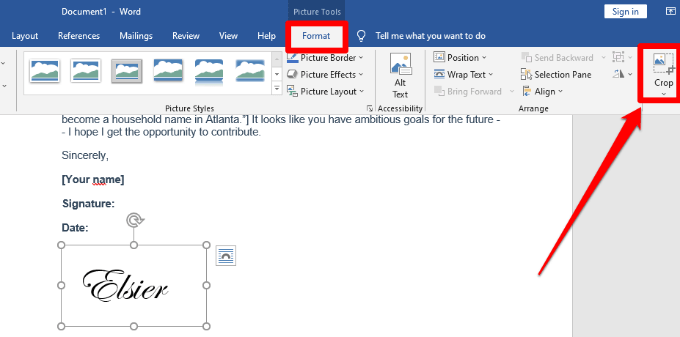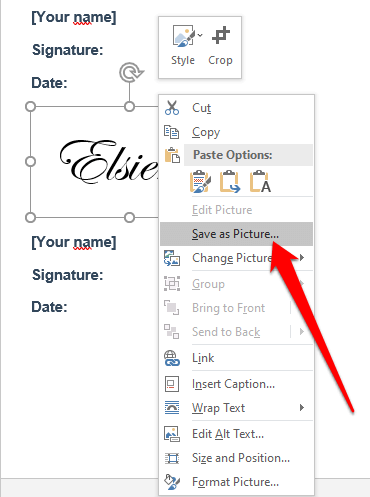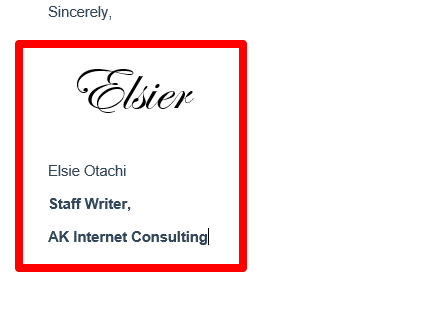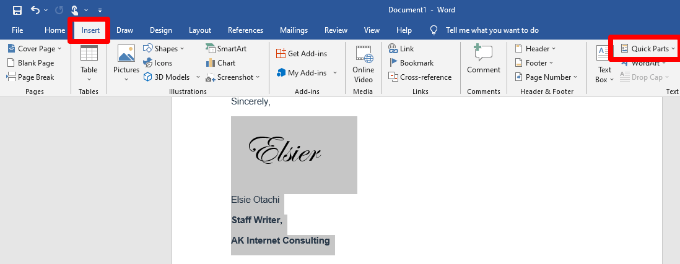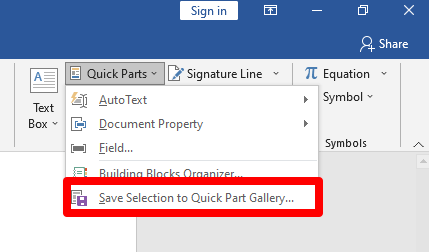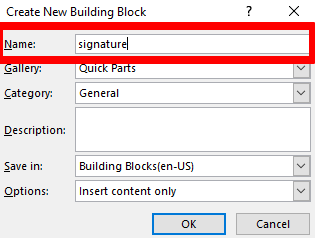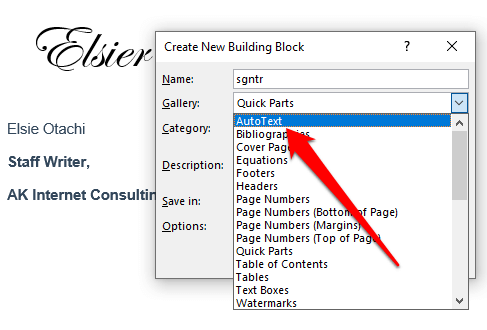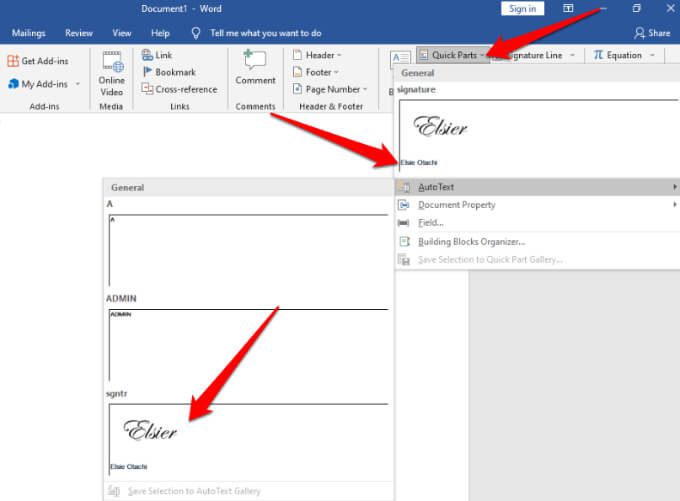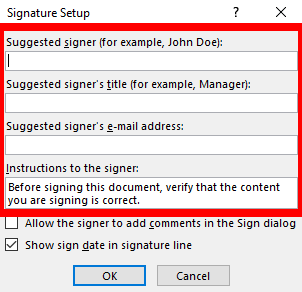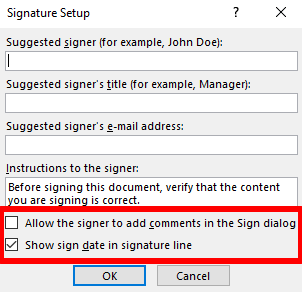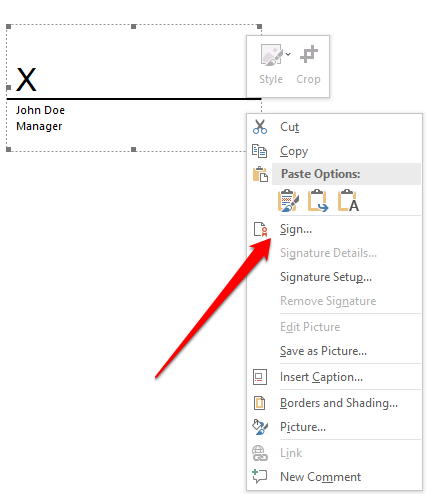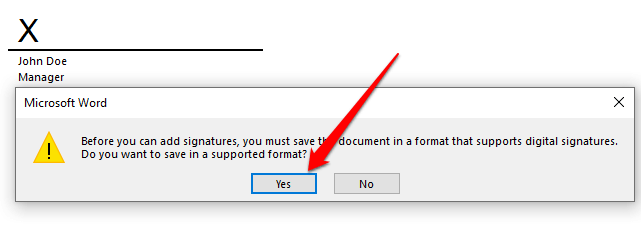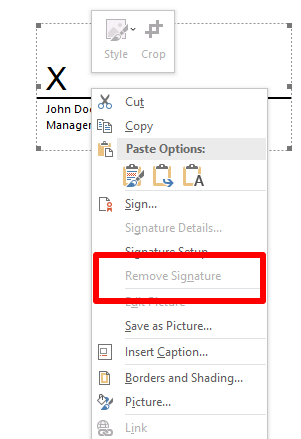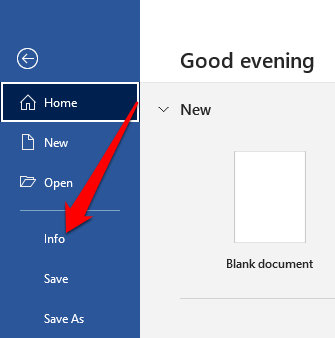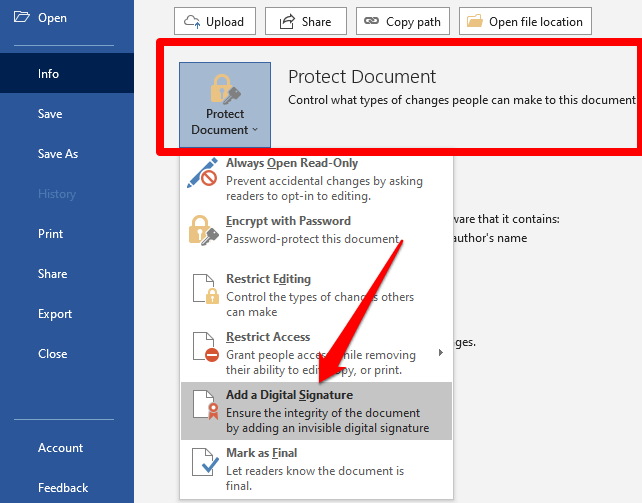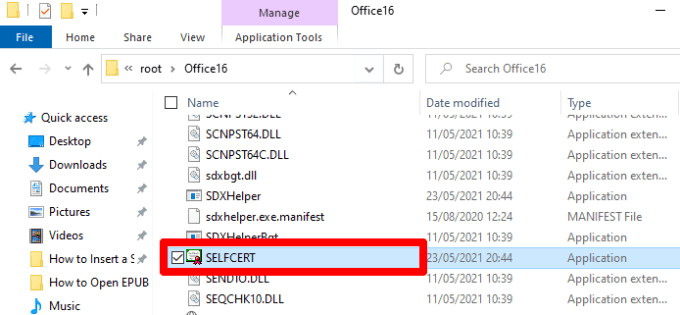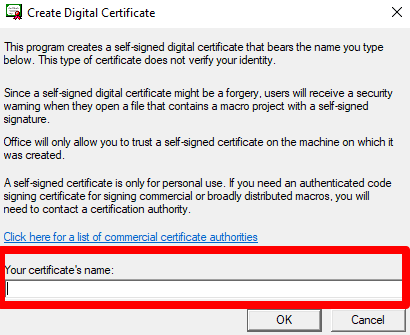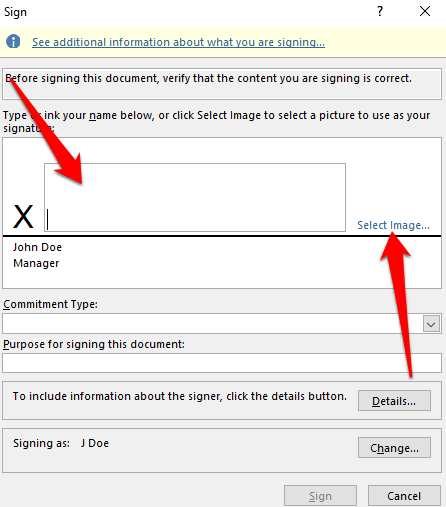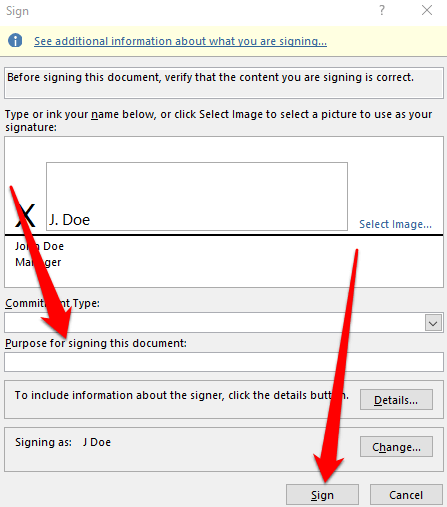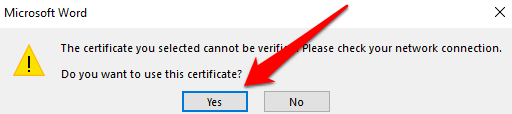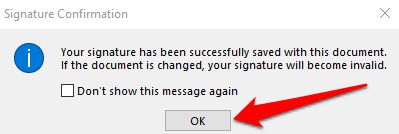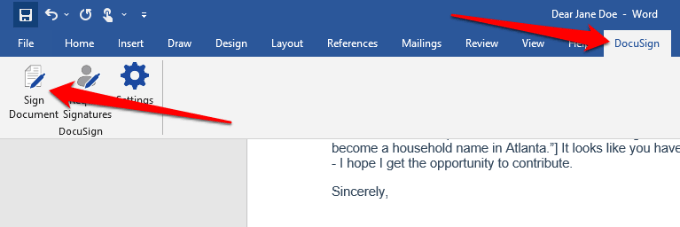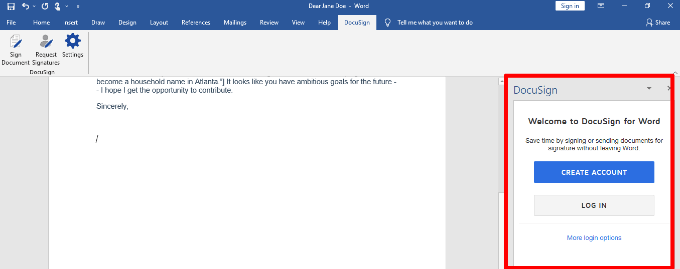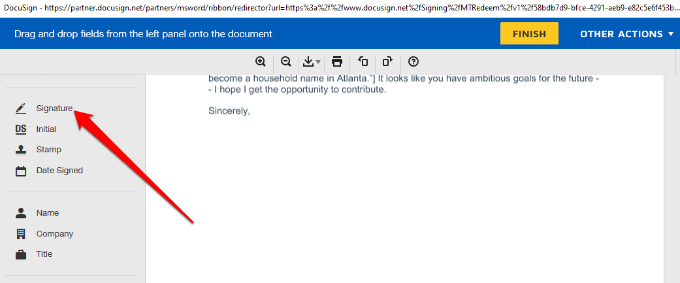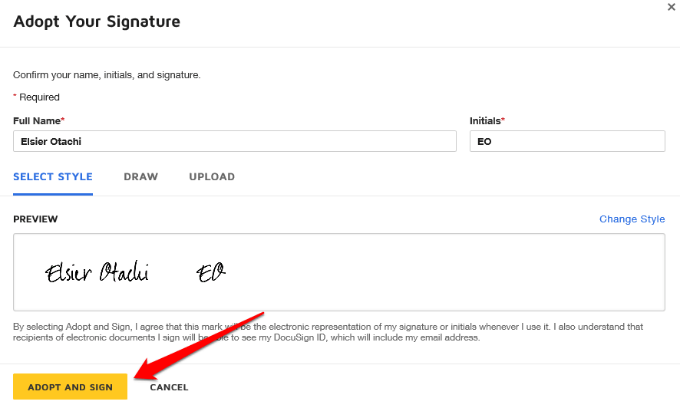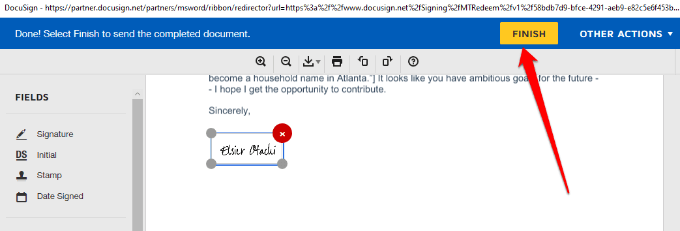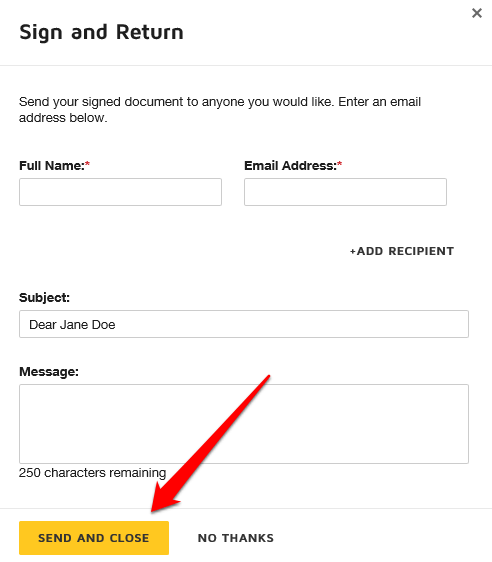Esta es una situación común: recibió un documento de Word por correo electrónico que debe firmar y enviar. Puede imprimir, firmar, escanear y devolver el documento, pero existe una forma más fácil, mejor y más rápida de insertar una firma en Word.
Esta guía explica cómo insertar rápidamente su firma en cualquier documento de Microsoft Word, independientemente del dispositivo o plataforma que utilice.

Cómo insertar una firma en Word
Puede agregar su firma manuscrita a un documento de Word para darle una toque personal.
Sin embargo, suponga que necesita enviar una copia digital del documento por correo electrónico u otro medio electrónico. En ese caso, puede escanear su firma, guardarla como una imagen y luego insertar la firma en el documento. Así es cómo.
Si su firma está guardada como una imagen en su computadora, abra el documento de Word que necesita firmar y seleccione Insertar.

A continuación, seleccione Imágenes>Imagen de archivo( o Desde este dispositivo).
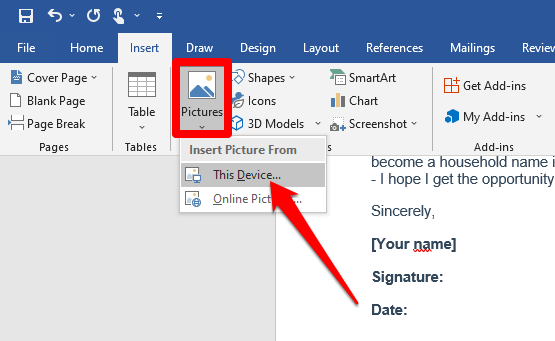
Vaya a donde se guarda la imagen escaneada de su firma, haga clic en el archivo y seleccione Insertar .
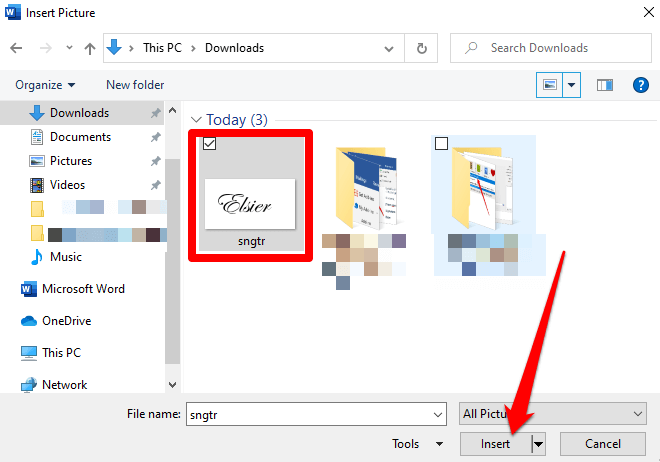
Vaya a la pestaña Formato de imageny seleccione Recortary ajusta la imagen a las especificaciones deseadas. Vuelva a hacer clic en Recortarpara salir del modo de recorte.
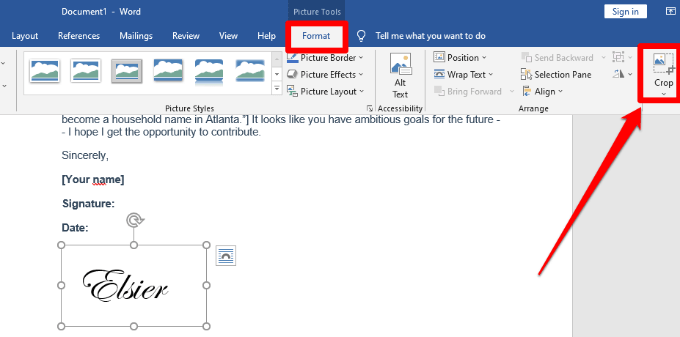
Haga clic con el botón derecho en la imagen y seleccione Guardar como imagen. Puede utilizar la misma imagen de firma en otros documentos de Word o insertar la firma en un documento PDF o Documentos de Google.
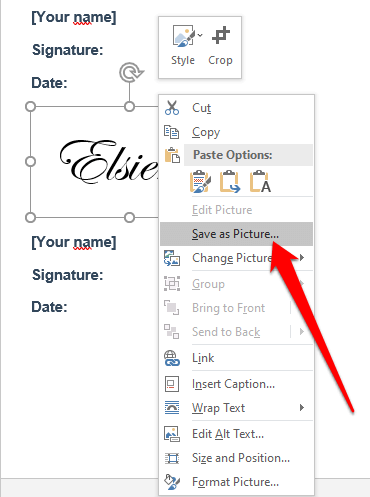
Use Quick Parts y Autotext para insertar una firma en Word
Word proporciona herramientas integradas como Quick Parts y Autotext para ayudar a crear una firma completa, que podría incluir su firma manuscrita, correo electrónico dirección, puesto de trabajo, número de teléfono, etc.
Aquí se explica cómo utilizar estas herramientas para insertar una firma en Word.
Inserte la imagen de su firma escaneada en un documento de Word y luego escriba el texto que desea usar debajo de la firma.
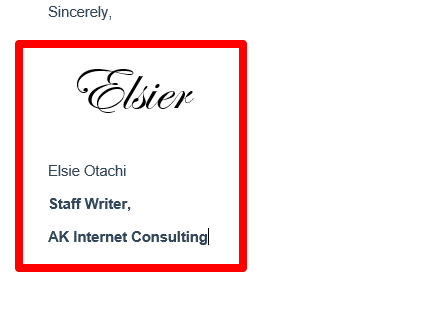
Use su mouse para seleccionar y resaltar la firma y el texto, y luego seleccione Insertar>Piezas rápidas.
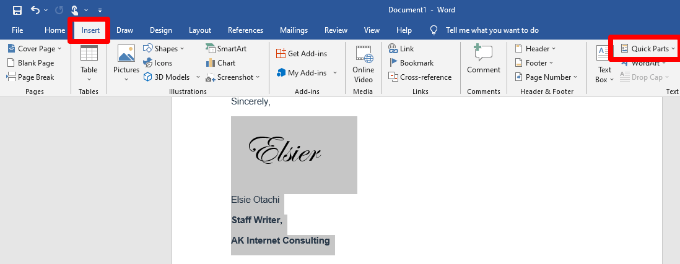
Seleccione Guardar selección en la galería de piezas rápidas.
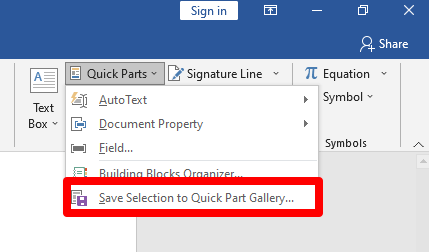
En el cuadro de diálogo Crear nuevo bloque de construcción, escriba un nombre para el bloque de firma.
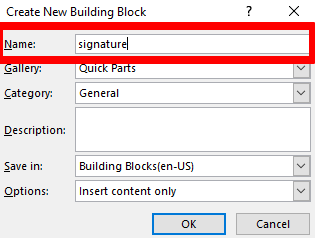
Seleccione Autotextoen el cuadro de la Galería y haga clic en Aceptar.
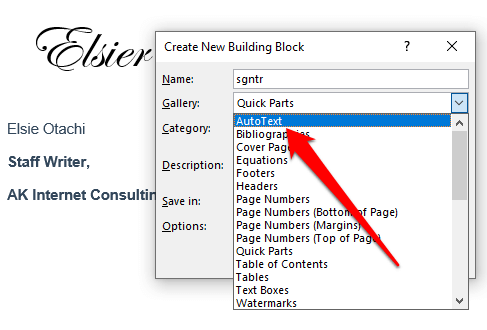
Su bloque de firma se guardará y puede insertarlo en otros documentos de Word seleccionando Insertar>Elementos rápidos>Autotextoy seleccione el nombre del bloque de firma.
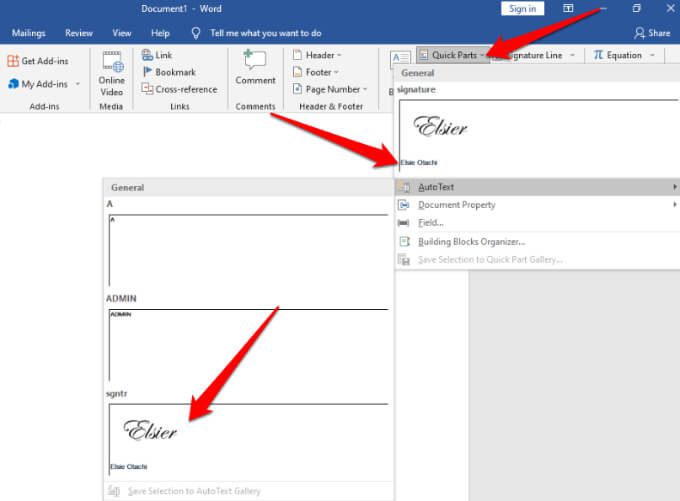
Insertar una firma digital en Word
Existe una diferencia entre una firma electrónica y una digital:
Una firma electrónicaes una imagen de su firma que se superpone en la parte superior de un documento de Word, que es lo que ha insertado en la sección anterior.
Una firma digitales una forma de autenticación electrónica pero cifradaen un documento que verifica que ha visto y autorizado el documento.
Puede insertar una firma digital en Word en autenticar su identidad. Si el documento ya tiene un línea de la firma, no es necesario que agregue una, pero si no hay una línea de firma, puede agregar una rápidamente siguiendo estos pasos.
Cree una línea de firma en el documento de Word seleccionando Insertar>Línea de firma>Línea de firma de Microsoft Office.

Escriba los detalles que desea que aparezcan debajo de la línea de la firma.
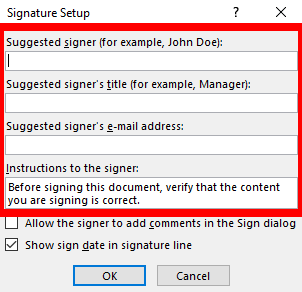
Marque las siguientes casillas:
Permitir que el firmante agregue comentarios en el cuadro de diálogo Firmar
Mostrar la fecha de firma en la firma línea
Hacer esto le permite proporcionar un propósito para firmar y agregar la fecha en que se firmó el documento.
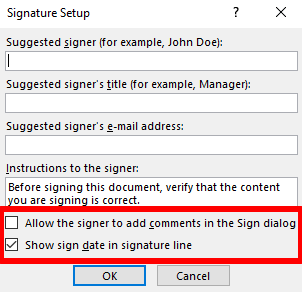
A continuación, haga clic con el botón derecho en la línea de la firma y seleccione Firmaren el menú.
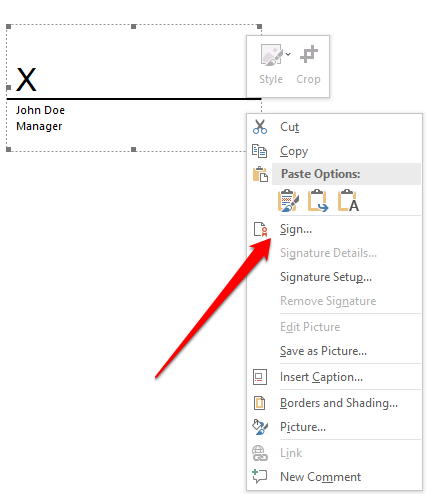
Nota: seleccione Sípara guardar el archivo en un formato compatible y seleccione Editar de todos modossi el archivo se abre en la vista protegida. Si está abriendo un archivo que recibió, asegúrese de confiar en que el documento proviene de una fuente confiable.
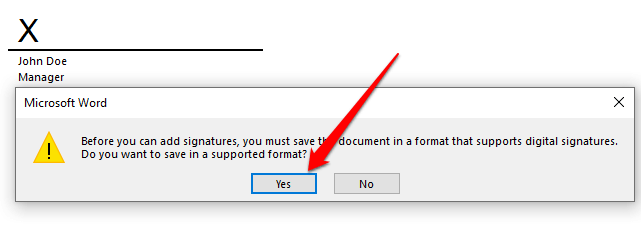
Obtenga un identificación digital que le permitirá agregar una versión de texto o imagen de su firma en el cuadro.

Eliminar una firma digital de Word
Si agregó accidentalmente la firma incorrecta y desea eliminarla , abra el documento que contiene la firma y haga clic con el botón derecho en la línea de la firma.
Seleccione Eliminar firma>Sí. Alternativamente, seleccione la flecha junto a la firma en el Panel de firmasy luego seleccione Eliminar firma.
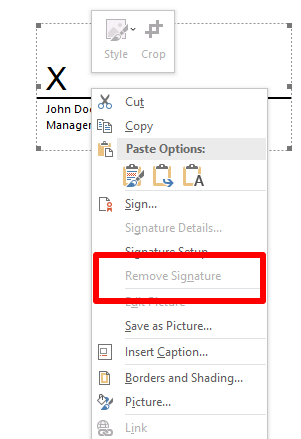
Nota: un documento de Word firmado tendrá el botón Firmasen la parte inferior del documento y el archivo pasará a ser de solo lectura para evitar modificaciones adicionales.
Inserte una firma digital invisible en Word
Una firma digital invisible funciona como una firma digital visible y protege la autenticidad del contenido de su documento. Puede agregar una firma digital invisible siguiendo estos pasos.
Seleccione Archivo>Información
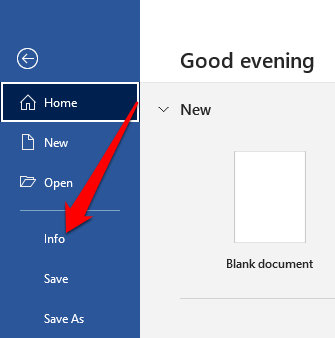
Seleccione Proteger documento>Agregar una firma digital.
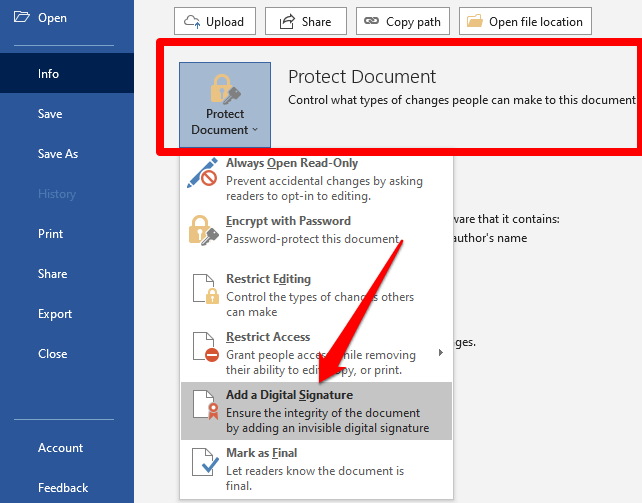
Si se le solicita una identificación digital, seleccione Aceptar. Puede ir con un socio de Microsoft como GlobalSign si no tiene un certificado de seguridad para su firma, o utilizar la herramienta Selfcertpara crear su propio certificado digital.

Para utilizar la herramienta Selfcert, vaya a la carpeta de instalación de Microsoft en su PC seleccionando Explorador de archivos>Esta PC>Disco local / Windows (C :)>Archivos de programa>Microsoft Office>root>Office 16y desplácese hacia abajo hasta el archivo SELFCERT.
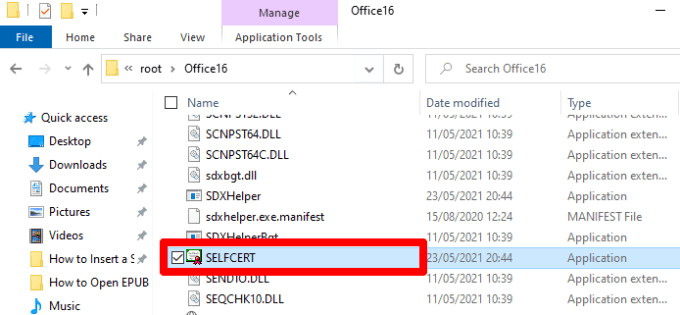
Haga doble clic en el archivo SELFCERT para abrirlo y escriba un nombre en el campo Nombre de su certificado.
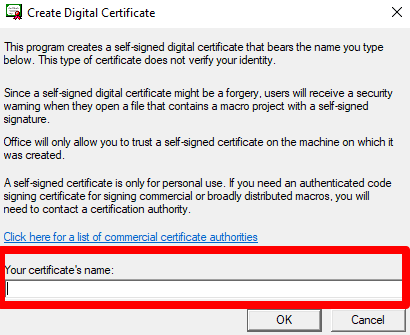
Una vez que instale el certificado, haga doble clic en la línea de la firma en su documento de Word. En el cuadro de diálogo Firmar, escriba su nombre como firma o haga clic en Seleccionar imagenpara insertar su firma como una imagen.
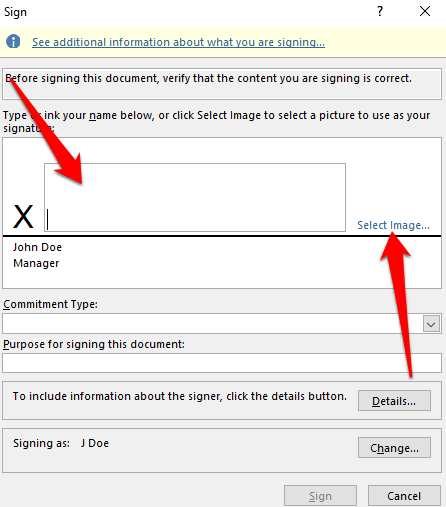
Complete el cuadro Propósito para firmar este documentoy luego seleccione Firmarpara insertar la firma.
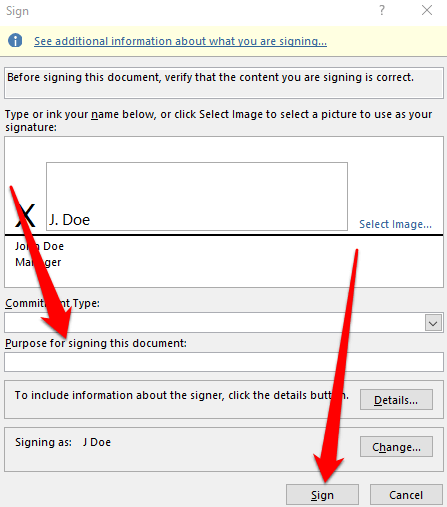
Si recibe una notificación que le pregunta si desea utilizar el certificado, seleccione Sí.
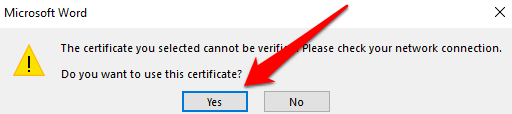
Word confirmará que su firma se ha guardado correctamente. Seleccione OK
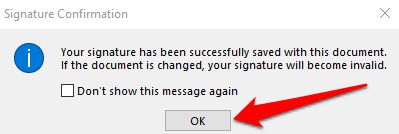
Usar una aplicación de terceros para insertar una firma en Word
Si la funcionalidad en Word no ofrece suficientes opciones para que inserte una firma, puede usar una aplicación de terceros como DocuSign para firmar y enviar sus documentos rápidamente. A continuación, se explica cómo usar DocuSign para firmar un documento de Word.
Instale Complemento de DocuSign en Word. Seleccione DocuSign>Firmardocumento
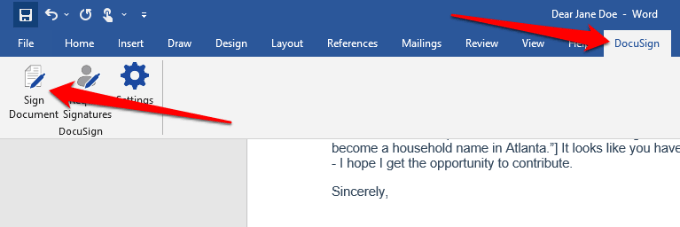
Si tiene una cuenta de DocuSign, inicie sesión con su nombre de usuario y contraseña. De lo contrario, puede crear una cuenta gratuita de DocuSign e iniciar sesión.
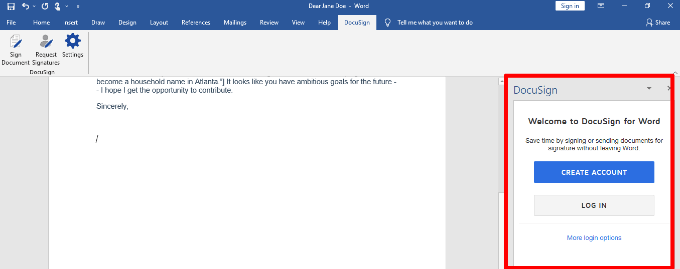
Arrastre y suelte el campo de firmapara insertar la firma en el documento.
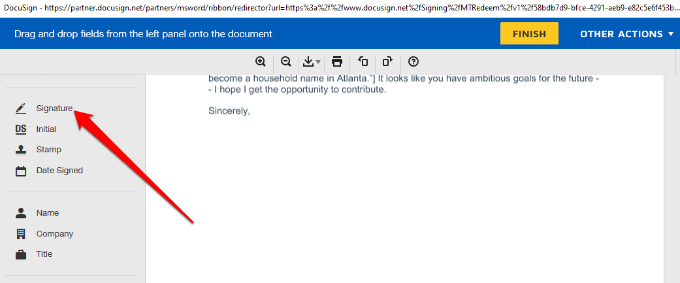
Seleccione Firmay agregue su firma en los campos relevantes y luego seleccione Adoptar y firmar.
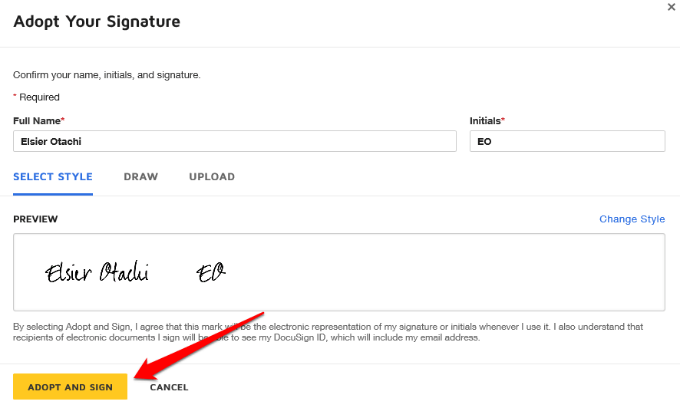
Seleccione Finalizarpara firmar el documento de Word.
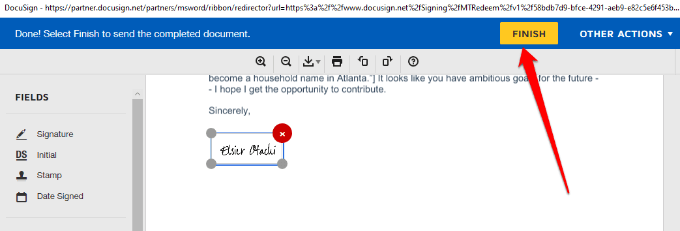
En el Firmar y devolver, ingrese el nombre y la dirección de correo electrónico de la persona que solicitó su firma para que pueda recibir una copia, y luego seleccione Enviar y cerrar.
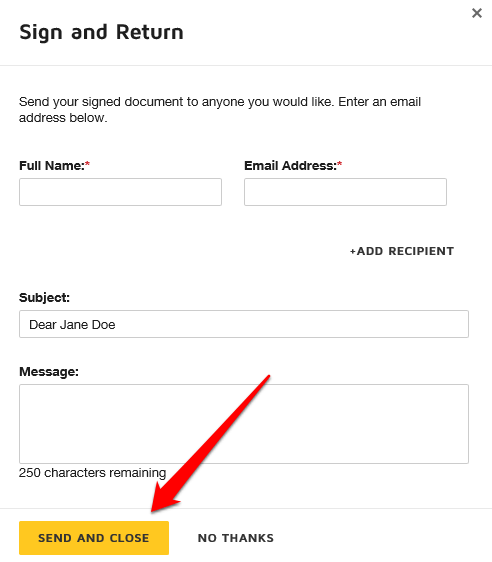
Firme documentos de Word más rápido
Las firmas electrónicas han hecho que sea conveniente firmar documentos como contratos o acuerdos de venta. Esto ahorra tiempo y recursos que de otro modo se habrían gastado intentando imprimir, escanear y enviar la documentación firmada.
Si está utilizando una Mac, consulte nuestra guía sobre cómo firmar un PDF en Mac.
Deje un comentario y háganos saber si esta guía le ayudó a insertar una firma en Microsoft Word.
Artículos Relacionados: