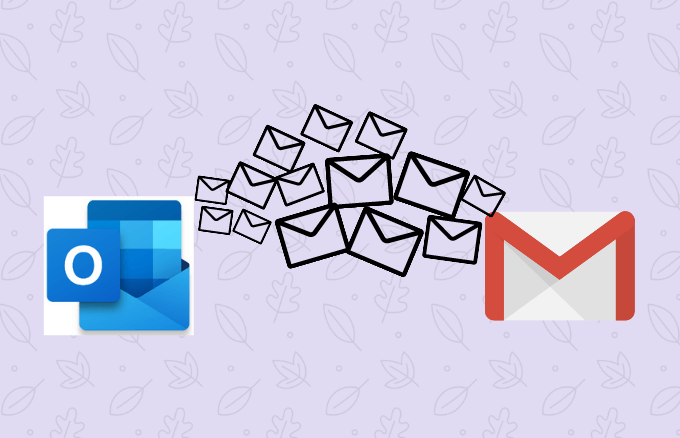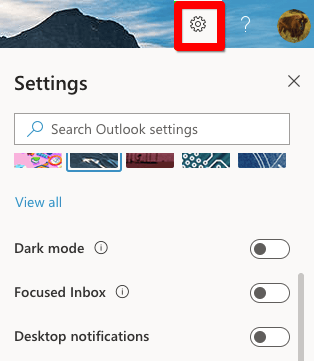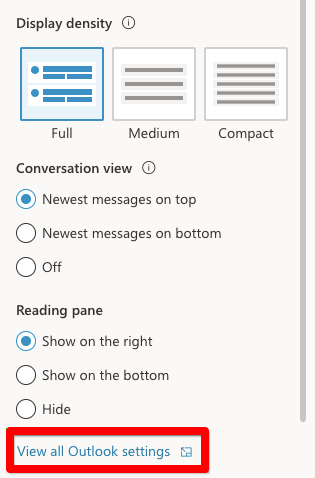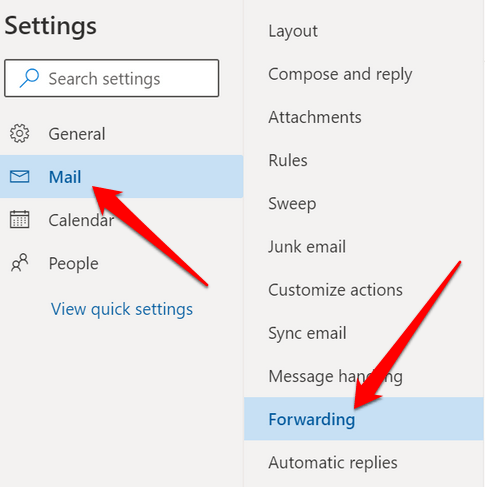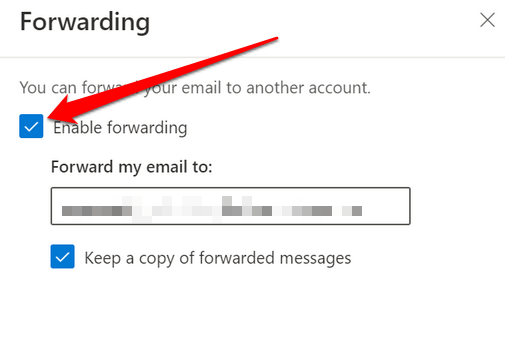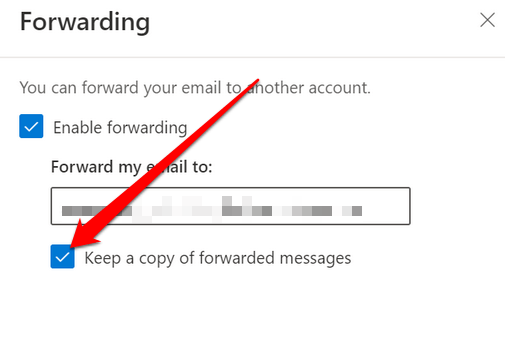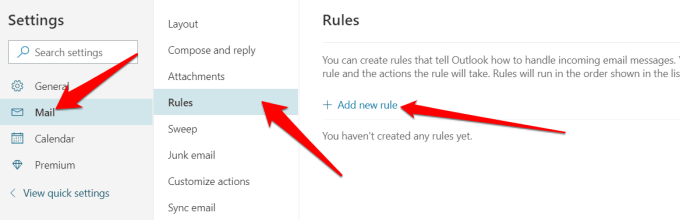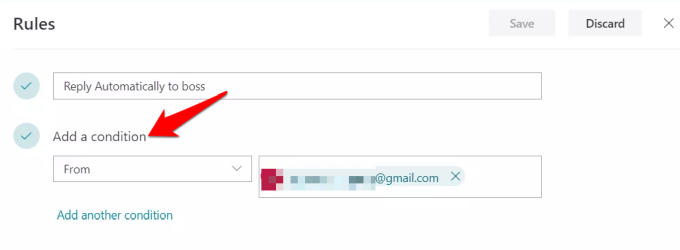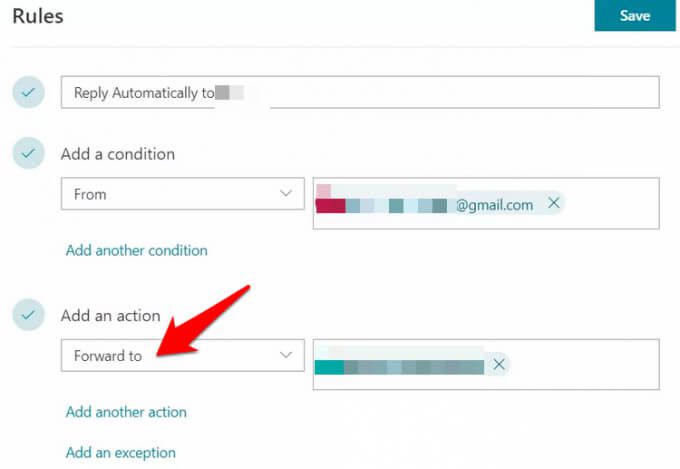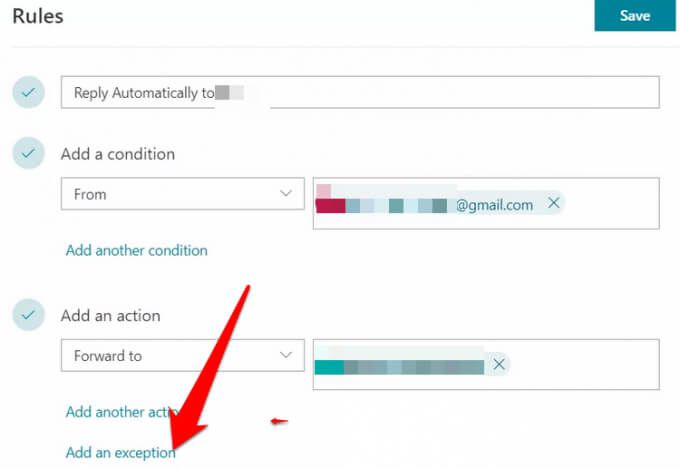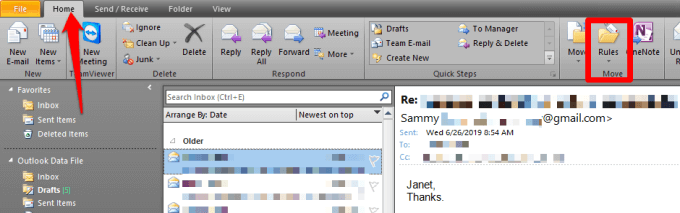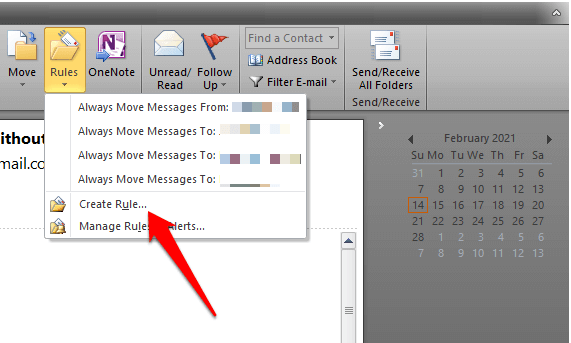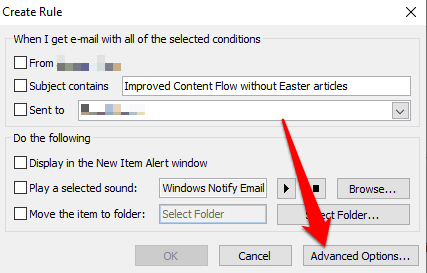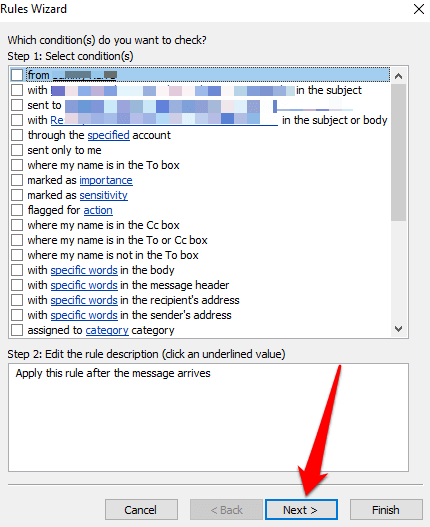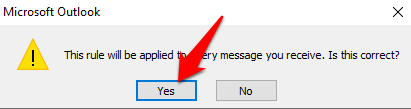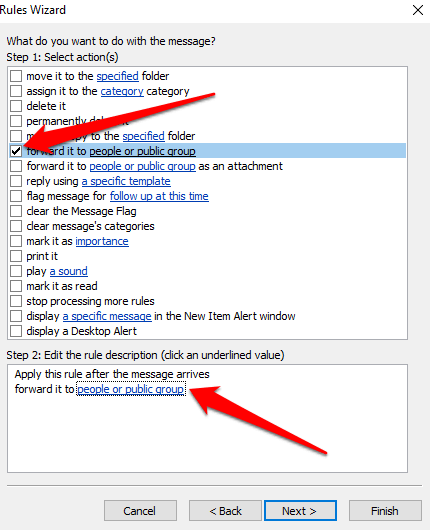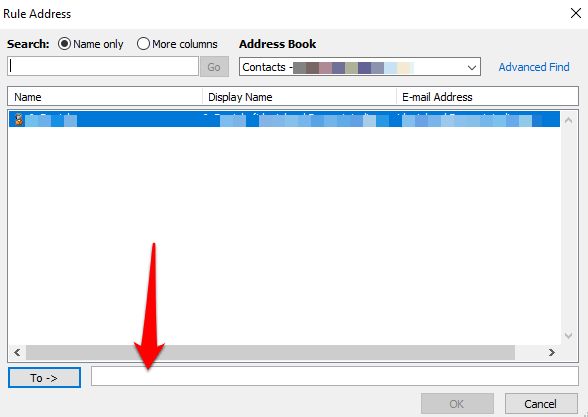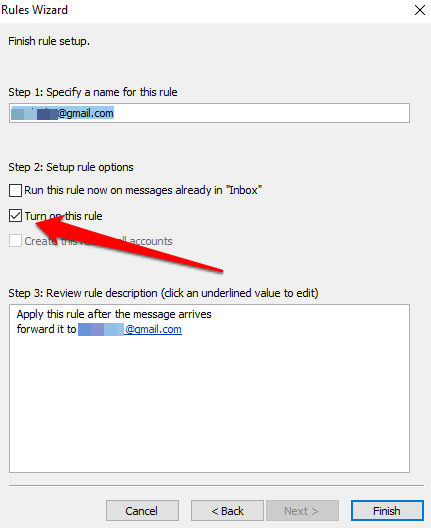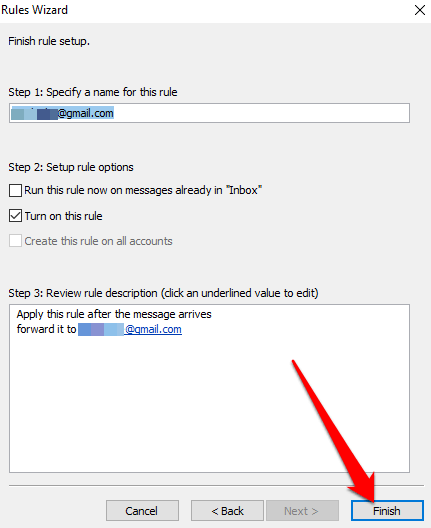Si tiene cuentas de Outlook y Gmail, puede configurar su bandeja de entrada para que redirija automáticamente sus mensajes a la cuenta de correo electrónico preferida. Esto es particularmente útil cuando desea leer y responder mensajes de correo electrónico y no tiene Outlook en su dispositivo.
Además, puede reenviar sus correos electrónicos cuando desee leer y responder desde una dirección de correo electrónico diferente, o si desea que otra persona los reciba en su nombre y responde mientras estás fuera.
Sean cuales sean sus motivos, le mostraremos cómo reenviar correos electrónicos de Outlook a Gmail para que pueda enviar y recibir correo donde quiera.
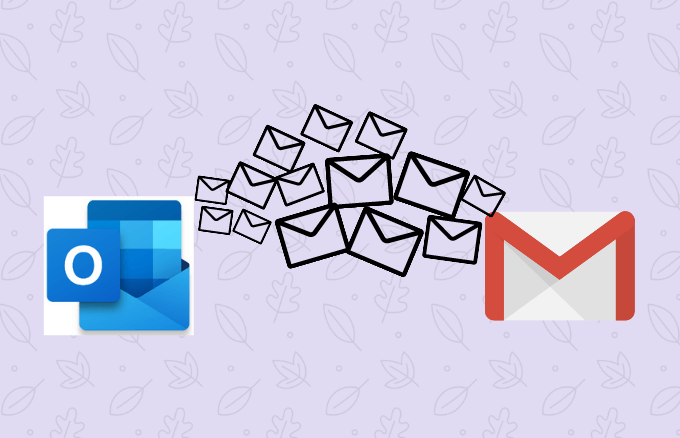
Cómo reenviar el correo electrónico de Outlook a Gmail
Si simplemente configure una nueva cuenta de correo electrónico o no querrá perderse un correo electrónico importante mientras está en movimiento, estos son los pasos que debe seguir para reenviar Outlook a Gmail.
Nota: las instrucciones de esta guía se aplican a Outlook.com y Outlook Desktop.
Cómo reenviar Outlook a Gmail automáticamente
Puede configurar Outlook en la web para reenviar sus correos electrónicos automáticamente a su dirección de Gmail.
Para hacer esto, vaya a la barra de herramientas de Outlook.com y seleccione Configuración.
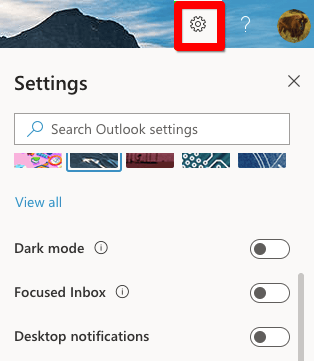
A continuación, seleccione Ver todas las configuraciones de Outlook.
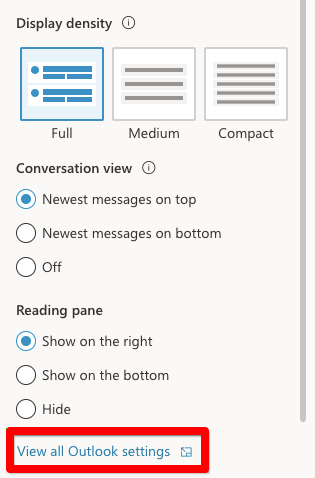
Seleccione Correo>Reenvíoen el cuadro de diálogo Configuración.
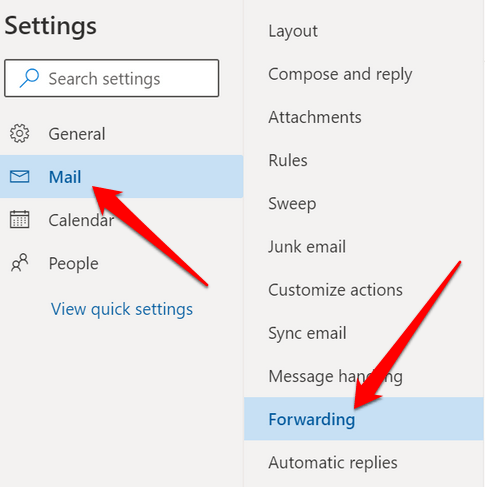
Marque la casilla junto a Habilitar reenvío.
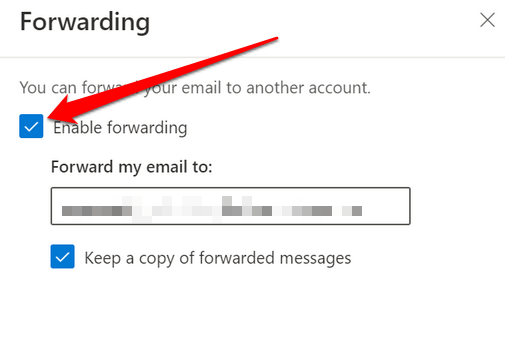
Nota: si no desea que Outlook reenvíe más mensajes, desmarque la casilla de verificación.
A continuación, ingrese la dirección de Gmaila la que se enviarán los correos electrónicos reenviados desde Outlook. Puede seleccionar la casilla junto a Conservar una copia de los mensajes reenviadospara conservar las copias en su cuenta de Outlook; de lo contrario, el correo reenviado se eliminará de Outlook.
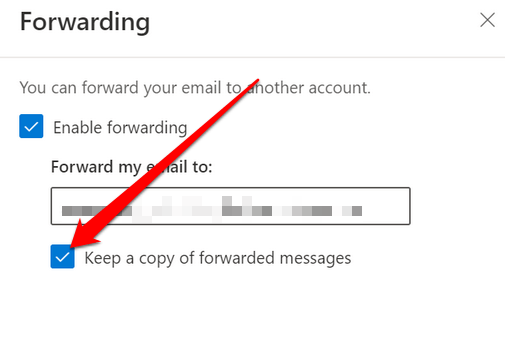
Seleccione Guardepara completar el proceso.
Cómo usar las reglas de mensajes para reenviar Outlook a Gmail
Las reglas de mensajes garantizan que Outlook reenvía solo los mensajes que coinciden con ciertos criterios a su dirección de Gmail. Para esta guía, usaremos Outlook en la web.
Para hacer esto, seleccione Configuración>Ver todas las configuraciones de Outlook>Correo>Reglasy luego seleccione Agregar una nueva regla.
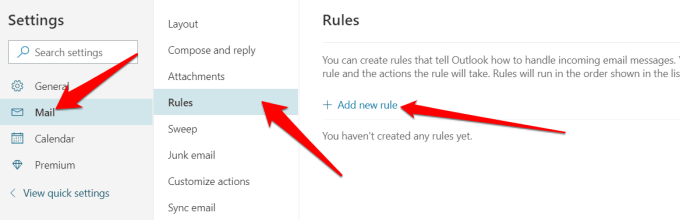
Dé a la regla un nombre descriptivo que pueda recordar y luego elija cómo reenviar los correos electrónicos. Para hacerlo, vaya al menú desplegable Agregar una condicióny seleccione:
Elija Tiene adjunto
Elija entre
Elija importancia
Si elige Elija tienearchivo adjunto, Outlook solo reenviará mensajes con archivos adjuntos de correo electrónico. Elegir dey Elegir importanciareenviarán los correos electrónicos de remitentes específicos o aquellos marcados como muy importantes respectivamente.
Nota: El el mensaje no se puede reenviar hasta que cumpla con todas las condiciones.
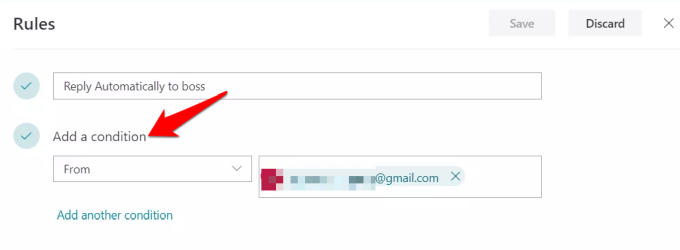
Luego, seleccione Agregar una accióny luego seleccione Reenviar a(un correo electrónico) o Reenviar como adjunto(correos electrónicos completos reenviados como archivos adjuntos sin modificar).
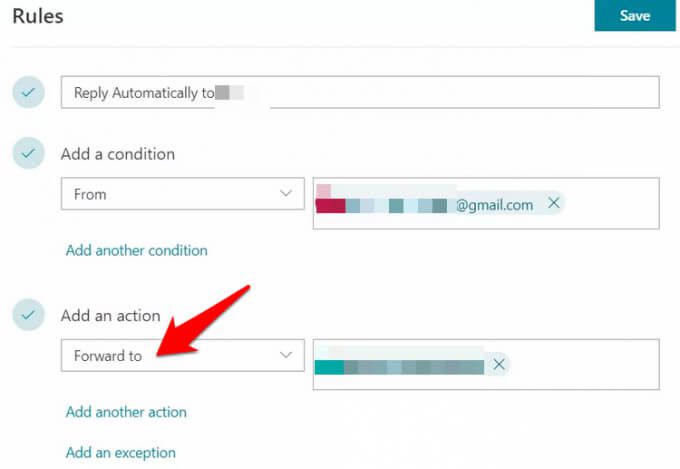
Ingrese su dirección de Gmaila la que se deben enviar todos los mensajes reenviados que coincidan con los criterios establecidos o las reglas de mensajes. Aquí puede especificar más de una dirección si desea que el correo electrónico se reenvíe a varios destinatarios.
A continuación, agregue excepciones que excluirán del reenvío todos los correos electrónicos que coincidan con ciertos criterios. Puede hacer esto seleccionando:
Agregar una excepción
Seleccione unalista desplegable para elegir una condición como Sensibilidad
Seleccione una opciónmenú desplegable y elija una opción como Privado
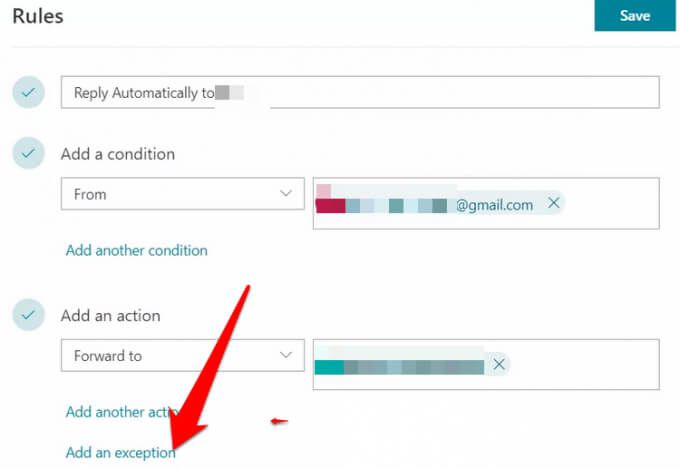
Una vez hecho esto, seleccione Guardarpara completar el proceso.
Cómo reenviar correos electrónicos de Outlook a Gmail en el escritorio
Hemos visto cómo reenviar correos electrónicos de Outlook a Gmail usando Outlook para la web, pero puede hacer lo mismo con la versión de escritorio de Outlook.
Para comenzar, cree una regla siguiendo estos pasos:
Abra el escritorio de Outlook en su PC y busque las Reglasen Inicio0000-.
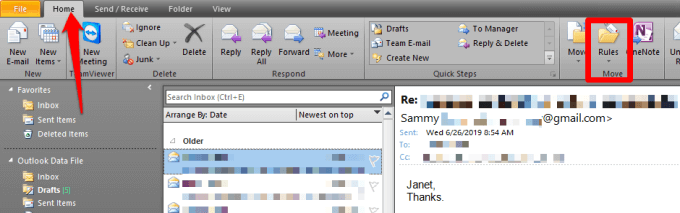
A continuación, seleccione Reglas>Administrar Reglas y alertas>Crear nueva regla.
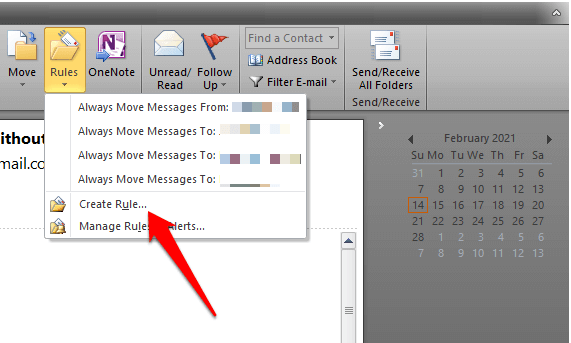
Seleccione Opciones avanzadas.
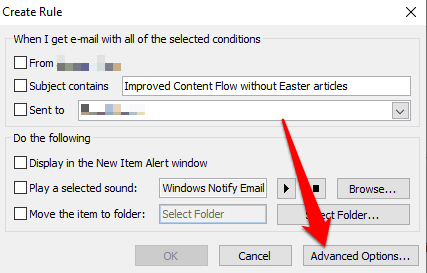
A continuación, configure el criterios para los mensajes reenviados o déjelo en blanco si desea que todos los correos electrónicos sean reenviados a su cuenta de Gmail y luego seleccione Siguiente
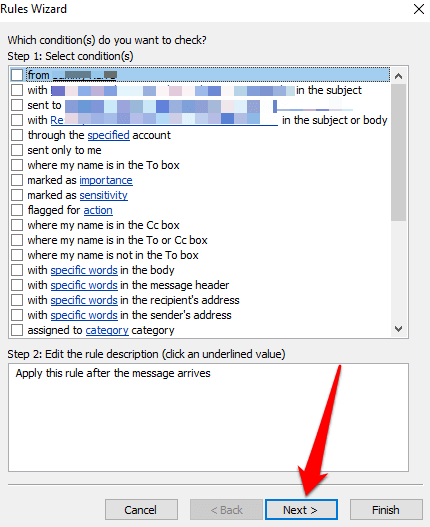
Confirme el mensaje si ve un cuadro de diálogo que advierte que los cambios se aplicarán a todos los mensajes.
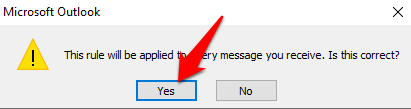
Seleccione Reenviarlo a personas o grupo públicoy luego haga clic en el texto del vínculo personas o grupo público.
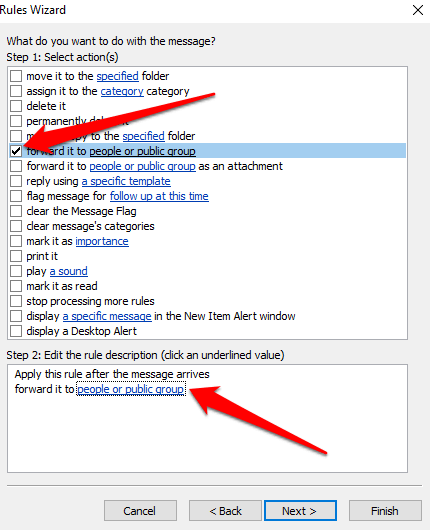
Enter su dirección de Gmail en el cuadro Paraen la parte inferior y luego seleccione los criterios para los correos electrónicos que desea excluir de la regla. Si lo desea, también puede filtrar correos electrónicos de remitentes particulares o que contengan ciertas palabras o frases.
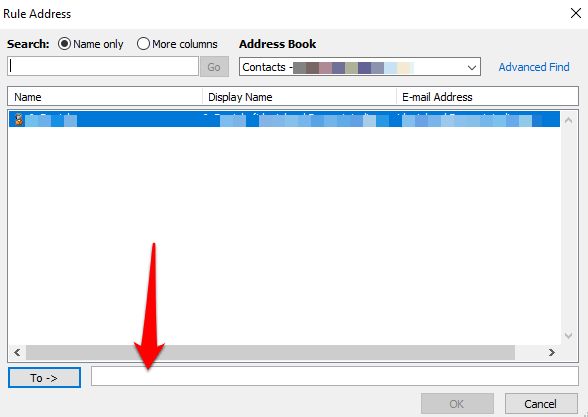
Dé a su regla un nombre descriptivo que pueda recordar en el futuro y marque la casilla junto a Turn en esta regla.
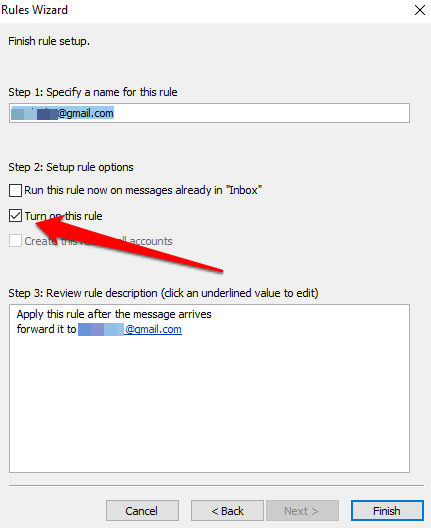
Seleccione Finalizar. A partir de aquí, cada correo electrónico que se reenvíe irá a la dirección de correo electrónico que especificó y coincidirá con los criterios que estableció.
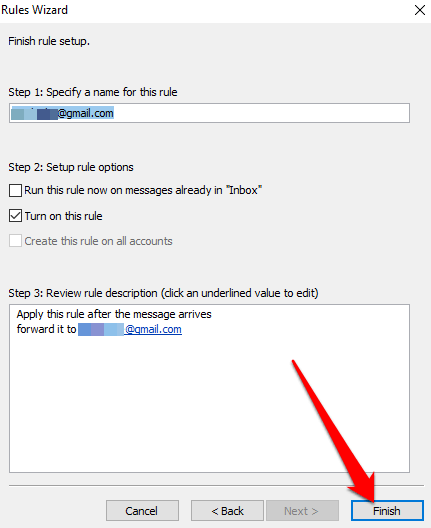
Nota: si desea dejar de reenviar correos electrónicos de Outlook a Gmail con la versión de escritorio, vuelva a Inicioy, a continuación, seleccione Reglas>Administrar reglas y alertas. Desmarca la casilla junto a la regla que deseas inhabilitar.
Envía tu correo a donde quieras
Si planeas cambiar de cliente de correo electrónico o simplemente desea mover algunos correos electrónicos importantes, es fácil reenviar correos electrónicos desde su cuenta de Outlook a Gmail siguiendo los pasos de esta guía.
Si tiene dos cuentas de Gmail, nuestra guía sobre cómo transferir correos electrónicos entre dos cuentas de Gmail ofrece formas rápidas de hacerlo en cuestión de minutos. Consulte también cómo reenviar varios correos electrónicos en Gmail y cómo guarde automáticamente sus archivos adjuntos de correo electrónico en el almacenamiento en la nube y liberar valioso espacio de almacenamiento en su dispositivo.
Artículos Relacionados: