Cuando crear gráficos de líneas en Excel, está trazando puntos de datos a lo largo de un eje X e Y. Esto es útil para los datos de tendencias a lo largo del tiempo, pero ¿qué sucede si también desea determinar qué tan lejos están esos puntos de datos de su "ideal" o cuánto varían con el tiempo?
Margen de error de tendencia y desviación estándar es la razón más común por la que las personas usan la función de barra de error en los gráficos de Excel. Cuando agrega barras de error en Excel, puede ver un error estándar o una desviación para cada marcador en el gráfico.
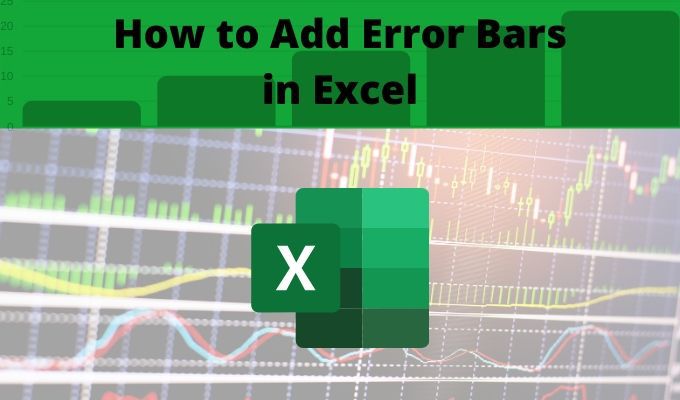
Sin embargo, puede usar barras de error para una variedad de propósitos. Básicamente, cada vez que desee incluir puntos altos y bajos junto con puntos de datos individuales, las barras de error pueden ayudar.
Las barras de error están disponibles en Excel para gráficos de área, barra, columna, línea, dispersión y burbuja.
Margen de error y desviación estándar
Antes de que pueda aprender cómo agregar barras de error en Excel, es importante comprender cuáles son el margen de error y la desviación estándar.
Puede calcular el margen de error y la desviación estándar para usted (Excel incluso proporciona funciones de desviación estándar ). O bien, puede agregar barras de error en Excel y dejar que Excel haga los cálculos por usted.
Cómo agregar barras de error en Excel
Para agregar barras de error en Excel, debe comenzar con un gráfico existente que ya has creado.
1. Para comenzar, haga clic en el gráfico y luego seleccione el botón Elementos de la carta (el símbolo +) en la esquina superior derecha del gráfico.

2. Marque la casilla Barras de error para habilitar las barras de error en su gráfico. Luego, seleccione la flecha a la derecha de la selección Barras de error.

3. El cuadro emergente que ve le proporciona varias opciones para configurar la cantidad de error que las barras de error mostrarán en el gráfico.
Antes de que pueda seleccionar una de las opciones preconfiguradas, es importante comprender qué opción significa y cómo funciona.
Opciones de barra de error en Excel
Puede elegir entre tres opciones de barra de error preconfiguradas en Excel.
El cálculo real de la desviación estándar es algo complejo y va más allá de Alcance de este artículo.
Si desea calcular la desviación estándar usted mismo y mostrar ese valor, puede hacerlo.
En el cuadro desplegable de la barra de error, seleccione Más opcionesal final de la lista. Esto abrirá la ventana de opciones de la barra de error. Seleccione el icono de gráfico en la parte superior para cambiar a las opciones de la Barra de error vertical.

En Cantidad de error, puede seleccionar Valor fijo, Porcentaje o Desviación estándar y escribir un valor en el campo de número para especificar esas cantidades. Elija Error estándar para mostrar solo el error estándar para todos los puntos de datos.
O, puede seleccionar Personalizadoy elegir la desviación estándar calculada de su hoja de cálculo.

Seleccione la celda con el cálculo de la desviación estándar tanto para el Valor de error positivocomo para el Valor de error negativo.
Esto muestra el valor constante que representa la desviación general de los puntos de datos. Potencialmente, esto podría ser un rango amplio (como en el ejemplo anterior), por lo que es posible que deba ajustar la escala del eje y al extremo inferior del rango para que no se muestre debajo del eje x.
Personalizar barras de error en Excel
Usar la función Barras de error personalizadas es aún más útil si ha calculado el margen de error en su hoja de cálculo. Esto se debe a que las barras de error mostrarán el rango de valores por encima y por debajo de cada punto de datos en el gráfico que representa el rango de donde se encuentra el error en cada punto del gráfico lineal.
Otra barra de error personalizada opciones que le permiten ajustar cómo se muestran estas barras:
Si selecciona el icono de pintar o el icono del pentágono, verá muchas otras formas de personalizar el error las barras se ven en Excel.

Esto incluye cambiar el tipo y color de línea de la barra de error, transparencia y ancho, y mucho más. La mayoría de las personas dejan estas configuraciones por defecto, pero saben que están disponibles si desea ajustar cómo se muestran sus barras de error en su gráfico.
¿Debe agregar barras de error en Excel?
Por lo general, las barras de error no son necesarias en los gráficos a menos que esté realizando cálculos estadísticos y necesite mostrar el tamaño del error que existe para el conjunto de datos de muestra que está analizando.
Las barras de error son realmente muy importantes cuando intentas transmitir correlaciones o conclusiones usando datos, para que tu audiencia comprenda cuán precisos son esos cálculos.