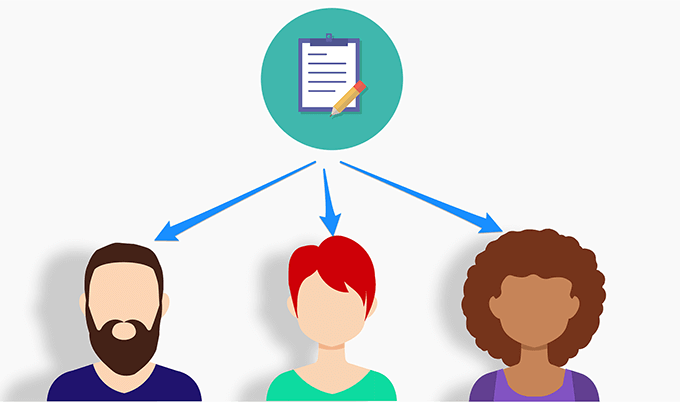La combinación de correspondencia en Microsoft Word le permite enviar cartas y correos electrónicos personalizados sin tener que personalizar cada letra. Puede preparar su documento de la manera que desee y agregar marcadores de posición para los diversos campos de datos que desea llenar dinámicamente desde una fuente de datos.
Por ejemplo, puede preparar una sola carta para todos sus amigos preguntando cómo lo están haciendo pero con la capacidad de cambiar los nombres y las ciudades dinámicamente en la carta. De esta manera, su carta genérica a John mencionará su nombre y su ciudad, y la misma carta a Mike tendrá el nombre de Mike y su ciudad en su carta.
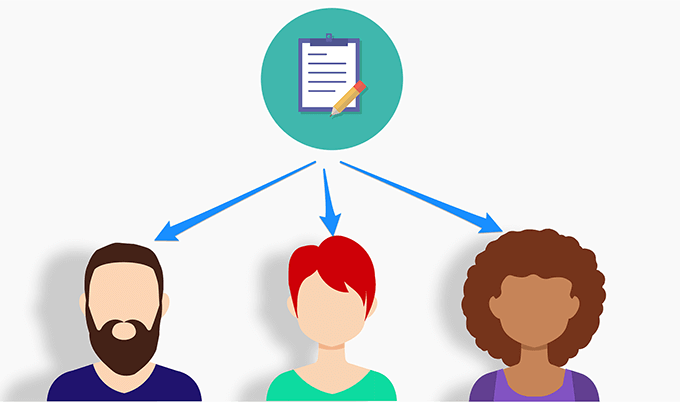
Cree sus destinatarios Listar en una hoja de cálculo de Excel
Deberá reunir una lista de destinatarios y sus datos en una sola fuente de datos. Una manera fácil de hacer esto es crear una hoja de cálculo de Microsoft Excel y agregarle todos los datos de sus destinatarios. A continuación, puede recuperar estos datos de Excel en la carta de combinación de correspondencia en Microsoft Word.
Utilice el Menú de iniciobuscar para buscar y abrir Microsoft Excel.

Haga clic en la pestaña Inicioen la barra lateral izquierda y seleccione Libro de trabajo en blancodesde el panel lateral derecho. Esto creará una hoja de trabajo en blanco para usted.

Comience a ingresar datos para sus destinatarios de combinación de correspondencia. Asegúrese de utilizar la primera fila para los encabezados de sus datos. Si va a ingresar el nombre de alguien, use Nombrecomo encabezado en la primera fila, y así sucesivamente.

En el siguiente ejemplo, hemos creado una tabla con algunos datos para cuatro personas. Crearemos una carta de combinación de correspondencia personalizada para cada una de estas personas en Microsoft Word.

Haga clic en el archivo menú en la parte superior, elija Guardaren la barra lateral izquierda y haga clic en el botón Examinar.
Navegue a su escritorio, ingrese un nombre para su hoja de cálculo de Excel y haga clic en el botón Guardarpara guardar la hoja de cálculo en su escritorio. Esto facilitará la búsqueda de su hoja de cálculo cuando la use en Microsoft Word.

Puede cerrar Microsoft Excelen su computadora.
Prepare su documento en Microsoft Word
Deberá escribir una carta genérica que desee enviar a cada uno de sus destinatarios. Esta carta debe contener la información que es común a todos los destinatarios. Algunos ejemplos incluyen escribir la línea de saludo, preguntar cómo están, compartir sus pensamientos, etc.
Mantenga los campos en blanco donde desea que aparezca la información de sus destinatarios. Lo agregará más adelante cuando inicie la combinación de correspondencia en Microsoft Word.
Inicie Microsoft Worddesde el Menú de inicioen su computadora .

Haga clic en Inicioen la barra lateral izquierda y seleccione Documento en blancoen panel lateral derecho. También puede usar una plantilla si lo desea.

Se abrirá un documento en blanco. Escriba la carta que desea enviar a sus destinatarios.

Puede usar cualquier color, formato, estilo de fuente y otros artículos que quieras Hemos creado la siguiente carta simple para enviar a nuestros destinatarios. La letra tendrá el nombre de la persona en la parte superior y su ciudad en la parte inferior.

Mantenga el documento abierto mientras realiza combinación de correspondencia en la sección a continuación.
Crear una combinación de correspondencia en Microsoft Word
Microsoft Word le permite crear una combinación de correspondencia usando el paso asistente paso a paso. Esto hace que sea extremadamente fácil para usted elegir la letra que desea usar, agregar los destinatarios que necesita y cambiar dinámicamente el contenido de la carta.
In_content_1 all: [300x250] / dfp : [640x360]->
Mientras su carta todavía está abierta en Word, haga clic en la pestaña Envíosen la parte superior, seleccione la opción Iniciar combinación de correspondenciay elija Asistente de combinación de correspondencia paso a paso.

Aparecerá un nuevo panel en el lado derecho de tu pantalla. En la primera sección que dice Seleccionar tipo de documento, elija Letras. Puede elegir Mensajes de correo electrónicosi desea enviar su carta por correo electrónico.
Luego haga clic en Siguiente: Iniciar documentoen la parte inferior para continuar.

En la siguiente pantalla, Word le preguntará qué documento desea usar para la combinación de correspondencia. Haga clic en la opción Usar el documento actualpara usar su letra actual para la tarea.
Si su carta está en otro archivo de Word, haga clic en Comenzar desde el documento existentepara abrir ese archivo.
Luego haga clic en Siguiente: Seleccionar destinatariosen la parte inferior.

En la sección Seleccionar destinatarios, seleccione Usar una lista existente. Esto se debe a que ya ha creado una hoja de cálculo de Excel que contiene los datos de sus destinatarios.
Puede seleccionar la opción Escribir una nueva listasi aún no tiene los datos de sus destinatarios reunidos.
Luego haga clic en Examinarpara importar su hoja de cálculo de Excel.

Navegue a su escritorio y haga doble clic en la hoja de cálculo de Excel que creó anteriormente. Esto abrirá la hoja de cálculo en Microsoft Word.
Word le preguntará qué hoja desea usar de su hoja de cálculo. Seleccione la hoja que contiene sus datos, marque la opción La primera fila de datos contiene encabezados de columnay haga clic en OK.

Word le permite seleccionar los destinatarios que desea utilizar para la combinación de correspondencia si no desea utilizar a todos los que están en la lista. Marque las casillas de verificación para las personas que desea incluir en sus cartas.
Puede usar las opciones de refinamiento debajo de la lista para ordenar y filtrar sus destinatarios. Ordenarle permite ordenar sus registros en orden ascendente y descendente. Filtradole permite comparar los campos y filtrar los que no necesita.
Finalmente, haga clic en Aceptaren la parte inferior.

Haga clic en Siguiente: escriba su cartaen la parte inferior.
La siguiente pantalla le permite usar sus datos campos en su carta. Para usar esto, coloque el cursor donde desee agregar un campo de datos en la letra y haga clic en Más elementosen el panel lateral derecho.

Elija el campo de datos que desea agregar y haga clic en Insertaren la parte inferior.

Deberá agregar todos sus campos de datos a la letra para que sus letras tengan toda la información requerida. Luego haga clic en Siguiente: Vista previa de sus letras.

Puede obtener una vista previa de las letras que se generarán como resultado de su combinación de correspondencia. Haga clic en los iconos de flecha izquierda y derecha para ver las letras de cada uno de sus destinatarios.
Luego haga clic en Siguiente: Complete la fusión.

Ahora puede hacer clic en Imprimirpara imprimir estas cartas personalizadas o seleccionar Editar letras individualespara editar estas letras.

La combinación de correspondencia es, de hecho, un excelente característica en Microsoft Word.
¿Sabía que podría fusionar varios documentos juntos en Word? Eso ayudará si ya ha escrito sus cartas personalizadas y desea combinarlas en un solo archivo.
Artículos Relacionados: