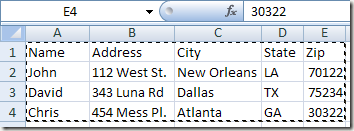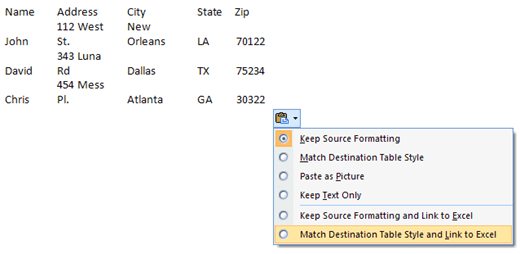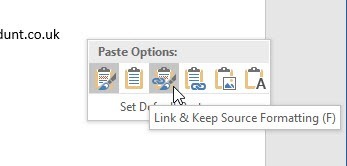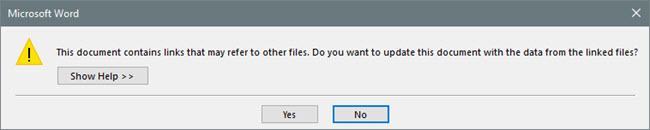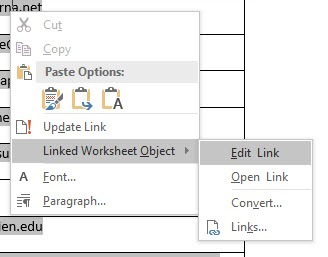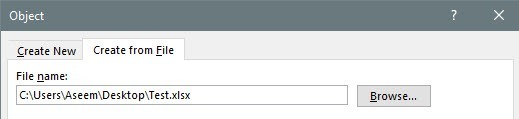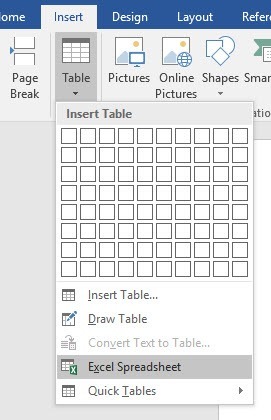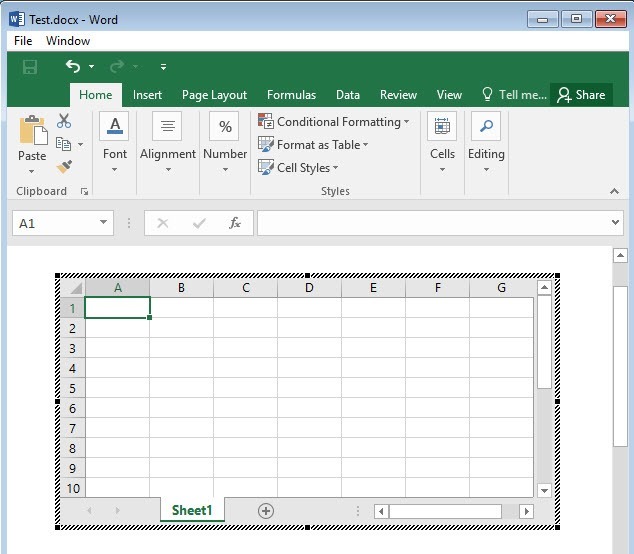¿Alguna vez necesitó insertar una hoja de cálculo de Excel en un documento de Word y vincularlos para que cuando actualice la hoja de cálculo principal de Excel, también actualice automáticamente los valores en el documento de Word?
Bueno, hay En realidad, hay un par de maneras de insertar una hoja de cálculo de Excel en Word: vincular, insertar y crear uno nuevo. Ya sea que incruste o enlace, la hoja de cálculo de Excel insertada no se actualizará automáticamente a menos que cree específicamente el enlace entre los dos archivos.
Una vez vinculado, los datos de la hoja de cálculo incrustada o vinculada se actualizarán siempre los cambios se detectan en la hoja de cálculo Excel de origen.
Además de insertar una hoja de cálculo Excel existente, también puede insertar un nuevo objeto Excel en Word, que básicamente ejecuta Excel dentro de Word.
En este artículo, le mostraré cómo hacerlo usando los tres métodos y explicar lo que debe hacer para crear el vínculo.
Copiar método de pegado
Vamos a comience con el primer método, que básicamente consiste en copiar y pegar de Excel a Word. Tenga en cuenta que al usar este método, tiene la opción de incluir solo una parte de la hoja de cálculo de Excel en el documento de Word. En el segundo método, al insertar un objeto, toda la hoja de cálculo se colocará en el archivo de Word.
Paso 1: seleccione el área de la hoja de cálculo de Excel que desea incluir en Word y luego presione Ctrl + Cpara copiar los contenidos.
Paso 2: Ahora vaya a su documento de Word y presione Ctrl + Vpara pegar los contenidos en el archivo de Word. Para vincular, debe hacer clic en el botón Pegar opcionesen la esquina inferior derecha y seleccionar Igualar estilo de tabla de destino y vincular a Excelo Guardar formato de fuente y Enlace a Excel.
En las versiones más nuevas de Word, verá varios íconos. Puede pasar el cursor sobre ellos y encontrará las mismas dos opciones que se mencionaron anteriormente.
Paso 3: Eso es todo, ahora su tabla estará vinculada al archivo original de Excel. Cada vez que actualice el archivo de Excel y vuelva a abrir Word, Word le preguntará si desea actualizar el documento con los nuevos datos de los archivos vinculados.
Paso 4: haga clic en Síy su tabla reflejará los nuevos valores. Si tiene ambos archivos abiertos al mismo tiempo, verá los cambios en vivo.
Obviamente, hay algún mecanismo bastante complicado que hace que todo esto funcione, pero afortunadamente no tiene que preocuparse por eso. ¡Simplemente funciona! Tenga en cuenta que si solo copia y pega y no elige una de las opciones de vinculación, solo tendrá insertado un objeto de Excel independiente que no se actualizará cuando se realicen cambios en el archivo original de Excel.
Además, al utilizar este método, no puede editar los datos de Excel en Word y hacer que reflejen de nuevo en la hoja de cálculo de Excel. Solo funciona de una manera. Si realiza cambios en los datos en Word y guarda el archivo, recibirá el mismo mensaje que se encuentra arriba preguntándole si desea actualizar el archivo desde los archivos vinculados cuando vaya a abrir el archivo nuevamente.
Si hace clic en Sí, simplemente volverá a cargar los últimos valores de la hoja de cálculo de Excel y sobrescribirá los valores que haya modificado. Si desea editar la hoja de cálculo original de Excel, puede hacerlo desde Word haciendo clic con el botón derecho en los datos, haciendo clic en Objeto enlazado de la hoja de cálculoy luego haciendo clic en Editar enlace.
Esto es útil si alguien más creó este documento de Word y usted no sabe la ubicación del archivo original de Excel.
Insertar método de objeto
La segunda forma de vincular una hoja de cálculo de Excel con Word es mediante el menú Insertar.
Paso 1 : en Word, haga clic en la pestaña Insertar, haga clic en el menú desplegable Objetoy luego seleccione Objeto.
Paso 2: haga clic en la pestaña Crear desde archivoy haga clic en Examinarón strong>para elegir su archivo.
Paso 3: una vez que elija el archivo, verá dos casillas de verificación en el lado derecho. Si desea vincular la hoja de cálculo de Excel, debe marcar Enlace al archivo. Si desea insertar la hoja de cálculo para que no esté vinculada al archivo original, no marque la casilla. 7
Como se mencionó anteriormente, al utilizar el método Insertar Objeto, se volcará todo el contenido de la hoja de cálculo de Excel en Word en lugar de solo una parte.
Tenga en cuenta que si hace doble clic en Objeto de Excel (si está vinculado), entonces simplemente abrirá el archivo original de Excel en Excel.
Insertar método de tabla
Finalmente, puede insertar una hoja de cálculo de Excel totalmente editable en Word yendo a la pestaña Insertar, haciendo clic en Tablay luego haciendo clic en Hoja de cálculo de Excelen la parte inferior.
Este método solo es útil si desea crear una nueva hoja de cálculo de Excel desde cero y planea realizar cambios en la hoja de cálculo desde Word. Lo bueno de este método, sin embargo, es que insertará una hoja de cálculo flotante y cargará todo el menú de Excel también dentro de Word, para que pueda insertar fórmulas, etc., como si estuviera en Excel.
Puede agregar hojas, crear filtros, formatear celdas y hacer todo al igual que el Excel normal. Es una manera rápida y fácil de insertar algunos datos en un documento de Word que puede formatear correctamente utilizando Excel en lugar de confiar en las tablas de Word, que son realmente difíciles de ver bien.
Así que esas son todas las diferentes formas en que puede obtener una hoja de cálculo de Excel en Word y hacer que se vinculen o no, según sus necesidades. Si tiene alguna pregunta, siéntase libre de comentar. ¡Disfruta!