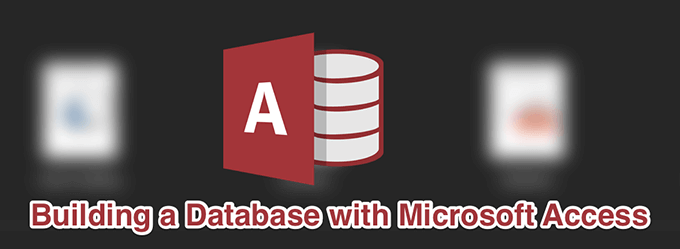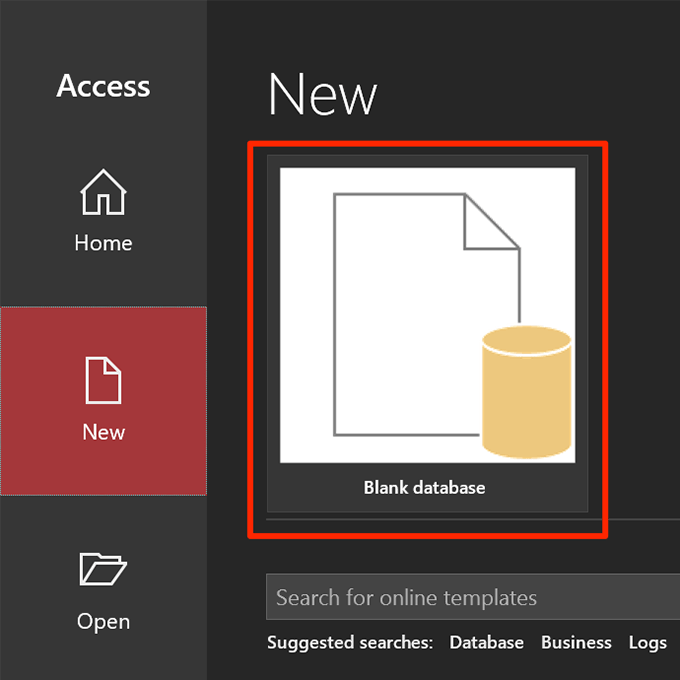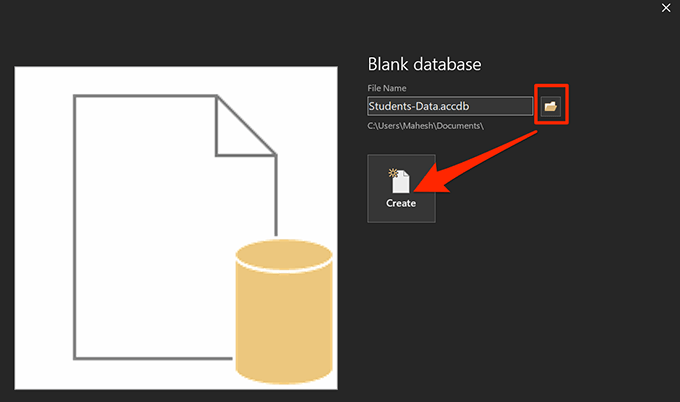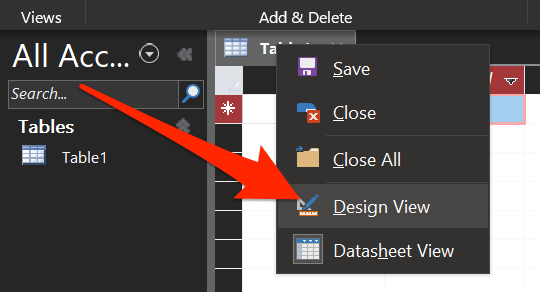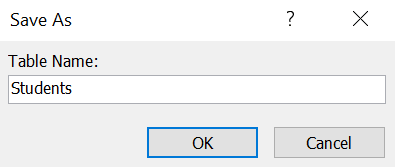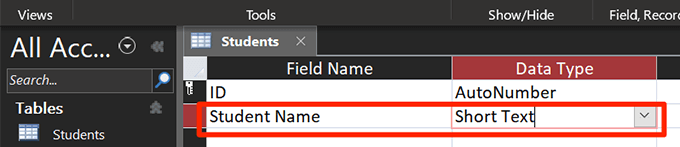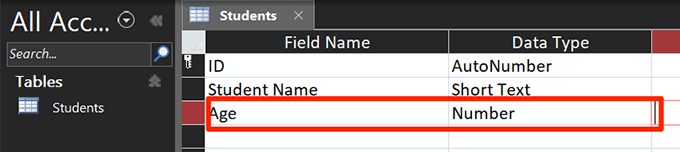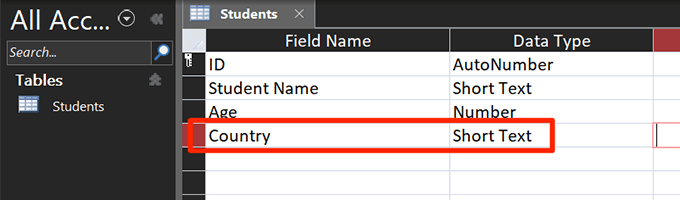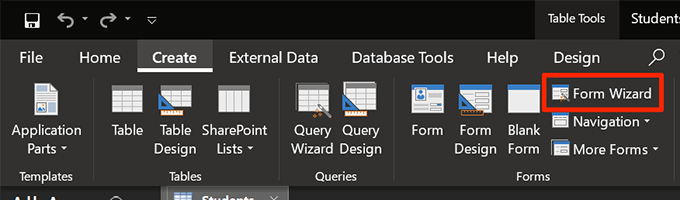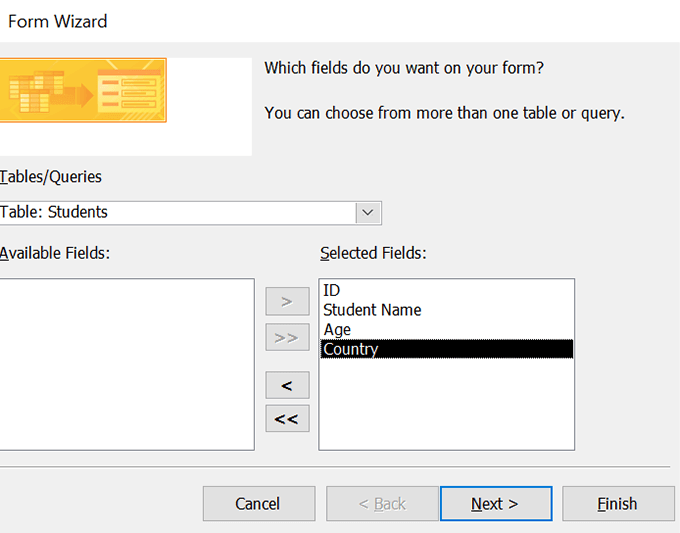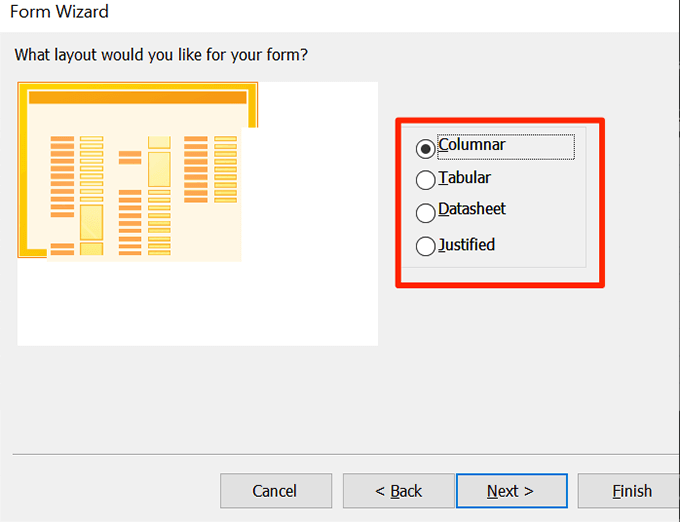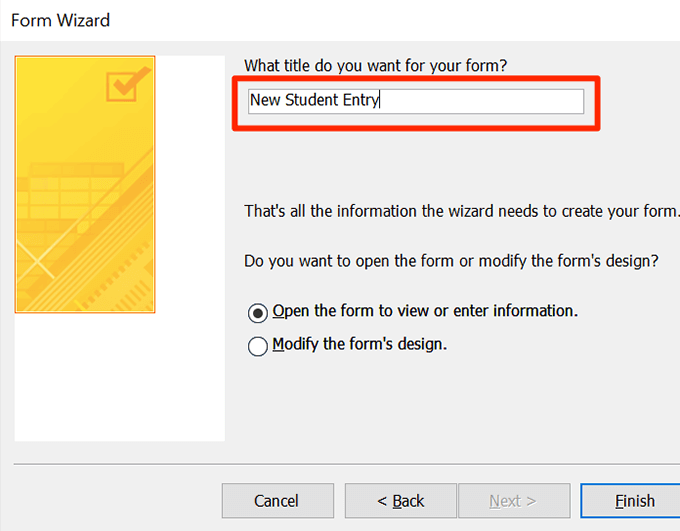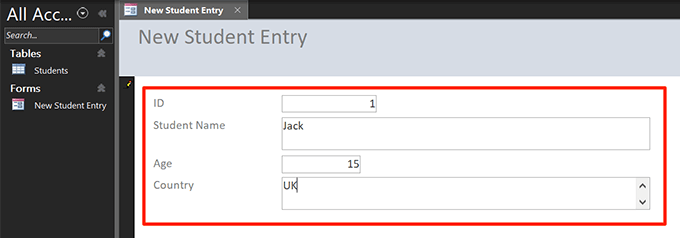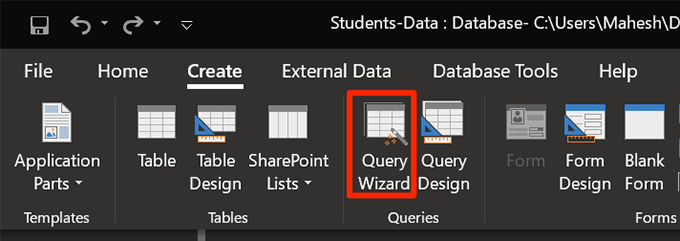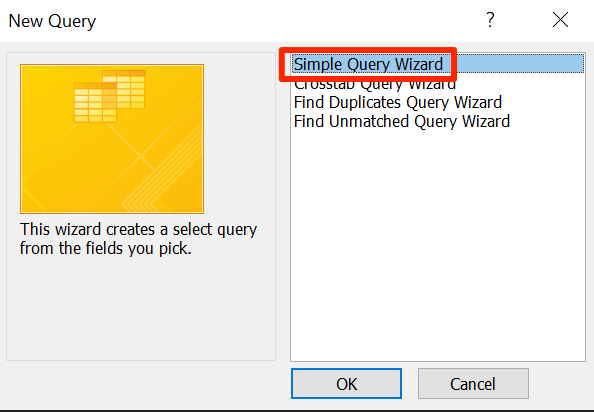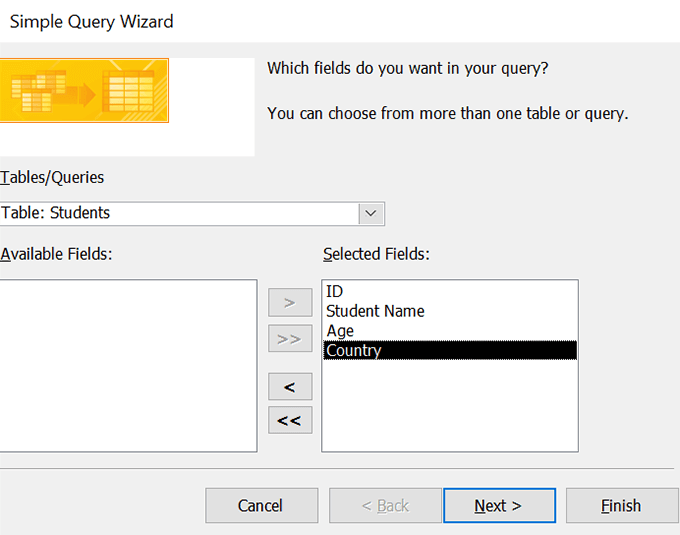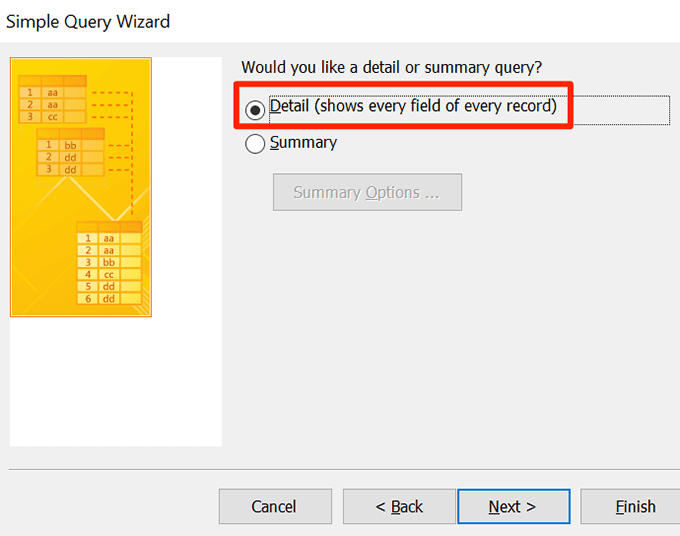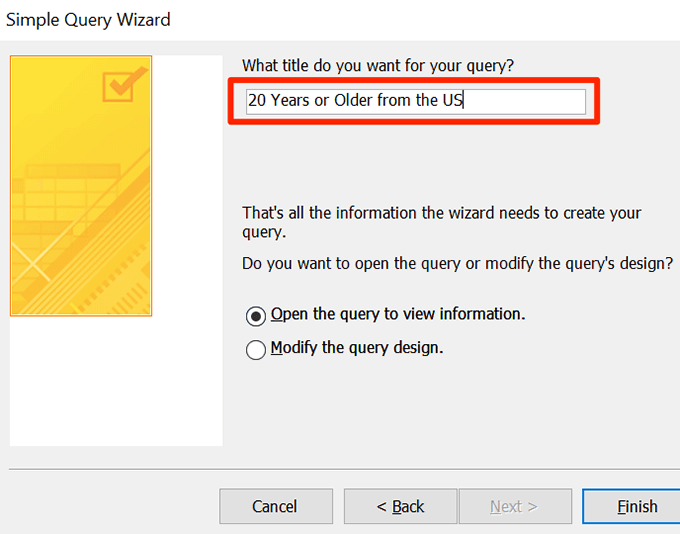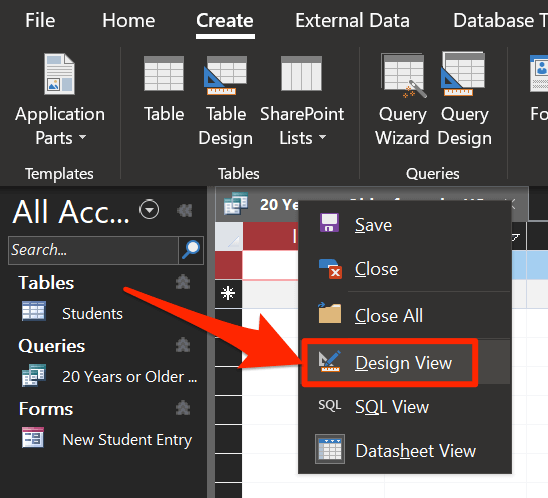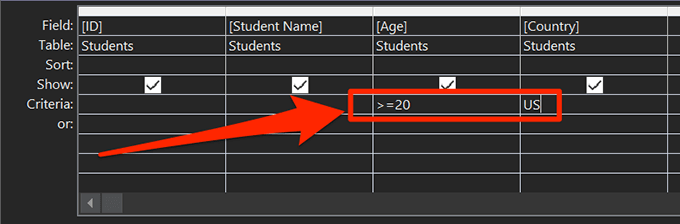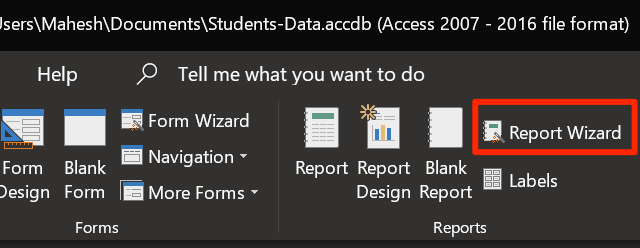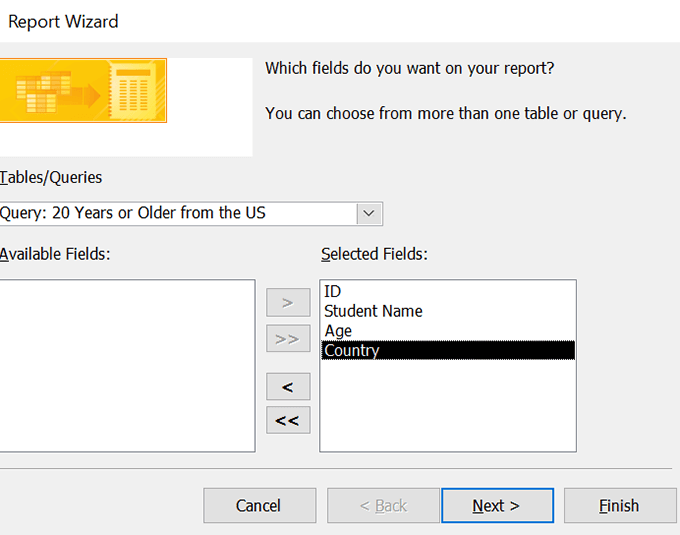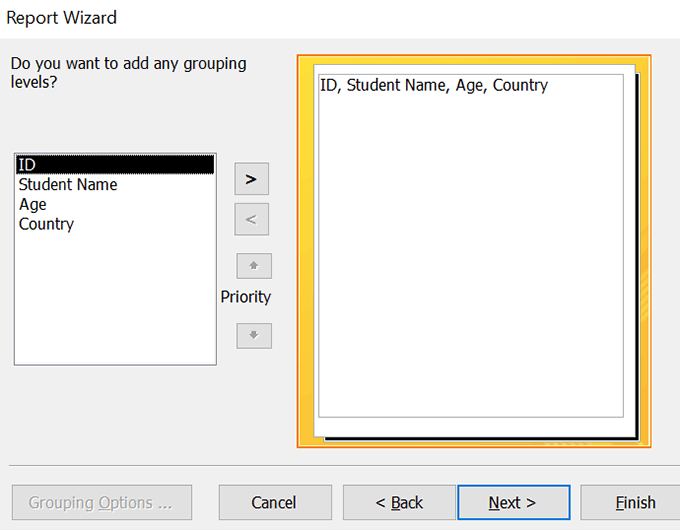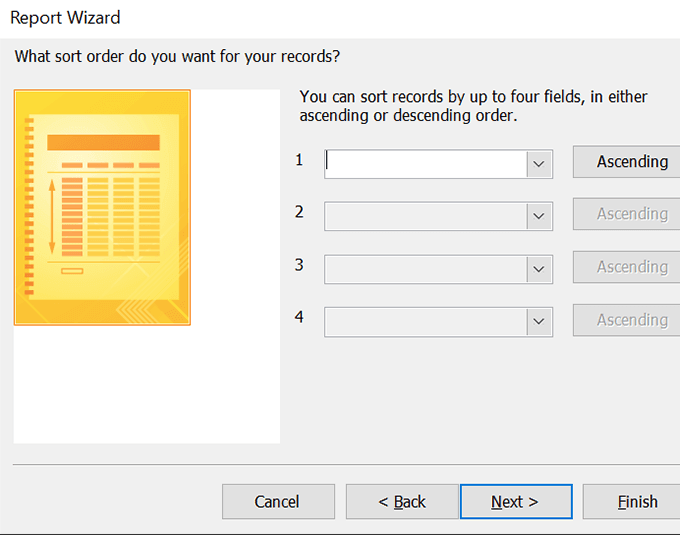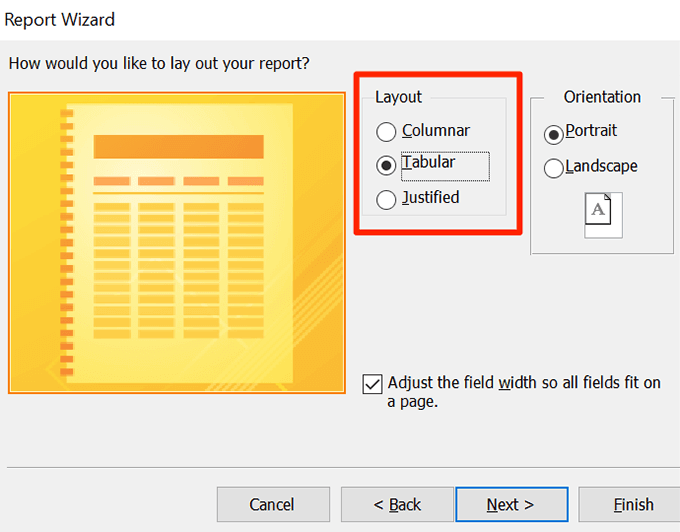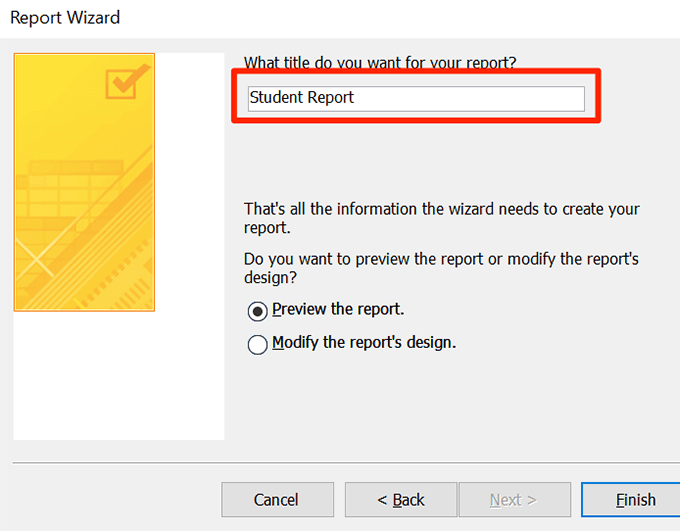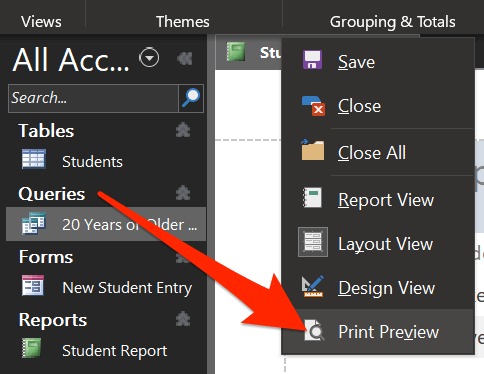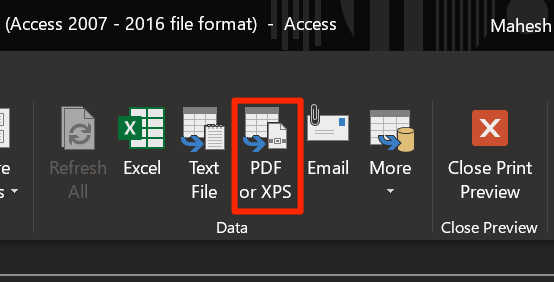Si tiene una suscripción a Office 365, una de las aplicaciones a las que puede acceder es Access. Es una herramienta para crear varios tipos de bases de datos e informes en su computadora. Si está buscando un método sobre cómo construir una base de datos, MS Access es la mejor manera de hacerlo si desea construir una base de datos simple o compleja.
Puede usar la herramienta para construir una base de datos, cree formularios para entradas de datos, filtre sus datos mediante consultas personalizadas y genere informes a partir de sus datos. Hay asistentes paso a paso para ayudarlo a crear estos elementos para que no sea demasiado difícil de usar.
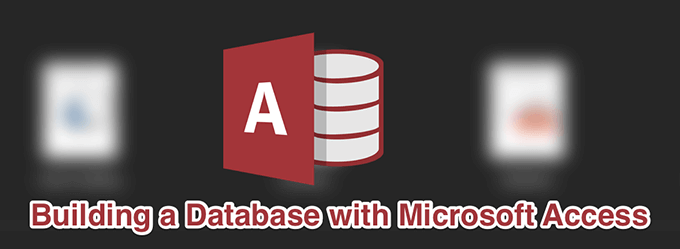
Cómo construir una base de datos en blanco con MS Access
Lo primero que debes hacer es crear una base de datos. Para hacer esto, inicie una nueva base de datos en Access. Sus tablas de datos, formularios, consultas e informes se guardarán en él. Para hacerlo, puede usar una de las muchas plantillas que proporciona Access o crear una desde cero.
Aquí crearemos una base de datos que almacena información del estudiante y utilizaremos una plantilla de base de datos en blanco .
Inicie la aplicación Acceso en su computadora.
Haga clic en Nuevoen la barra lateral izquierda para crear una nueva base de datos.
Seleccione la opción Base de datos en blancoen el panel lateral derecho para crear una nueva base de datos en blanco.
Haga clic en el pequeño icono de carpeta y elija una ruta para guardar su base de datos. Luego, haga clic en el botón que dice Crear.
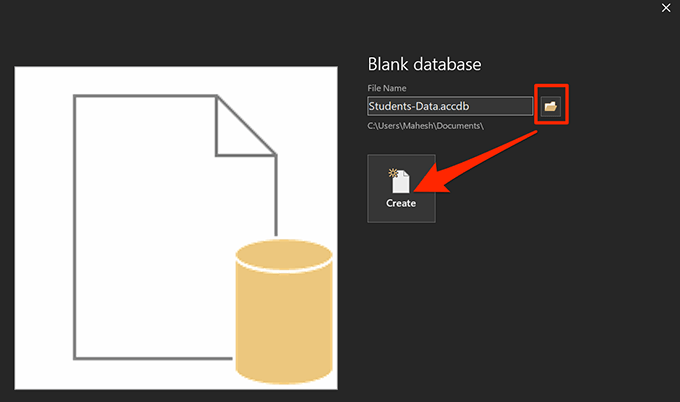
Así es como se construye una base de datos con Access. Su base de datos debe estar disponible en la ruta especificada.
Crear una tabla en su base de datos
La base de cualquier base de datos son las tablas. Es en estas tablas donde sus datos se guardan en varias columnas, y esto es en lo que puede ejecutar consultas y generar informes.
Cuando crea una nueva base de datos en Access, abre la nueva pantalla de creación de tablas en La vista de la hoja de datos. Esta vista no es la más fácil de trabajar, por lo que debe cambiarla a la vista de diseño y luego crear las columnas de su tabla.
In_content_1 all: [300x250] / dfp: [640x360 ]->
Haga clic derecho en la tabla recién creada y seleccione Vista de diseño.
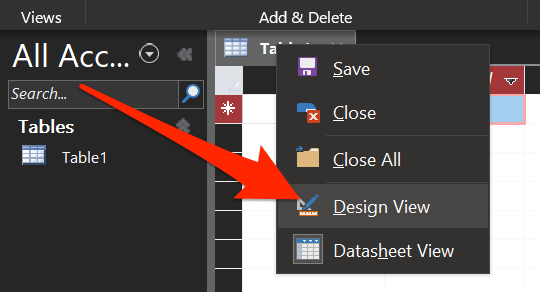
Te pedirá que guardes tu tabla primero. Ingrese un nombre para la tabla y haga clic en OK.
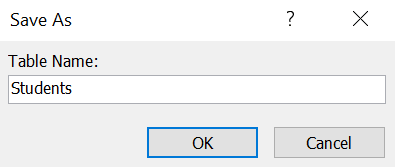
La siguiente pantalla le permite agregar columnas y sus tipos de datos a la tabla. Mantenga la primera columna tal como está porque genera una ID única para cada uno de sus elementos.
Mientras construimos una base de datos de estudiantes, coloque el cursor en el segundo campo y escriba Nombre del estudiante . Elija Texto cortoen el campo Tipo de datos.
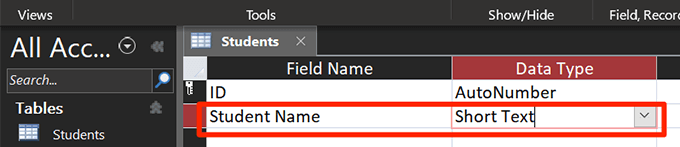
Enter Edadcomo el siguiente nombre de campo y elija Númeroen el menú desplegable Tipo de datos.
Agregue la última columna con el nombre Paísy Texto brevecomo tipo de datos.
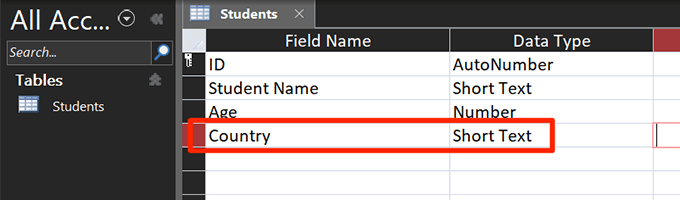
Presione Ctrl + Spara guardar la tabla.
Cree un formulario para la entrada de datos en su base de datos
Si bien puede abrir la tabla en la vista de hoja de datos y agregarle los datos necesarios, un formulario le proporcionará con una manera más fácil de ingresar sus datos. Tampoco tendrá que entrometerse con ningún otro dato en la tabla, ya que un formulario solo le permite editar una entrada a la vez.
Puede usar el asistente de formulario de Access para crear un formulario para ingresar datos con sus campos elegidos.
Mientras Access todavía está abierto con su base de datos, haga clic en la pestaña Crearen la parte superior y elija la opción que dice Asistente de formularios.
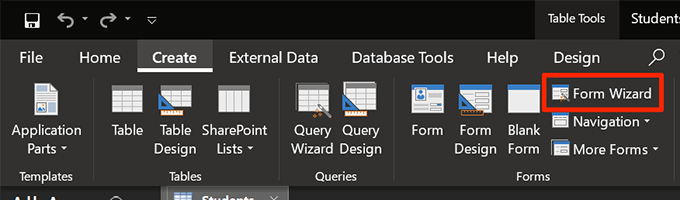
Le pedirá que seleccione los campos que desea utilizar en su formulario. Seleccione todo lo que necesitará para ingresar un valor y haga clic en el icono de flecha derecha para agregarlos a la lista. Luego haga clic en Siguienteen la parte inferior.
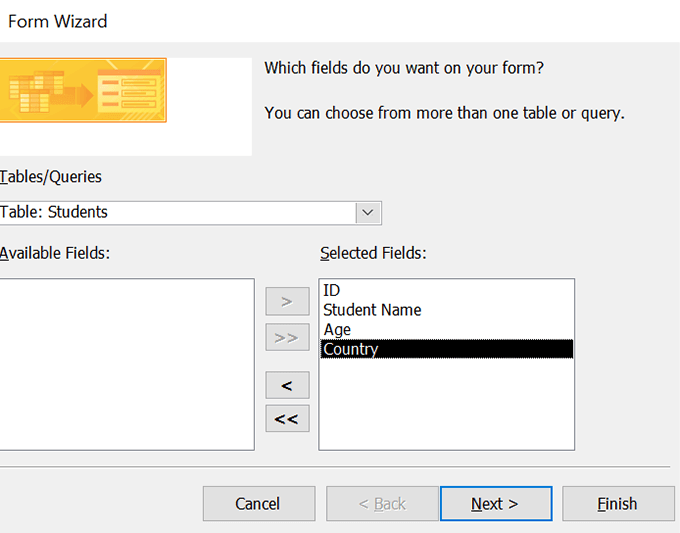
La siguiente pantalla ofrece cuatro diseños de formularios para elegir. Haga clic en cualquier diseño y aparecerá una vista previa en el lado izquierdo. Una vez que haya hecho una selección, haga clic en Siguienteen la parte inferior.
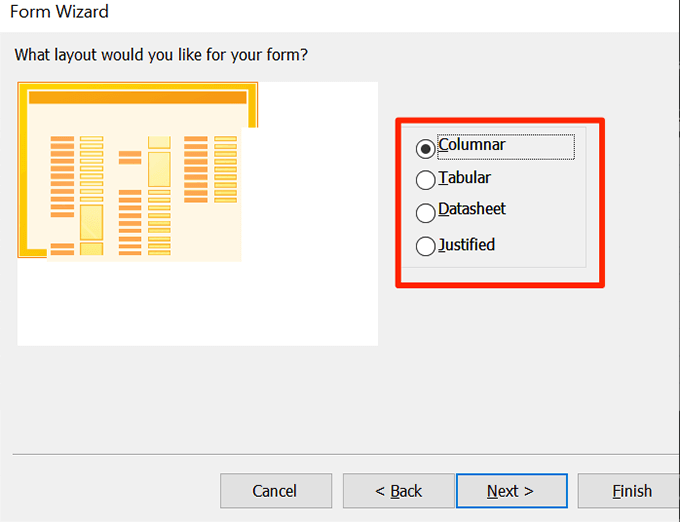
Ingrese un nombre para su forma y presiona Finish.
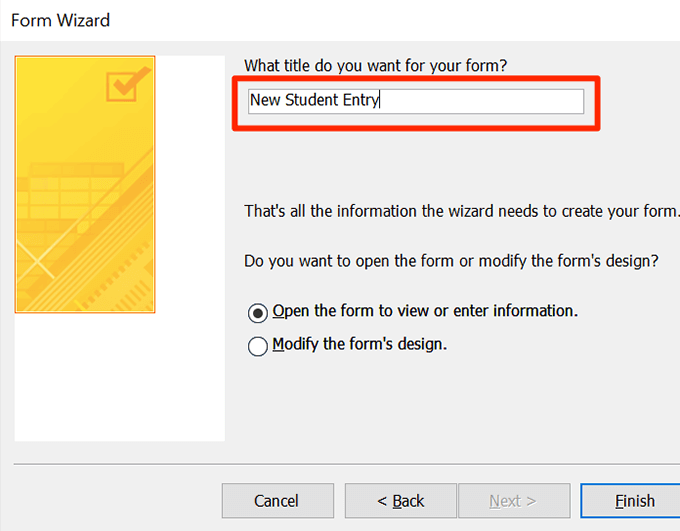
El formulario debe abrir permitiéndole agregar datos a su tabla.
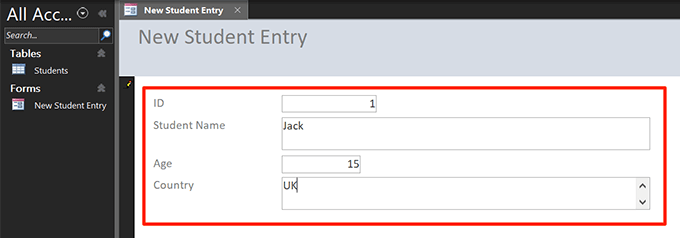
Crear una consulta para filtrar datos en su base de datos
Una consulta le permite filtrar los datos guardados en sus tablas usando varios criterios personalizados. Por ejemplo, si está buscando recuperar los datos de estudiantes que tienen 20 años o más y viven en los Estados Unidos, puede crear una consulta y generar una tabla que solo contenga los estudiantes que coincidan con sus criterios.
Haga clic en la pestaña Crearen la parte superior y seleccione Asistente de consultas.
Elija la primera opción que dice Asistente de consulta simpley presione OK.
Seleccione la tabla y los campos que desea incluir en la consulta y haga clic en Next.
Elija el Detalleopción en la pantalla siguiente y haga clic en Siguienteen la parte inferior.
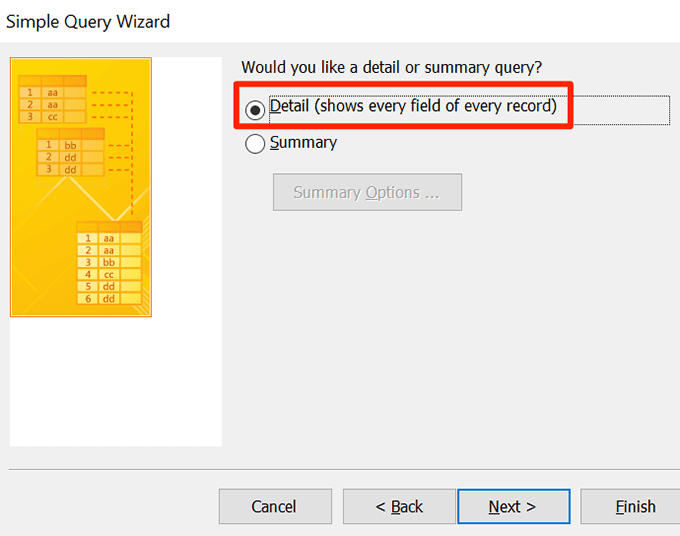
Ingrese un nombre para su consulta y presione Finalizaren la parte inferior.
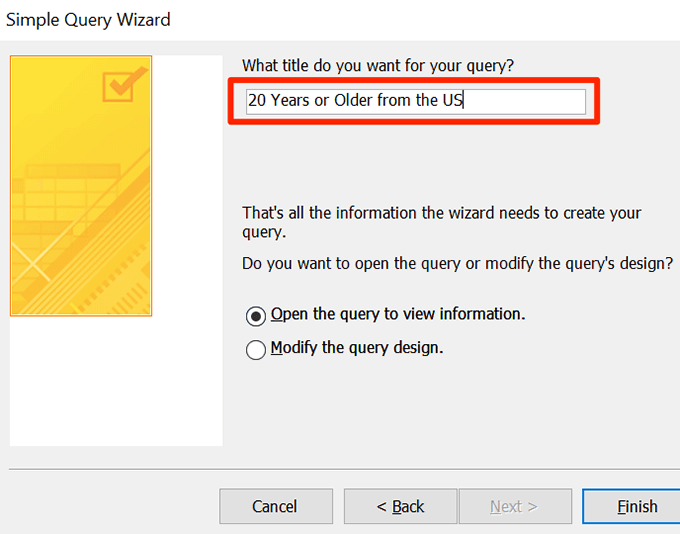
Haga clic derecho en su consulta recién creada y seleccione Diseño Ver. Utilizará esta vista para ingresar los criterios para su consulta.
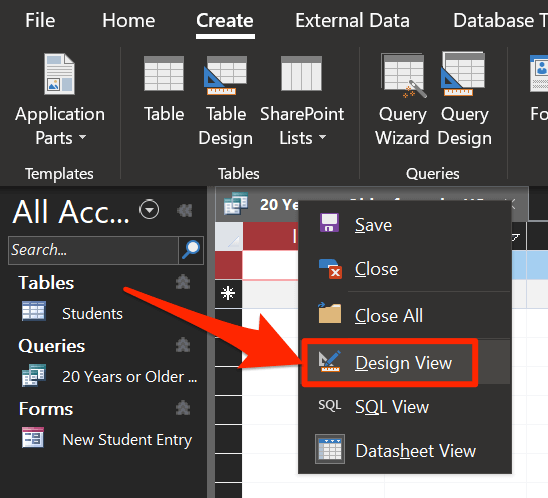
La siguiente pantalla le permite especificar los filtros para su consulta. Creemos una regla que solo muestre a los estudiantes mayores de 20 años y que sean de los EE. UU.
Escriba >= 20en el cuadro Criteriospara el campo Edad.
Ingrese EE. UU.en la fila Criteriospara el campo País.
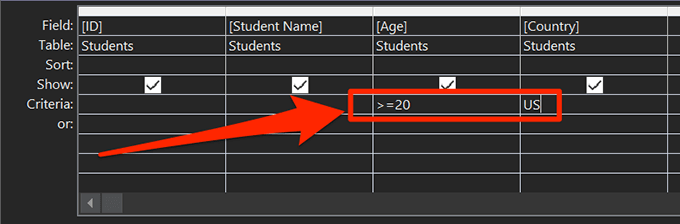
Presione Ctrl + Spara guardar los cambios.
Haga doble clic en su consulta en la barra lateral izquierda y verá la versión filtrada de sus datos.
Cómo crear un informe de base de datos en Access
Informes generalmente se usan para sacar datos de Access y verlos como archivos independientes. Access le permite generar informes para sus tablas y campos elegidos y utiliza el mismo estilo de asistente que los formularios y consultas para hacer informes.
Haga clic en la pestaña Crearen arriba y seleccione Asistente de informes.
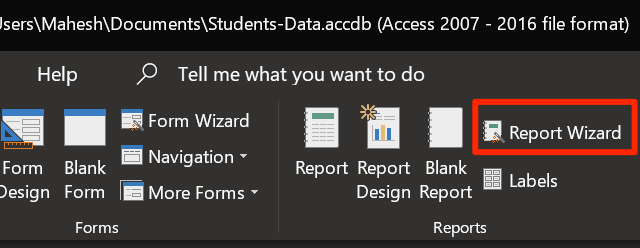
Agregue los campos que desea tener en su informe y haga clic en Next.
Si desea especificar cualquier orden de agrupación, puede hacerlo en esta pantalla. Luego presione Next.
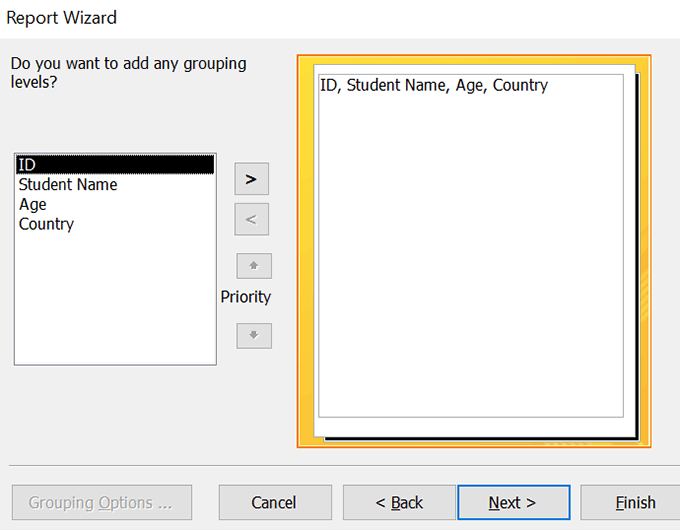
Si desea ordenar sus registros por un campo, puede hacerlo en esta pantalla Luego haga clic en Next.
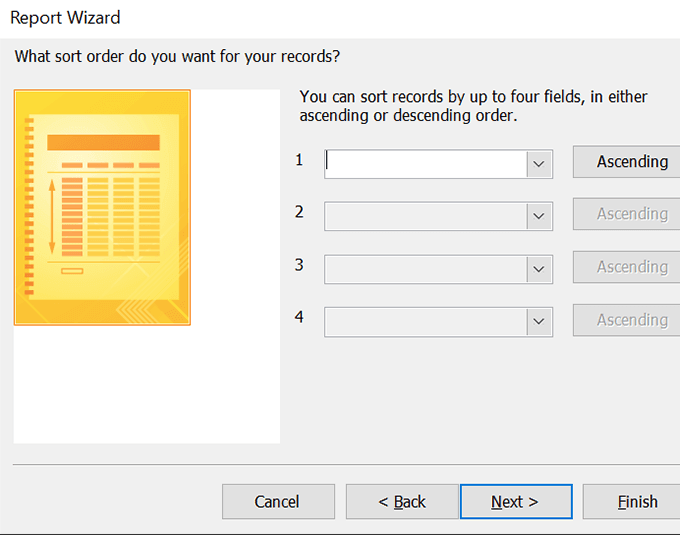
Seleccione un diseño de informe y presione Siguiente.
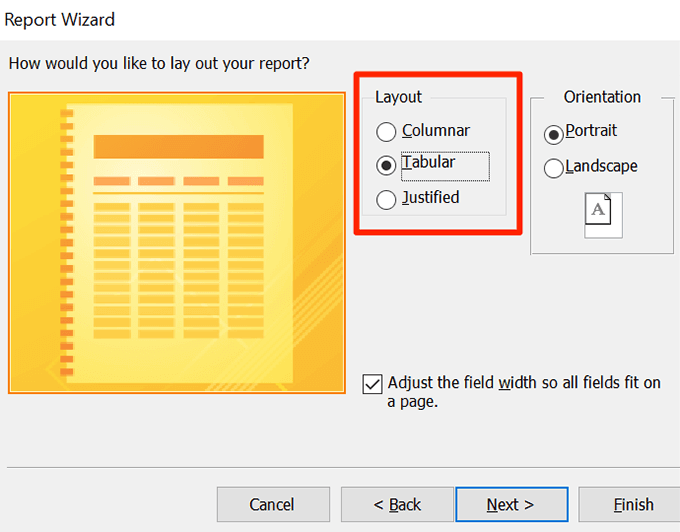
Ingrese un nombre para el informe y haga clic en Finish.
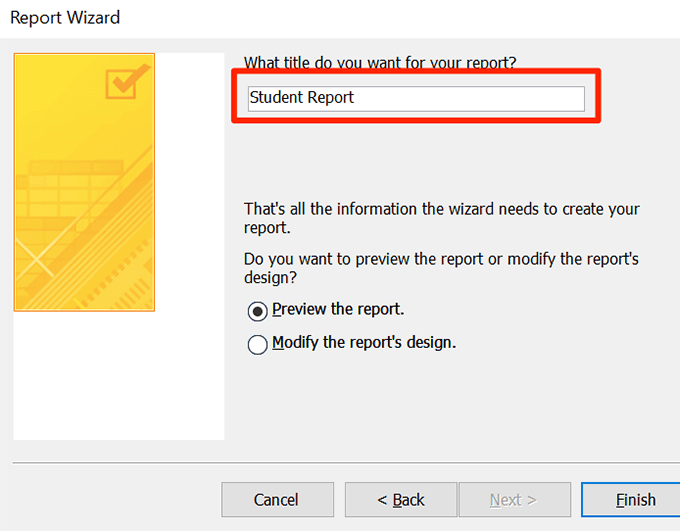
Haga clic derecho en el informe y seleccione Vista previa de impresión.
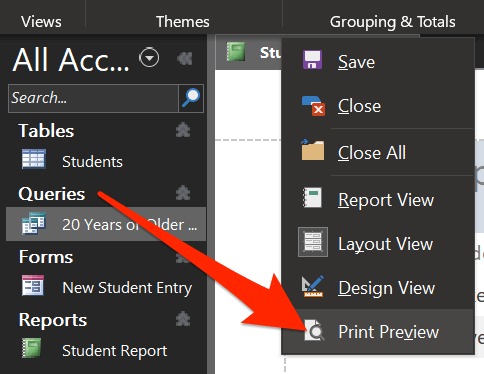
Haga clic en PDF o XPSen la parte superior para guardarlo en cualquiera de estos formatos.
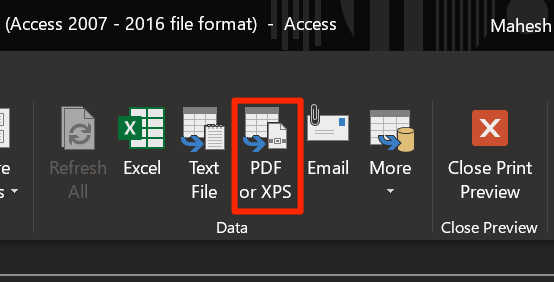
Su base de datos completa con tablas, formularios, consultas e informes está lista.
¿Cómo construye tus bases de datos? Si usa Access, ¿usa las funciones mencionadas anteriormente? Háganos saber en los comentarios a continuación.
Artículos Relacionados: