Los gráficos de barras pueden ser extremadamente útiles cuando se trata de visualizar datos. Pueden mostrar un conjunto de datos o comparar varios conjuntos de datos.
En este artículo, veremos cómo hacer varios tipos de gráficos de barras en Google Sheets.
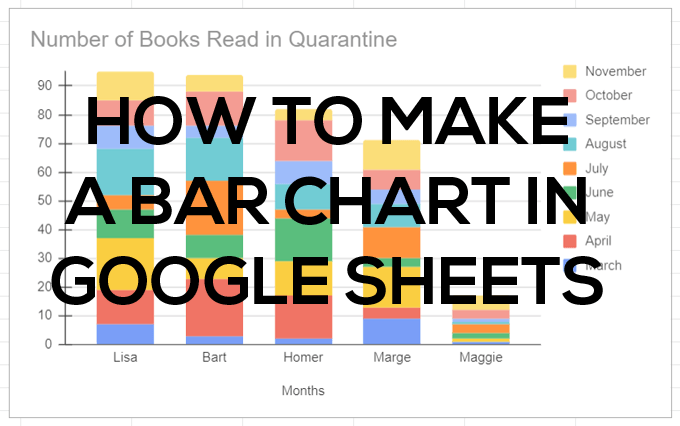
Cómo crear un gráfico de barras en Google Sheets
Comenzaremos con una hoja de cálculo simple de dos columnas. En la primera columna de su hoja de cálculo, agregue una etiqueta para cada fila de su serie. Si lo desea, puede agregar una categoría en la celda superior y esa categoría aparecerá como el título del eje y horizontal de su gráfico. Las etiquetas bajo el nombre de esa categoría aparecerán a lo largo del eje horizontal de su gráfico.
Agregue al menos una columna de datos. Ingrese una etiqueta en la primera celda de la segunda columna y agregue los datos en las celdas debajo de ella.
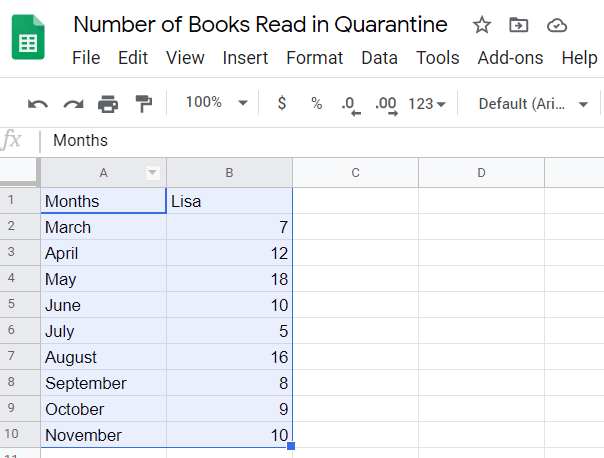
A continuación, siga estos pasos para insertar un gráfico de barras para representar sus datos.
Cualquiera que sea el método que elija, Google insertará un gráfico de barras en su hoja. (Google lo llama gráfico de columnas. Es lo mismo).
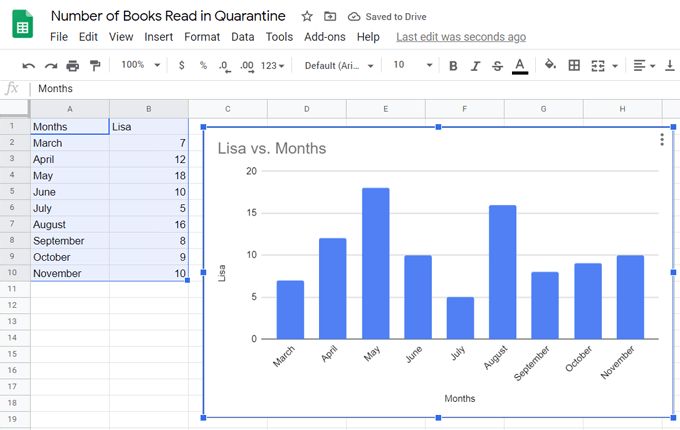
Crear un gráfico de barras con varios datos en Google Sheets
Para hacer un gráfico de barras que incluya varios conjuntos de datos, simplemente agregue más columnas de datos.
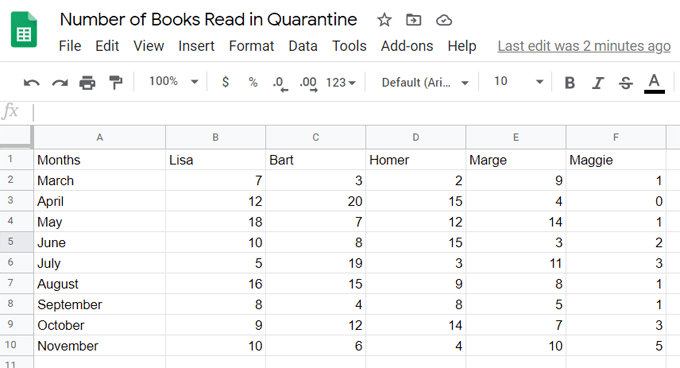
Siga los mismos pasos anteriores para insertar una representación de gráfico de barras de sus datos.
Aquí hay un gráfico de barras que usa múltiples columnas de datos de la hoja de cálculo anterior.
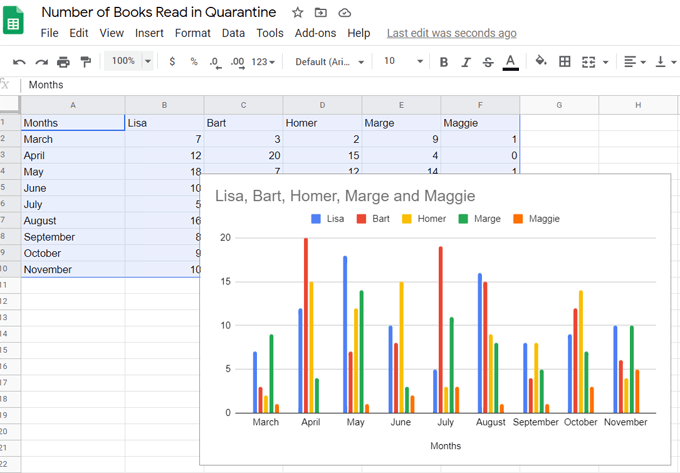
En este caso, Google usa las categorías en la primera fila de datos como título del gráfico.
Crear un gráfico de barras apiladas en Google Sheets
Cuando utiliza varios conjuntos de datos, puede mostrar las relaciones de parte a todo en sus datos al optando por lo que se denomina gráfico de barras apiladas. En nuestro ejemplo anterior, la tabla muestra cuántos libros leyó cada persona en un mes en particular. Si cambiamos el gráfico de barras a un gráfico de barras apiladas, veremos cuántos libros leyó cada persona ese mes en comparación con la cantidad total de libros que todos leyeron ese mes.
Hay un par de tipos diferentes de gráficos de barras apiladas. Primero, veremos el gráfico de barras apiladas estándar.
Una vez que haya insertado su gráfico de barras, haga doble clic dentro de él y el Editor de gráficosaparecerá el panel a la derecha.
Nota: siempre puede cambiar el título del gráfico dentro del Editor de gráficos o haciendo doble clic en el título del gráfico.
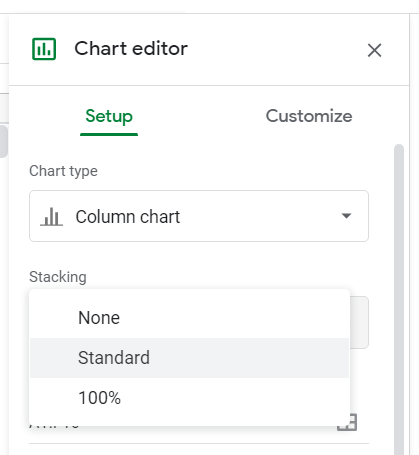
Bajo Apilamiento, elija Estándar.
Ahora verá los valores de cada categoría apilados en barras individuales.
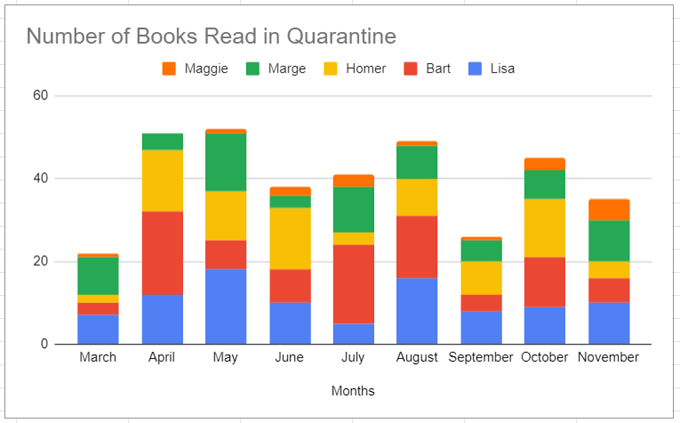
Alternativamente, en lugar de Estándar, puede elegir 100%para hacer un gráfico de barras apiladas que represente la proporción de datos individuales a El conjunto. Use esto cuando el total acumulado no sea importante.
Por lo tanto, en nuestro ejemplo, es posible que no nos importe cuántos libros se leyeron en total cada mes, solo cuántos libros leyó cada persona en relación con otras personas.
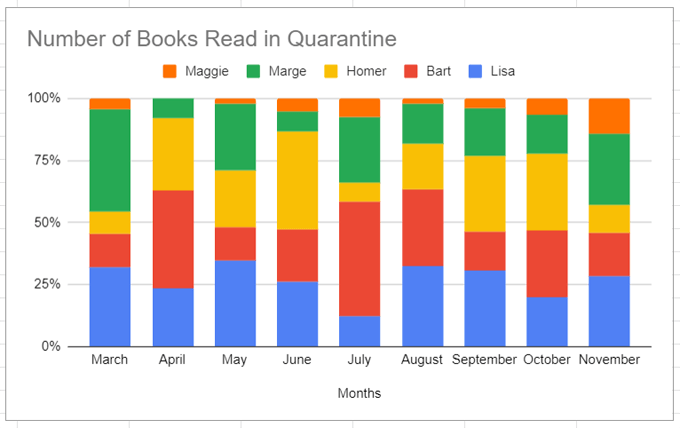
Aviso que en el gráfico de barras 100% apiladas anterior, las etiquetas a lo largo del eje x ahora son porcentajes.
Cómo intercambiar columnas y filas en un gráfico
Usando nuestro ejemplo, digamos que desea que sea más fácil visualizar cómo cambiaron los hábitos de lectura de cada persona de un mes a otro. Google Sheets hace que sea fácil convertir sus columnas en filas y viceversa.
Nuestro gráfico de barras normal ahora se ve así:
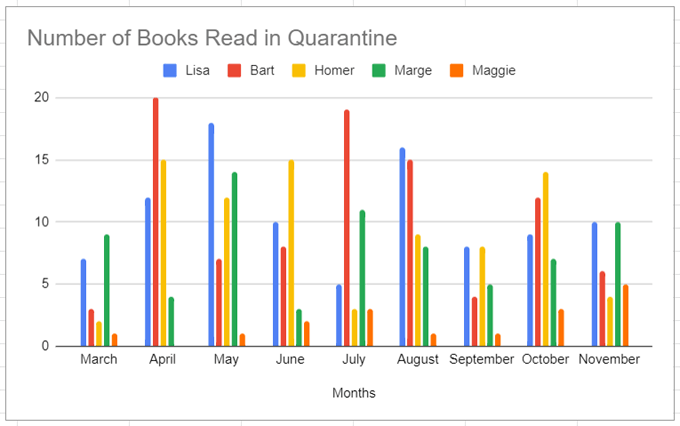
Si cambiamos filas y columnas en nuestro gráfico de barras apiladas, se verá así:
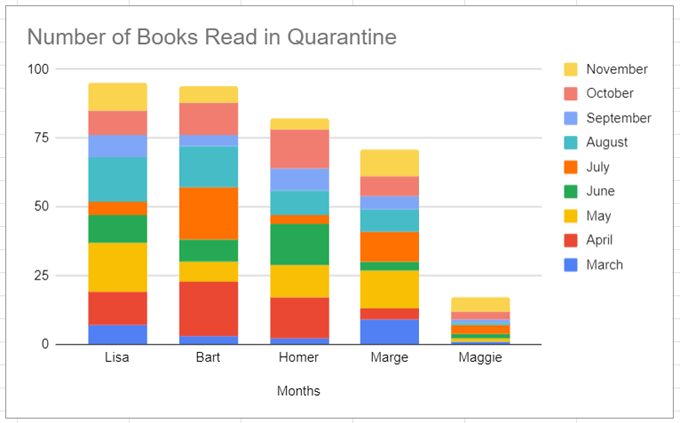
Puede ver que cada una de estas diferentes opciones es ideal para contar una historia en particular sobre nuestros datos. Piense en la historia quequiere contar y determine qué tipo de gráfico de barras expresa con mayor claridad su punto.
Personalización de gráficos de barras en Google Sheets
Es posible que haya notado la pestaña Personalizaren el Editor de gráficos.

Seleccione esa pestaña para cambiar la apariencia de su gráfico. A continuación, revisaremos cada sección de la pestaña Personalizar.
Estilo de gráficole permite elegir el color de fondo, el color del borde y la fuente para su gráfico. Si no le gustan los cambios que realizó, siempre puede seleccionar el botón Restablecer diseñopara comenzar de nuevo.
Si marca la casilla Maximizar, disminuirá el espacio en blanco en su gráfico. Pruébelo y vea si le gusta lo que ve.
Al seleccionar la casilla 3D, sus barras serán tridimensionales, así:
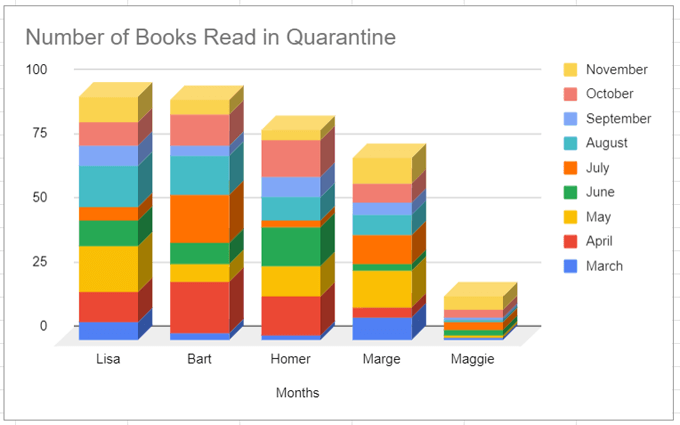
El modo de comparaciónresaltará los datos comparables cuando pase el mouse sobre diferentes elementos de su gráfico. En el siguiente gráfico, observe cómo se resaltan los datos de noviembre (la sección superior de cada barra apilada).
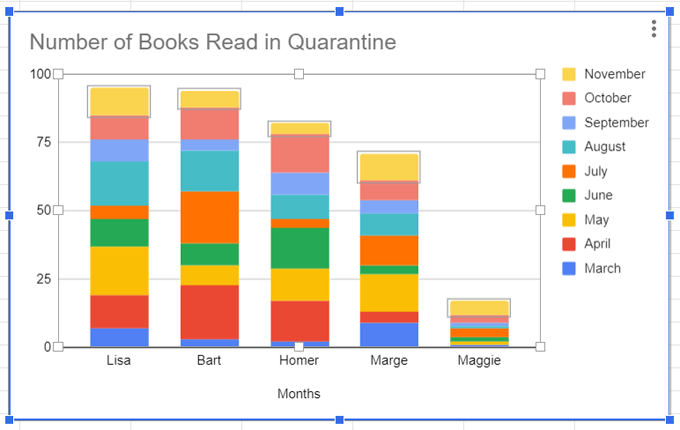
La sección Títulos de ejes y gráficoses otra lugar donde puedes cambiar el título del gráfico, así como su fuente, tamaño de fuente, formato (cursiva, negrita, etc.) y color del texto.
En la sección Serie, puede cambiar la apariencia de las etiquetas de su serie. En nuestro caso, esos son los meses y sus partes correspondientes del gráfico de barras. Por ejemplo, puede cambiar los datos de noviembre de amarillo a gris.
También puede formatear un punto de datos específico como, por ejemplo, los datos que representan la cantidad de libros que Lisa leyó en octubre. Haga clic en el botón Agregarjunto a Dar formato a punto de datos, y desde allí podrá cambiar el color de ese único punto de datos.
En el Sección Leyenda, puede cambiar la fuente de la leyenda, el tamaño de fuente, el formato y el color del texto.
El eje horizontaly el eje verticalLas secciones ofrecen opciones similares para dar formato a las etiquetas en cada uno de los ejes de su gráfico.
Por último, Gridlines and tickses una característica relativamente nueva (a partir de junio de 2020) que le permite enfatizar partes de sus ejes insertando marcas de graduación, formateándolos y estableciendo el espacio entre ellos.
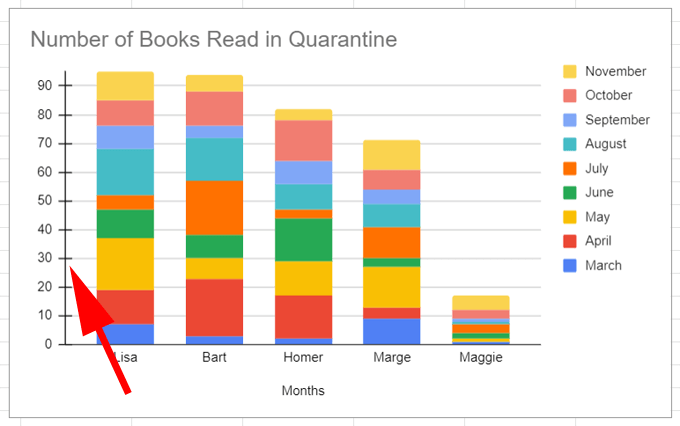
Google Sheets facilita los gráficos de barras
Ahora ya sabe casi todo lo que hay que saber sobre cómo hacer un gráfico de barras en Google Sheets. Si desea obtener más información sobre las formas de utilizar Hojas de cálculo de Google, lea sobre el 5 funciones de secuencia de comandos de Google Sheets que necesita conocer .