Si has iniciado sesión en Microsoft Teams, estás disponible para tus colegas. Tu indicador de estado (un pequeño punto verde) les indica a los demás que estás activo y listo para trabajar.
Sin embargo, si se aleja de su escritorio, su estado cambiará. Si necesita alejarse, pero no quiere que sus colegas piensen que no está trabajando, necesitará una forma de mantener verde el indicador de estado de Microsoft Teams en todo momento.
Hay varias maneras de hacer esto: ajustando la configuración de energía y usando aplicaciones para mover el mouse automáticamente. Explicaremos cómo hacer esto a continuación.
Por qué cambia el indicador de estado de Microsoft Teams
Se supone que su indicador de estado muestra su disponibilidad y estado actuales a otros usuarios. De forma predeterminada, cualquier miembro de su organización que use Teams puede ver (casi en tiempo real) si está disponible en línea. Esta presencia se actualiza en tiempo real en las versiones web y de escritorio, y cuando actualizas la página en el móvil.
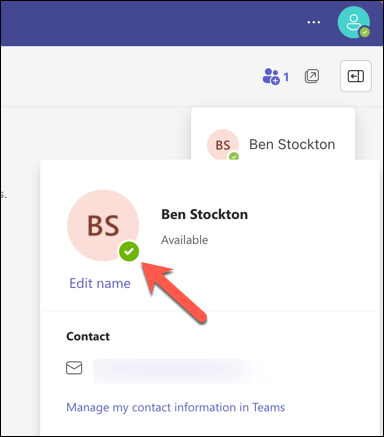
Hay dos tipos de estados de presencia en Teams: configurado por el usuario y configurado por la aplicación. Los estados configurados por el usuario son los que puede configurar manualmente, como Disponible, Ocupadoo Aparecer sin conexión. Los estados configurados de la aplicación son los que Teams establece automáticamente en función de su actividad, calendario o estado de la aplicación, como En una llamada, En una reunión, Presentandoo Fuera de la oficina.
Su estado cambiará de Disponiblea Ausentecuando bloquee su computadora o cuando su PC o Mac cambie automáticamente al modo de suspensión después de un período de inactividad. En un dispositivo móvil, su estado se actualizará a Ausentesiempre que la aplicación Teams no esté activa.
Cómo ajustar el estado de Microsoft Teams usando la configuración de energía en una PC con Windows
Una forma de mantener verde el indicador de estado de Microsoft Teams es ajustar la configuración de energía de su dispositivo para que no entre en modo inactivo o de suspensión cuando no lo esté usando. Esto evitará que Teams cambie su estado a Ausente automáticamente.
Para cambiar el modo de energía predeterminado en Windows 11, siga estos pasos:
- .
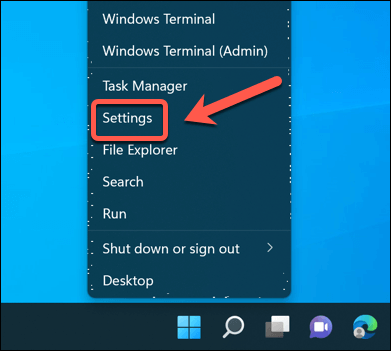
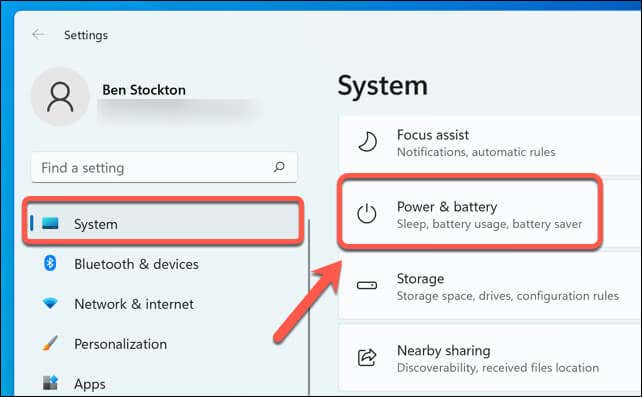
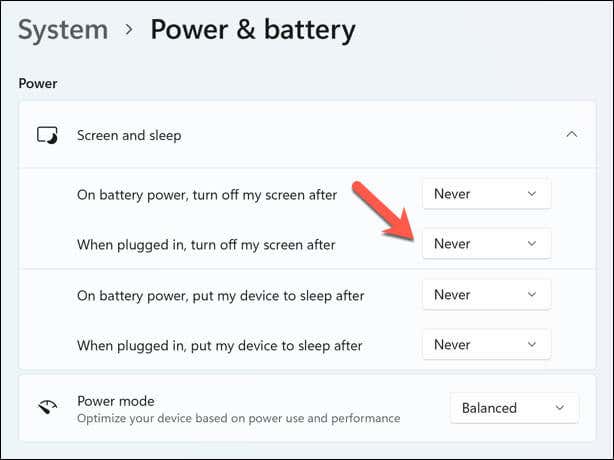
Al mantener la pantalla y el PC encendidos en todo momento y evitar el modo de suspensión, el indicador de estado debería permanecer verde. Sin embargo, es posible que desees enchufar tu dispositivo para evitar que funcione con la batería si utilizas este modo durante mucho tiempo.
Sin embargo, si no funciona, puedes intentar usar una herramienta de movimiento automático del mouse (o de movimiento del mouse). A continuación explicamos cómo utilizar una herramienta como esta.
Cómo cambiar manualmente su estado en Teams
Otra forma de mantener verde el indicador de estado de Microsoft Teams es cambiar manualmente su estado en Teams. Esto anulará cualquier estado configurado de la aplicación que pueda cambiar su estado automáticamente.
Para hacer esto en Teams en una PC con Windows o una Mac, sigue estos pasos.
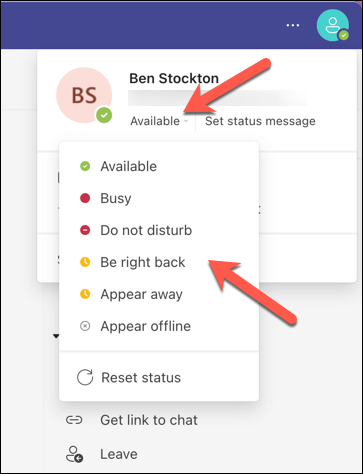
Su indicador de estado se activará inmediatamente y permanecerá así hasta que lo cambie nuevamente.
Cómo utilizar una herramienta para mover automáticamente el mouse
Otra forma de mantener verde el indicador de estado de Microsoft Teams es utilizar una herramienta que pueda mover automáticamente el mouse a intervalos regulares. Esto simulará la actividad del usuario y evitará que su dispositivo entre en modo inactivo o suspendido..
Hay muchas herramientas disponibles en línea que pueden hacer esto, pero una de las más simples y livianas de usar es una herramienta llamada Mouse Jiggler. Esta herramienta para usuarios de Windows permite establecer un intervalo de tiempo para mover el cursor del mouse (entre uno y 60 segundos). También podrás elegir entre diferentes tipos de movimientos.
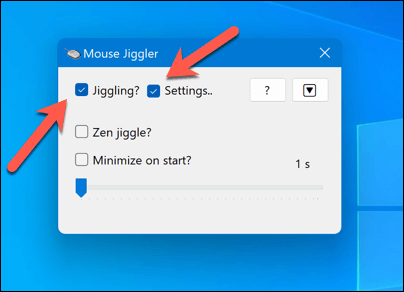
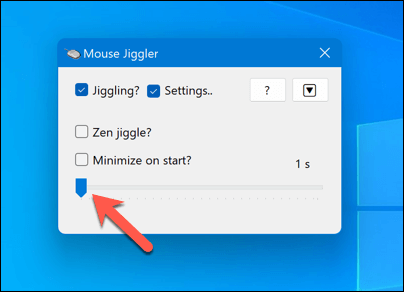
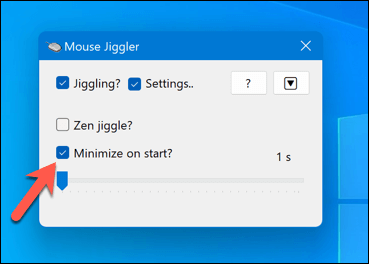
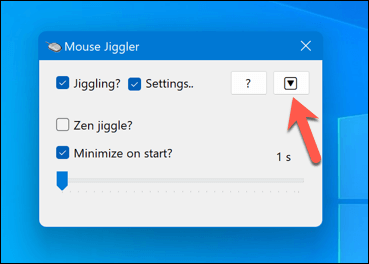
Con esta herramienta activa, el cursor del mouse se moverá regularmente sin ninguna interacción física por su parte. Esto mantendrá el indicador de estado de Microsoft Teams en verde en todo momento. Sin embargo, esto también interferirá con el uso normal del mouse, por lo que es posible que desees desactivar la herramienta cuando realmente necesites usar el mouse.
Administrar la configuración en Microsoft Teams
Mantener el indicador de estado de Microsoft Teams en verde en todo momento puede ayudarte a alejarte de tu escritorio sin que tus colegas piensen que estás perdido. Sin embargo, si planea utilizar estos métodos, es posible que deba considerar los inconvenientes, como perder mensajes importantes de sus colegas mientras no está.
Es posible que también tengas que considerar si el rendimiento de tu dispositivo y la duración de la batería se ven afectados por el uso de estas configuraciones a largo plazo. Puedes optimiza la duración de la batería de tu PC ayudar a compensar estos cambios. Esta es una buena idea si, por ejemplo, tienes La PC funciona demasiado lenta después.
¿Estás trabajando fuera de la oficina? Puedes cambiar tu fondo en Teams ayudarte a ocultar tu ubicación actual.
.