Cambiar a un mouse inalámbrico mejorará tu productividad si tu Chromebook tiene un trackpad terrible o lento. Además, los ratones externos también son más ergonómicos y cómodos. Este tutorial destaca formas de conectar un mouse inalámbrico a su Chromebook.
También incluimos soluciones para problemas que puedes encontrar al conectar un ratón inalambrico a tu Chromebook.
Conectar el mouse inalámbrico mediante un dongle
Los ratones inalámbricos con receptor/conector USB o dongle de radiofrecuencia (RF) tienen una configuración plug-and-use. El dispositivo USB transmite señales desde el mouse a su Chromebook.
Encienda el mouse y conecte su receptor USB al puerto USB de su Chromebook. Tu Chromebook debería detectar el mouse al instante.

Si el mouse no se conecta, verifique que esté encendido y cargado; los ratones inalámbricos generalmente tienen el interruptor de encendido en la parte inferior o lateral.
Además, asegúrese de que la conexión del receptor no esté suelta. Los receptores inalámbricos de mouse generalmente requieren una conexión USB tipo A (o USB-A). Conecte el receptor de RF de su mouse a un concentrador o adaptador USB si su Chromebook no tiene un puerto USB-A.
Conectar un ratón inalámbrico Bluetooth
Estos ratones transmiten señales a tu Chromebook a través de Bluetooth. A diferencia de los ratones RF, los ratones Bluetooth requieren más tiempo para configurarse, pero el proceso es relativamente sencillo.
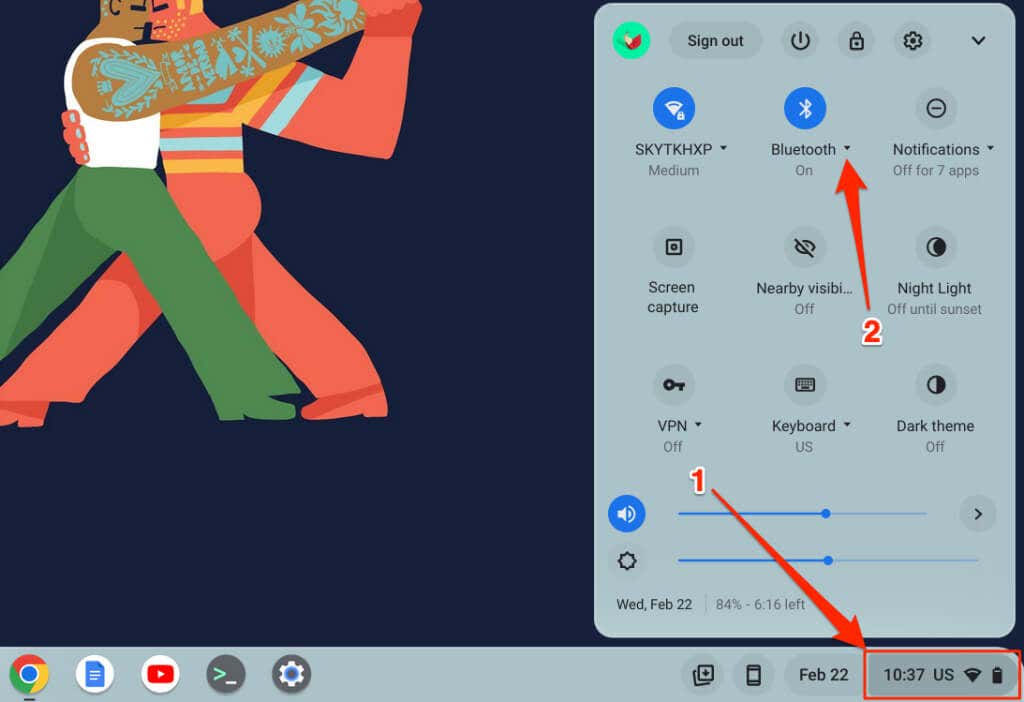
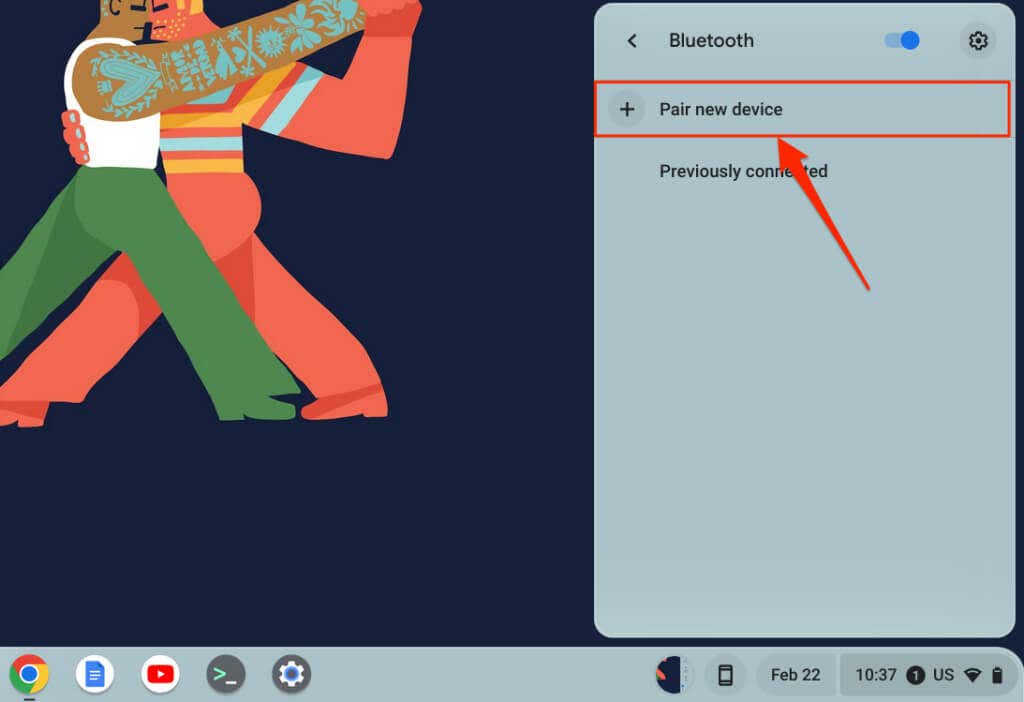
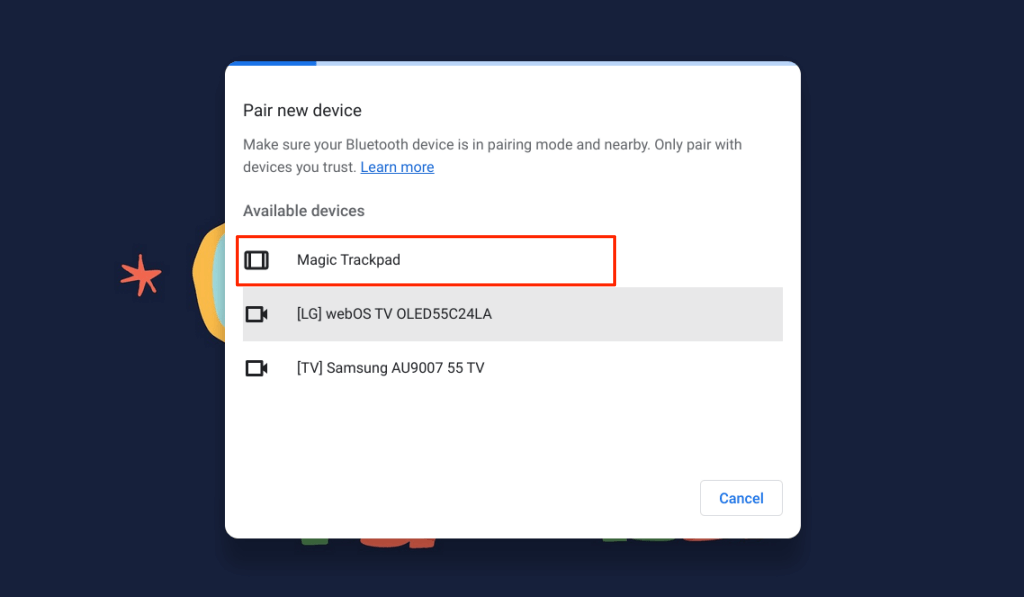
Verás un mensaje de éxito en la parte inferior de la pantalla cuando el mouse inalámbrico se conecte a tu Chromebook. El mouse Bluetooth puede tardar unos segundos en comenzar a funcionar, es decir, mover el cursor, hacer clic, desplazarse, etc.
Desemparejar o desconectar el mouse Bluetooth del Chromebook.
Al retirar el receptor USB, se desempareja y desconecta instantáneamente un mouse RF de su Chromebook. Apagar el interruptor de encendido del mouse también funciona, para ratones RF y Bluetooth. Algunos ratones inalámbricos también se desconectan automáticamente cuando están inactivos o no se utilizan durante un período específico.
También puedes desconectar o desvincular un mouse con tecnología Bluetooth desde el menú de configuración de tu Chromebook.
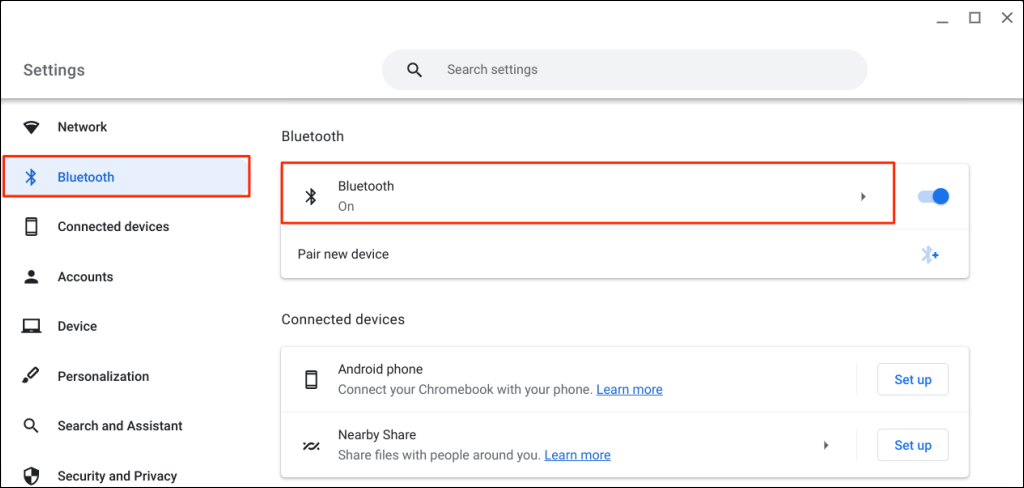
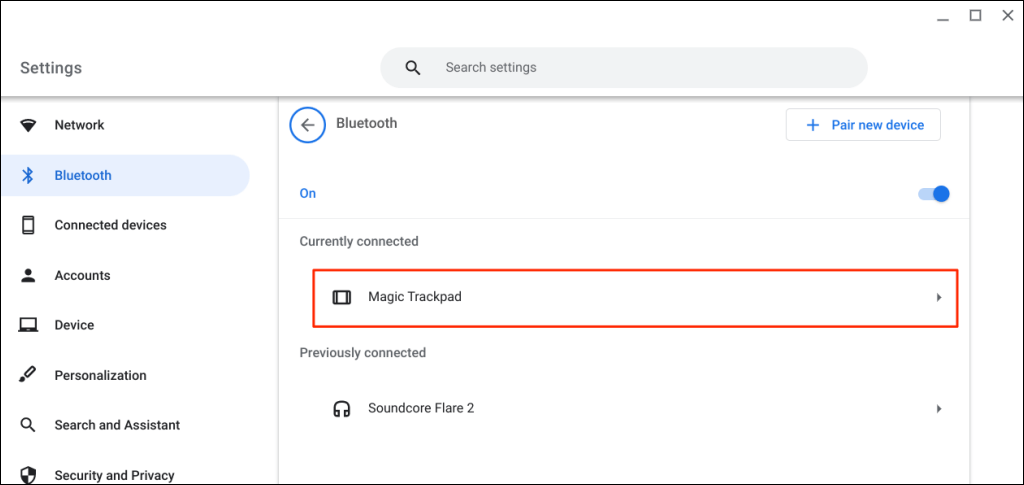
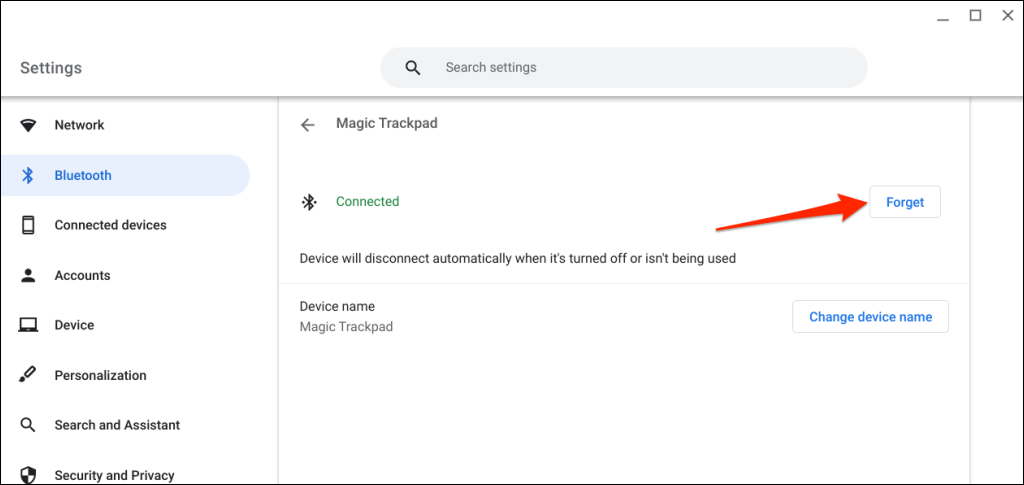
Cambie el nombre de su mouse inalámbrico
ChromeOS te permite personalizar el nombre de los dispositivos y accesorios Bluetooth. Si no le gusta el nombre configurado de fábrica de su mouse Bluetooth, cámbielo en el menú de configuración de Bluetooth de ChromeOS.
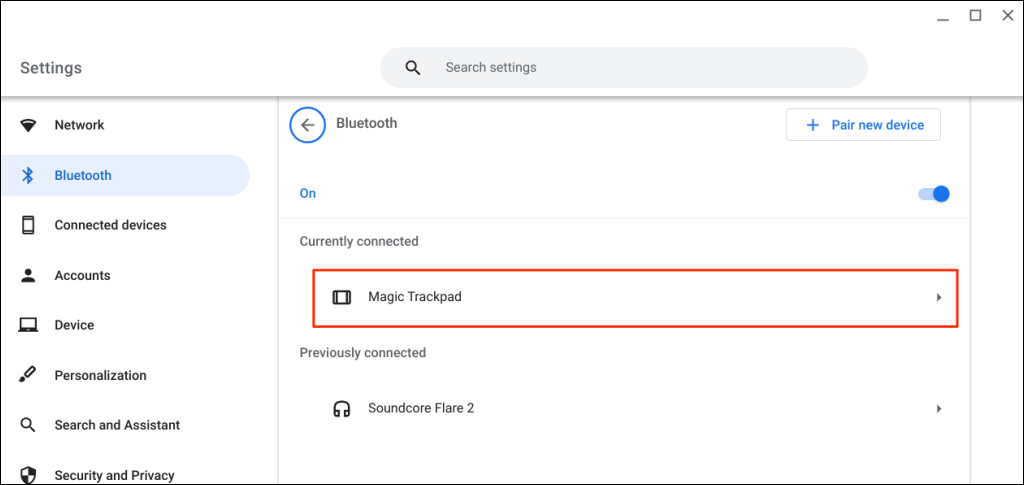
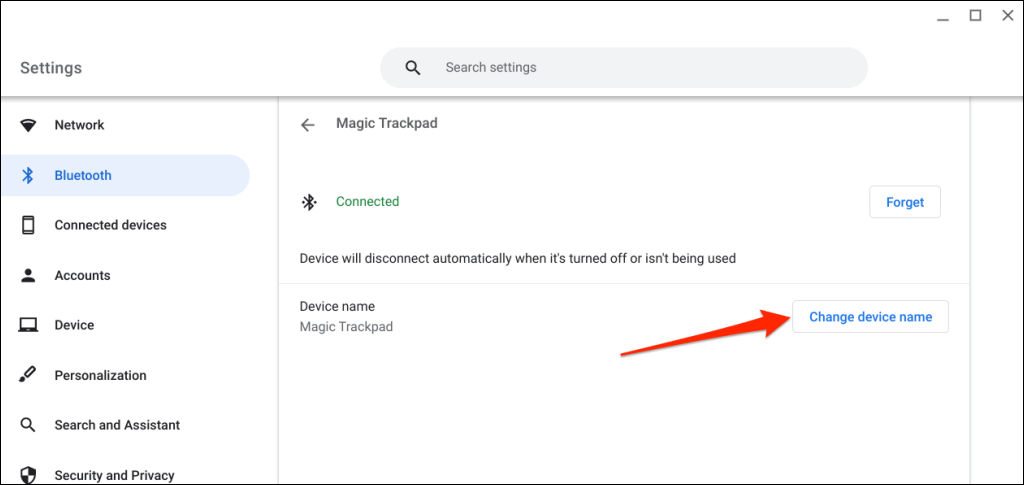
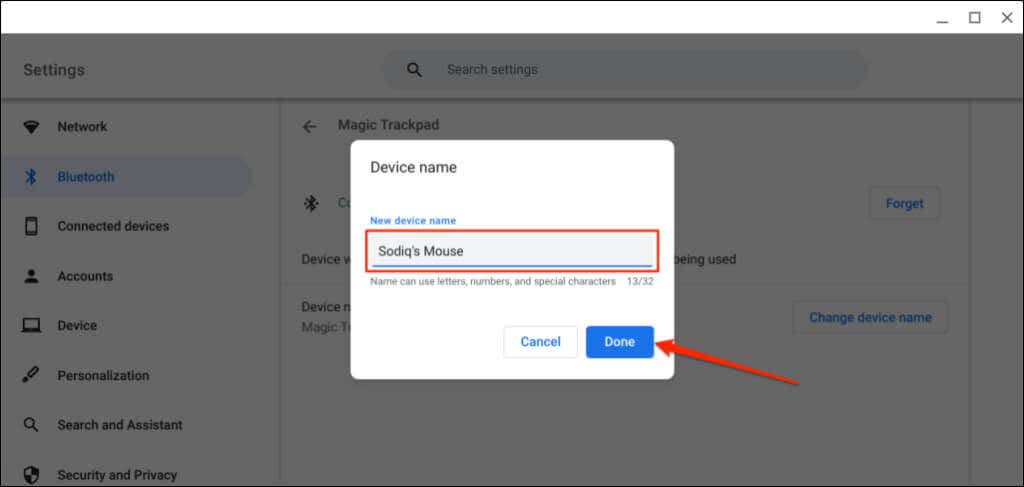
¿No se puede conectar el mouse inalámbrico al Chromebook? Pruebe estas cinco soluciones
¿Sigues recibiendo el error "No se pudo emparejar" cuando conectas un mouse Bluetooth a tu Chromebook? ¿Su mouse RF se retrasa o se desconecta ocasionalmente cuando está emparejado?
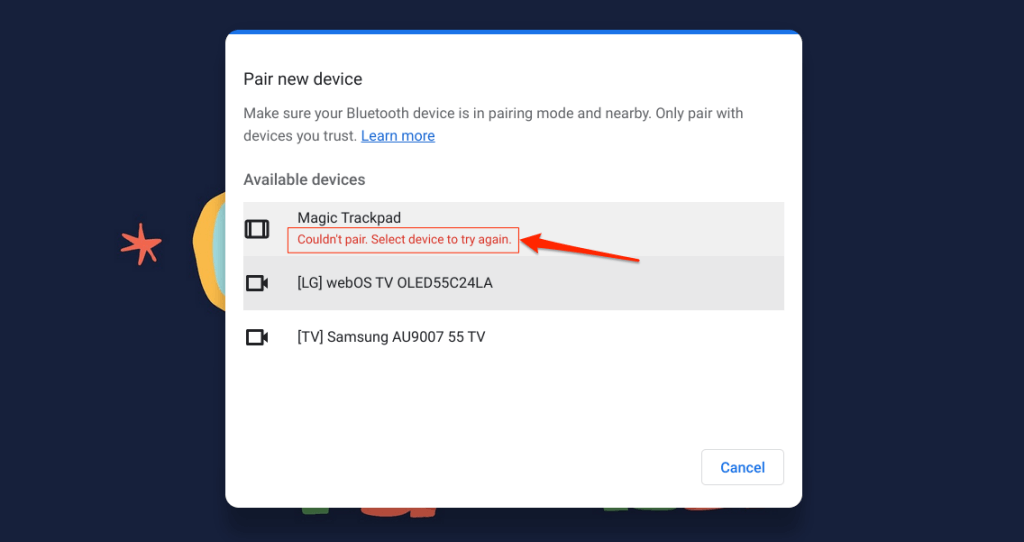
Tu mouse no se conectará a tu Chromebook si está fuera del alcance de Bluetooth o no está en modo de emparejamiento. Los problemas relacionados con la energía también pueden impedir que el mouse inalámbrico se conecte a su Chromebook.
Esta sección cubre soluciones de problemas que puedes probar si eres Chromebook fails to connect a ratón inalambrico.
1. Pruebe con un puerto USB diferente

Una conexión USB suelta puede provocar que un mouse RF se desconecte ocasionalmente de su Chromebook. A veces, el el mouse no funciona si el receptor está mal conectado..
Desconecta el receptor USB del mouse y vuelve a conectarlo al puerto USB de tu Chromebook o al concentrador USB externo. Continúe con la siguiente solución de problemas si su mouse aún no funciona.
2. Acerque el mouse a su Chromebook
Si el mouse inalámbrico está demasiado lejos de tu Chromebook, acercarlo debería solucionar los problemas de retardo de entrada.

Los ratones inalámbricos (con tecnología RF o Bluetooth) tienen un sistema operativo máximo más allá del cual no funcionan. Dependiendo del mouse, la distancia varía entre seis y 33 pies (de dos a 10 metros).
Consulte el manual de instrucciones de su mouse o el sitio web del fabricante para conocer las especificaciones de distancia de operación.
3. Comprobar interferencias

Los objetos metálicos, los enrutadores Wi-Fi y los cables mal blindados pueden interferir con la señal del mouse inalámbrico y provocar fallas de funcionamiento. Los dispositivos electrónicos transmisores de radiación (microondas, pantallas externas, auriculares, etc.) que funcionan en el Banda de frecuencia de 2,4 GHz también producen interferencias.
Mantenga el mouse y su receptor al menos a tres pies (un metro) de distancia de otros dispositivos inalámbricos y objetos metálicos para una conexión sin demoras. Cambiar el canal de su enrutador a 5GHz también puede minimizar posibles interferencias Wi-Fi.
La ubicación del receptor USB de su mouse afecta su susceptibilidad a las interferencias. Algunos fabricantes recomiendan conectar el receptor USB en el mismo lado que el mouse.

Si eres diestro, por ejemplo, es mejor conectar el receptor a un puerto USB en el lado derecho de tu Chromebook.
Este documento técnico de Logitech tiene recomendaciones más prácticas sobre cómo optimizar la conexión de su mouse inalámbrico contra interferencias.
4. Reinicia el ratón
Ubique el botón de encendido de su mouse y apáguelo durante unos segundos. Vuelve a encenderlo e intenta conectarlo a tu Chromebook nuevamente.
5. Cargue su mouse o reemplace su batería
Los ratones inalámbricos a menudo funcionan mal cuando sus baterías están bajas o dañadas. Los ratones RF suelen utilizar baterías extraíbles y la duración de la batería varía según el uso, el tipo de batería, la capacidad y otros factores.

Puede resultar difícil saber cuándo es necesario reemplazar las baterías extraíbles del mouse, especialmente si carece de un indicador LED. Consulte el manual de instrucciones de su mouse o el sitio web del fabricante para obtener información sobre la administración de la batería..
Los modelos de mouse con indicadores LED parpadean en rojo cuando sus baterías están bajas. Apague el mouse, cambie las baterías, vuelva a encenderlo e intente conectarlo a su Chromebook nuevamente. Si el mouse no se enciende ni se empareja con su Chromebook, verifique el compartimiento de las baterías y asegúrese de que estén colocadas correctamente.

Si su mouse tiene una batería recargable incorporada, conéctelo a una fuente de alimentación y cárguelo durante unos minutos. Desenchufe el mouse cuando esté cargado, póngalo en modo de emparejamiento y conéctelo a su Chromebook.
6. Actualizar y reiniciar Chromebook
Instalación de la última actualización de ChromeOS puede solucionar problemas relacionados con la conectividad en tu Chromebook.
Abre la aplicación Configuraciónde tu Chromebook y selecciona Acerca de ChromeOSen la barra lateral. Seleccione Buscar actualizacionespara buscar actualizaciones disponibles o Reiniciarpara instalar actualizaciones pendientes.
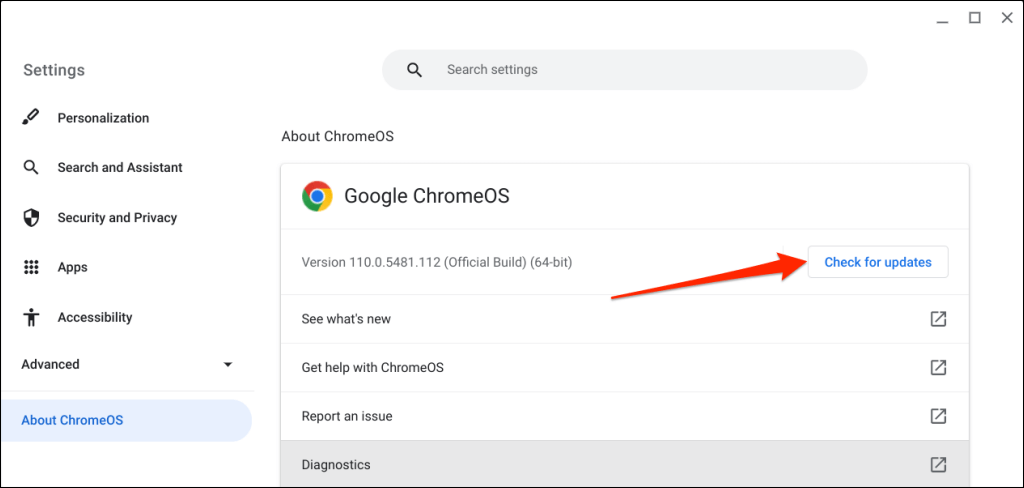
Pase a la tecnología inalámbrica
Conectar un mouse inalámbrico a su Chromebook es sencillo. Si no tiene un mouse inalámbrico, revise nuestras Guía de compra de ratones ergonómicos. para obtener recomendaciones.
.