¿No puedes ver el archivos de música locales que has agregado a Spotify en tu PC con Windows? Si es así, es muy probable que la opción que muestra estos archivos esté deshabilitada. Le mostraremos cómo habilitar esa opción y otras formas de solucionar el problema.
Otros motivos por los que tus archivos locales no aparecen en Spotify incluyen que tus archivos no estén en un formato de archivo compatible, que el caché de Spotify esté dañado, que tu firewall esté bloqueando el acceso de la aplicación a tus archivos y más.
Habilite la opción de archivos locales de Spotify
La razón más común Spotify no se muestra por tus archivos de música locales es que has desactivado la opción que ayuda a la aplicación a reconocer tus archivos. Una vez que habilites la opción, Spotify localizará y enumerará todos tus archivos en la interfaz de la aplicación.
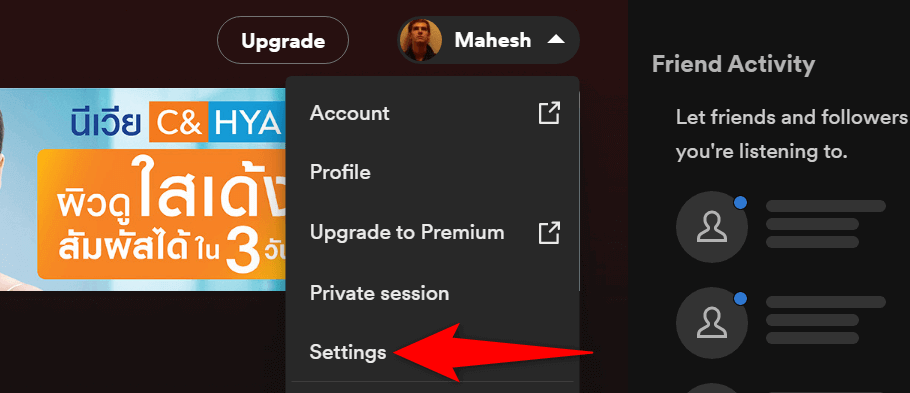
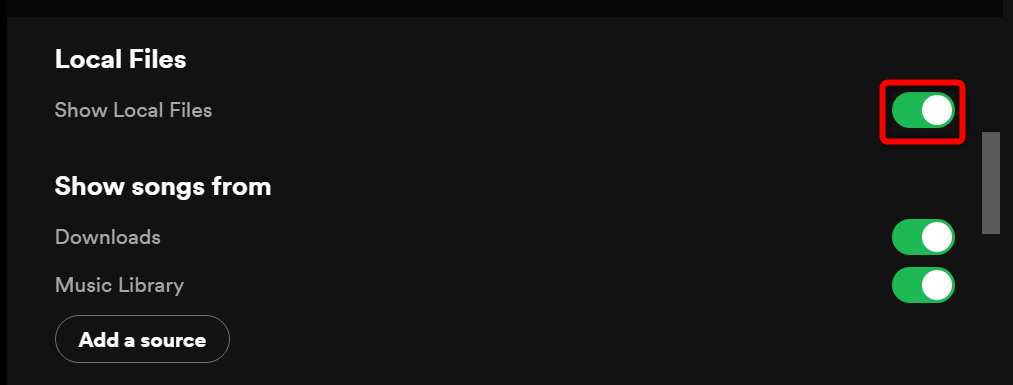
Asegúrate de que tus archivos estén en un formato compatible con Spotify
Spotify solo admite algunos formatos de archivo y sus archivos de audio deben estar en uno de estos formatos para aparecer en la aplicación. Los formatos admitidos son MP3, MP4 y M4A.
Si tus archivos no están en uno de estos formatos, tendrás que convertirlos a un formato compatible antes de que aparezcan en la aplicación. Hay algunas formas de cambiar el formato de tus archivos de música en tu PC con Windows.
Una vez que hayas convertido tus archivos a un formato compatible, coloca estos archivos en la carpeta de música local de Spotify resultantes y tus archivos aparecerán en la aplicación.
Borrar la caché de la aplicación Spotify
Spotify almacena y utiliza archivos de caché para mejorar tu experiencia general con la aplicación. Si estos archivos se dañan, puede ser causar que la aplicación no funcione correctamente. Los archivos locales que no se muestran en la aplicación pueden ser el resultado de una caché de Spotify corrupta.
En este caso, puedes borrar el caché de la aplicación y resolver el problema. Al hacerlo, no se eliminan sus datos personales, como la biblioteca de música, almacenados con la aplicación..
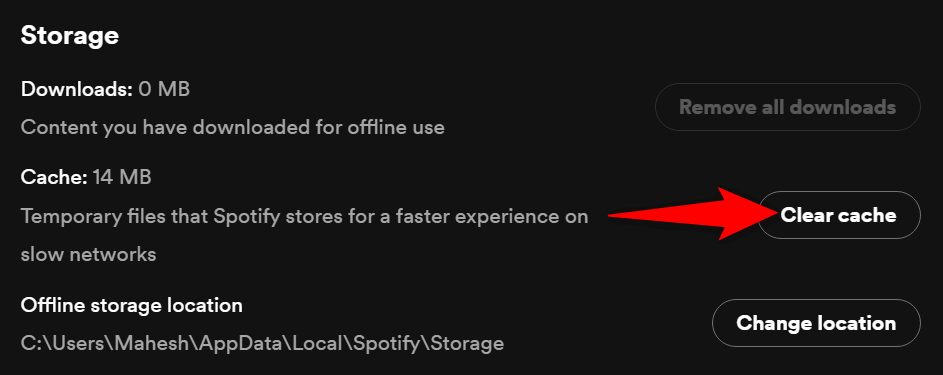
Vuelva a agregar sus archivos a la carpeta de música local de Spotify
Uno de los motivos por los que no ves tus archivos locales en Spotify es que la aplicación tiene pequeños fallos que dificultan el reconocimiento de tus archivos. En este caso, puede eliminar todos los archivos de audio locales de la carpeta de música local y luego volver a agregar esos archivos allí.
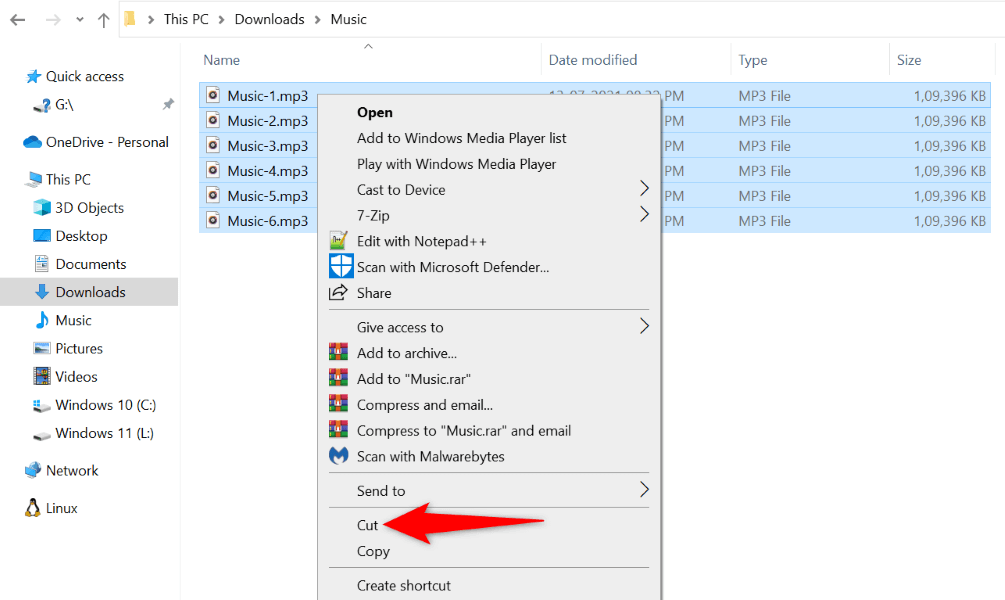
Modifique la configuración de su firewall para agregar Spotify a la lista de excepciones
El Firewall de Microsoft Defender de su PC (también conocido como Firewall de Windows Defender) puede ser impidiendo el acceso de Spotify para sus archivos locales. Esto puede hacer que sus archivos no aparezcan en la aplicación. El firewall generalmente hace esto para garantizar que su aplicación no acceda al contenido que no debería.
Una forma de abordar esta situación es agregar Spotify a la lista blanca de su firewall. Hacerlo garantizará que Spotify pueda acceder a todas las rutas que necesita.
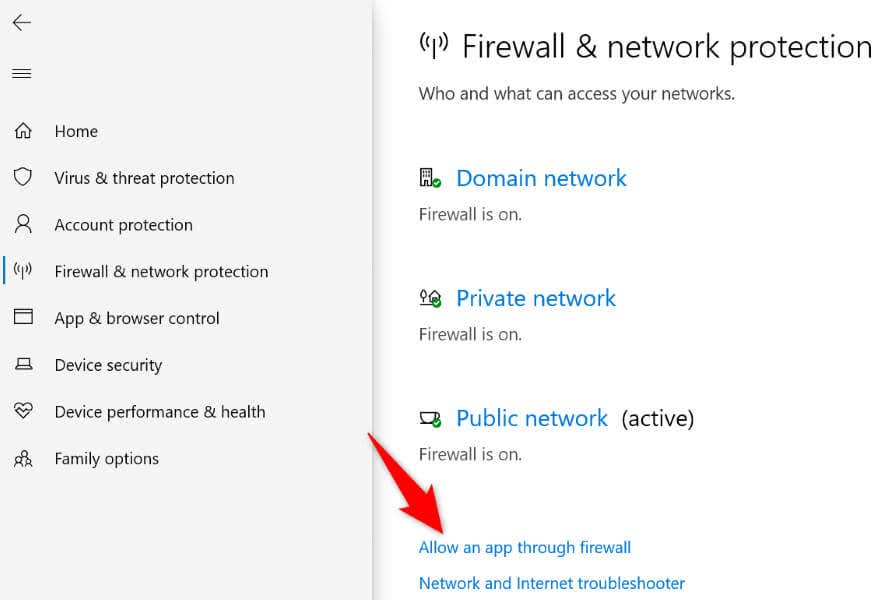
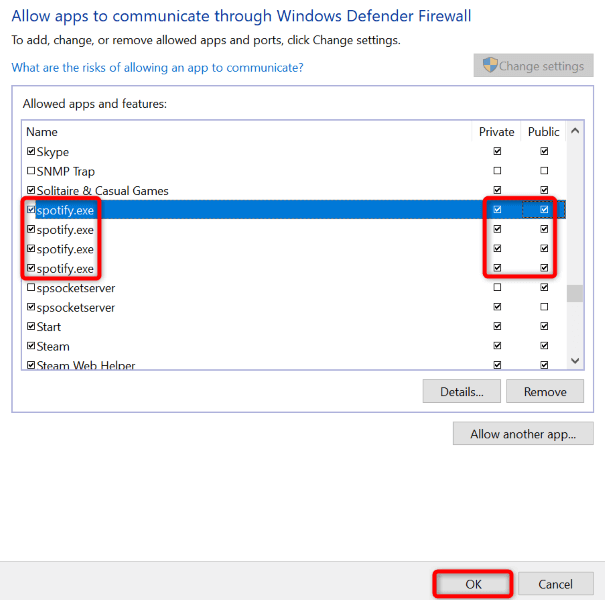
Solucionar el problema de los archivos locales de Spotify actualizando la aplicación
Es posible que estés utilizando una versión antigua de Spotify en tu PC. Las versiones antiguas de las aplicaciones suelen tener problemas que se solucionan en versiones más nuevas. En este caso, puedes resolver el problema de tus archivos locales actualizando tu aplicación Spotify a la última versión.
Actualizando la aplicación es tan fácil como seleccionar una opción dentro de tu aplicación actual.
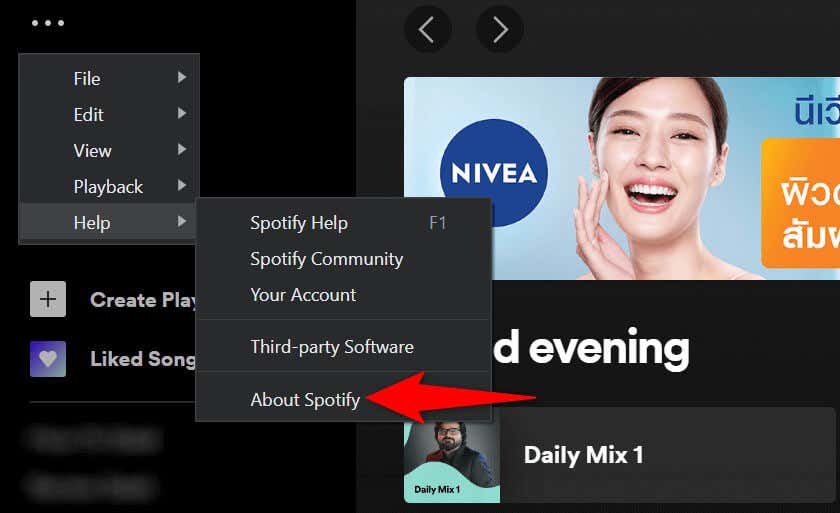
Desinstale y reinstale Spotify en su PC
Si tus archivos de música locales aún no aparecen en Spotify, tu último recurso es eliminar y reinstalar la aplicación Spotify en tu computadora. Al hacerlo, se eliminarán todos los archivos de la aplicación de tu almacenamiento y se eliminarán todos los archivos defectuosos que puedan estar causando el problema.
Necesitarás Vuelve a iniciar sesión en tu cuenta de Spotify. cuando reinstales la aplicación, así que ten a mano tus datos de inicio de sesión.
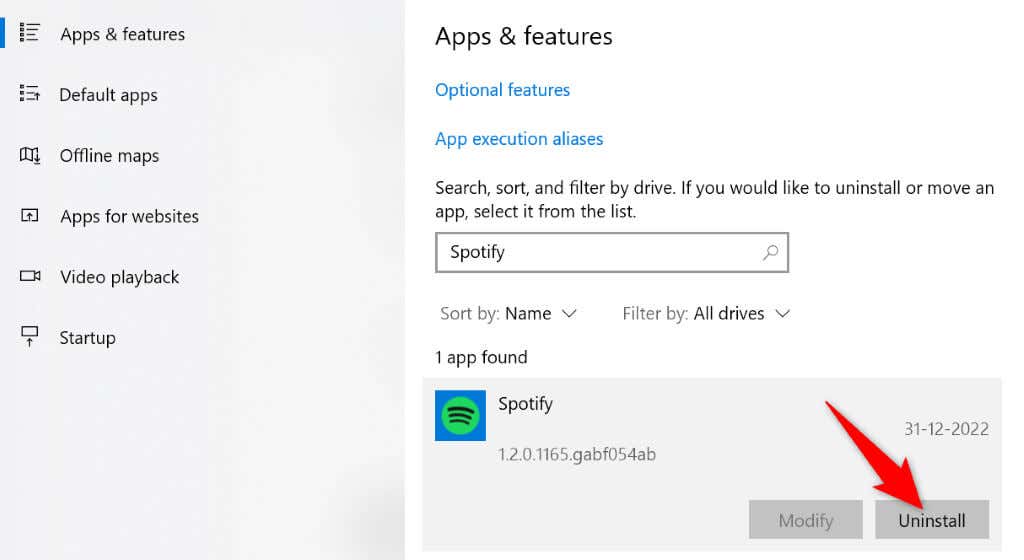
Obtenga Spotify para mostrar sus archivos de música locales en su máquina Windows.
Muchos usuarios utilizan Spotify como aplicación de streaming y como reproductor multimedia local. Si eres uno de estos usuarios de Spotify y la aplicación simplemente deja de mostrar tus propios archivos de música, te sentirás más que frustrado.
Afortunadamente, el problema no persistirá por mucho tiempo si sigues los métodos descritos anteriormente. Una vez que tengas Se arregló el elemento que causaba el problema., tus archivos locales comenzarán a mostrarse en tu interfaz de Spotify y podrás disfrutar de la reproducción de música en línea y sin conexión en tu computadora. ¡Feliz transmisión!
.