El botón de clic automático integrado de ChromeOS realiza automáticamente acciones específicas cuando el cursor se detiene. La herramienta le permite hacer clic izquierdo/derecho, hacer doble clic y seleccionar texto sin presionar el El panel táctil de Chromebook ni hacer clic en los botones del mouse.
Es una función centrada en la accesibilidad diseñada para ayudar a los usuarios de Chromebook con discapacidades motoras. Este tutorial cubre todo lo relacionado con habilitar, usar y personalizar el botón de clic automático integrado en tu Chromebook.
Cómo habilitar el clic automático en Chromebooks
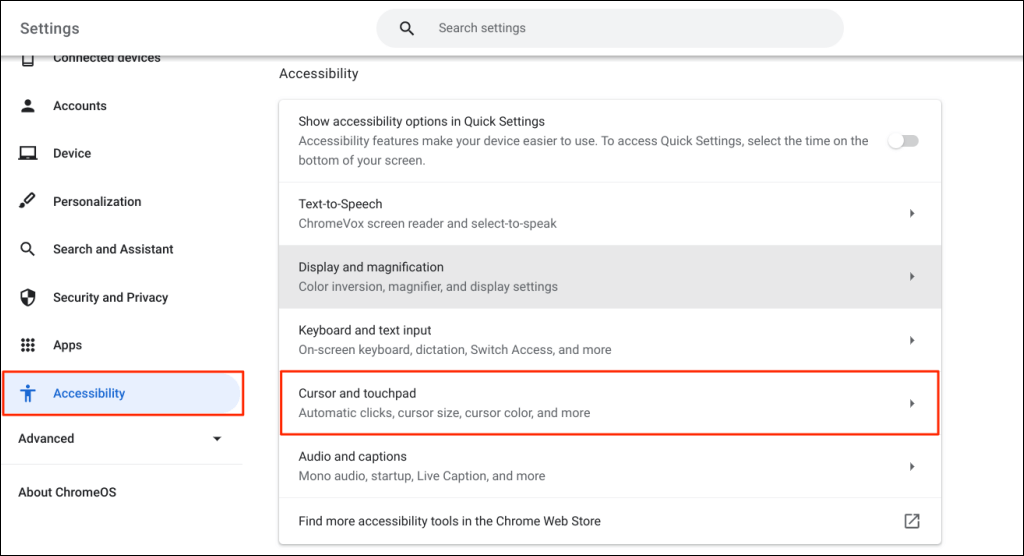
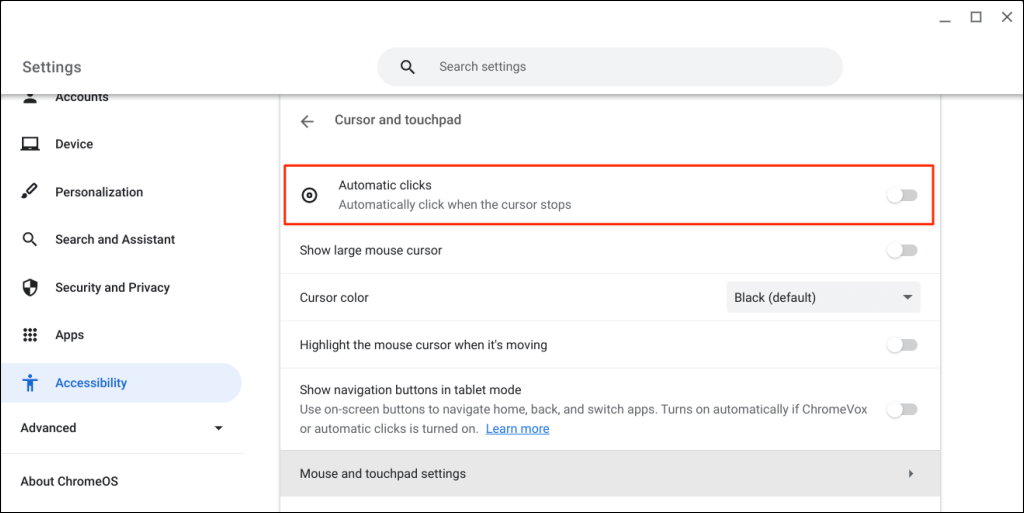
Tu Chromebook seleccionará elementos o realizará un clic izquierdo cuando el puntero del mouse deje de moverse. Apunte el cursor al elemento en el que desea hacer clic/seleccionar y espere un segundo.
Habilitar el clic automático a través de Google Chrome
También puedes habilitar el control automático a través del navegador de tu Chromebook.
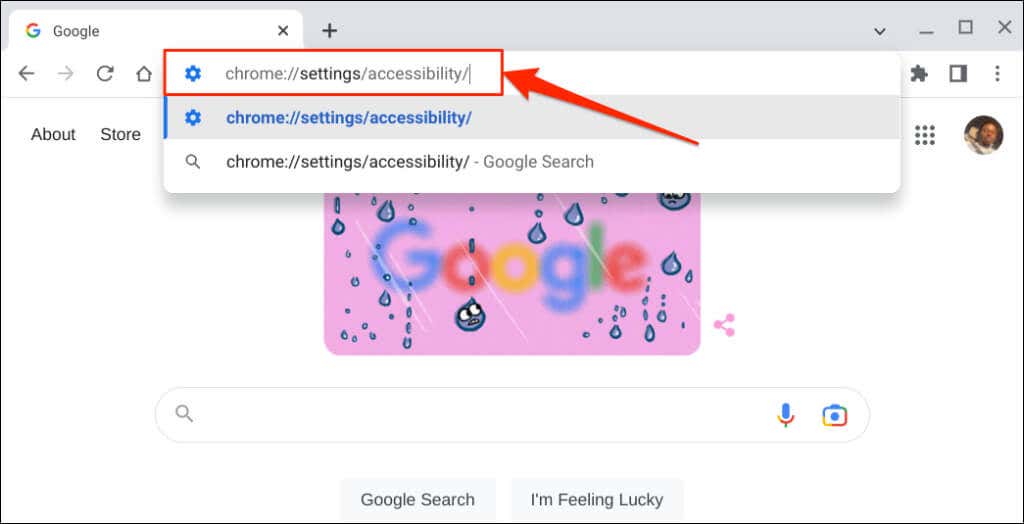
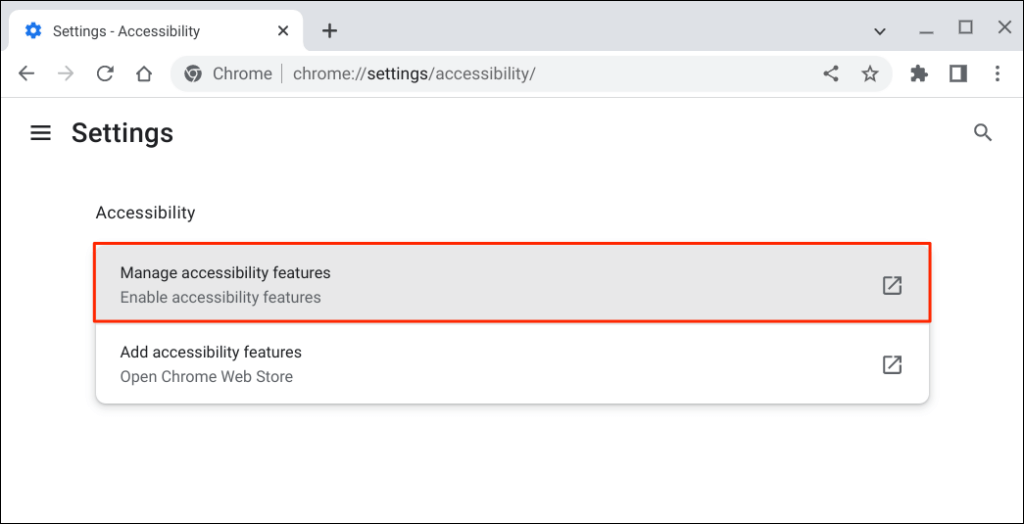
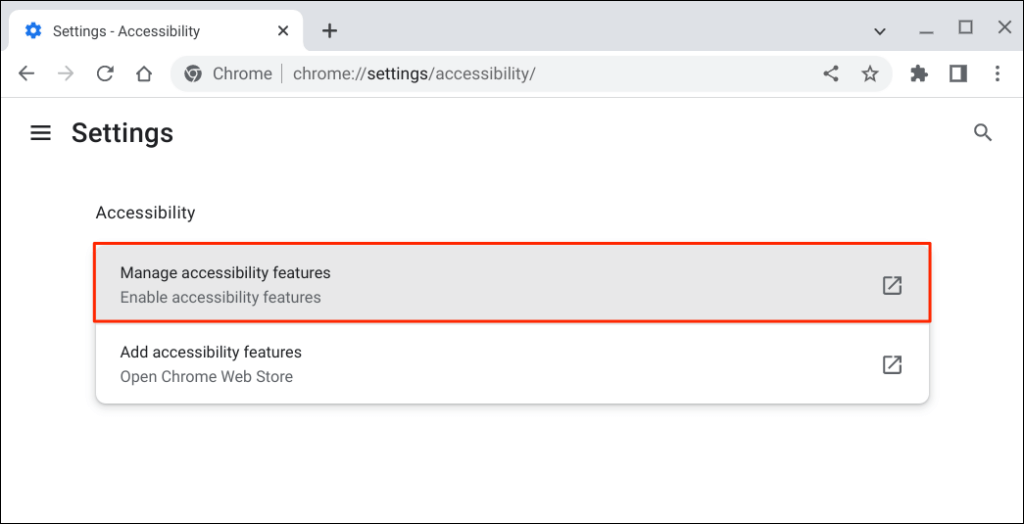
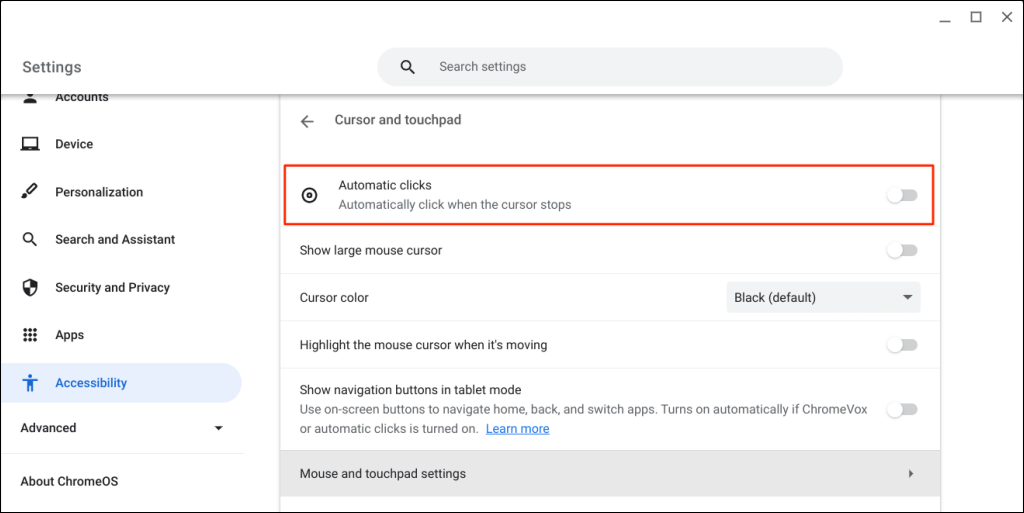
Cambiar el retardo del clic automático
De forma predeterminada, el clic automático de ChromeOS actúa después de un retraso de un segundo. Puede ampliar o reducir el retraso según sus preferencias en la página de configuración "Cursor y panel táctil".
Activa Clics automáticos, expande el menú desplegable "Retraso antes del clic" y elige cuánto tiempo se pausa tu Chromebook antes de realizar una acción de clic automático.
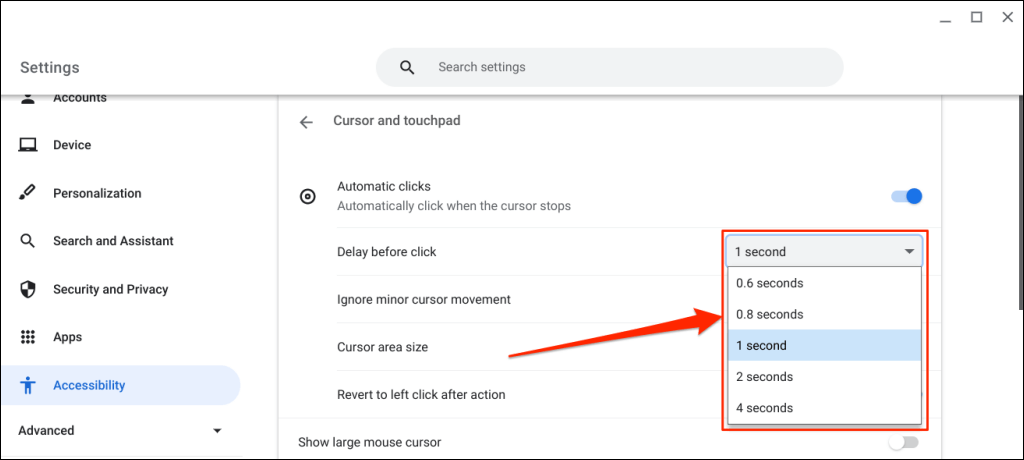
El menú flotante de clic automático
Aparece un menú flotante de clic automático en la esquina inferior izquierda de la pantalla de tu Chromebook cuando activas "Clics automáticos"..
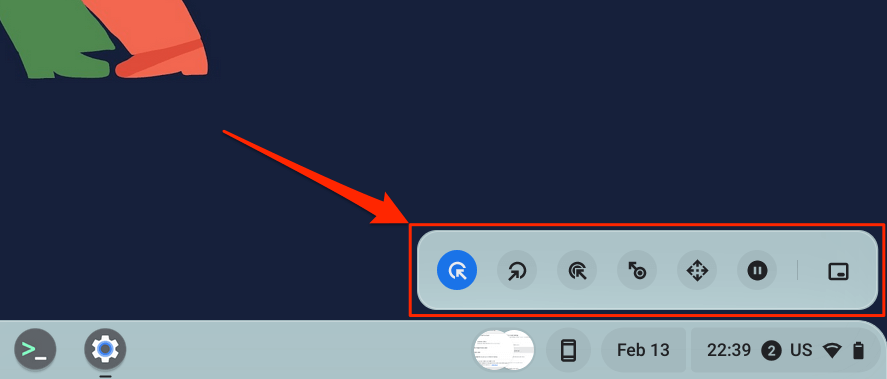
El menú incluye los siguientes tipos de clics y acciones:
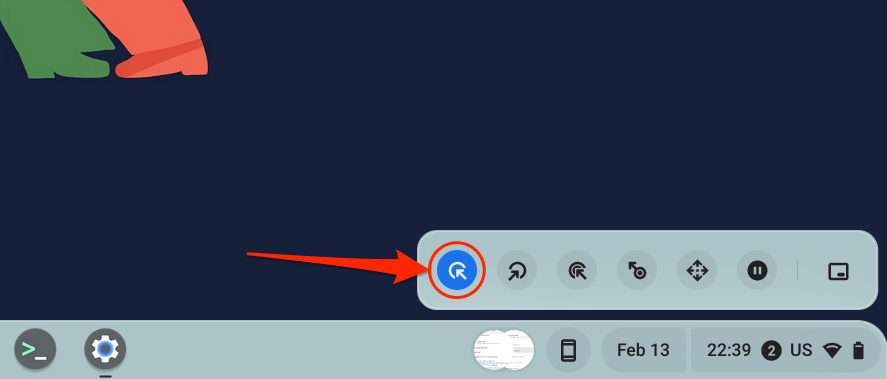
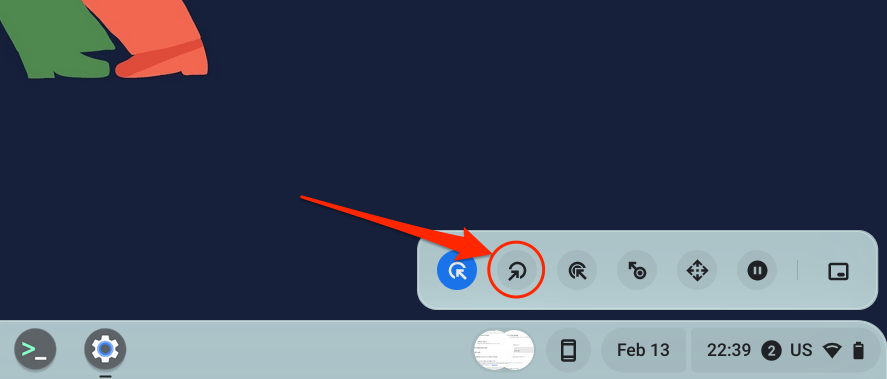
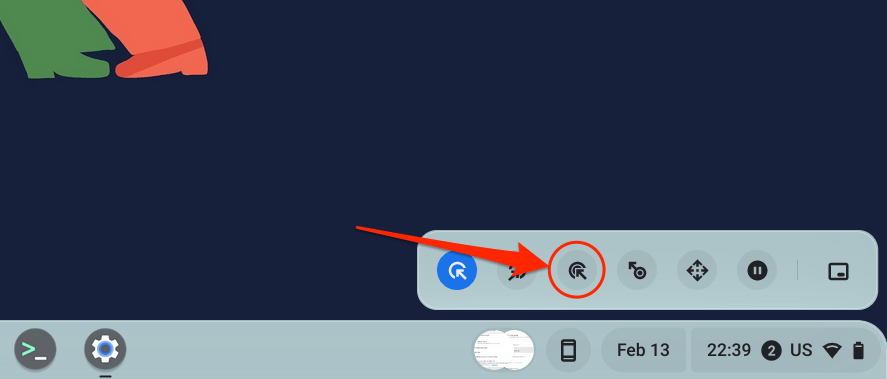
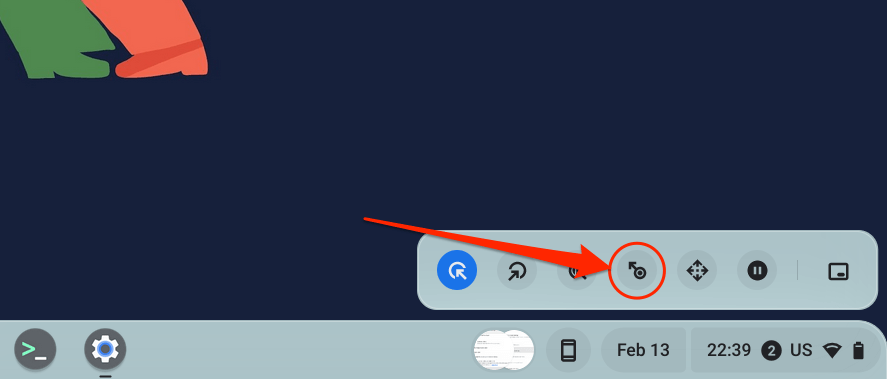
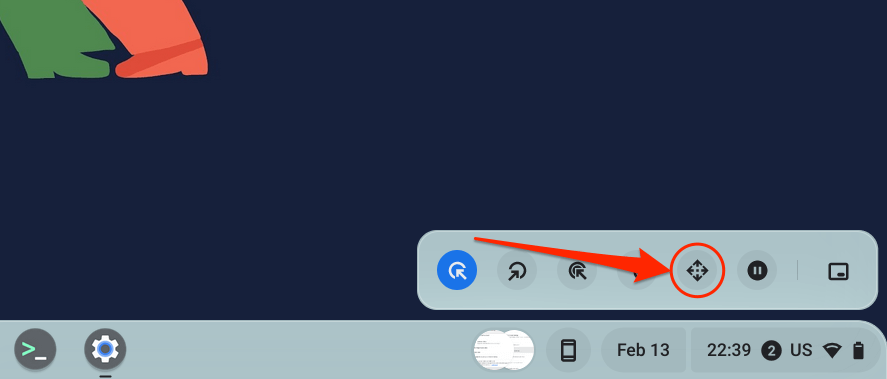
Coloque el cursor en la página o aplicación por la que desea navegar y espere el retraso del clic automático. Luego, coloque el cursor sobre las teclas de flecha izquierda/derecha/arriba/abajo o desplácese por las opciones para navegar por la página. Finalmente, presione el icono Xen el medio para cerrar la barra de navegación; el control automático vuelve a la opción de clic izquierdo.
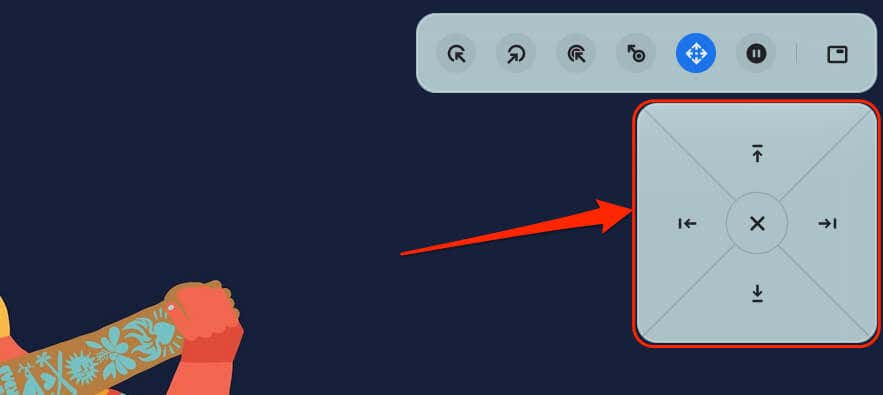
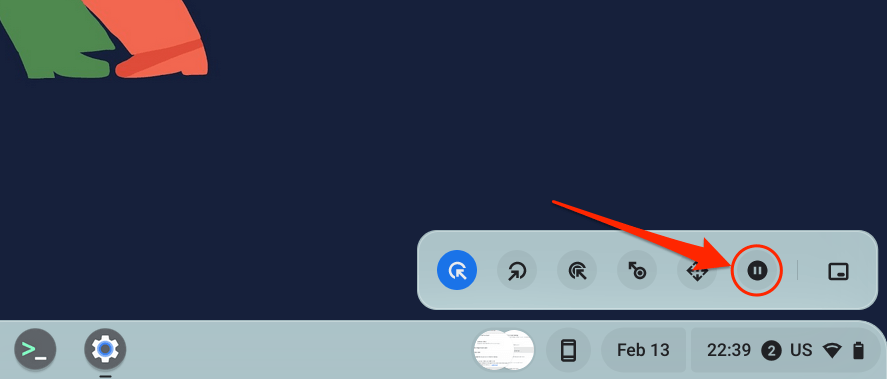
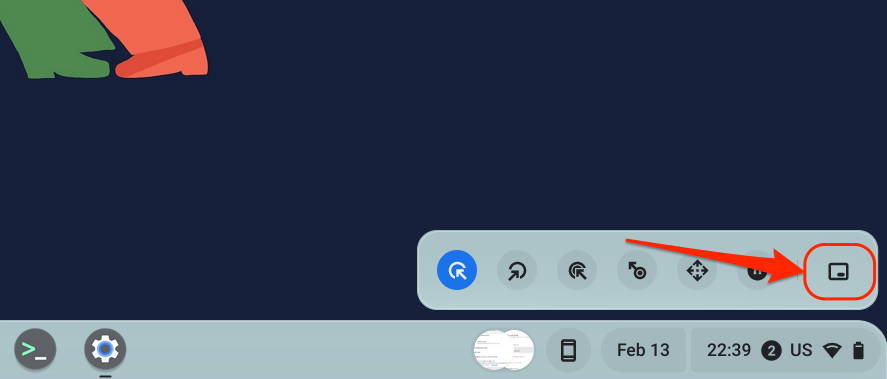
Personalizar configuración de clic automático
Además de aumentar o disminuir el retraso del clic automático, existen otras formas de configurar el clic automático de tu Chromebook.
Habilite Clics automáticosen la configuración de su Chromebook (Configuración>Accesibilidad>Cursor y panel táctil) y explore estos Funciones de clic automático:.
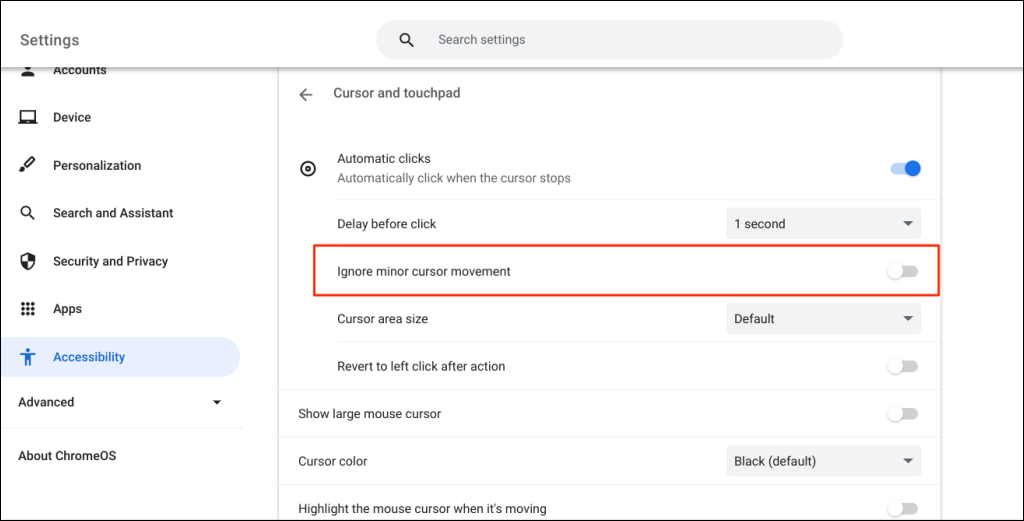
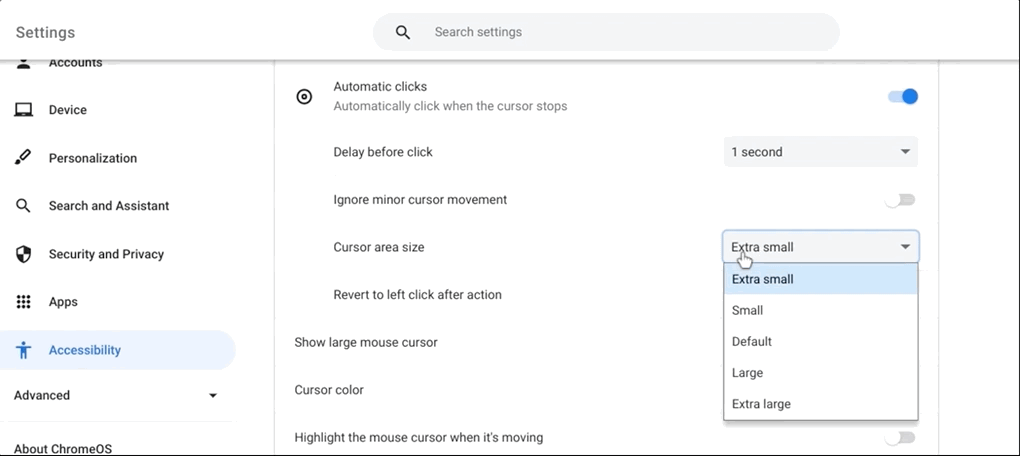
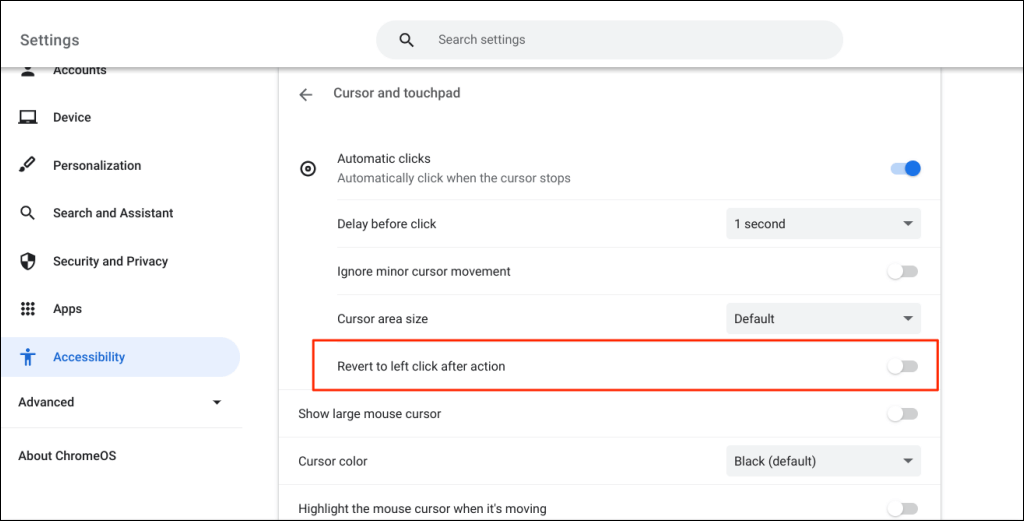
Desactiva el clic automático de tu Chromebook
¿Quieres desactivar la herramienta de clic automático? Dirígete a Configuración>Accesibilidad>Cursor y panel táctily desactiva Clics automáticos.
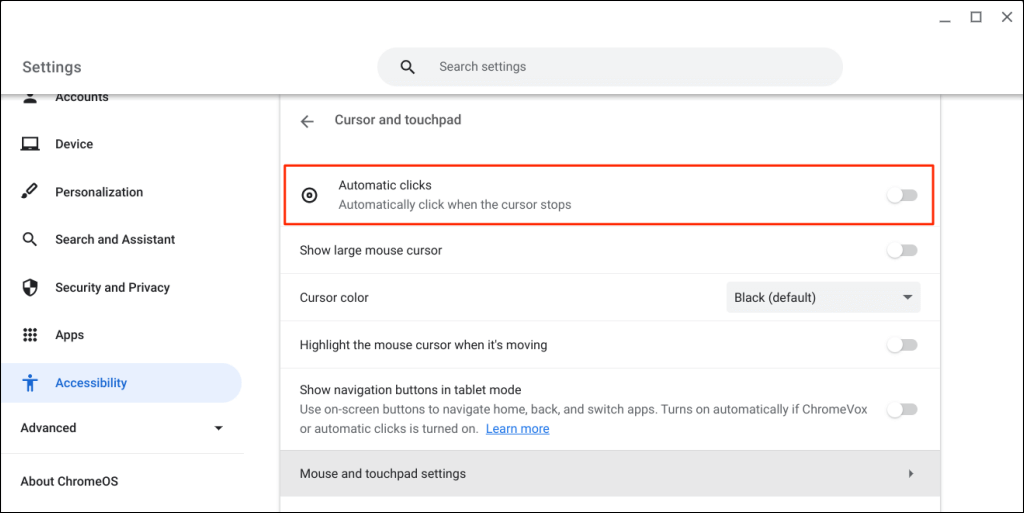
Disfruta de una navegación sin estrés
Comparta este tutorial con cualquier usuario de Chromebook con discapacidades motoras o discapacidades relacionadas. Te lo agradecerán. Reinicie su Chromebook o actualizar su sistema operativo si tiene problemas para habilitar o utilizar la herramienta de clic automático.
.