Actualizar el sistema operativo de tu Chromebook puede resolver problemas de rendimiento y fallas del sistema. Google también implementa nuevas funciones para Chromebooks a través de actualizaciones de ChromeOS. Este artículo te ayudará a comprender cómo Chromebook maneja las actualizaciones de software.
También aprenderás cómo instalar la última versión de ChromeOS en tu Chromebook personal, escolar o de trabajo.

Chromebook descarga actualizaciones automáticamente
Los Chromebook buscan y descargan automáticamente actualizaciones de ChromeOS cuando conectado a wifi o Ethernet.
Abre la aplicación Configuración y selecciona Acerca de ChromeOS en la barra lateral. Si su Chromebook descargó una actualización, encontrará un botón Reiniciar en la página "Acerca de ChromeOS". Selecciona Reiniciar para terminar de actualizar tu dispositivo.

Eso significa que tu Chromebook debe reiniciarse para completar la instalación de la actualización de software. ChromeOS también envía una notificación de "Actualización disponible" en la bandeja del sistema de tu Chromebook cuando hay una nueva actualización de software pendiente.
Toca la hora en la esquina inferior derecha de la pantalla de tu Chromebook y selecciona Reiniciar para actualizar en la notificación.

Consejo rápido: Al ingresar chrome://settings/help en la dirección del navegador Chrome se muestra la versión actual de ChromeOS de tu Chromebook.
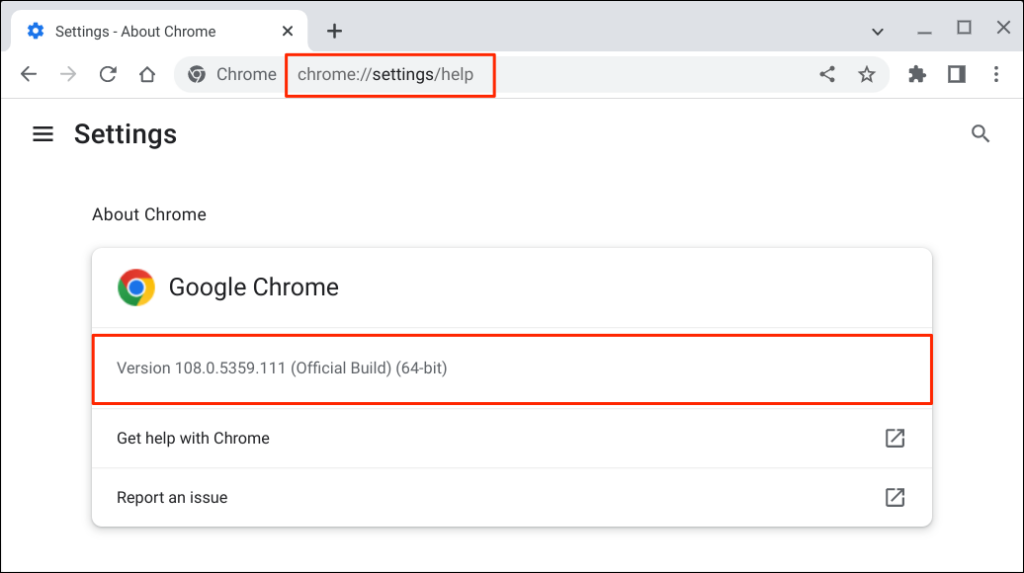
Buscar actualizaciones de Chromebook manualmente
A veces, los Chromebook no buscan ni descargan actualizaciones de software automáticamente. Afortunadamente, siempre puedes buscar actualizaciones tú mismo en el menú de configuración.
Dirígete a Configuración >Acerca de ChromeOS y selecciona el botón Buscar actualizaciones . Esto obliga a tu Chromebook a buscar y descargar actualizaciones disponibles.
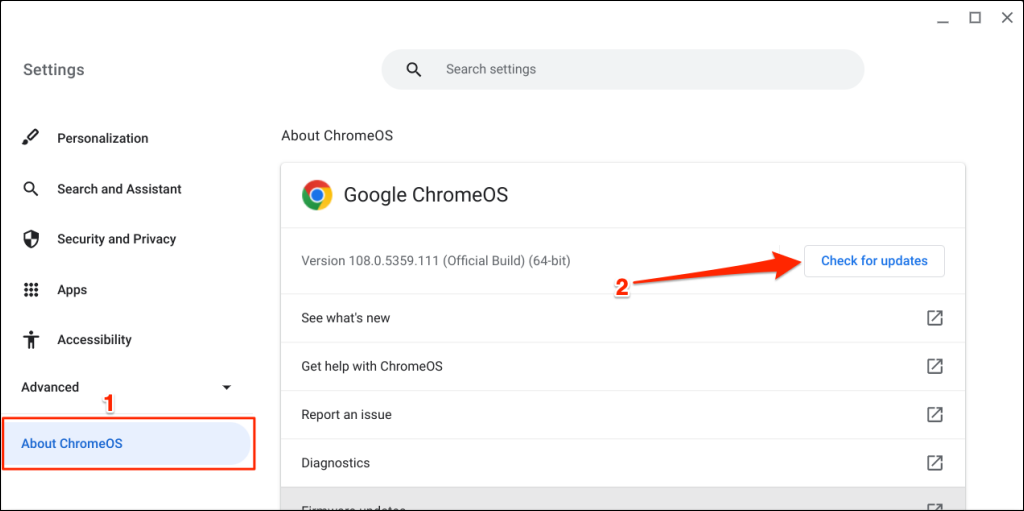
Tu Chromebook comienza a descargar cualquier actualización nueva disponible para tu Chromebook. El tiempo de descarga variará según la velocidad de su conexión y el tamaño de la actualización de ChromeOS.
Si tu Chromebook utiliza datos móviles o el punto de acceso de tu teléfono, verás una alerta que te notificará cuántos datos requiere la actualización. Seleccione Continuar para iniciar el proceso de actualización de software..
Seleccione el botón Reiniciar para completar la actualización. Cierra todas las aplicaciones antes de reiniciar tu Chromebook para no perder datos no guardados.

Aparece el mensaje "Tu Chromebook está actualizado" si tienes la última versión de Google ChromeOS.
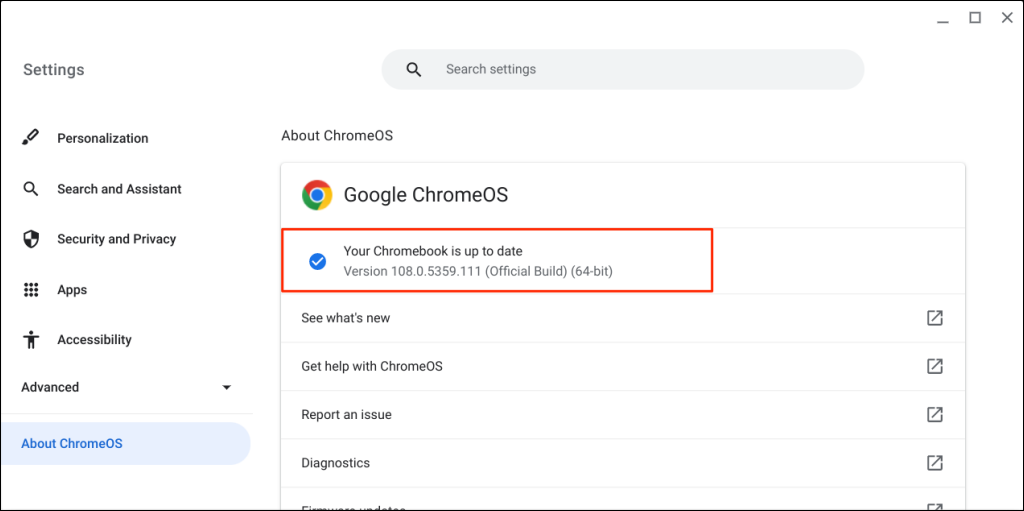
Cuando buscas actualizaciones de software, Google recopila cierta información sobre tu Chromebook: número de modelo, versión de ChromeOS, idioma, etc. No se envía a Google ningún dato personal ni información sobre tu cuenta de Google.
¿No puedes actualizar tu Chromebook? Pruebe estas soluciones
Prueba las soluciones de problemas que aparecen a continuación si tu Chromebook no descarga ni instala la última versión de ChromeOS.
Comprueba tu conexión a Internet
Una conexión a Internet lenta o inconsistente puede impedir que tu Chromebook descargue actualizaciones de software. Cambia a Wi-Fi o Ethernet si estás usando datos móviles. Si estás usando Wi-Fi, acercar tu Chromebook al enrutador puede mejorar la calidad o la velocidad de la conexión.

Tu Chromebook puede desconectarse de Wi-Fi si la red no funciona con dispositivos Chrome OS. Los Chromebook admiten redes abiertas y seguras que utilizan los protocolos/configuraciones WEP, WEP dinámico, WPA-Enterprise, WPA-Enterprise, WPA-PSK. Este Documento de soporte de Google tiene más información sobre la compatibilidad de la red Wi-Fi de Chromebook.
Reinicie su enrutador o actualice su firmware si no puede instalar las actualizaciones de ChromeOS a través de Wi-Fi o Ethernet. Reinicia tu enrutador o comuníquese con su proveedor de red o administrador para obtener ayuda si el problema persiste.
Reinicia tu Chromebook
Reiniciar tu Chromebook podría resolver fallos temporales del sistema que impiden la descarga o instalación de actualizaciones de ChromeOS.
Toca la hora en la esquina inferior derecha de la pantalla y selecciona el icono de encendido para apagar tu Chromebook.
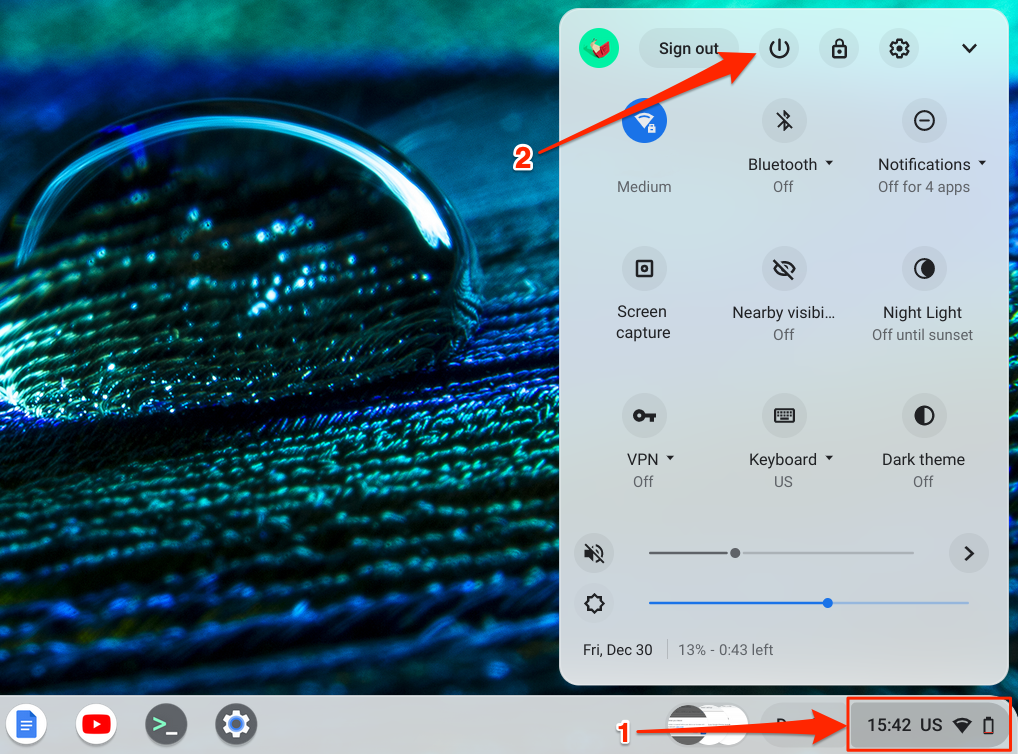
Espera 1 o 2 minutos, enciende tu Chromebook, conéctalo a Wi-Fi o Ethernet y busca actualizaciones nuevamente.
Lavado a presión (restablecimiento de fábrica) de tu Chromebook
Restablece tu Chromebook a los valores predeterminados de fábrica si no descarga ni instala actualizaciones de software. El lavado a presión de tu Chromebook borra su disco duro. Por lo tanto, recomendamos hacer una copia de seguridad de los archivos importantes en Google Drive o en un dispositivo de almacenamiento externo antes de restablecer la configuración de fábrica de su Chromebook..
Vaya a Configuración >Avanzado >Restablecer configuración y seleccione el botón Restablecer .
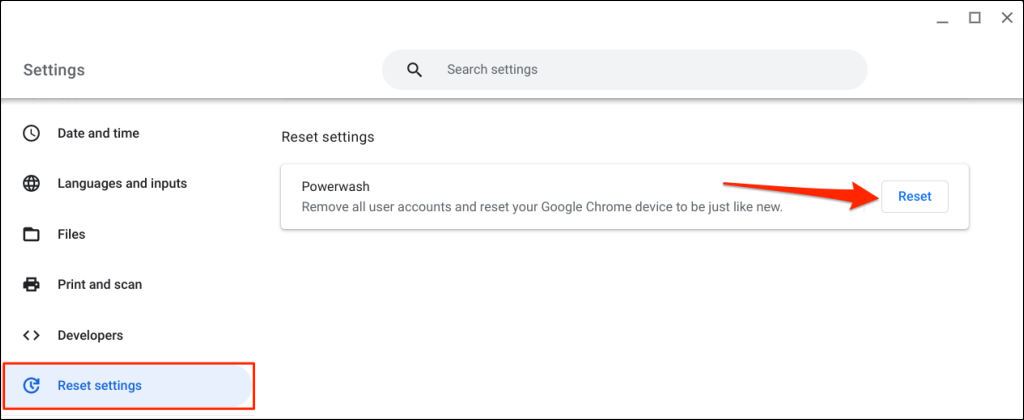
Seleccione Reiniciar en la ventana emergente para iniciar el proceso de restablecimiento de fábrica. Consulte nuestro tutorial sobre lavado a presión de una Chromebook para obtener instrucciones detalladas.
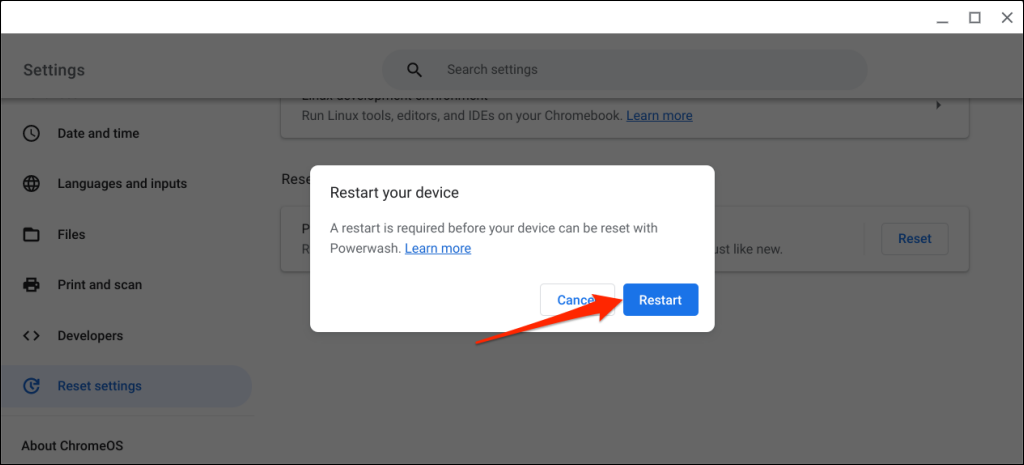
Contacte con su administrador
Es posible que no puedas actualizar el sistema operativo en un Chromebook administrado por tu trabajo o escuela. Ponte en contacto con el administrador de tu escuela o trabajo para instalar una actualización de ChromeOS.
Obtenga las últimas funciones
La instalación de las actualizaciones de ChromeOS agrega las funciones de seguridad más recientes y ayuda a que tu Chromebook funcione sin problemas. Ponte en contacto con tu fabricante de Chromebook si aún no puedes instalar las actualizaciones de ChromeOS después de probar las soluciones de problemas anteriores.
.